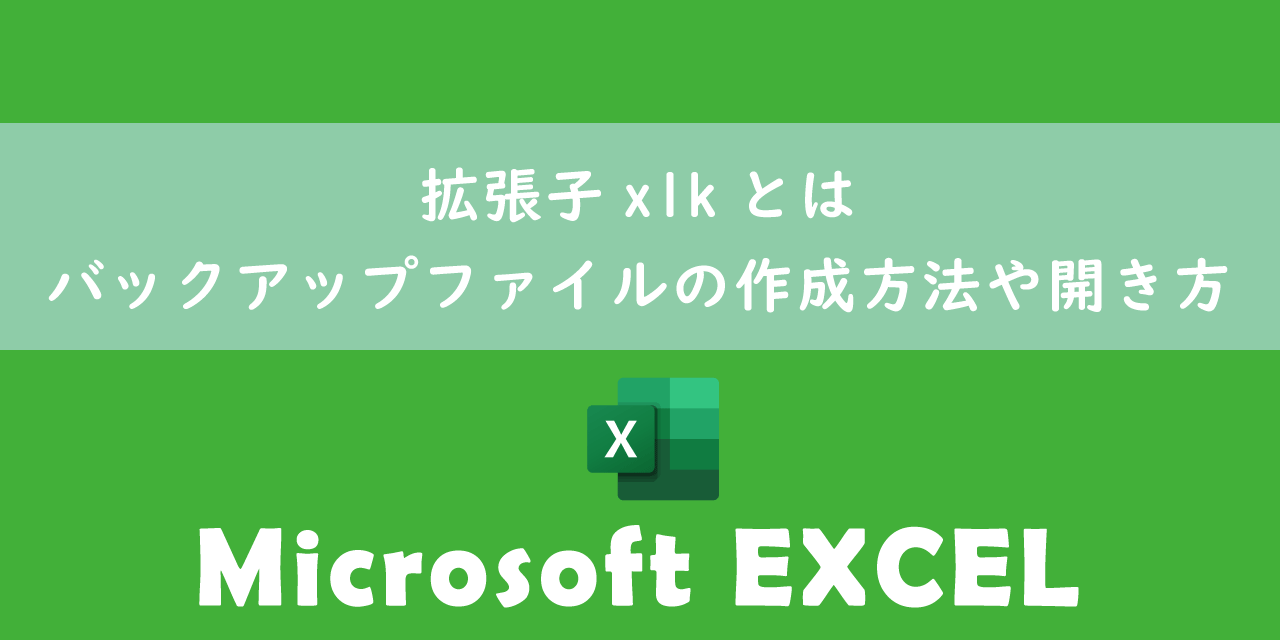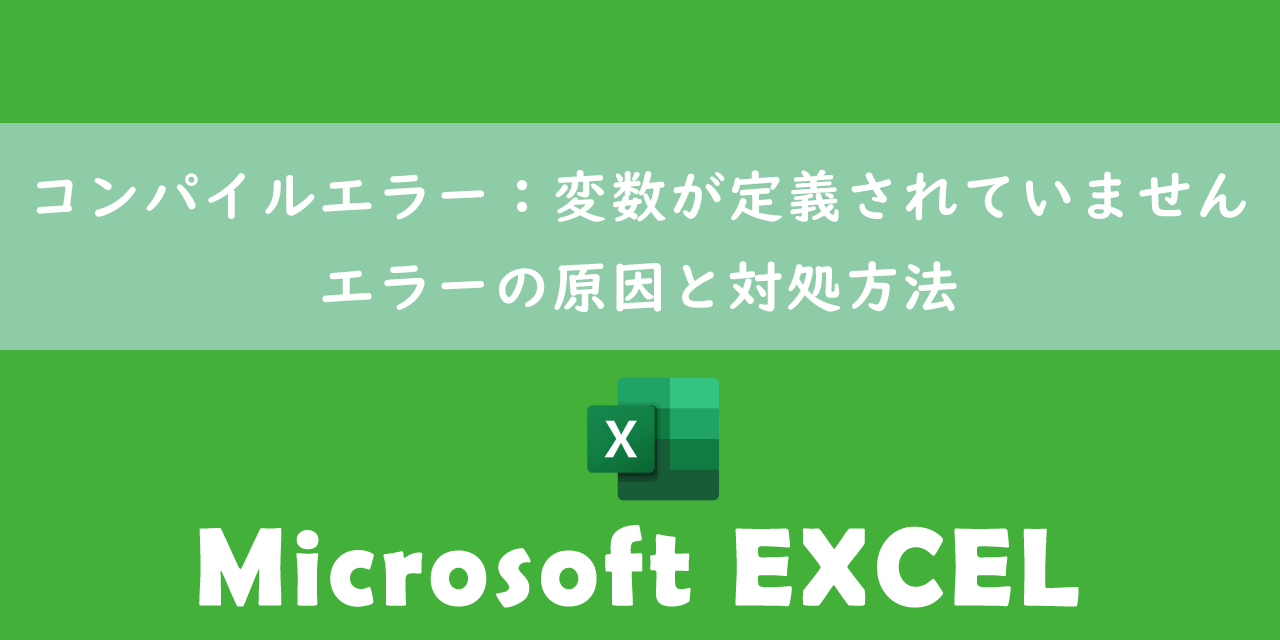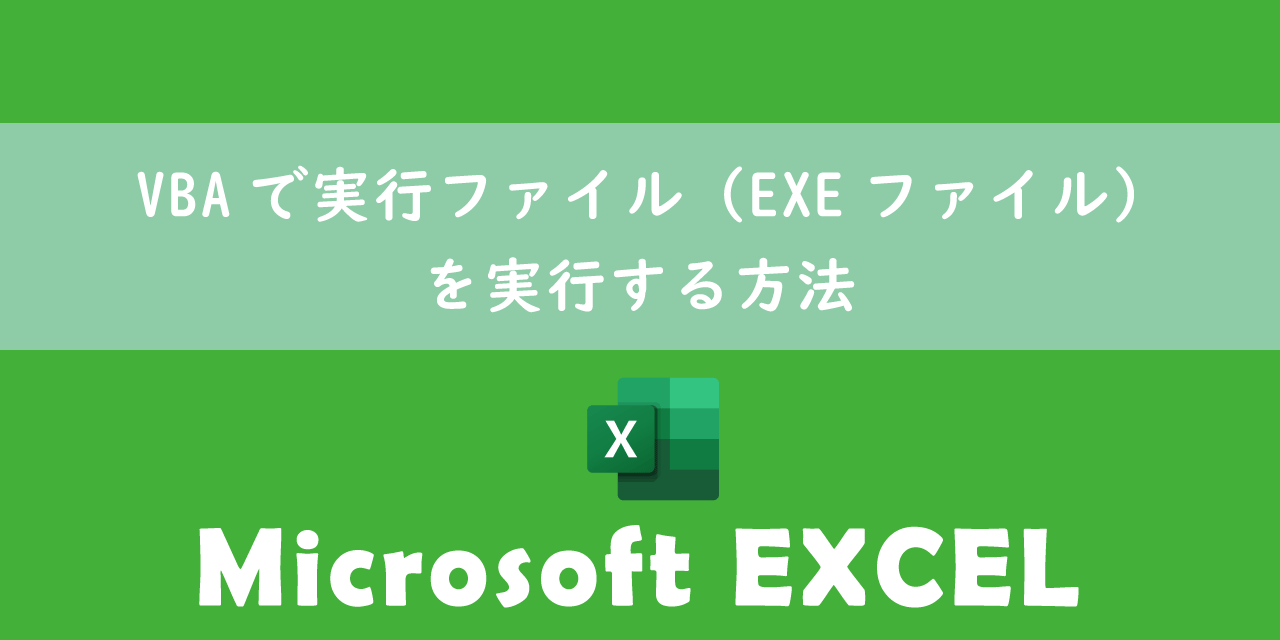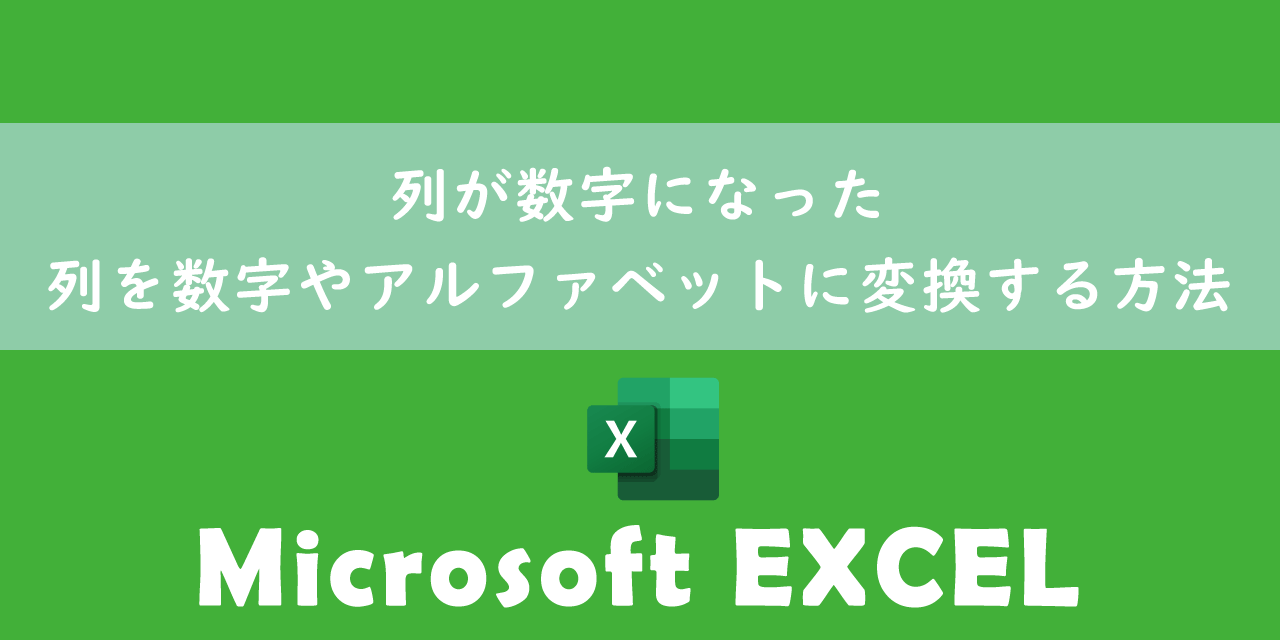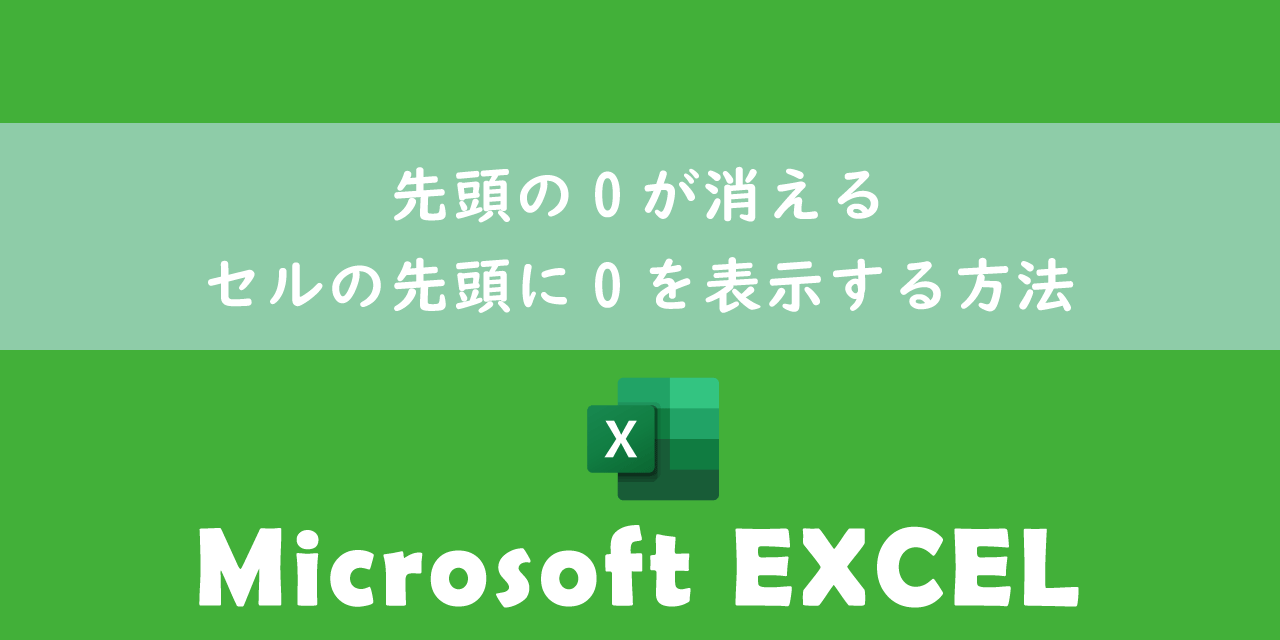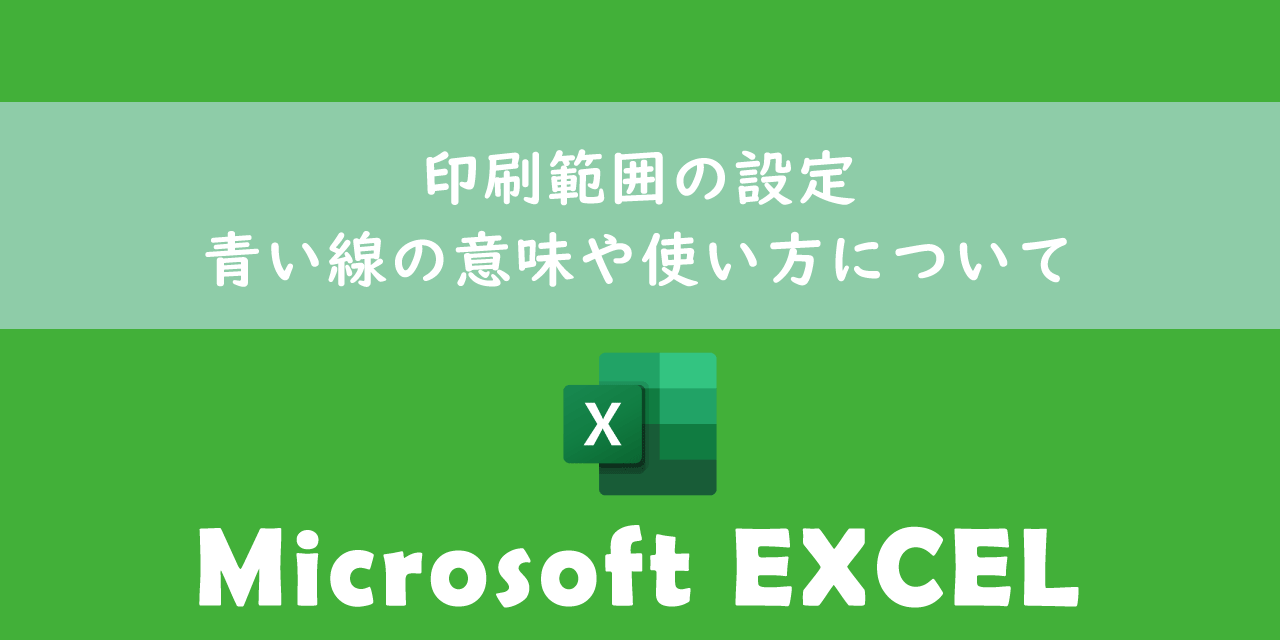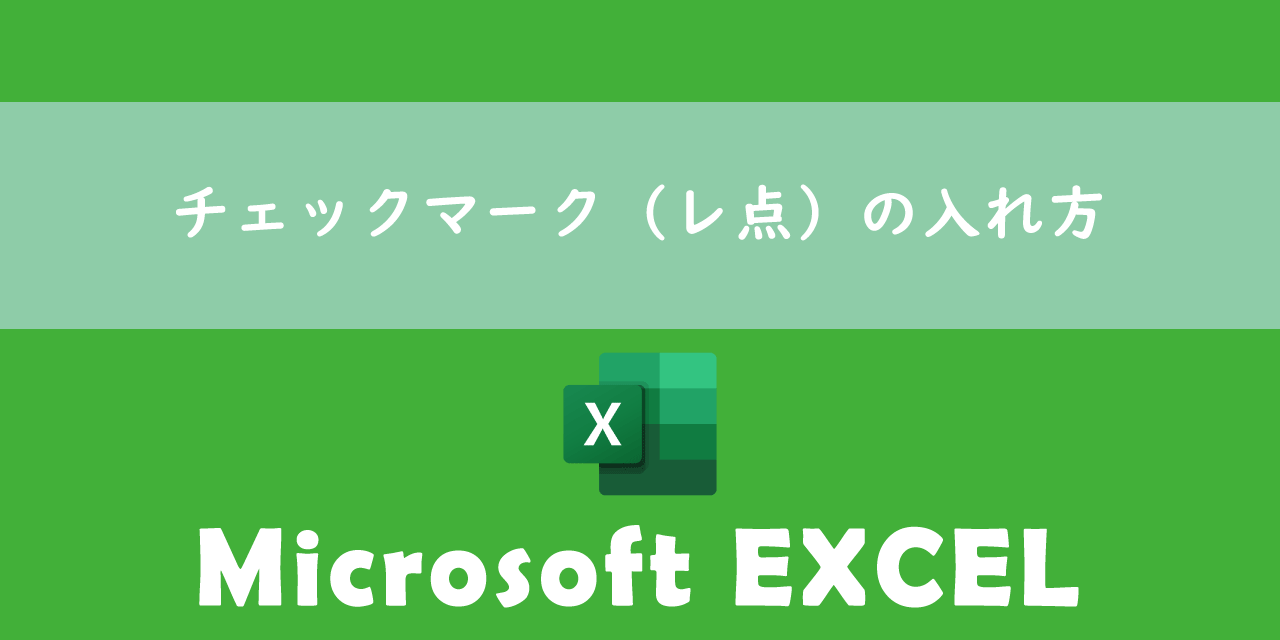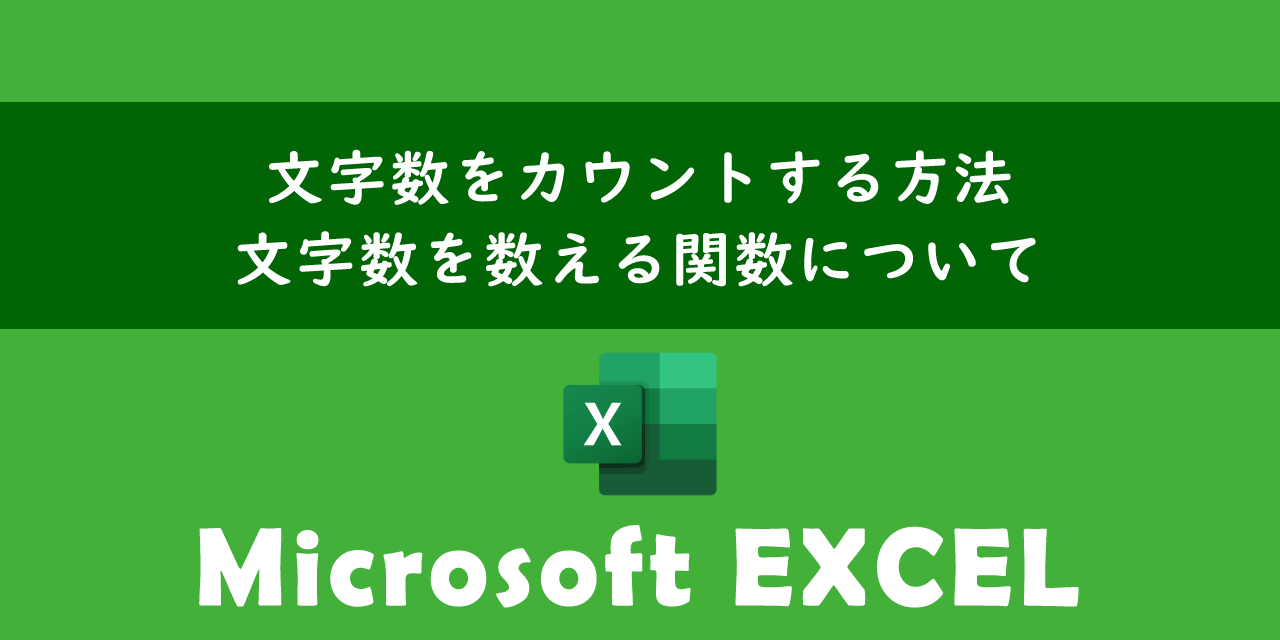【エクセル】データのみ印刷する方法(罫線、グラフ、画像を含めない):簡易印刷
 /
/ 
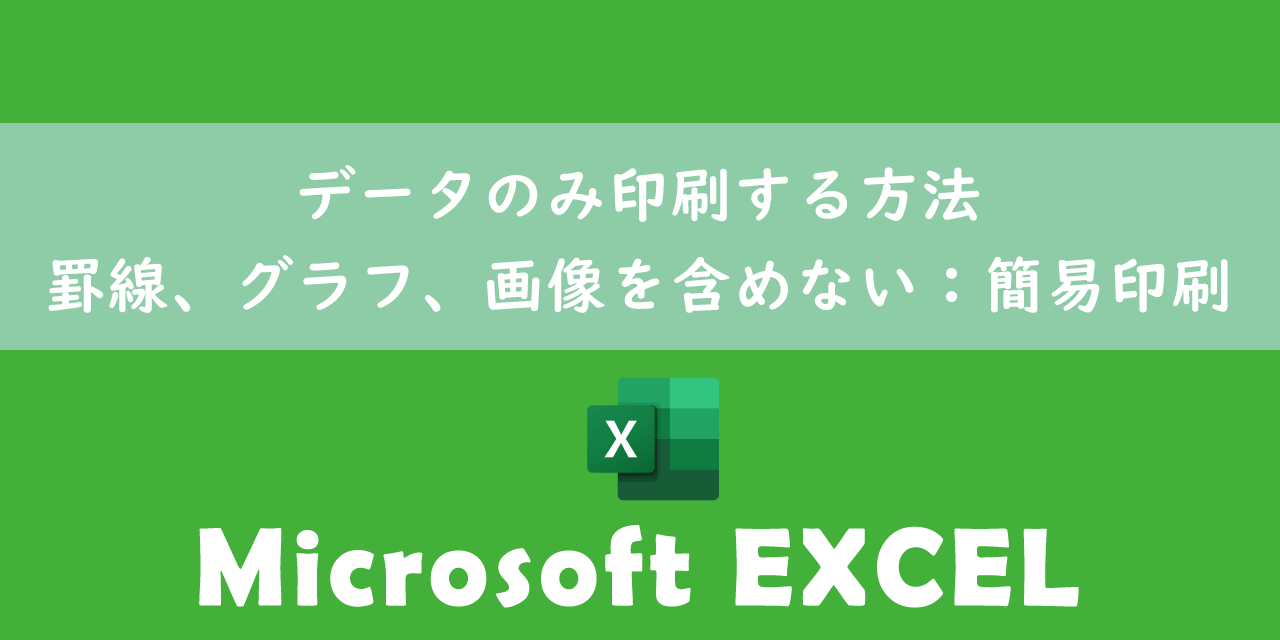
本記事ではMicrosoftのエクセルにおける、シートに入力しているデータのみを印刷する方法について解説していきます。
仕事では様々な種類の用紙を利用することが多いです。例えばなにかしらの申込用紙や登録用紙などがあります。
こういった必要項目(個人情報など)を記入する用紙に対して、エクセルで入力したデータを用紙上に印刷するにはどうすればいいのか?実はエクセルには簡易印刷という機能が備わっており、簡易印刷を利用することで実現可能です。
本記事を通して、エクセルの簡易印刷について理解を深めてください。
エクセルをA4サイズでピッタリ印刷したい方は以下記事を参考にしてください。
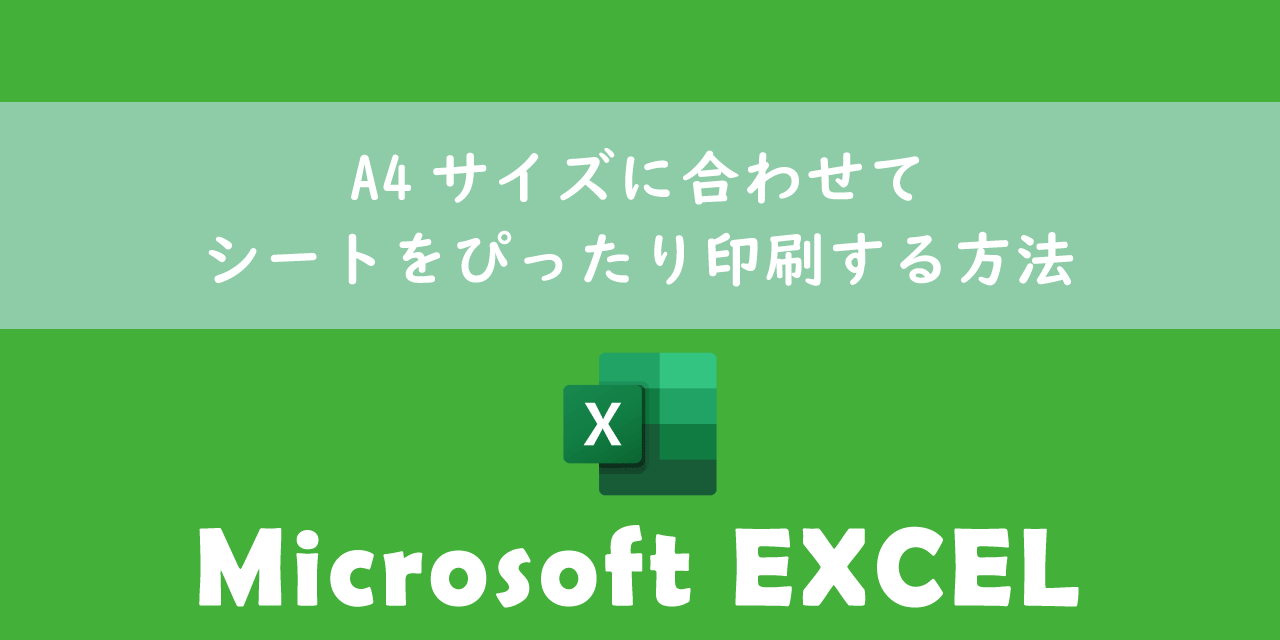
【エクセル】A4サイズに合わせてシートをぴったり印刷する方法
エクセル:データのみを印刷するとは
次図のような申し込み用紙や申請フォームなどの申請書は必要事項のみを記入します。
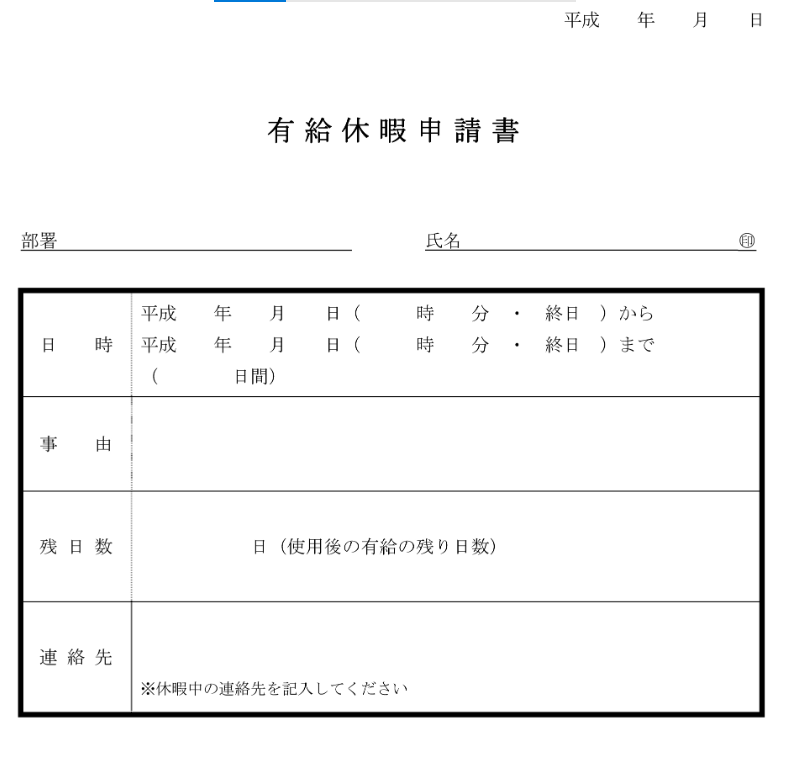
こういった申請用紙にエクセルのデータを印刷する場合、エクセルの入力データのみを印刷データとして出力する必要があります。
例えばエクセルを次のように作成したとします。
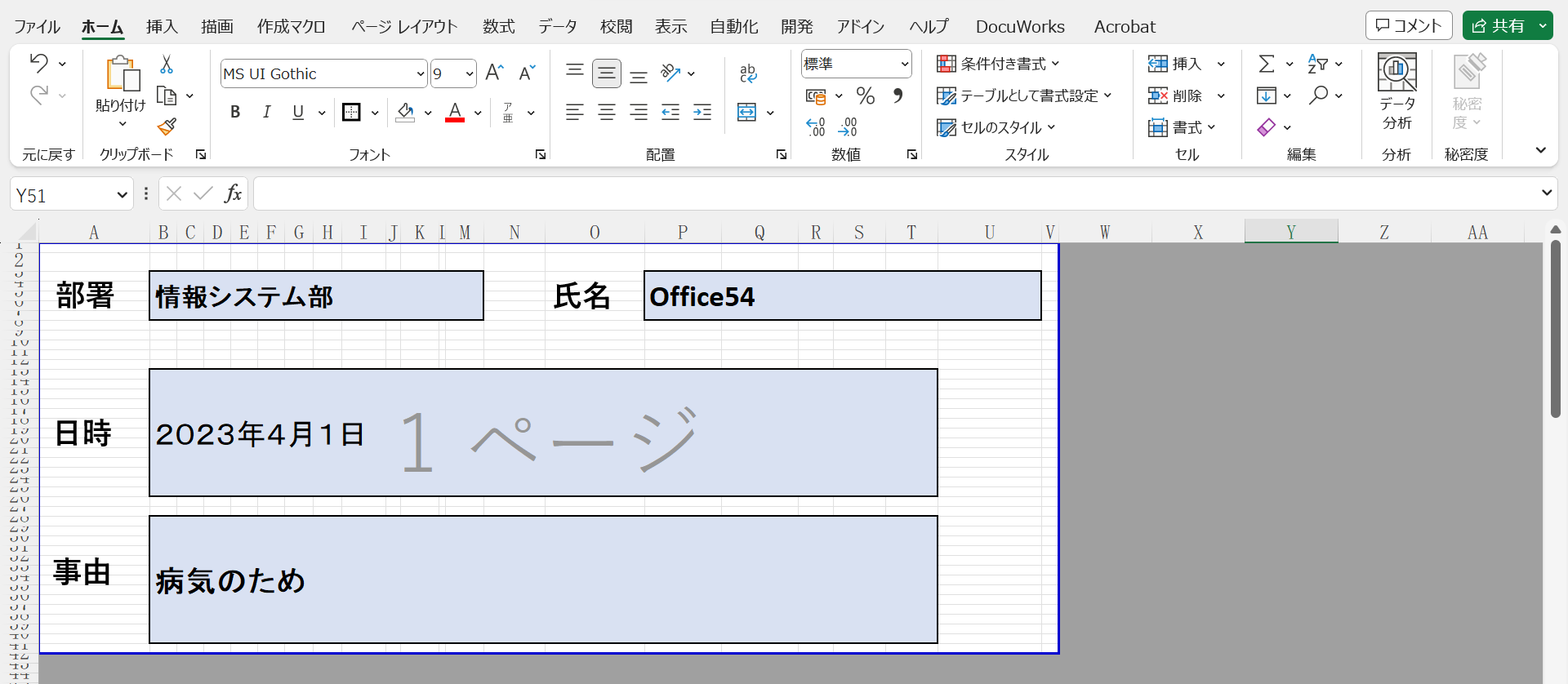
このエクセルを印刷プレビューで確認すると次のようになります。この状態では申込用紙に不要な情報まで出力され、データのみを用紙に印刷できないことがわかります。
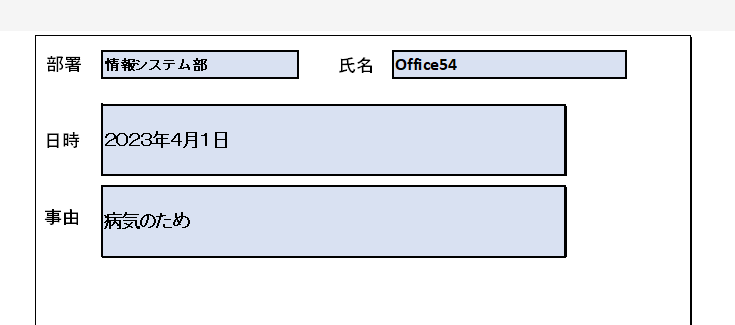
不要な情報である罫線やテキストボックスなどは印刷せず、データのみを印刷する必要があります。このような場面で利用できる機能として、エクセルには「簡易印刷」という機能が備わっています。
エクセル:簡易印刷
簡易印刷とは
エクセルに備わっている印刷機能の一つに「簡易印刷」があります。簡易印刷とはエクセルシート上の罫線やグラフ、図形、画像などを含まないでデータのみを印刷出力する機能です。
罫線とは1つ以上のセルの周りを囲っている線のことです。罫線は印刷時に表示されます。似たものに枠線がありますが、これはデフォルトで表示されているすべてのセルを囲んでいるガイド線です。枠線は印刷時に表示されません
簡易印刷を有効にしておくことで入力したデータのみを印刷できます。簡易印刷を有効にすると次図のような印刷プレビューが表示されます。
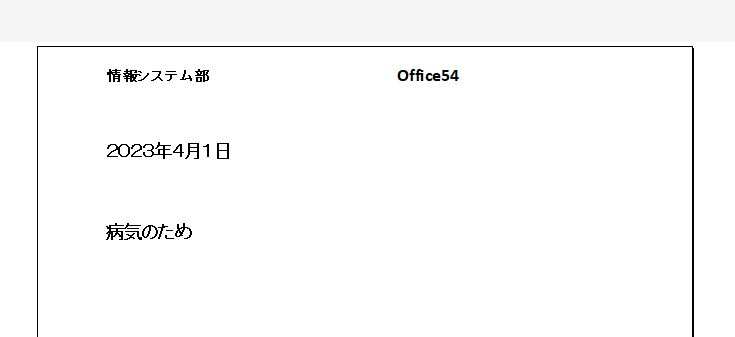
上図のように入力したデータのみが出力されるため、申請用紙などにデータを印刷する場合は簡易印刷を利用しましょう。
簡易印刷の方法
以下の流れで簡易印刷を有効にすることができます。
- ページレイアウトタブをクリック
- 印刷タイトルボタンをクリック
- 表示されるページ設定画面から「簡易印刷」をチェックする
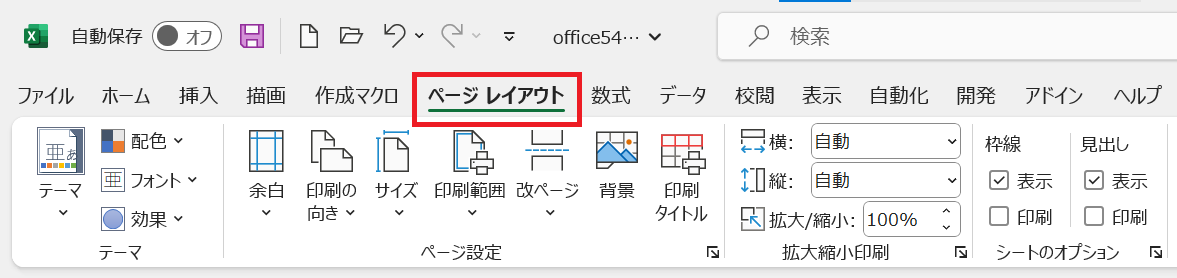
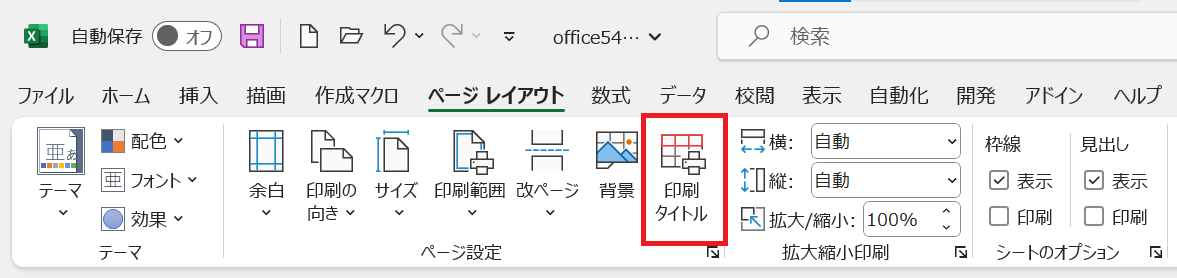
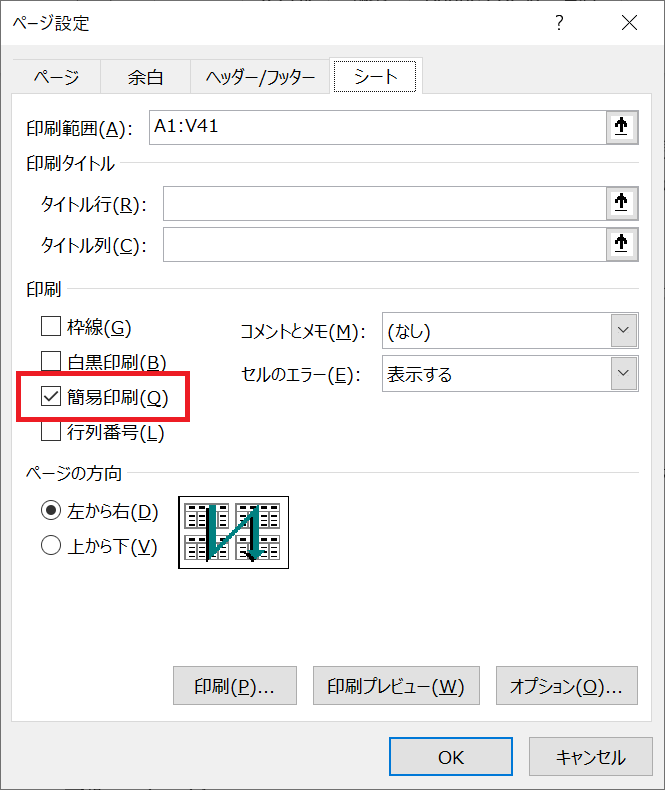
上記操作により簡易印刷が有効になり、入力したデータのみが印刷出力されるようになります。
まとめ
本記事「【エクセル】データのみ印刷する方法(罫線、グラフ、画像を含めない):簡易印刷」はいかがでしたか。
簡易印刷機能は仕事で役立つ機能の一つです。ぜひ仕事で利用してみてください。
以下記事では仕事に役立つエクセルの機能をご紹介しています。ご覧いただき、仕事に役立つ機能を見つけてみてください。

【エクセル】機能一覧:仕事で便利な機能や設定をまとめて紹介

 関連記事
関連記事