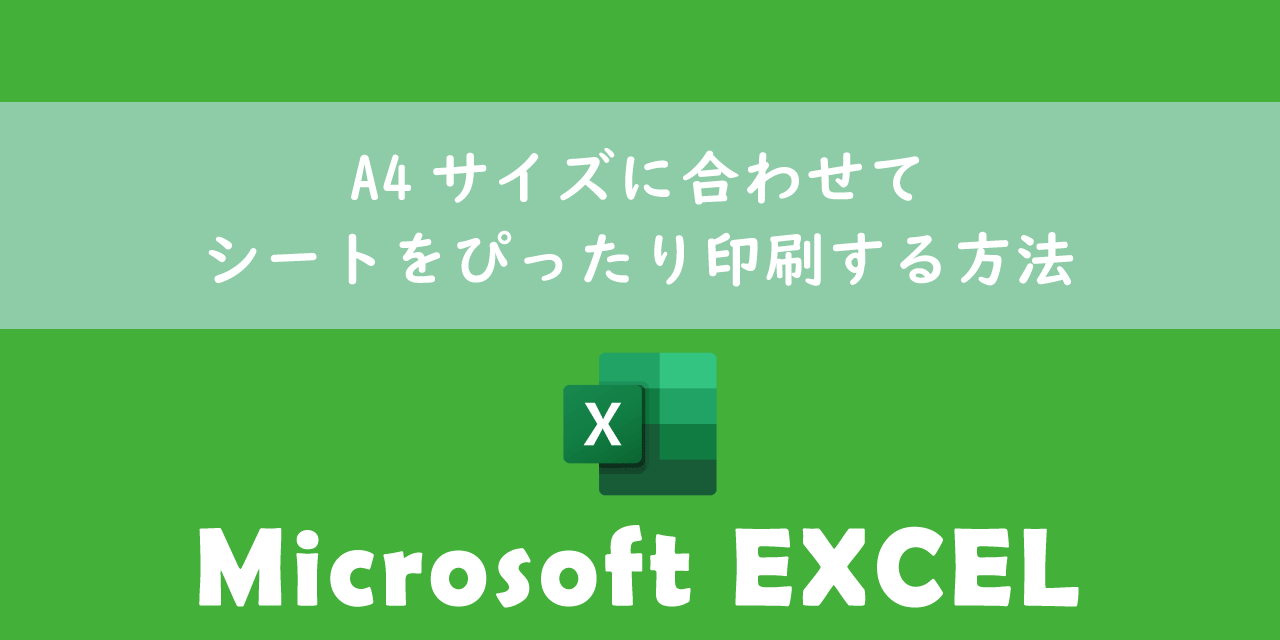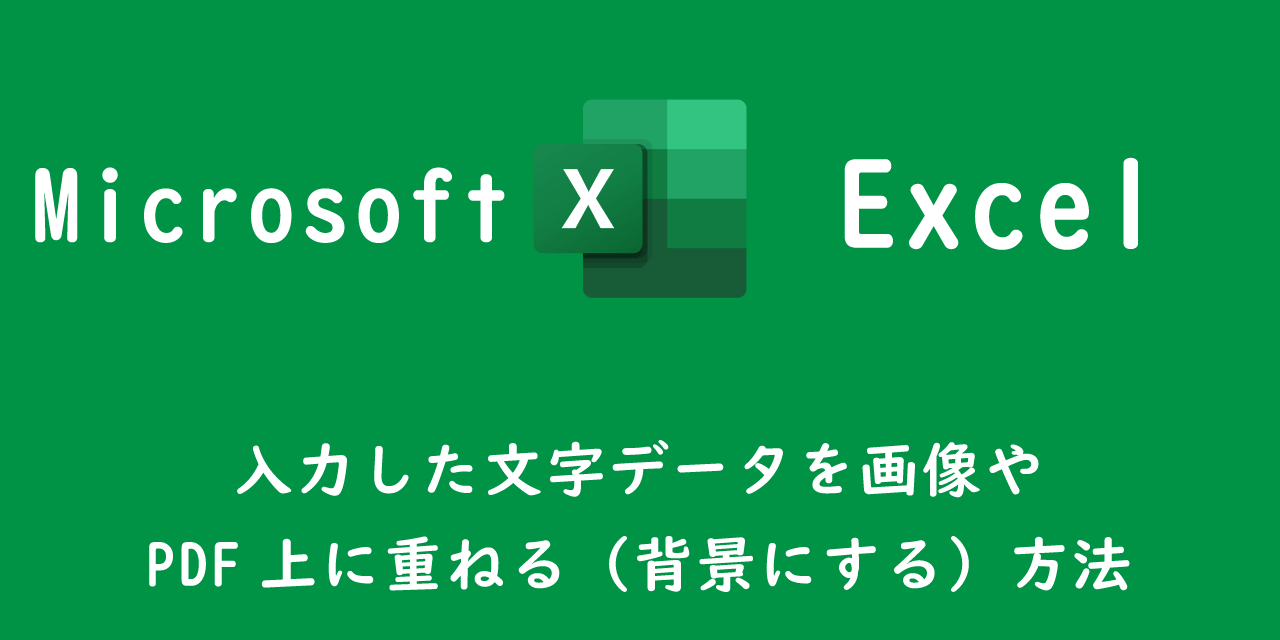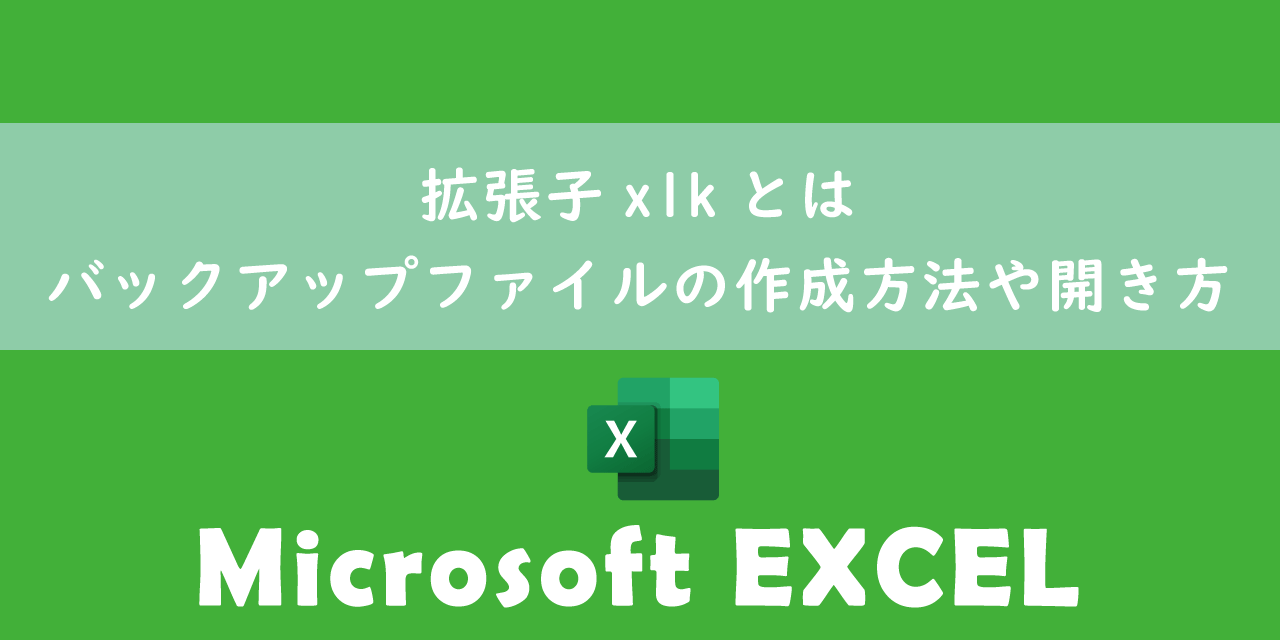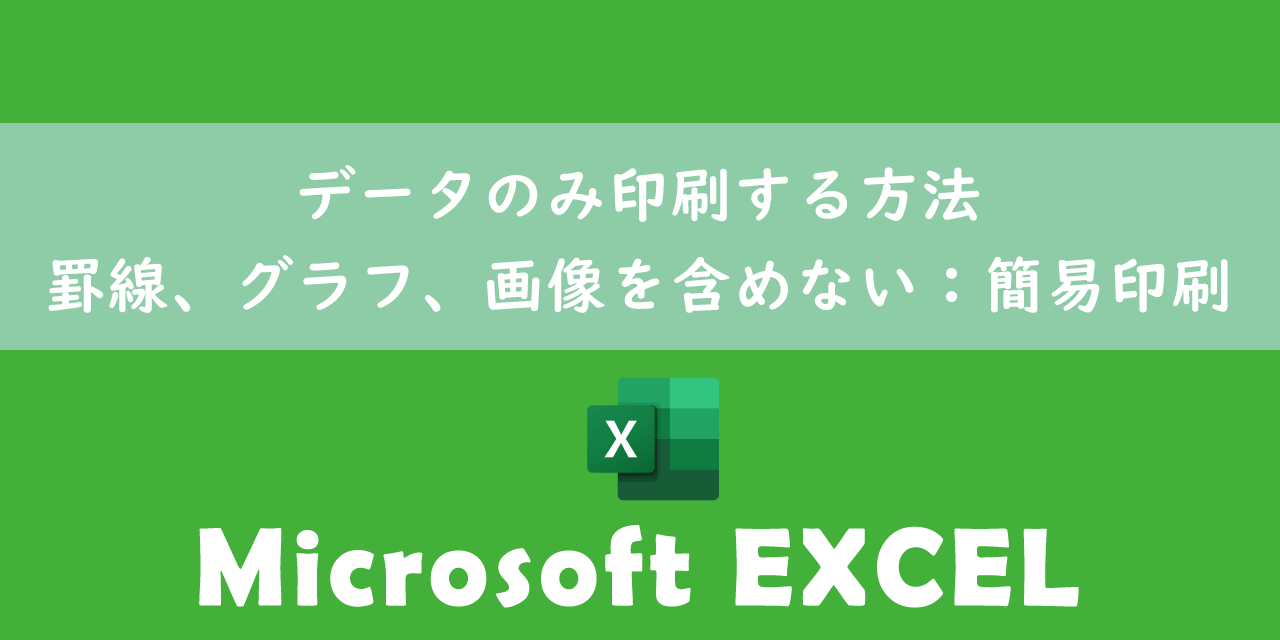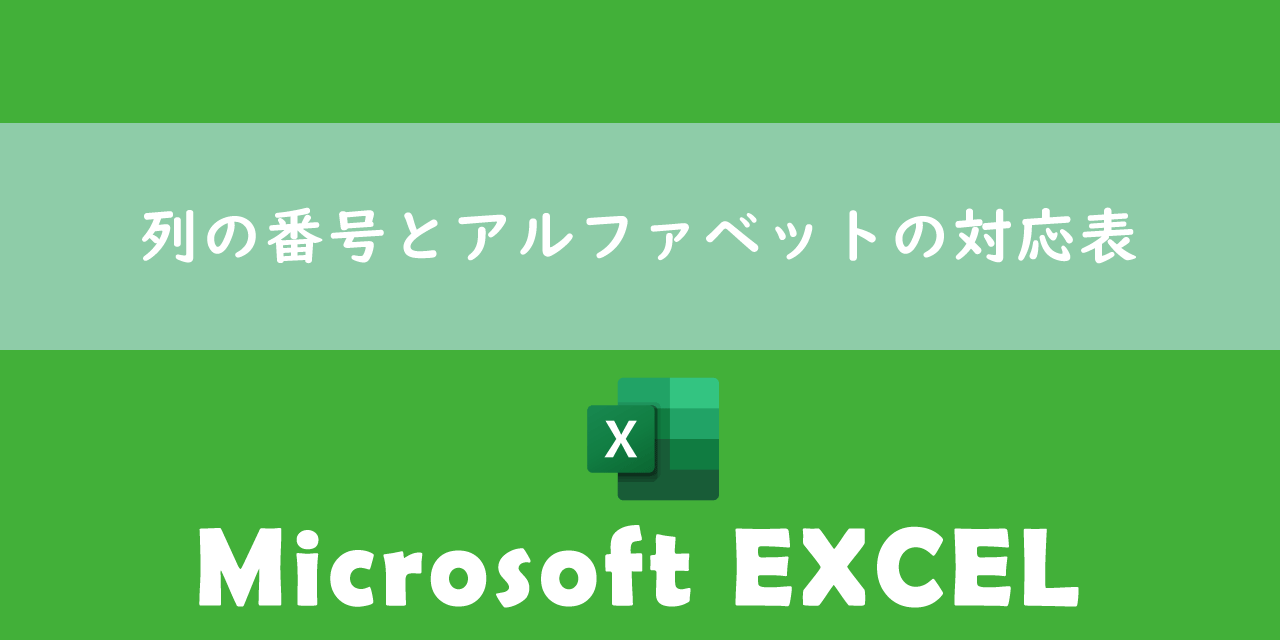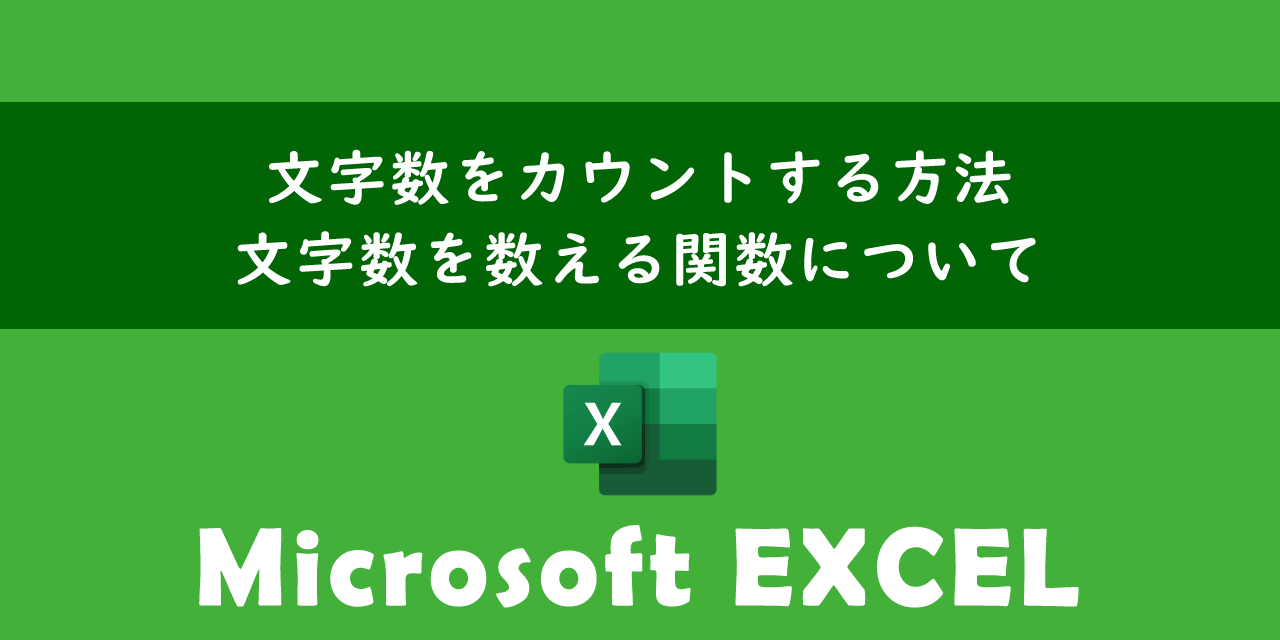【エクセル】列が数字になった:列を数字やアルファベットに変換する方法
 /
/ 
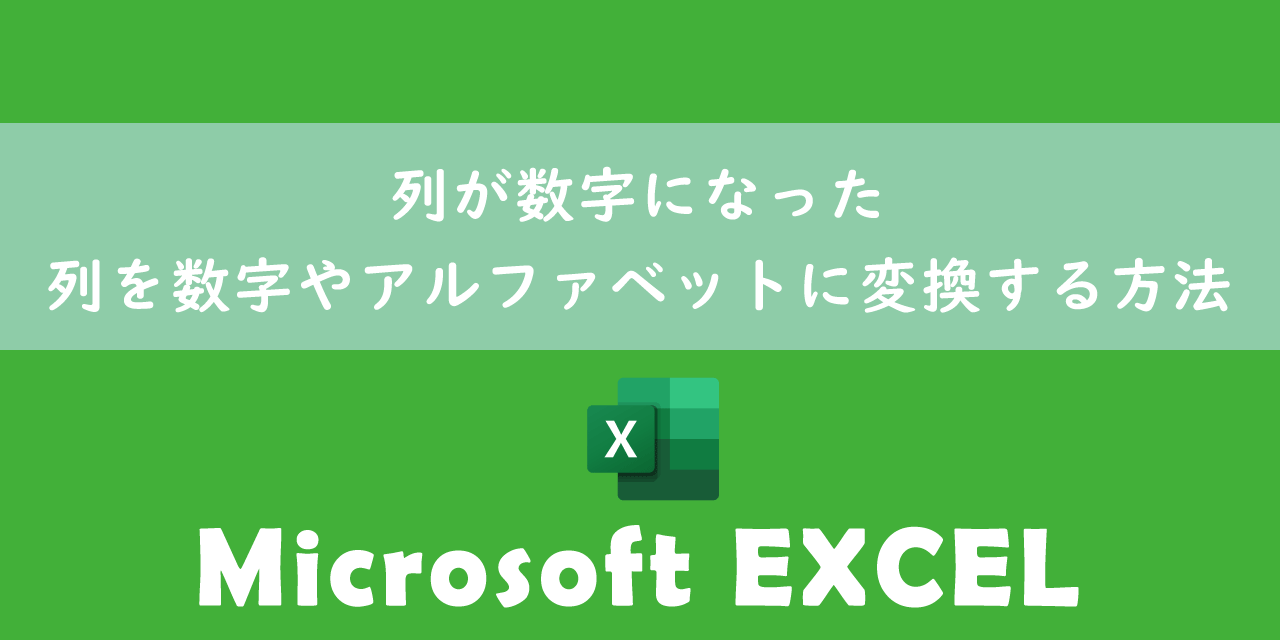
本記事ではMicrosoftのエクセルにおける、列が数字になったときの対処方法(列を数字やアルファベットに変換する方法)について解説していきます。
エクセルの行は数字、列はデフォルトではアルファベット表記(A、B、C…)となっています。しかしいつの間にか列が数字での表記になっていることがあります。
またはVBAでマクロを組んでいる際に、列を数字で表示して番号を確認したい場面もあります。
本記事を通して、エクセルの列を数字やアルファベットに変換する方法について理解を深めてください。
発生したエクセルの列表記の問題
私は社内システムエンジニア(SE)として働いており、Microsoft製品のエクセルについても日々たくさんの問い合わせを受けます。
エクセルの問い合わせでは、次図のように突然列の表記が数字に変わってしまったという問い合わせを受けることがあります。
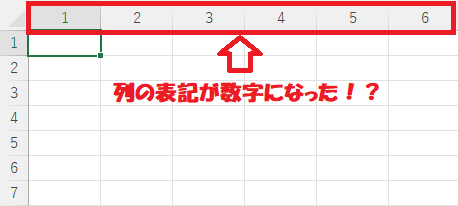
エクセルの行は数字、列はアルファベットで表記されているのがデフォルトの設定です。この行列の表記を利用して「A1」や「B3」のようにセルの位置を表現できます。
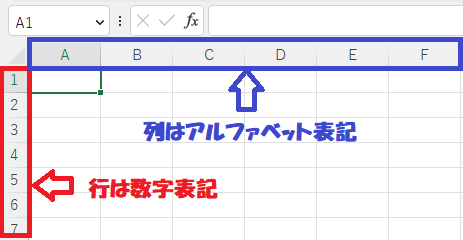
ではなぜ列が数字表記になってしまったのか。実はエクセルのオプション設定で列の表記を数字に変換することができるのです。
VBAでマクロを組んでいるときなどに列の番号を知りたいときがあります。例えばCells()でセルの位置を指定したいときです。こういった場面で利用できるように、このような設定が用意されています。
エクセルの列を数字やアルファベットに変換する方法
エクセルの行と列が数字で表示される表示方法をR1C1参照形式と呼びます。R1C1参照形式はCells型とも呼ばれています。VBAのCells()ではR1C1参照形式でセルの位置を指定するように、VBAでマクロを組む時はR1C1参照形式の方がコーディングしやすいことが多いです。
ちなみに行が数字、列がアルファベットの表示方法はA1参照形式またはRange型と呼びます。VBAのRange()ではA1参照形式でセルの位置を指定しています。A1参照形式は人が判別しやすい形式と言われています。
このようにR1C1参照形式、A1参照形式は使う場面が異なります。変換方法を覚えて場面ごとに利用しやすいものを使えるようになりましょう。
R1C1参照形式からA1参照形式に変更する方法は以下の通りです。
- エクセルを起動し、ファイルタブをクリック
- 左側から「オプション」を選択
- 左側から「数式」を選択<数式の処理内にある「R1C1参照形式を使用する」のチェックをはずす<「OK」をクリック
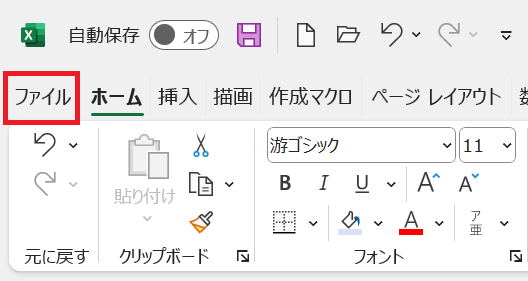
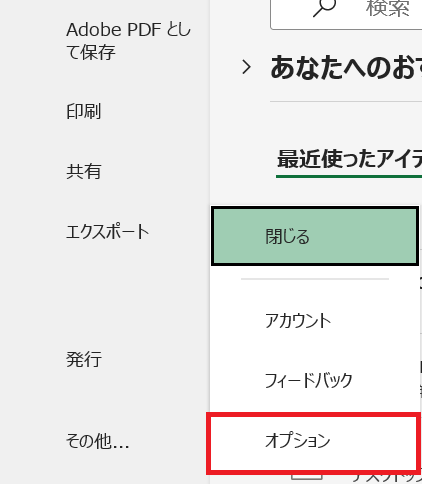
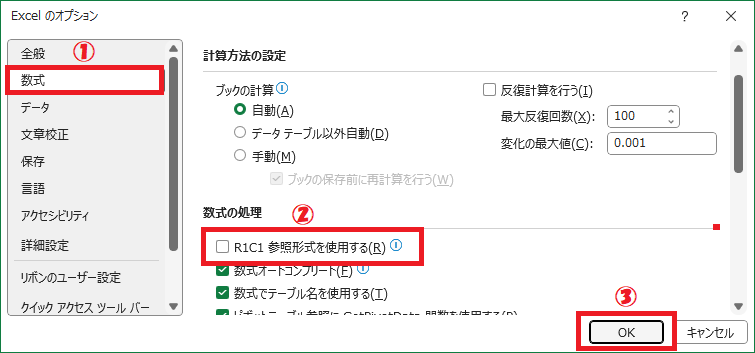
上記の流れで列をアルファベット形式に戻せます。列を数字表記(R1C1参照形式)にしたい場合はチェックを付けてください。
Column ()関数による列番号の取得
列番号を得るためにわざわざエクセルのオプションから設定を変更するのはめんどくさい、という場合はColumn()関数を使用してください。
Column()関数はそのセルの列番号を表示します。
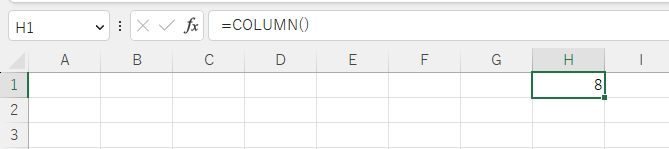
上図のように列番号が知りたいセルでColumn()関数を使うことで、そのセルの列番号が表示されます。
まとめ
本記事「【エクセル】列が数字になった:列を数字やアルファベットに変換する方法」はいかがでしたか。
列の表記が数字になった場合は、本記事で紹介している方法で元のアルファベット表記に戻してください。
以下記事ではエクセルの仕事に役立つ機能を紹介しています。ぜひご覧いただき仕事に役立ててください。

【エクセル】機能一覧:仕事で便利な機能や設定をまとめて紹介

 関連記事
関連記事