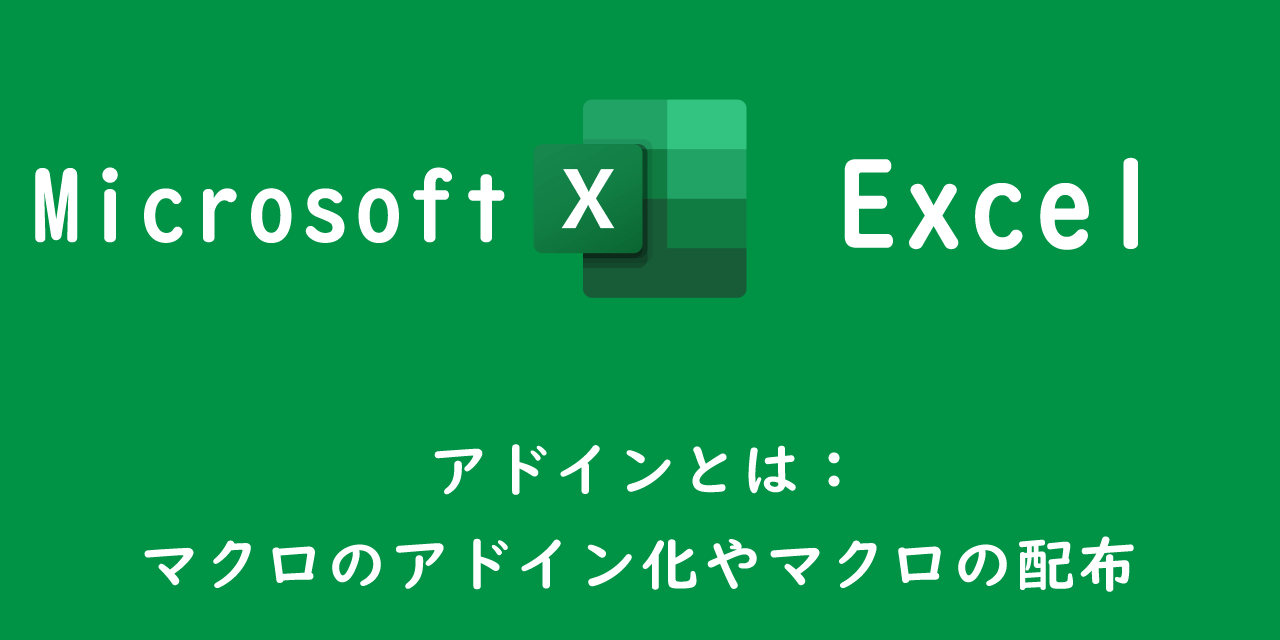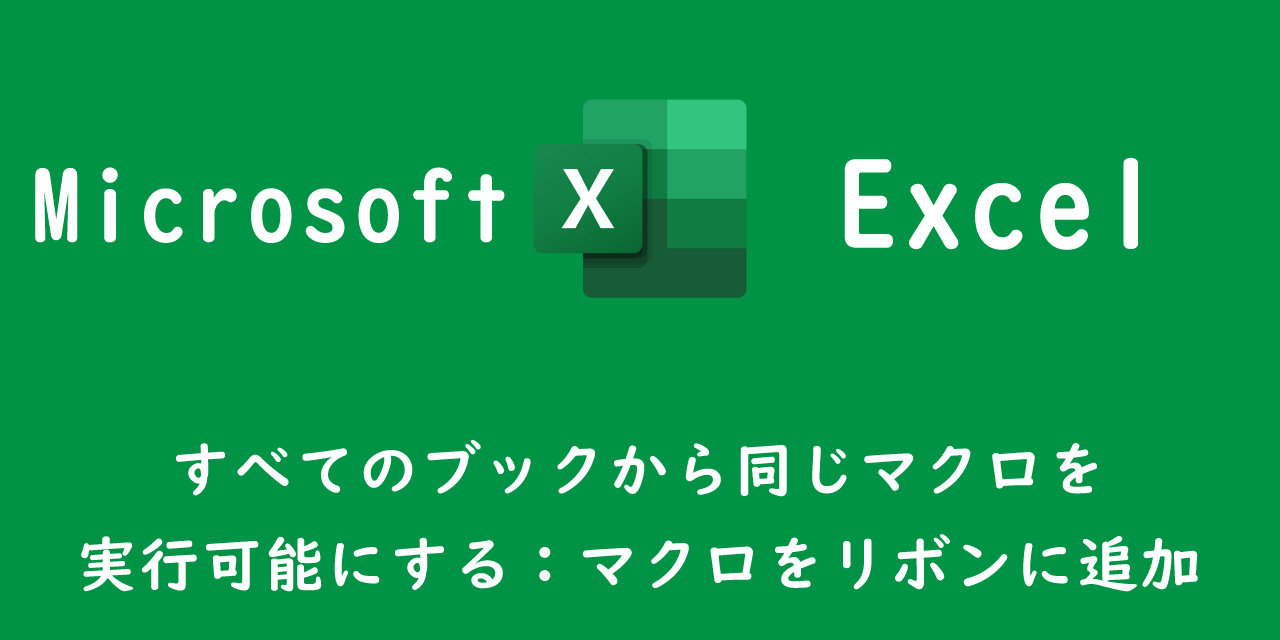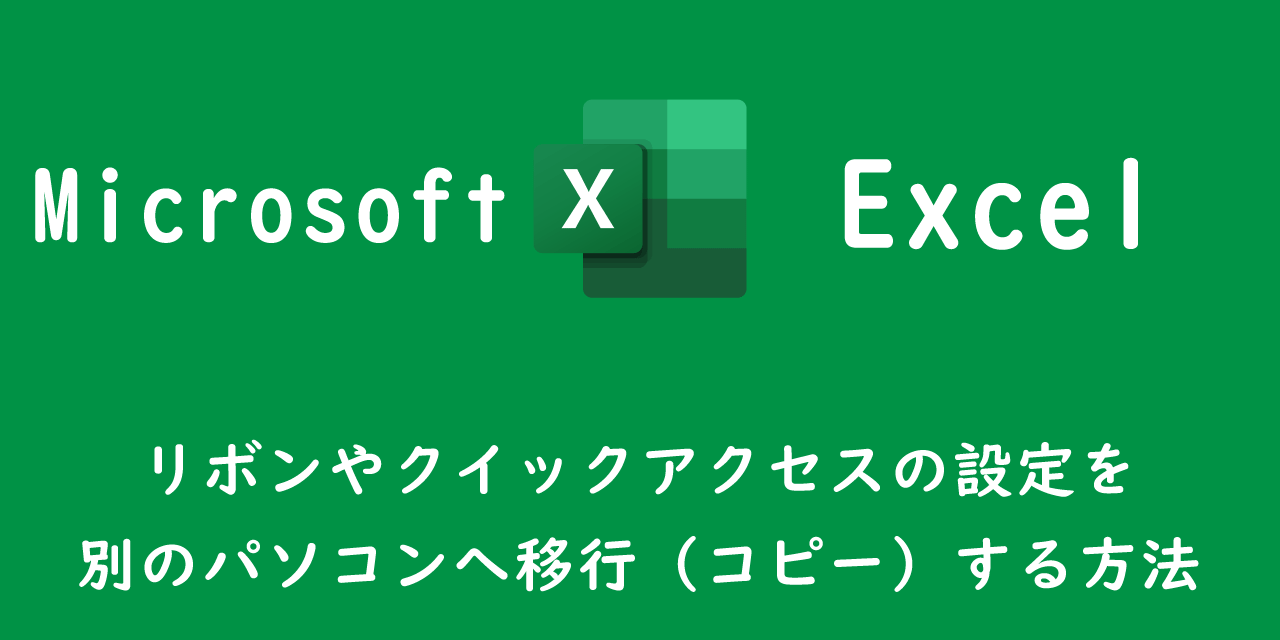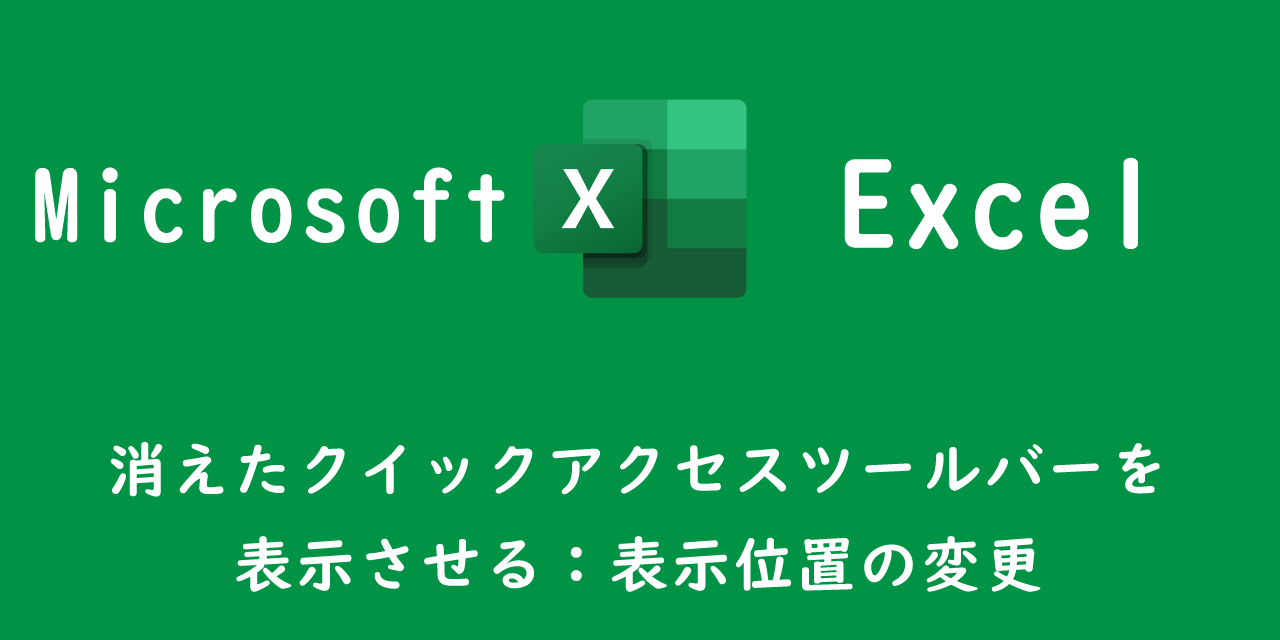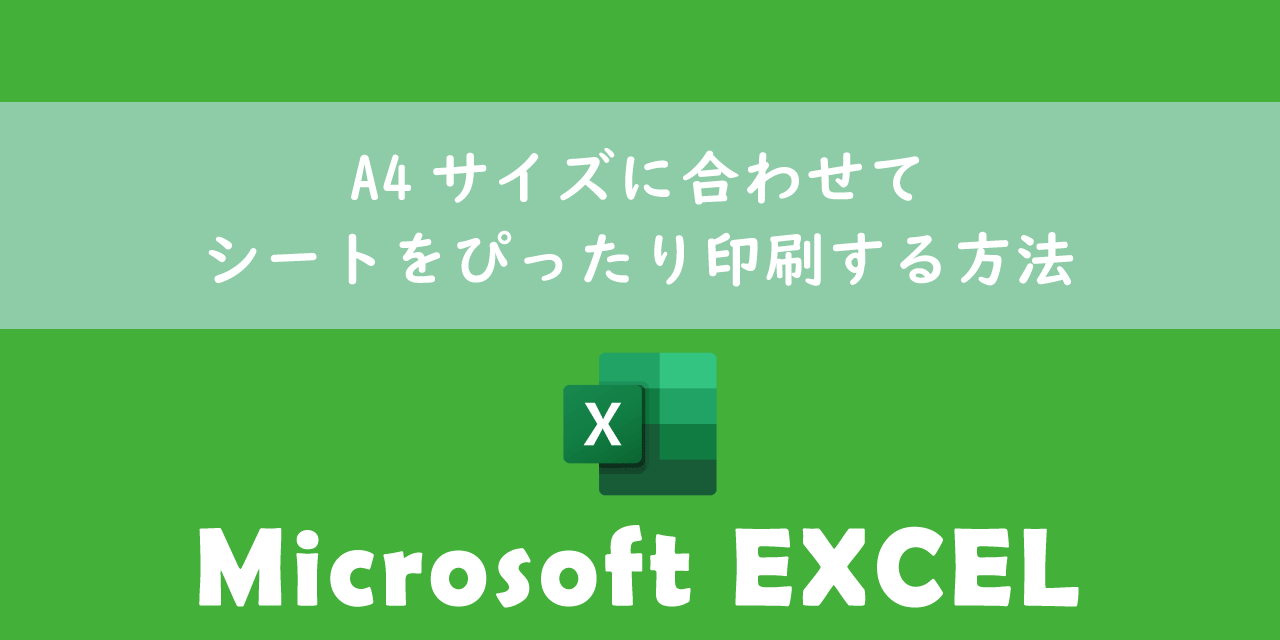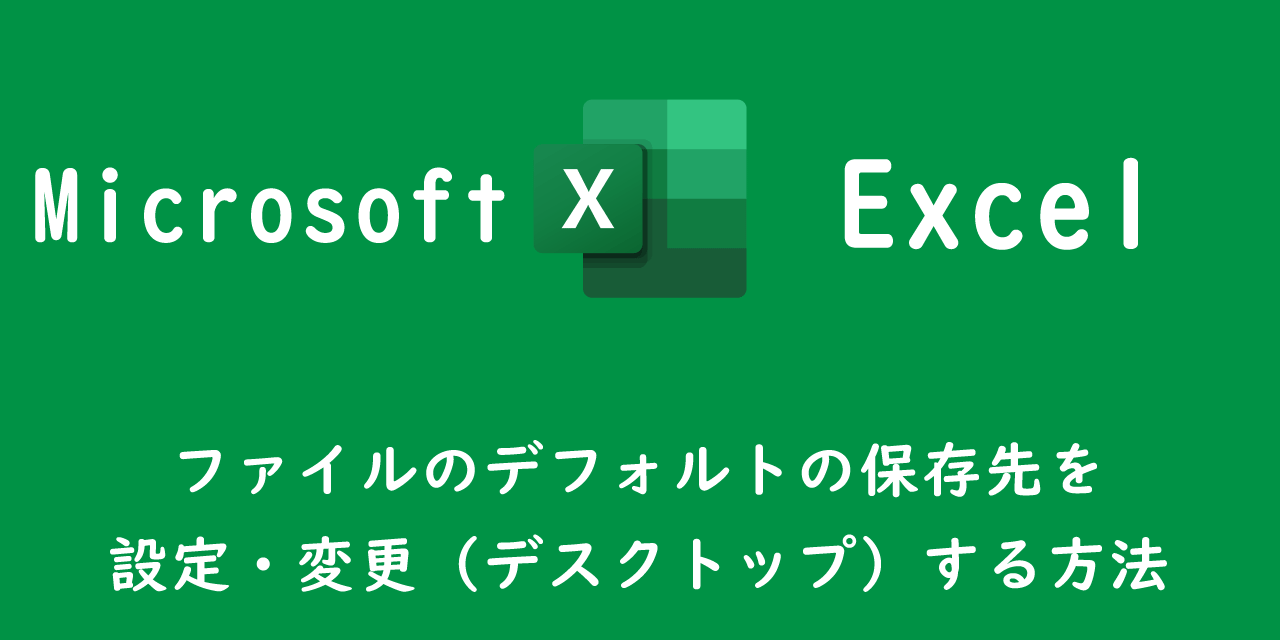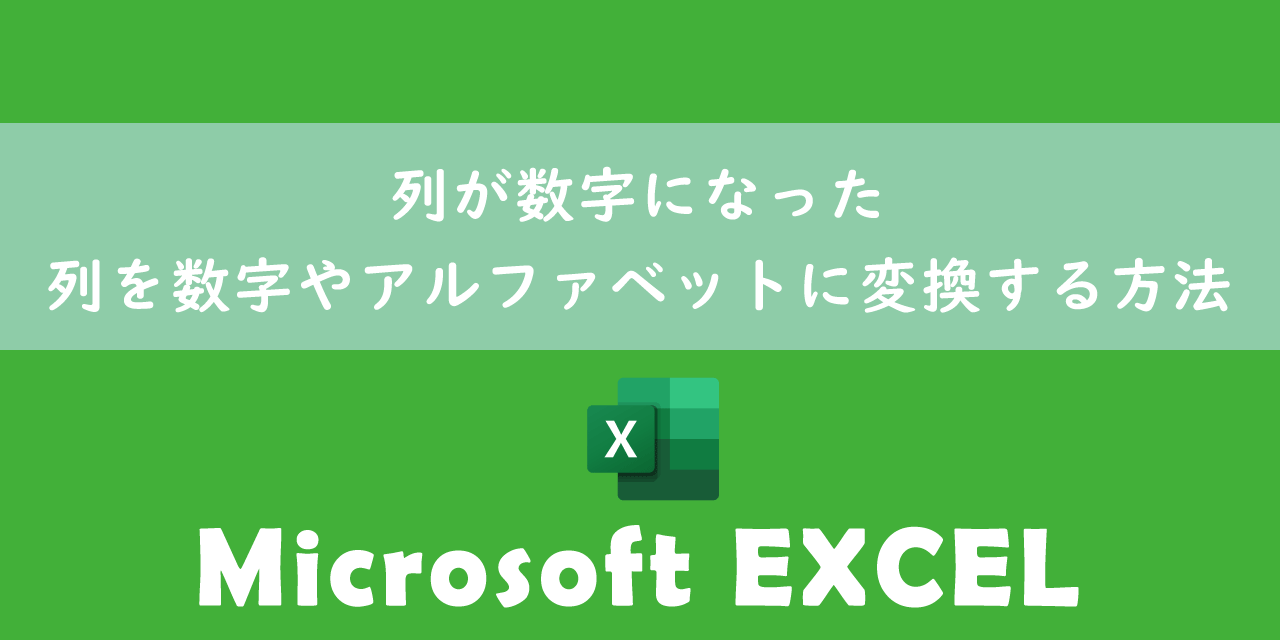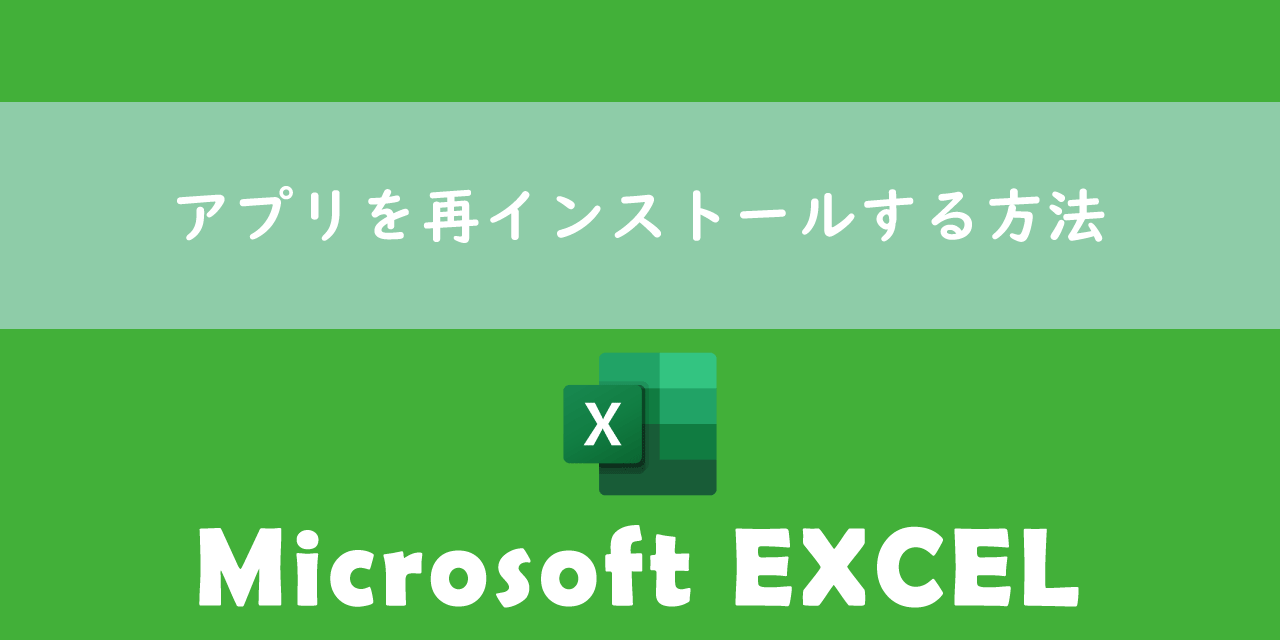【エクセル】入力した文字データを画像やPDF上に重ねる(背景にする)方法
 /
/ 
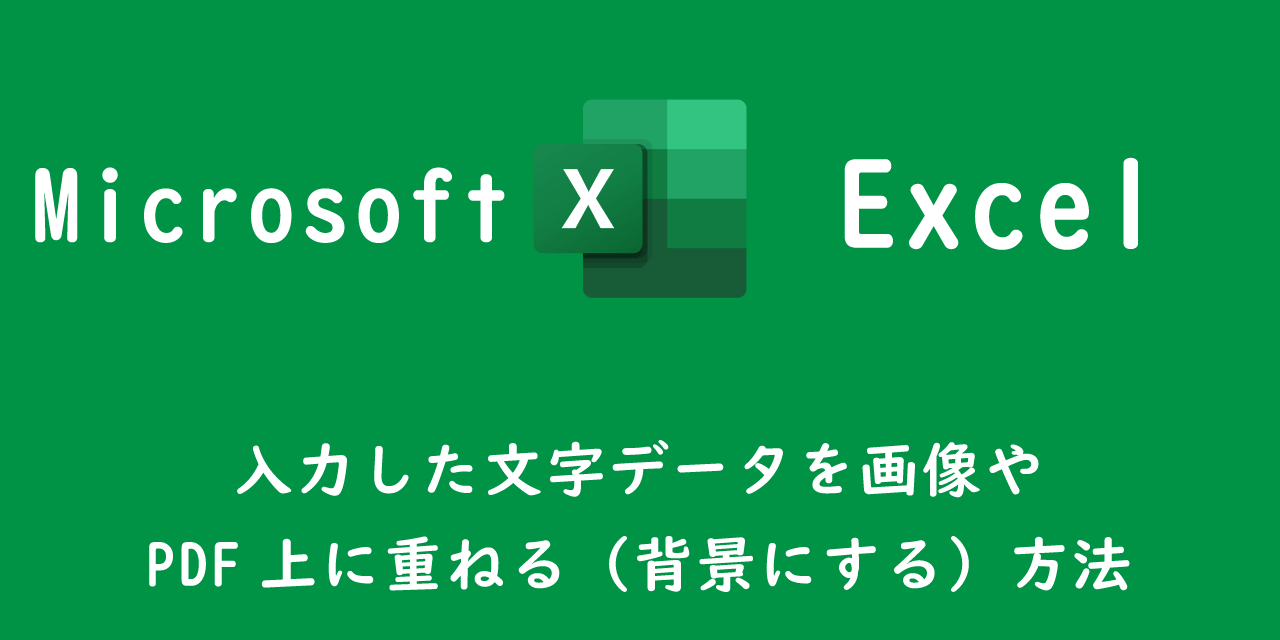
本記事ではエクセルにおける、エクセルに入力した文字データを画像やPDF上に重ねる(背景にする)方法について詳しく解説していきます。
書類作業の中で、PDFの書類を印刷して手書きで文字を記入し、それをスキャンしてPDFに変換するという作業をしていませんか?
PDFの書類にエクセルで入力したデータを重ねることができるようになったら紙の削減にもなりますし、業務の効率化にも繋がります。もちろんPDFに直接文字を入力することもできますが、入力する項目が多い場合や入力する文字の位置が決まっている場合はエクセルで文字を重ねたほうが簡単です。
本記事を通してエクセルに入力した文字をPDFや画像に重ねる方法について理解を深めてください。
PDFに直接文字を入力する方法については以下記事をご参照ください。

【PDF】文字を入力(記入)・削除する(消す)方法:無料のアプリを利用
画像やPDF上にエクセルの文字を重ねる方法
画像やPDF上にエクセルの文字を重ねる方法として以下2つの方法を解説します。
- 画像の「挿入」と「テキストボックス」の利用する方法
- Docuworksを「印刷」で利用する方法
上記どちらの方法も画像を使用します。PDFの上に文字を重ねたい場合は、一度PDFを画像に変換する必要があります。PDFを画像に変換する方法は以下記事をご参照ください。

【Windows】PDFを画像(JPG、PNG)に変換する方法:全体や一部のみの変換
それぞれの方法については次項より解説していきます。
画像の「挿入」と「テキストボックス」の利用する方法
エクセルに備わっている画像の「挿入」と「テキストボックス」を利用することで、エクセルで画像の上に文字を重ねることができます。方法は以下の通りです。
- エクセルを開き、「挿入」タブを選択<「図」<「画像」<「このデバイス」を選択する
- 挿入したい画像を選択する
- 「挿入」タブを選択<「テキスト」<「テキストボックス」を選択
- 画像の任意の場所にテキストボックスを設置し、文字を入力する
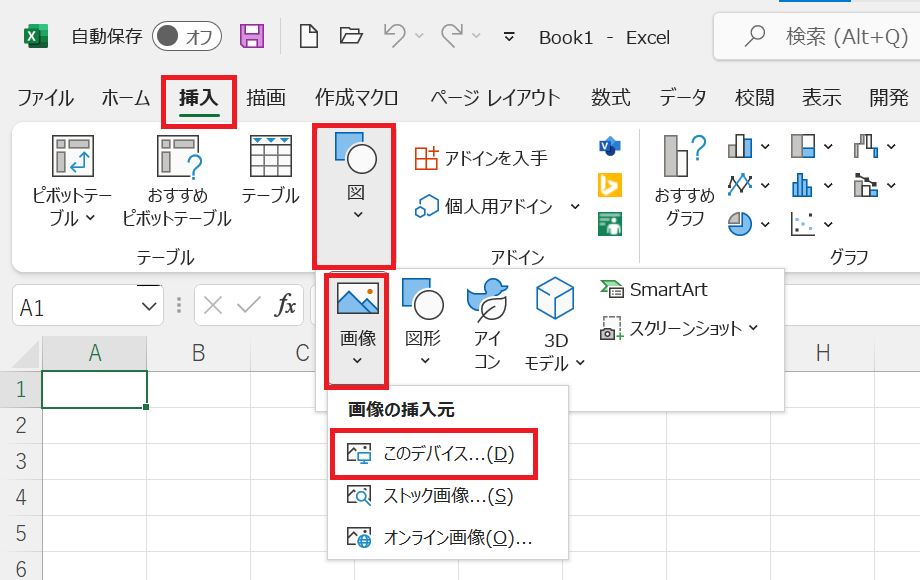
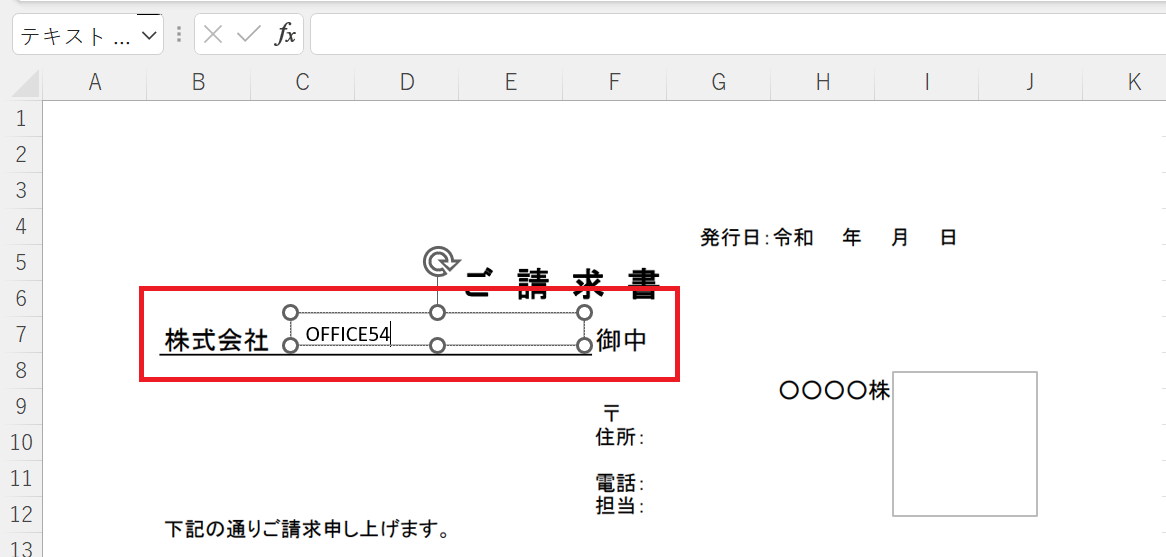
上記の方法で画像に文字を重ねることができます。
画像とテキストボックスの背景色が異なる場合は、テキストボックスの背景色を透明にしてください。背景色を透明にするには「図形の書式」タブを選択し、「図形の塗りつぶし」<「塗りつぶしなし」を選んでください。
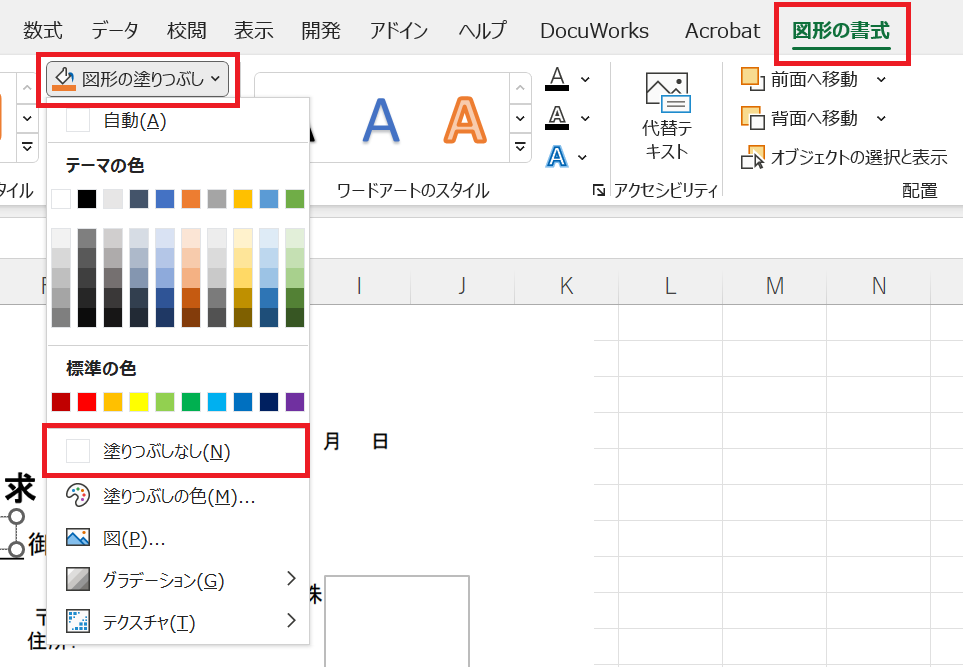
Docuworksを「印刷」で利用する方法
Docuworksという文書の閲覧・編集ツールを利用することで、簡単にエクセル上の複数の文字を画像に重ねることができます。
Docuworksは有料のアプリケーションですが、一定期間は無料で使用できますのでぜひ興味がある方は利用してみてください。
Docuworksを利用したエクセルの文字を画像に重ねる方法は以下の通りです。
- 「ファイル」タブを選択する
- 「印刷」を選択し、プリンターに「Docuworks PDF」を選択<「プリンターのプロパティ」をクリック
- 「すかし」タブを選択し、種類に「イメージ」、イメージの設定内で画像を選択したら「OK」を選択
- 「印刷」を実行することで画像にエクセルの文字を重ねたPDFが発行される
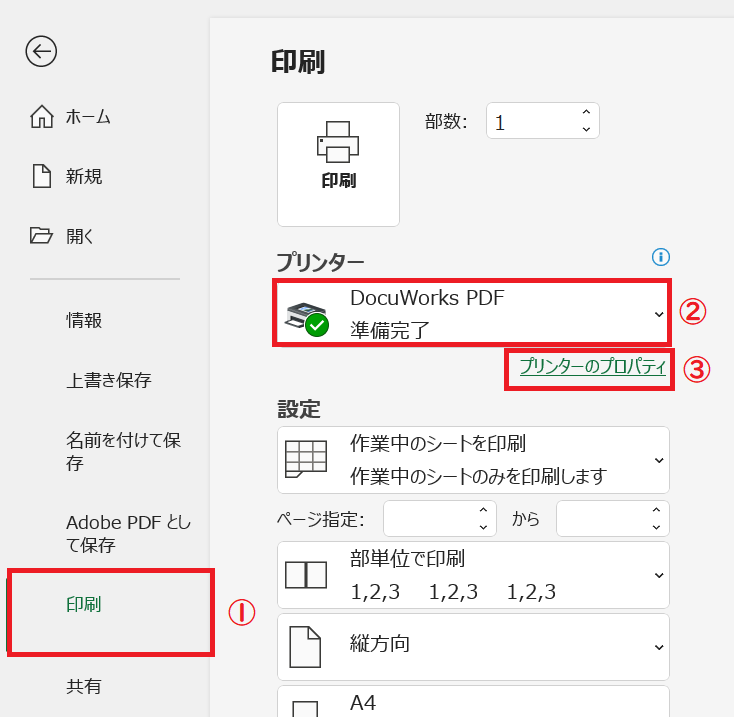
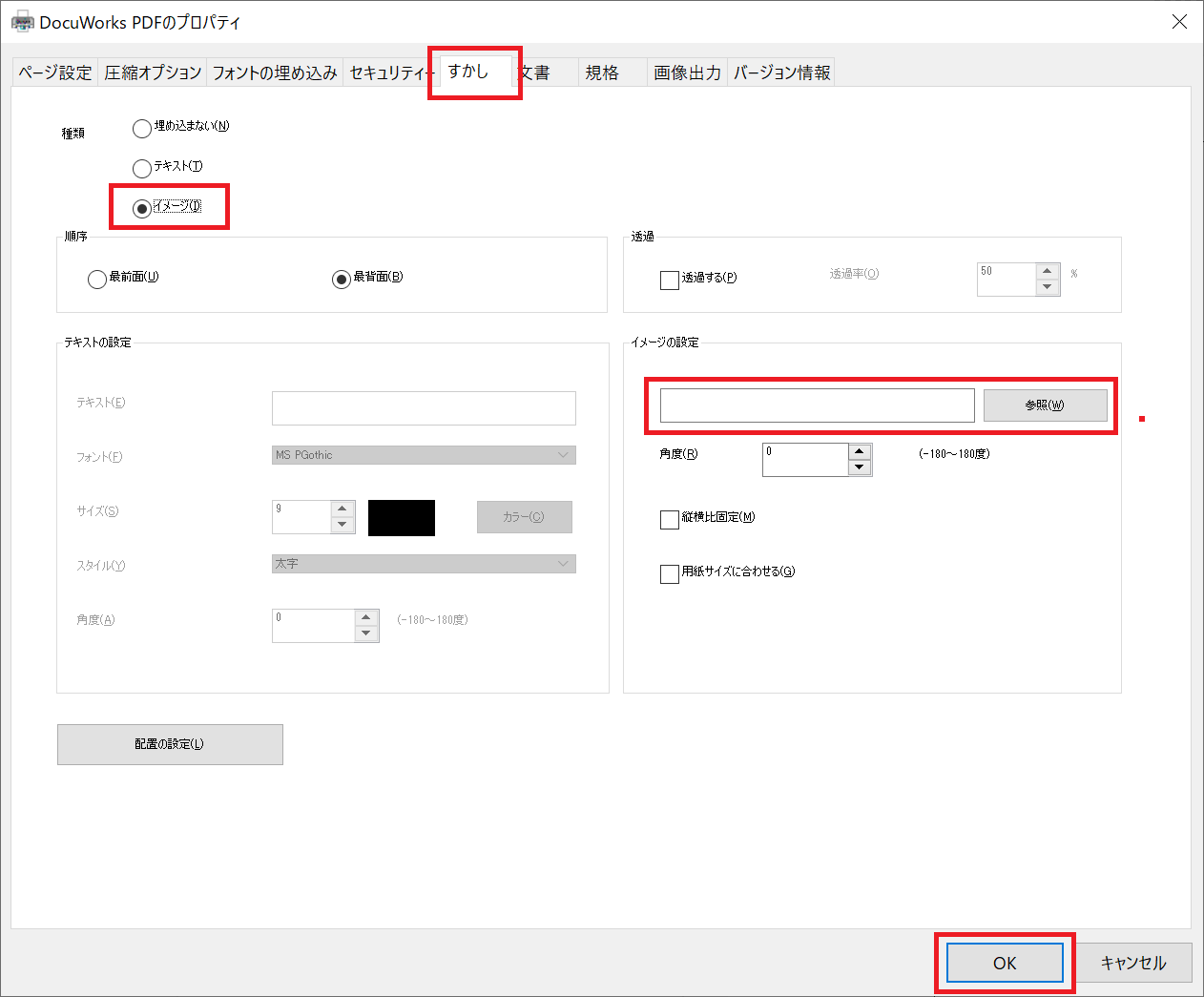
上記の方法で画像にエクセルの複数の文字を一気に重ねることができます。
使用頻度が高く、記入項目が多い書類は画像に変換し、エクセルに必要項目を記入、Docuworks PDFで印刷し、文字を重ねてPDFにしています。無駄な紙を出すことなく、簡単に書類に必要項目を記入できるため、お勧めする機能の一つです
エクセルに関する役立つ情報
拡張子xlsではなくxlsxを使用すべき
現在でもまだ拡張子xlsのエクセルを利用している人はいらっしゃいます。しかしセキュリティの観点からは絶対に使用はお勧めしません。
そもそもビジネスでは拡張子xlsのエクセルを送ることはビジネスマナーに反します。
もしまだ拡張子xlsのエクセルを使っているのであれば即刻利用をやめて、すべて最新のxlsxに変更しましょう。
より詳しく知りたい方は以下記事をご参照ください。

【エクセル】拡張子xlsをxlsxに変更すべき理由:違いとマクロ実行の危険性
エクセルを複数人で同時編集する方法
共有フォルダなどでエクセルを保存して、複数人で共有して利用することはビジネスにおいて頻繁にあることです。
しかし通常の設定だと同時に複数人で1つのエクセルを編集することはできません。
実はエクセルには「ブックの共有」という機能があり、これを有効にすることで複数人で同時に編集することができるようになります。
詳しく知りたい方は以下記事をご参照ください。

【エクセル】複数人で1つのエクセルを同時に編集する:ブックの共有
エクセルの動きが遅い、頻繁にフリーズする場合の対処法
私の会社ではよくエクセルの動きが遅い、使っていると頻繁にフリーズするといった問い合わせをよくもらいます。
こういった現象が発生する原因は多岐にわたりますが、主に「エクセルの中身を軽くする」、「最新のxlsxに変更」、「エクセルの中身を修正する」といった方法で基本改善できています。
詳しい具体的な方法については以下記事をご参照ください。
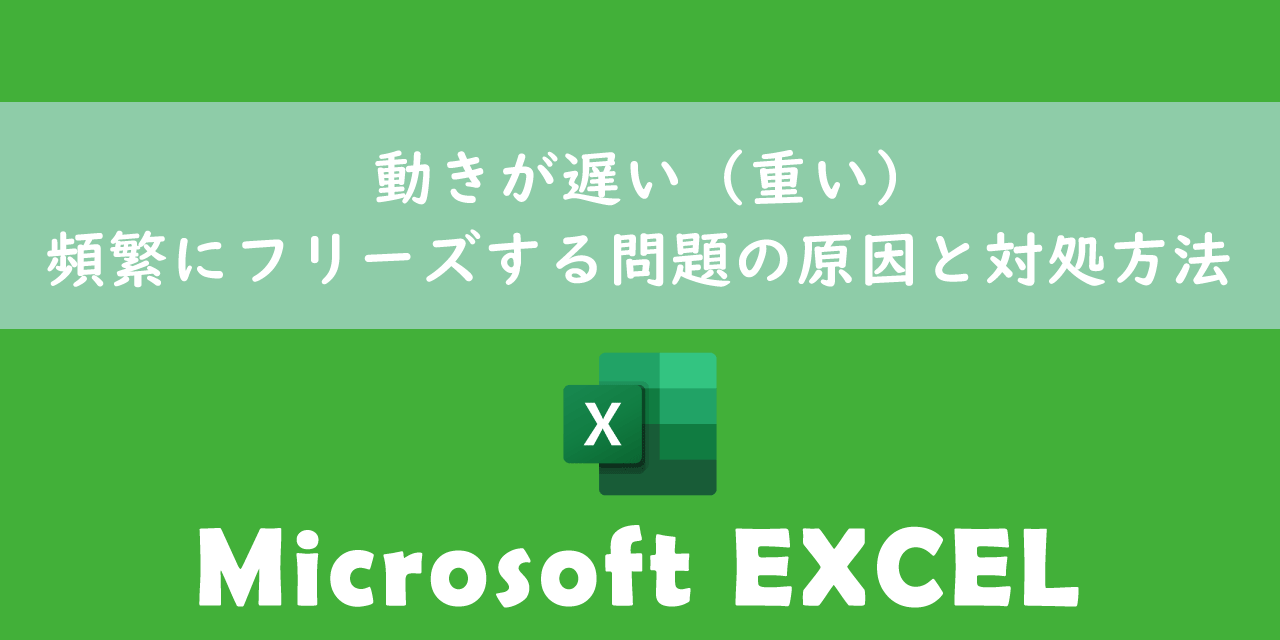
【Excel】動きが遅い(重い)、頻繁にフリーズする問題の原因と対処方法
まとめ
本記事「【エクセル】入力した文字データを画像やPDF上に重ねる(背景にする)方法」はいかがでしたか。
本記事で紹介した、画像に文字を重ねる方法をうまく使いこなして、業務効率の改善に役立ててください。

 関連記事
関連記事