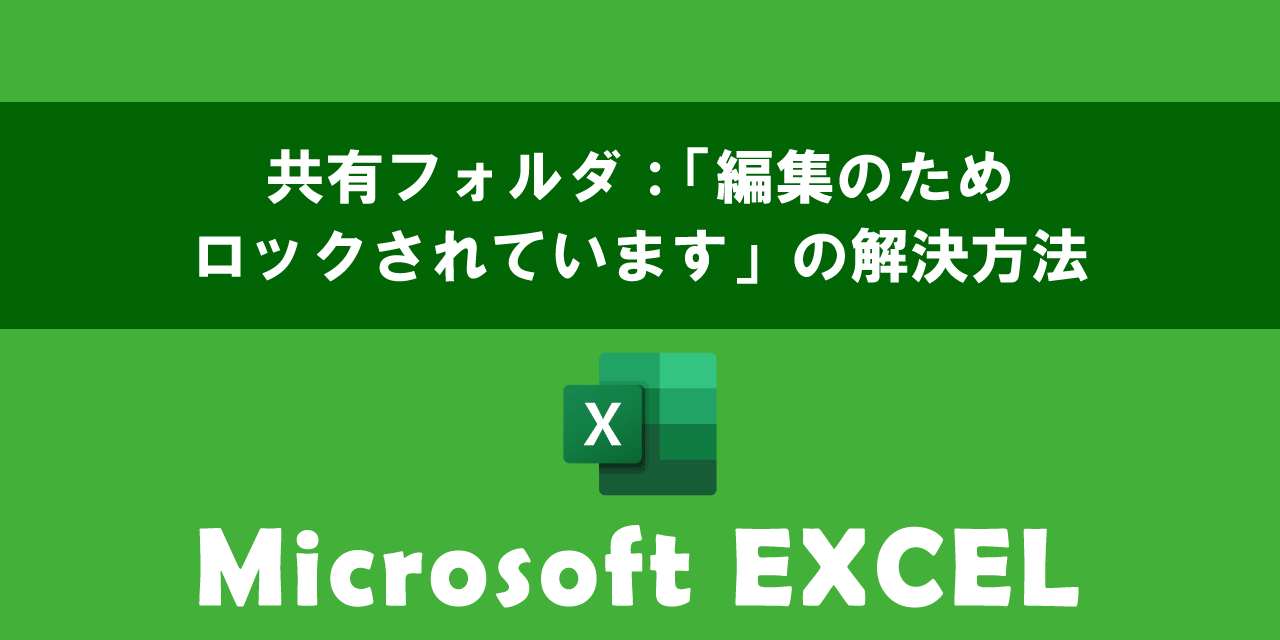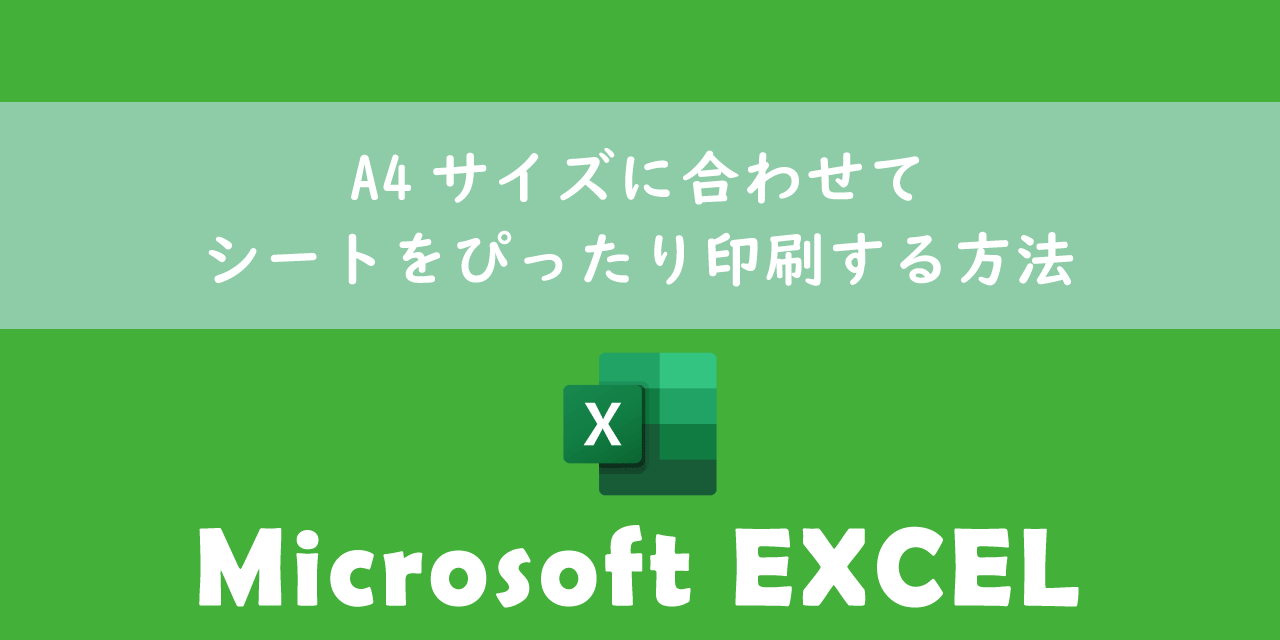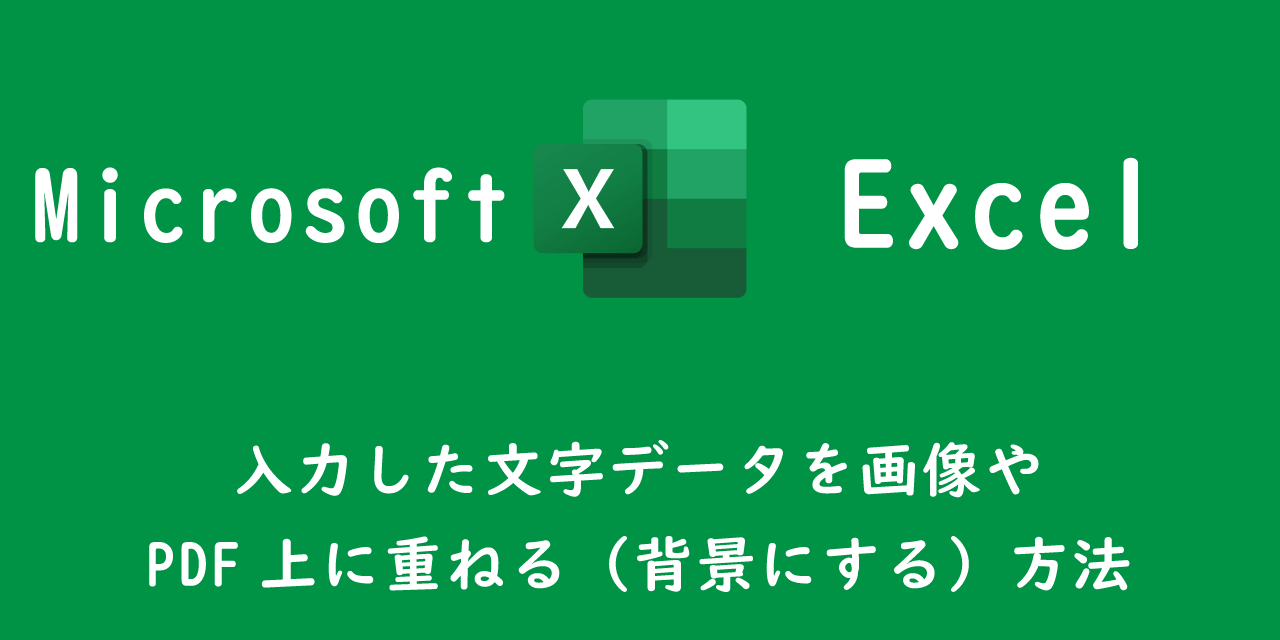【エクセル】消えたクイックアクセスツールバーを表示させる:表示位置の変更
 /
/ 
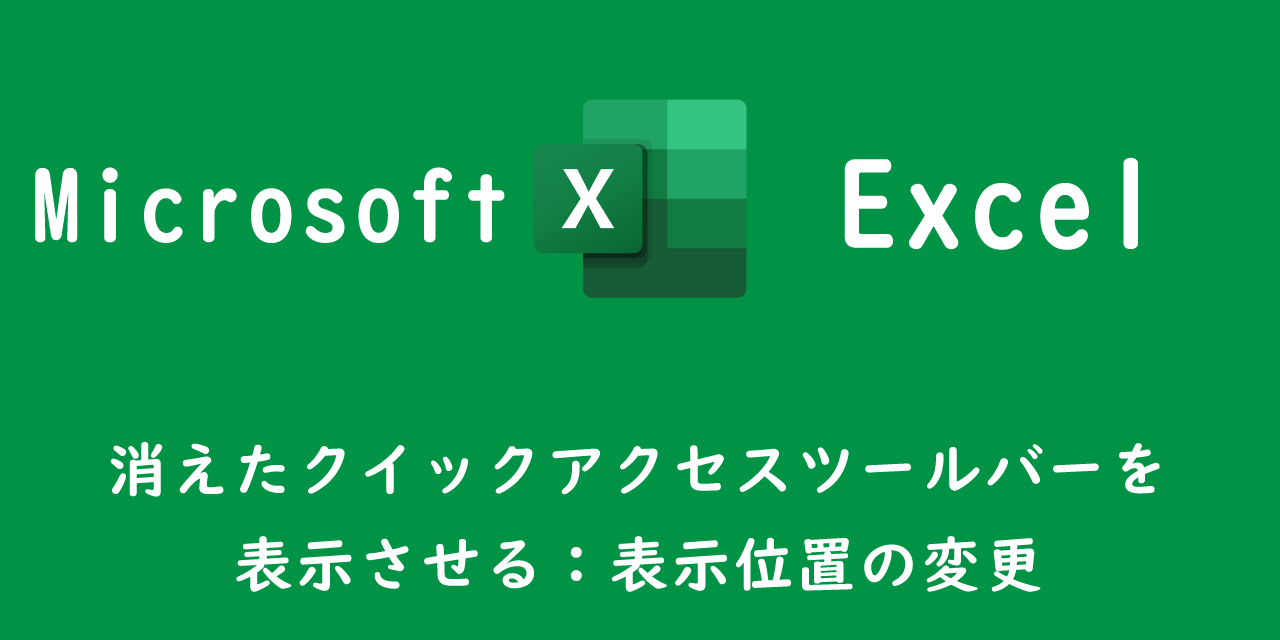
本記事ではエクセルにおける、消えたクイックアクセスツールバーを表示させる方法について解説していきます。
Microsoft365(旧Office365)のエクセルは去年のアップデートによりユーザーインターフェースが大きく変更になりました。
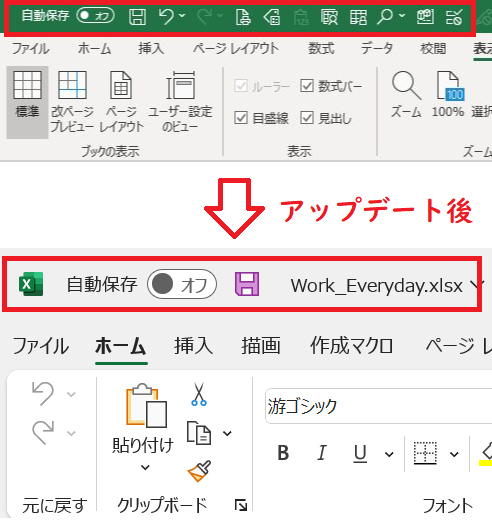
Excel2021でも同様にアップデート後の表示となっています。
アップデート後の表示からわかるように、クイックアクセスツールバーが表示されなくなってしまいました。しかしこれは単に「非表示」になっているだけなので、「表示」に設定することで今まで通りに利用できるようになります。
本記事を通して、クイックアクセスツールバーを表示させる方法について理解を深めてください。
クイックアクセスツールバー
クイックアクセスツールバーとは
クイックアクセスツールバーとは1クリックで機能を実行できるアイコンを表示させる領域(ツールバー)のことです。
頻繁に利用する機能をここに登録しておくことで、すばやく機能を実行することができ、業務効率を向上させることができます。
ショートカットキーとして、「Alt + 数字キー」を押すことで登録している機能を実行できます。
クイックアクセスツールバーやリボンは他のパソコンにコピーしたり、誰かに配布することもできます。詳しくは以下記事をご参照ください。
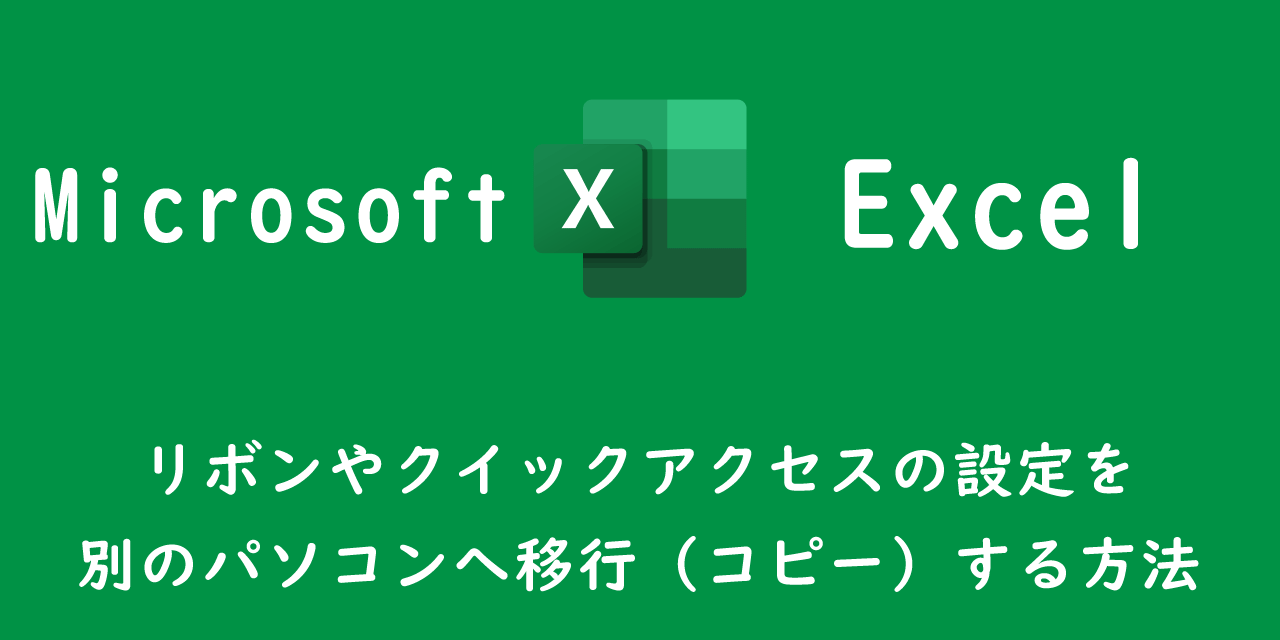
【エクセル】リボンやクイックアクセスの設定を別のパソコンへ移行(コピー)する方法
またアドイン化したマクロをクイックアクセスツールバーに登録することで、1クリックでマクロを実行することもできます。詳しくは以下記事をご参照ください。
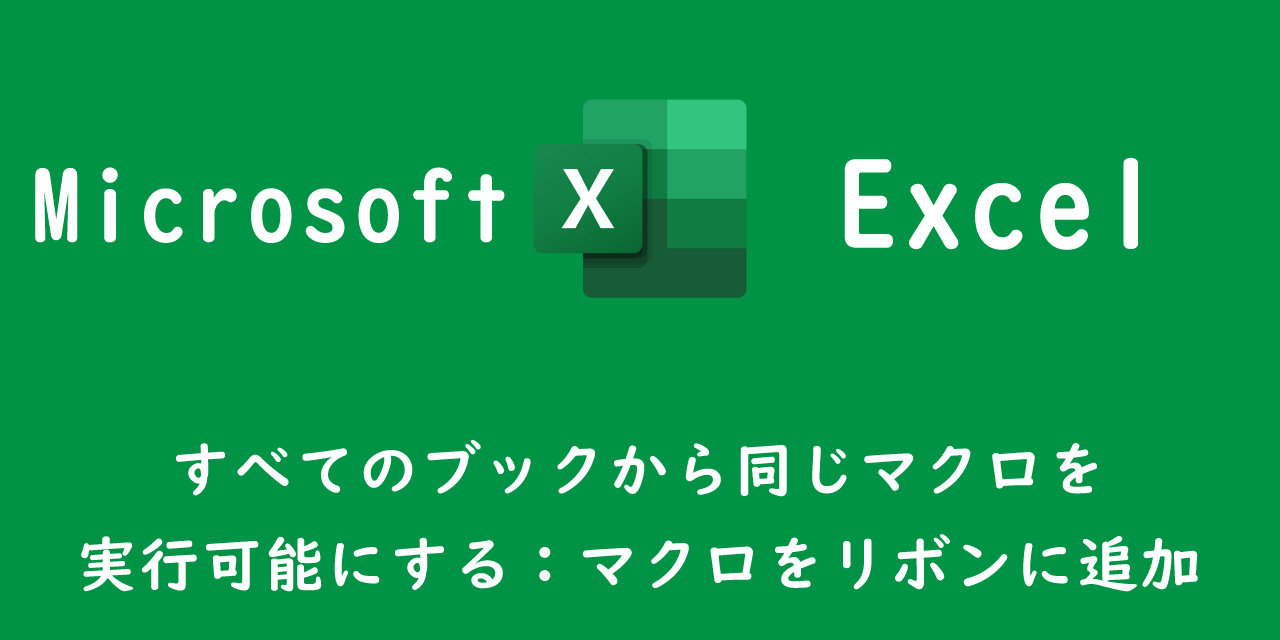
【エクセル】すべてのブックから同じマクロを実行可能にする:マクロをリボンに追加
エクセルUI:アップデート後の変更について
Microsoft365やExcel2021のUI(ユーザーインターフェース)は以前と比べて大きく変更されました。
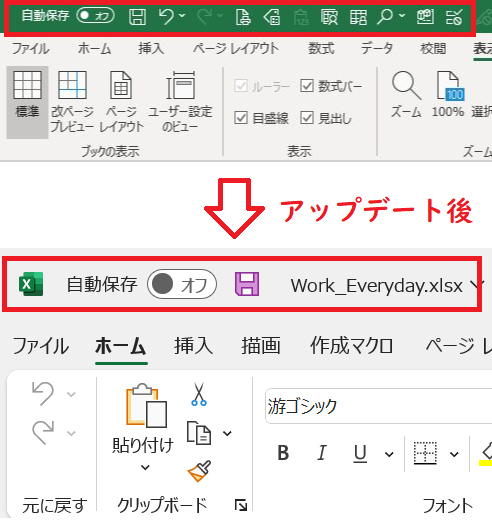
アップデート後のUIでは、左上に存在していたクイックアクセスツールバーの表示がデフォルトでオフになりました。
今まではクイックアクセスツールバーにあった「元に戻す」や「やり直し」を利用していたユーザーも多いかと思います。アップデート後、これらの機能はホームタブの「元に戻す」グループに配置されるようになりました。
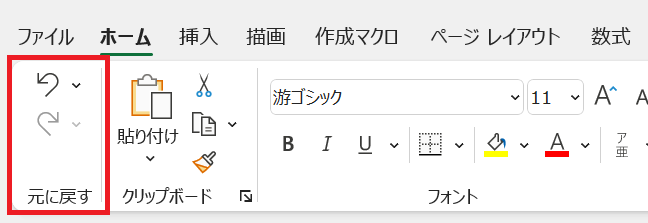
クイックアクセスツールバーを表示する
クイックアクセスツールバーはデフォルト(初期値)では非表示となっています。以下の方法でクイックアクセスツールバーの表示をオンにできます。
- リボンを右クリック
- 表示されたリストから「クイックアクセスツールバーを表示する」を選択
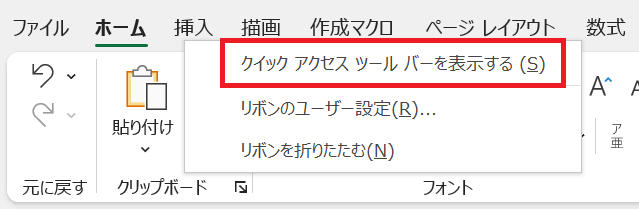
上記の方法で次図のようにクイックアクセスツールバーが表示されます。
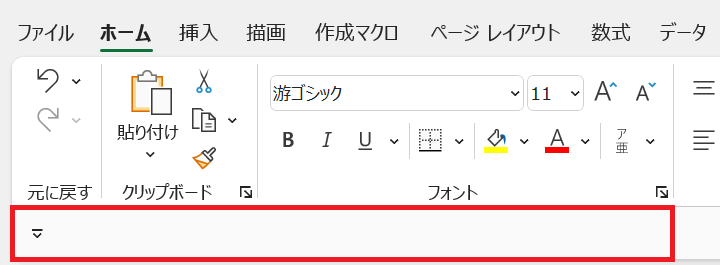
クイックアクセスツールバーのボタンを押すことで、表示できるツールの一覧が表示されます。ここから表示したいツールを選択することで、ツールバーに表示させることができます。
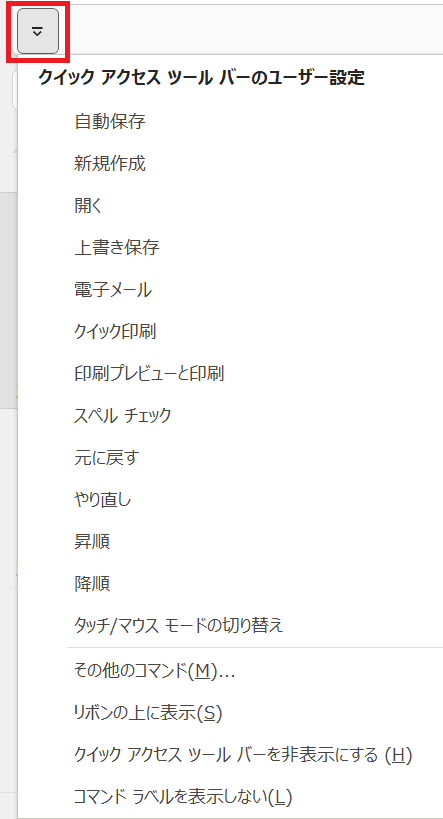
クイックアクセスツールバーをリボンの上に表示する
クイックアクセスツールバーの表示位置は以下の通り2種類あります。
- リボンの上
- リボンの下
アップデート前はリボンの上にクイックアクセスツールバーは位置していました。表示位置をリボンの上に変更する方法は以下の通りです。
- クイックアクセスツールバーのボタンを押下
- 表示されたリストから「リボンの上に表示」を選択
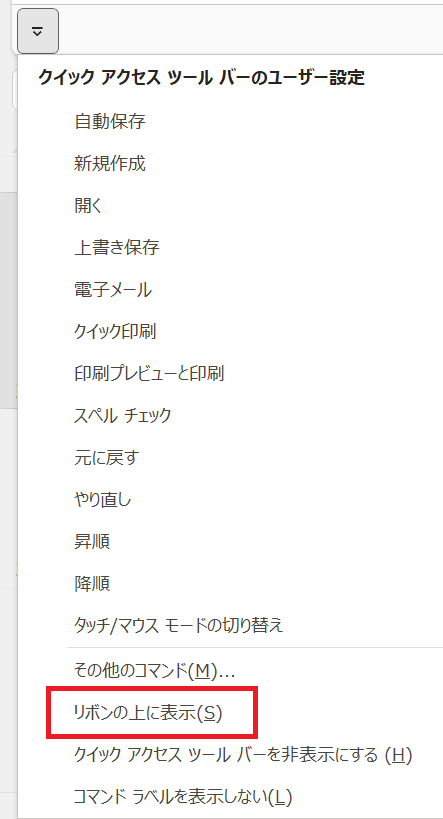
今までの位置に慣れている方は上記の方法でクイックアクセスツールバーをリボンの上に移動してください。
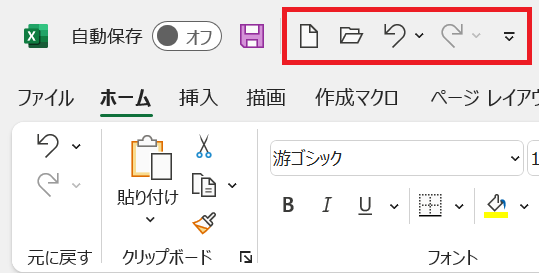
エクセルに関する役立つ情報
拡張子xlsではなくxlsxを使用すべき
現在でもまだ拡張子xlsのエクセルを利用している人はいらっしゃいます。しかしセキュリティの観点からは絶対に使用はお勧めしません。
そもそもビジネスでは拡張子xlsのエクセルを送ることはビジネスマナーに反します。
もしまだ拡張子xlsのエクセルを使っているのであれば即刻利用をやめて、すべて最新のxlsxに変更しましょう。
より詳しく知りたい方は以下記事をご参照ください。

【エクセル】拡張子xlsをxlsxに変更すべき理由:違いとマクロ実行の危険性
エクセルを複数人で同時編集する方法
共有フォルダなどでエクセルを保存して、複数人で共有して利用することはビジネスにおいて頻繁にあることです。
しかし通常の設定だと同時に複数人で1つのエクセルを編集することはできません。
実はエクセルには「ブックの共有」という機能があり、これを有効にすることで複数人で同時に編集することができるようになります。
詳しく知りたい方は以下記事をご参照ください。

【エクセル】複数人で1つのエクセルを同時に編集する:ブックの共有
エクセルの動きが遅い、頻繁にフリーズする場合の対処法
私の会社ではよくエクセルの動きが遅い、使っていると頻繁にフリーズするといった問い合わせをよくもらいます。
こういった現象が発生する原因は多岐にわたりますが、主に「エクセルの中身を軽くする」、「最新のxlsxに変更」、「エクセルの中身を修正する」といった方法で基本改善できています。
詳しい具体的な方法については以下記事をご参照ください。
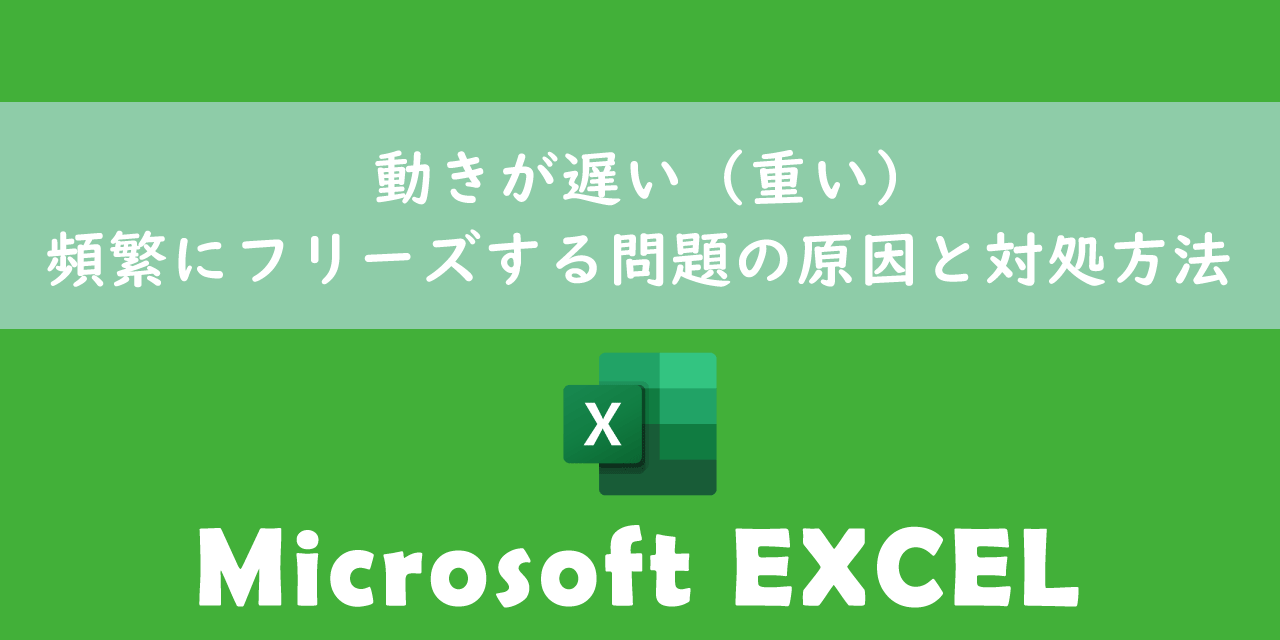
【Excel】動きが遅い(重い)、頻繁にフリーズする問題の原因と対処方法
まとめ
本記事「【エクセル】消えたクイックアクセスツールバーを表示させる:表示位置の変更」はいかがでしたか。
本記事の重要な点を以下にまとめます。
- クイックアクセスツールバーは1クリックで機能を実行できるアイコンを表示させる領域(ツールバー)のこと
- 最新のエクセルではデフォルトで非表示となっている
- 表示位置はリボンの上または下の2種類がある
クイックアクセスツールバーを表示して、ぜひ業務効率化のために利用してみてください。

 関連記事
関連記事