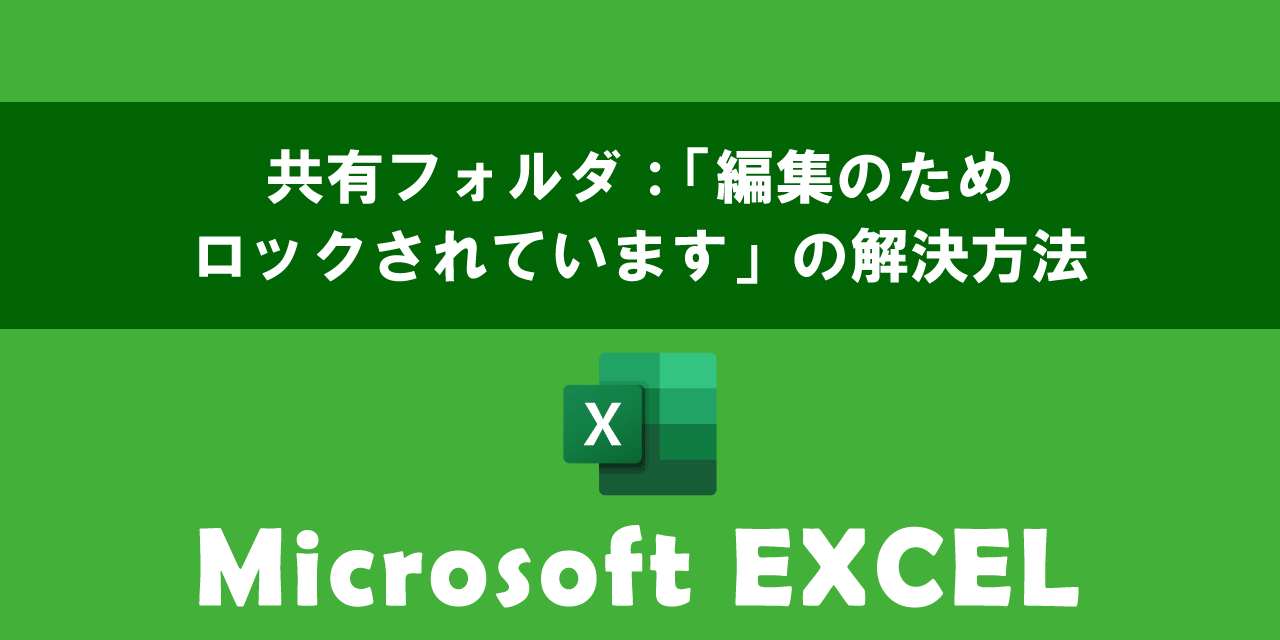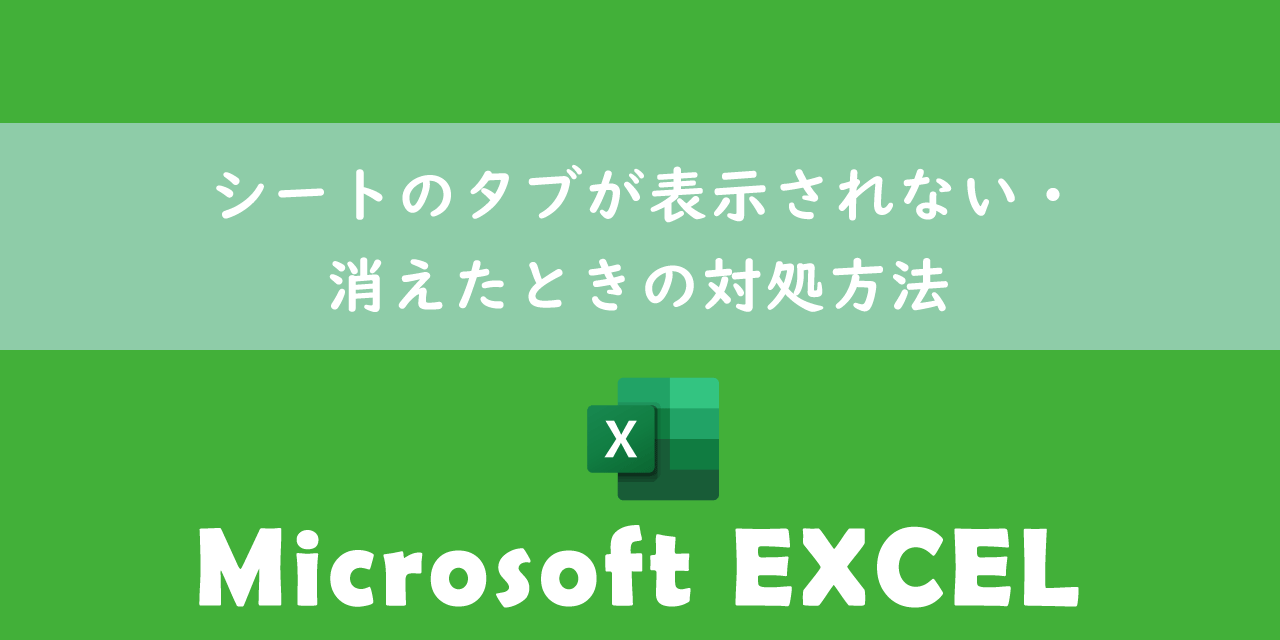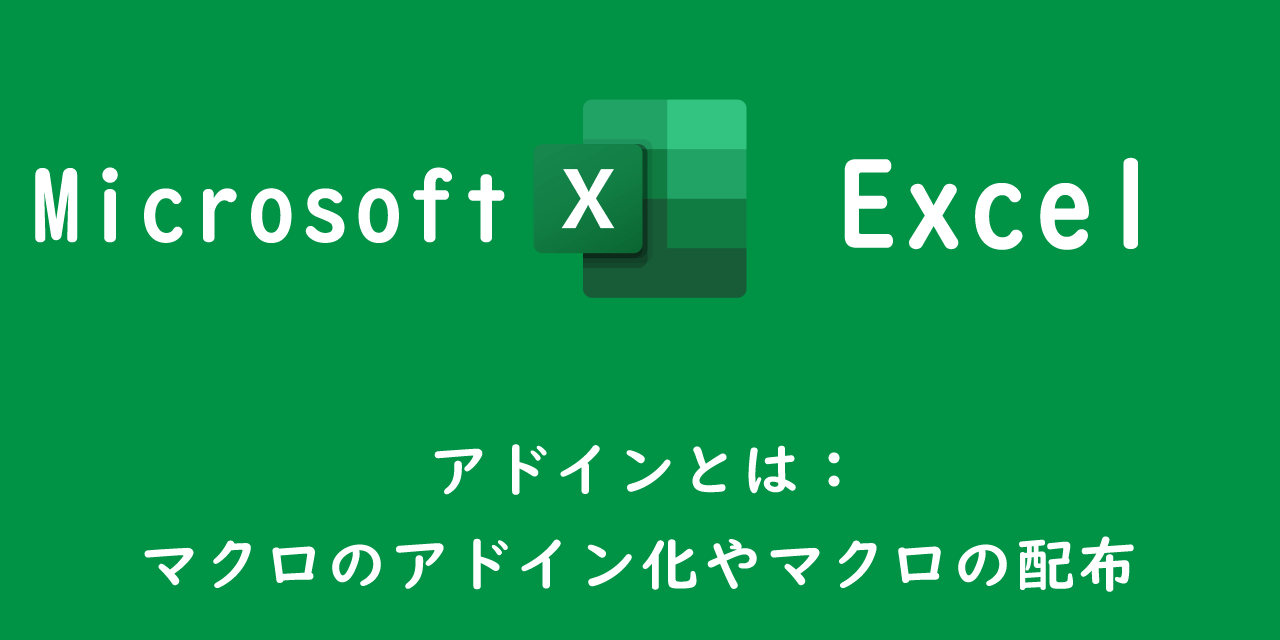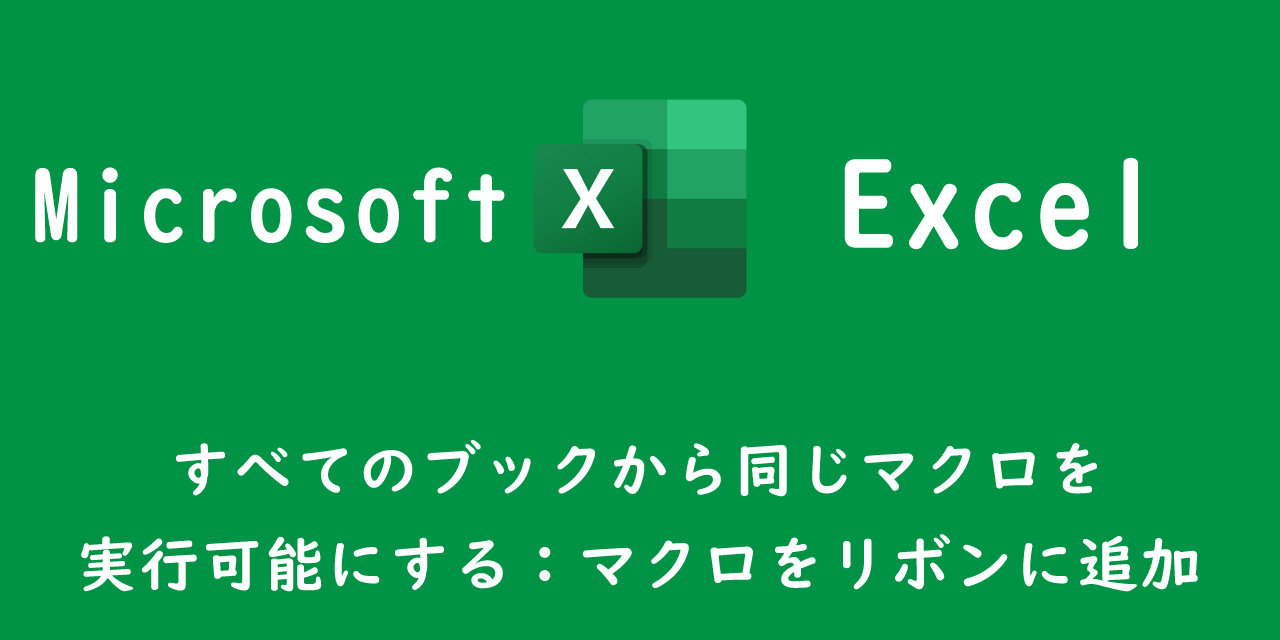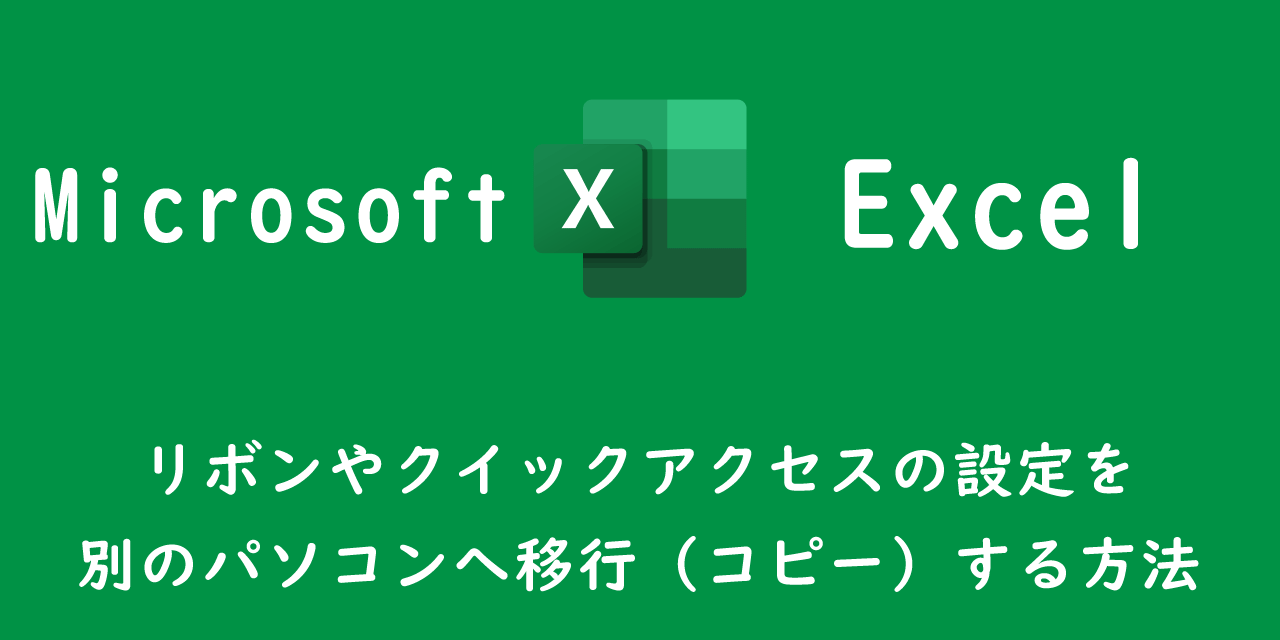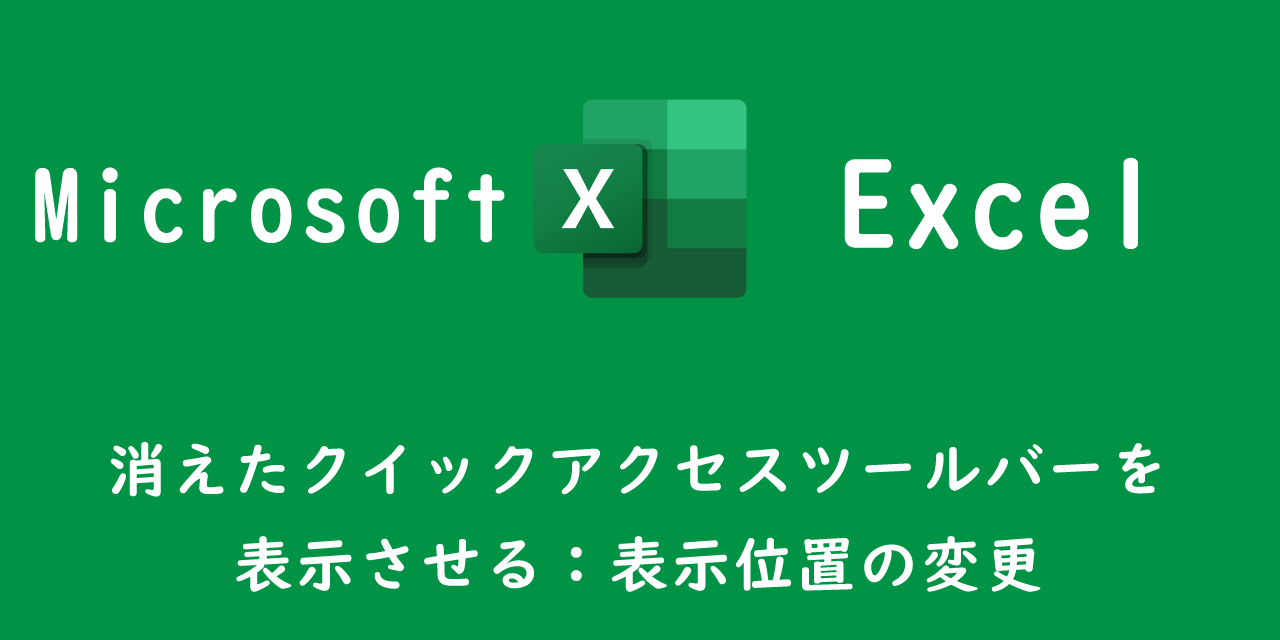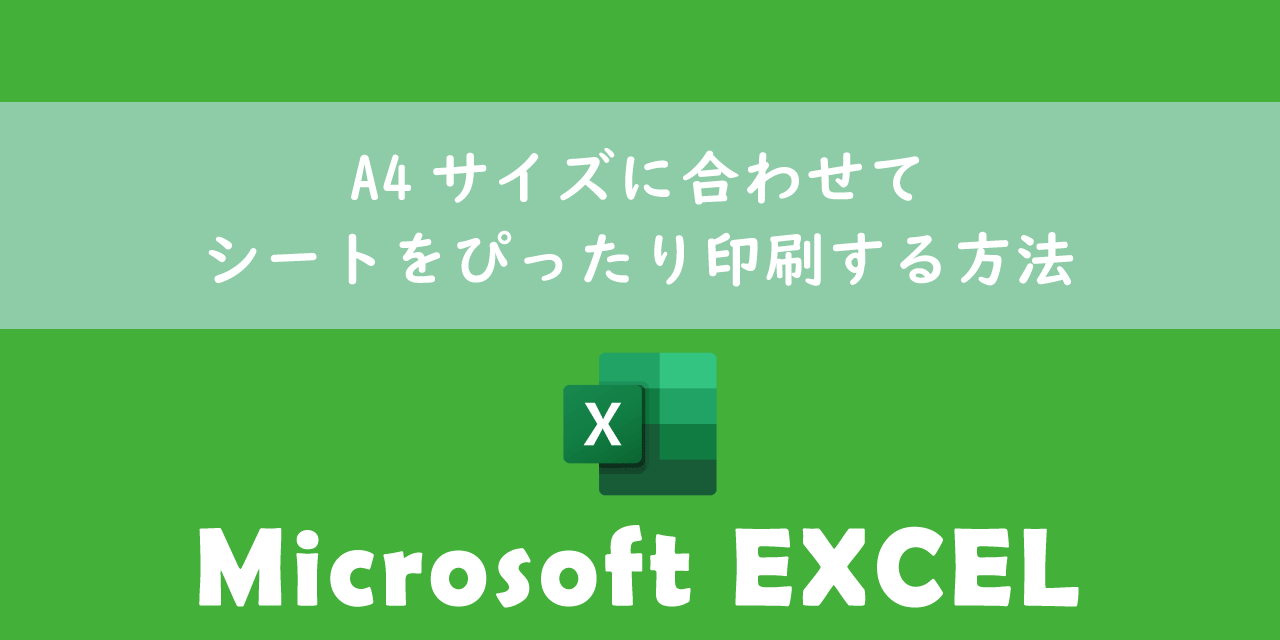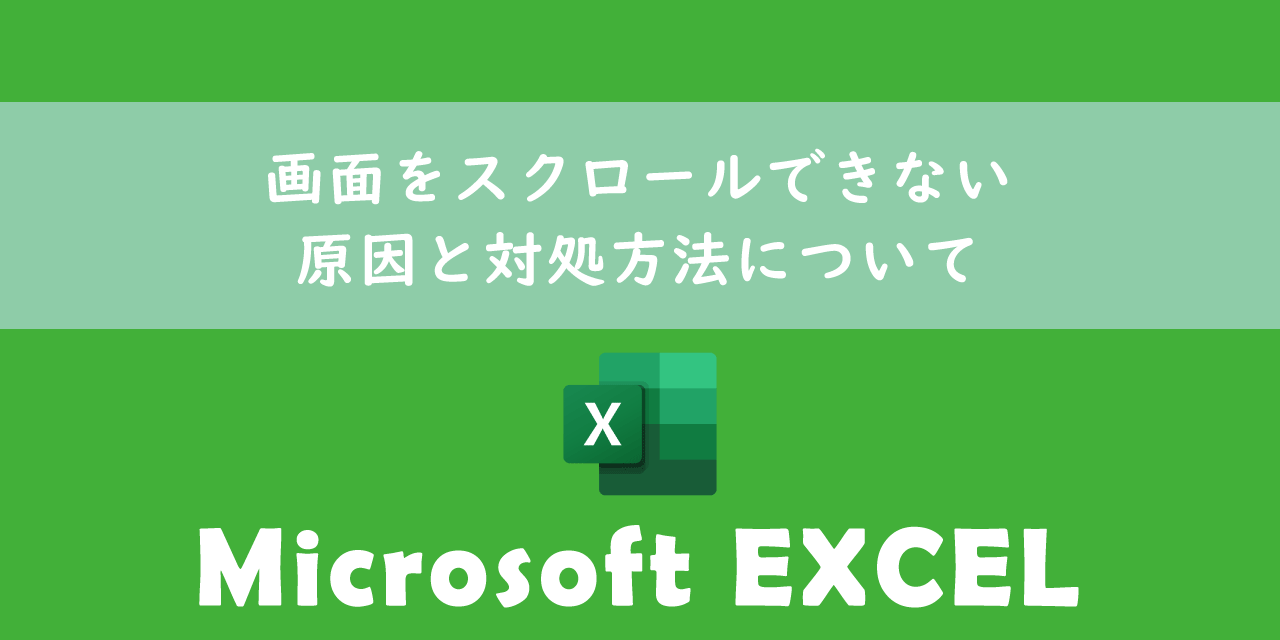【エクセル】保存する前に応答なしで強制終了したファイルの復元:自動回復の利用
 /
/ 

本記事ではエクセルを保存する前に強制終了した場合に、自動回復を利用してファイルを復元する方法について解説していきます。
エクセルは企業で最も利用されているアプリケーションの一つです。日々多くの方がエクセルを利用してファイルを作成しています。
エクセル作業をしていると様々な問題が発生します。例えば突然エクセルが固まってしまい、「応答なし」と表示、最終的に強制終了するということがあります。
もしエクセルがフリーズする前に保存していなければ、せっかく作成したデータがすべて消えてしまいます。
フリーズや強制終了が発生しても被害を最小限に抑えるために自動回復を利用しましょう。
本記事を通して、エクセルの自動回復機能について理解を深めてください。
エクセルのフリーズなどによる強制終了とは
仕事でエクセルを利用していると様々な問題が発生します。以下に記すような問題に直面したことがある人も多いかと思います。
エクセルを保存する前に突然エクセルがフリーズ。「応答なし」と表示されエクセルの強制終了をした
パソコンが突然シャットダウン。エクセルを保存していなかったため、せっかく作成したファイルがすべて消えた
特にエクセルが突然固まってしまい、「応答なし」と画面上に表示された経験を持っている方は非常に多いです。このような状況になると、エクセルを強制終了する方法を取ることがほとんどです。
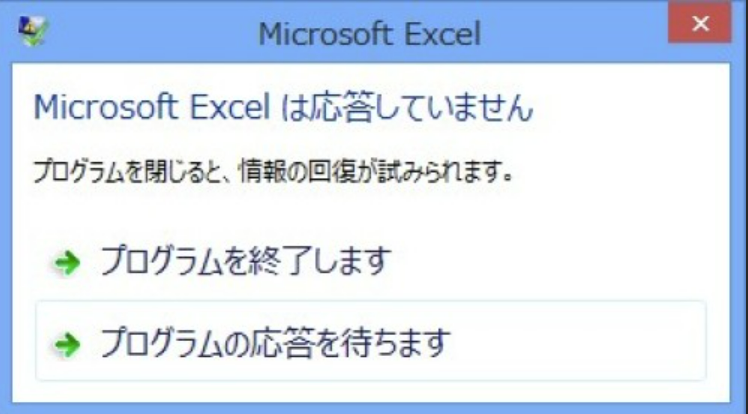
このような問題が発生した際に保存せずに強制終了したファイルを復元する方法があります。詳しい方法は次項より解説していきます。
もしエクセルを利用していて頻繁にフリーズするならば、以下記事を参考にして問題の解決に対処してみてください。
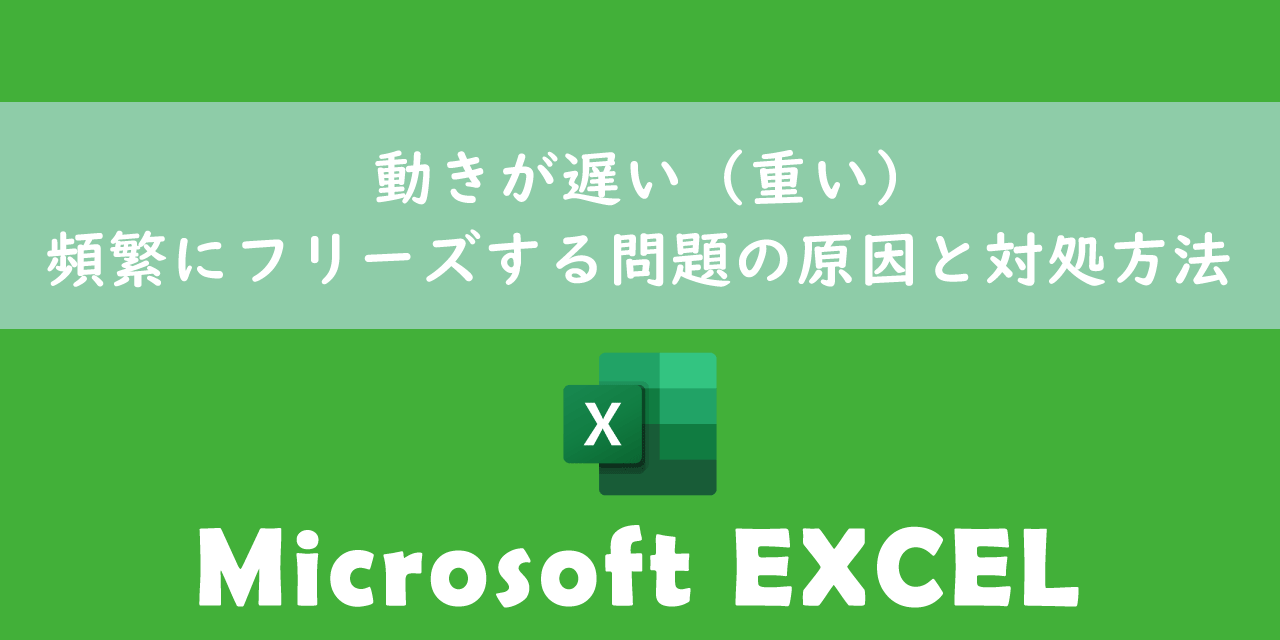
【Excel】動きが遅い(重い)、頻繁にフリーズする問題の原因と対処方法
エクセルの自動回復機能
自動回復機能とは
エクセルに備わっている自動回復機能とは、エクセルが予期せぬ問題で保存する前に閉じてしまった場合でも、そのファイルを編集途中の状態で回復することができる機能です。
自動的に裏でバックアップを取ってくれている機能と考えていただくと想像しやすいと思います。
保存館間を短くすることで、強制終了する直前の状態により近い状態で復元することができます。
自動回復機能の設定
自動回復機能の設定は以下の流れで行います。
- エクセルファイルを開く
- ファイルタブを選択
- 左側から「オプション」を選択
- 左側から「保存」を選択<「次の間隔で自動回復用データを保存する」にチェックがあることを確認し、保存間隔を設定する
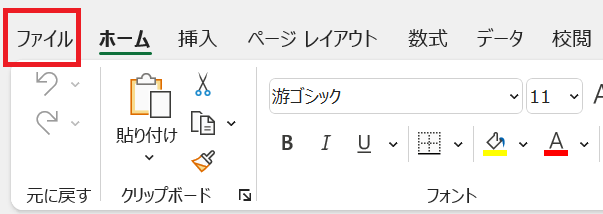
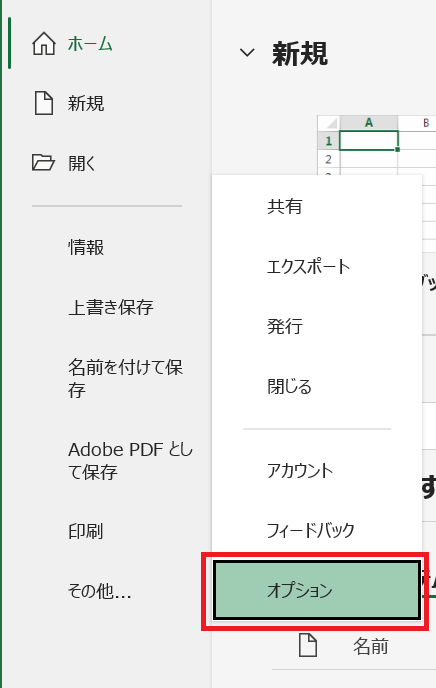
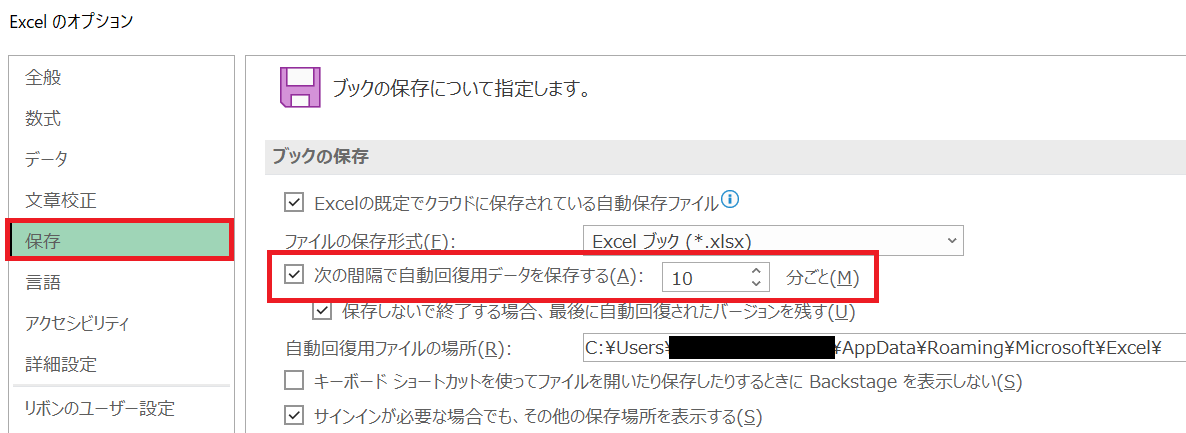
「次の間隔で自動回復用データを保存する」のチェックはデフォルトでチェックがついています。もしチェックがついていなければ必ずチェックをしておきましょう。
保存間隔はデフォルトでは10分になっているので、もう少し短い時間(3分~7分)に設定することをお勧めします。
保存間隔をあまりに短い時間に設定してしまうと、エクセルの動作が遅くなるといったデメリットもあります。
自動回復で保存されるエクセルの保存場所
初期設定では自動保存されるエクセルファイルは以下の場所に保存されます。
C:\Users\ユーザー名 \AppData\Roaming\Microsoft\Excel\
設定画面では以下の箇所で確認できます。
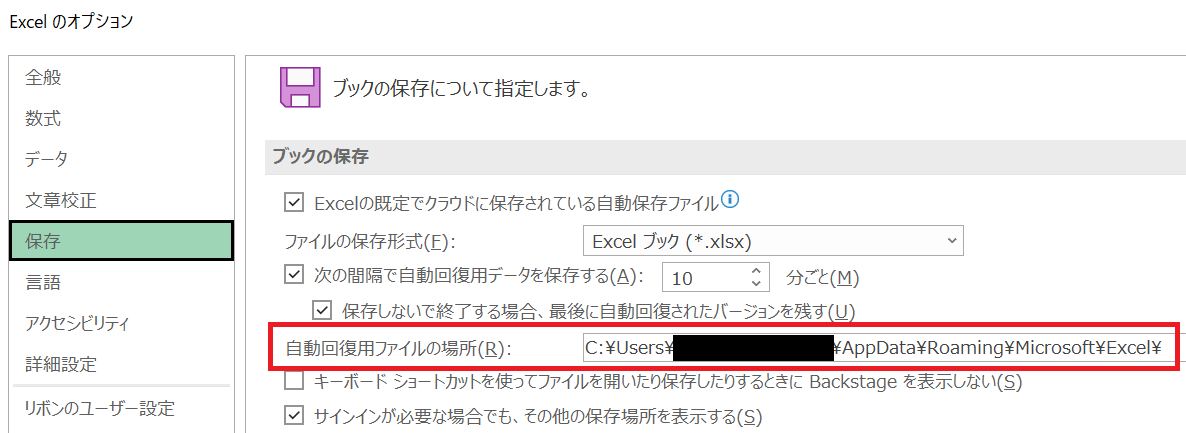
基本的にはこの保存先からファイルを開くことはありません。オリジナルのエクセルを開いた際に自動回復で保存されたファイルが開かれます。次図のように「ドキュメントの回復」が表示され、複数の復元ポイントがある場合、そこから残したいファイルを選ぶことができます。
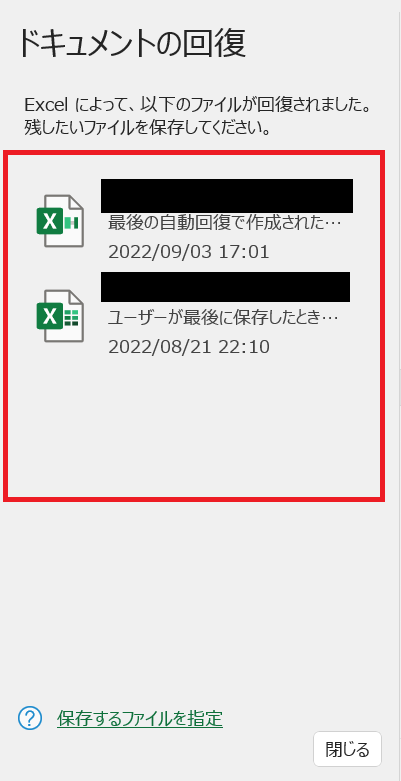
もしオリジナルのエクセルを開いても自動回復で保存されたファイルが開かない場合は、自動回復の保存先を開いて、エクセルが自動回復で保存されているか確認してみましょう。
エクセルに関する役立つ情報
拡張子xlsではなくxlsxを使用すべき
現在でもまだ拡張子xlsのエクセルを利用している人はいらっしゃいます。しかしセキュリティの観点からは絶対に使用はお勧めしません。
そもそもビジネスでは拡張子xlsのエクセルを送ることはビジネスマナーに反します。
もしまだ拡張子xlsのエクセルを使っているのであれば即刻利用をやめて、すべて最新のxlsxに変更しましょう。
より詳しく知りたい方は以下記事をご参照ください。

【エクセル】拡張子xlsをxlsxに変更すべき理由:違いとマクロ実行の危険性
エクセルを複数人で同時編集する方法
共有フォルダなどでエクセルを保存して、複数人で共有して利用することはビジネスにおいて頻繁にあることです。
しかし通常の設定だと同時に複数人で1つのエクセルを編集することはできません。
実はエクセルには「ブックの共有」という機能があり、これを有効にすることで複数人で同時に編集することができるようになります。
詳しく知りたい方は以下記事をご参照ください。

【エクセル】複数人で1つのエクセルを同時に編集する:ブックの共有
エクセルの動きが遅い、頻繁にフリーズする場合の対処法
私の会社ではよくエクセルの動きが遅い、使っていると頻繁にフリーズするといった問い合わせをよくもらいます。
こういった現象が発生する原因は多岐にわたりますが、主に「エクセルの中身を軽くする」、「最新のxlsxに変更」、「エクセルの中身を修正する」といった方法で基本改善できています。
詳しい具体的な方法については以下記事をご参照ください。
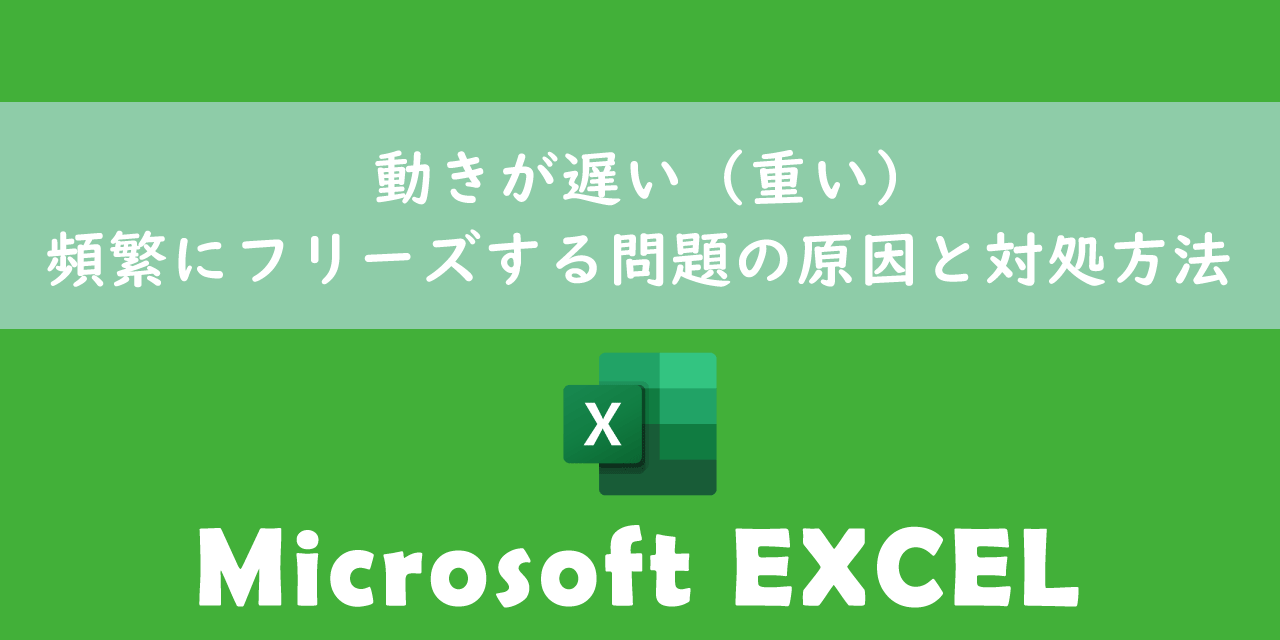
【Excel】動きが遅い(重い)、頻繁にフリーズする問題の原因と対処方法
まとめ
本記事「【エクセル】保存する前に応答なしで強制終了したファイルの復元:自動回復の利用」はいかがでしたか。
仕事でエクセルを頻繁に利用する方は必ず本記事で紹介した設定を行ってください。
万が一エクセルが強制終了しても被害を最小限にするようにしておきましょう。

 関連記事
関連記事