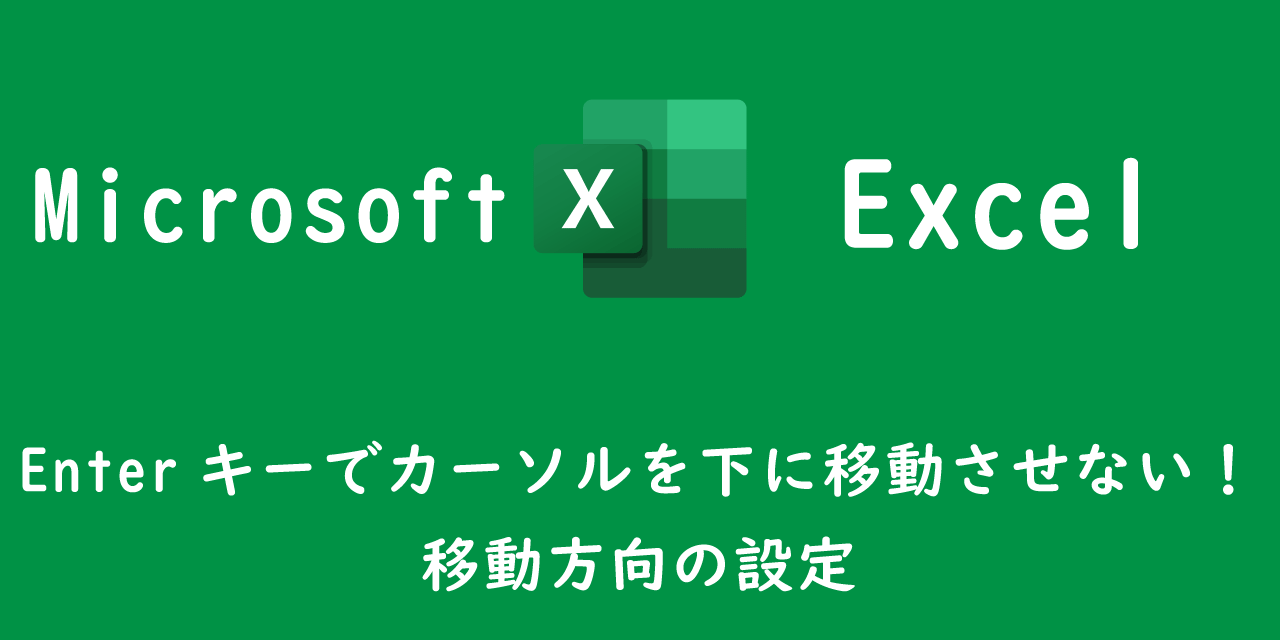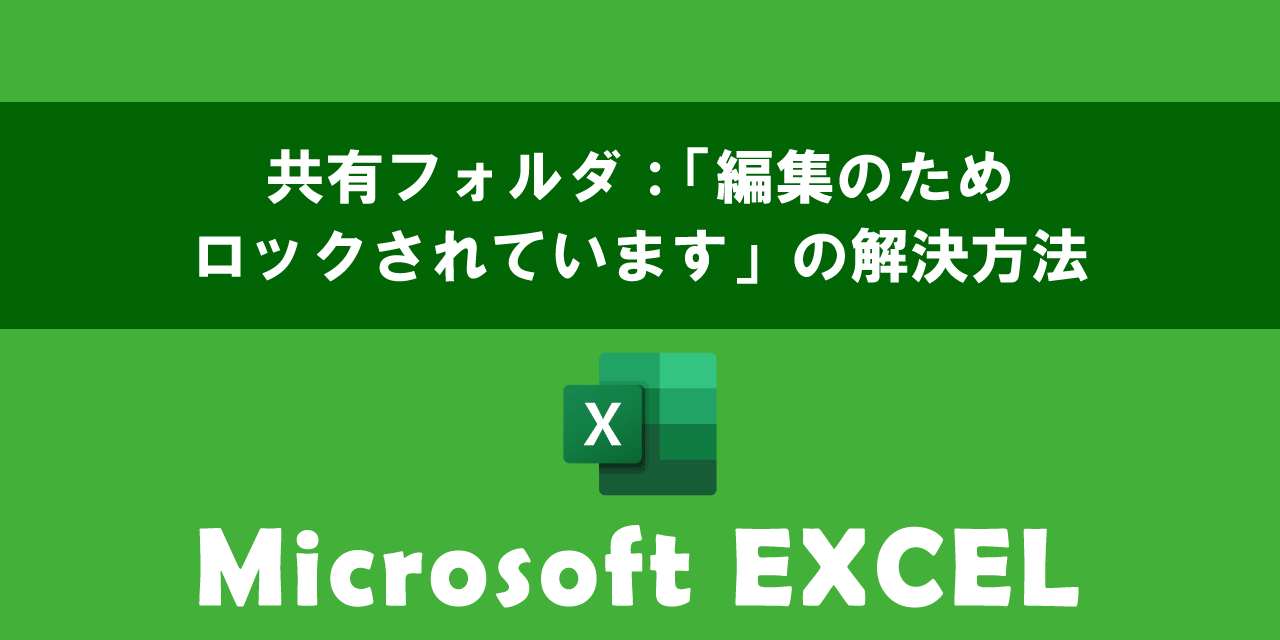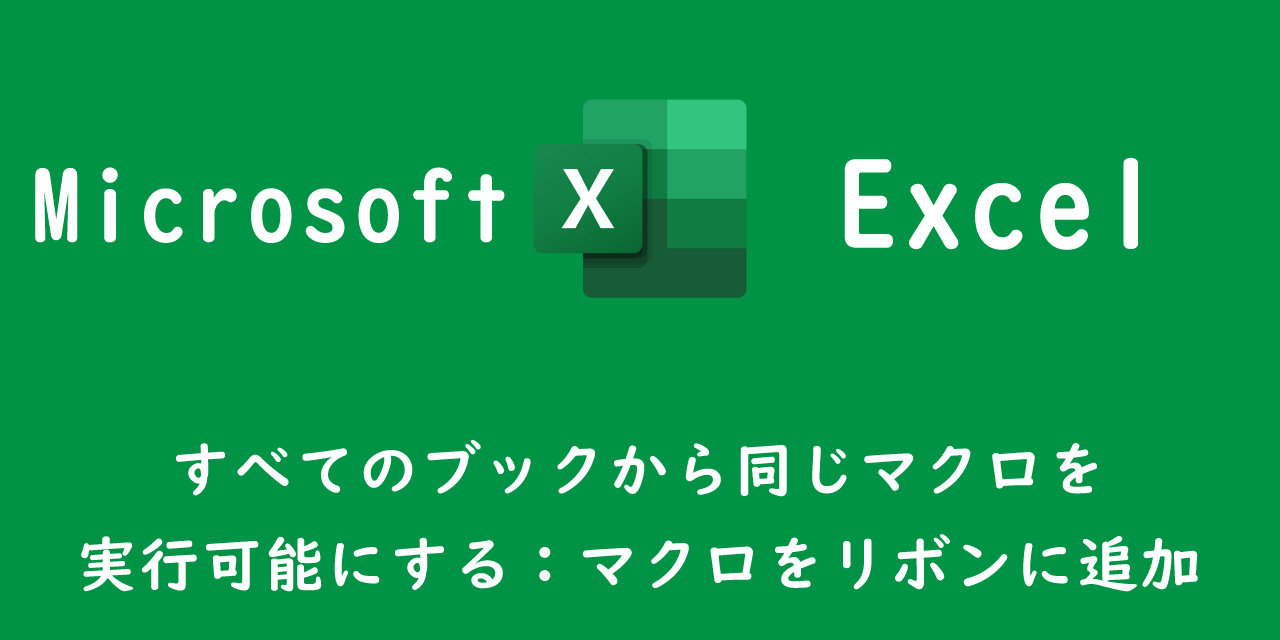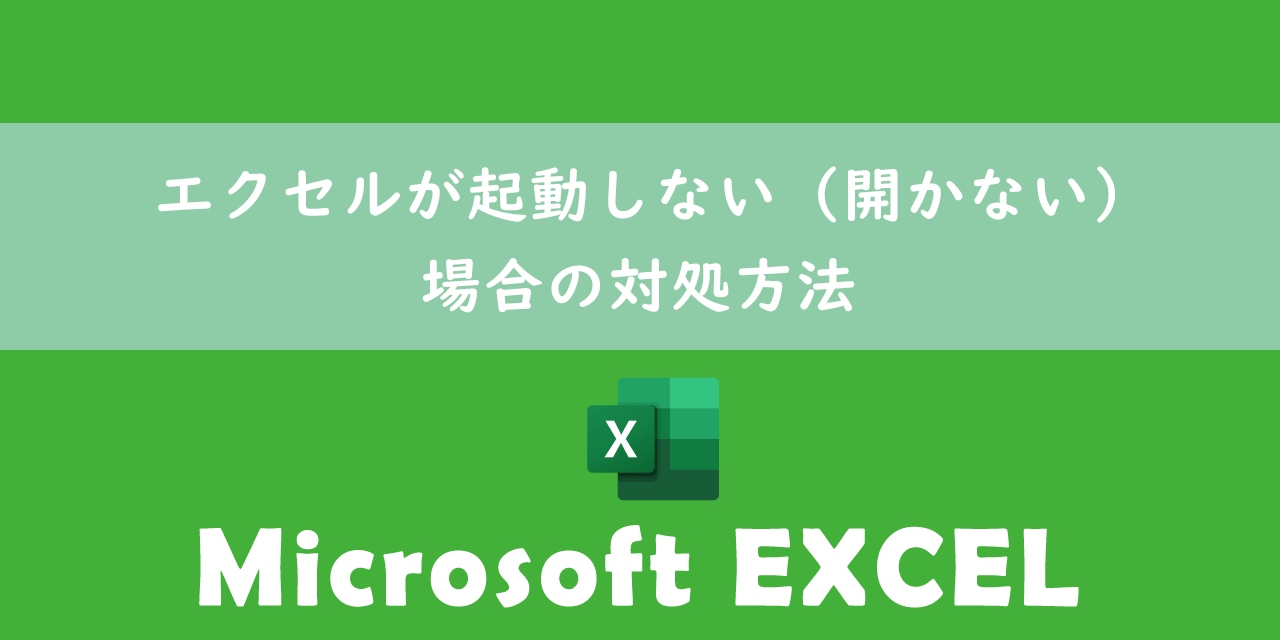【エクセル】シートのタブが表示されない・消えたときの対処方法
 /
/ 
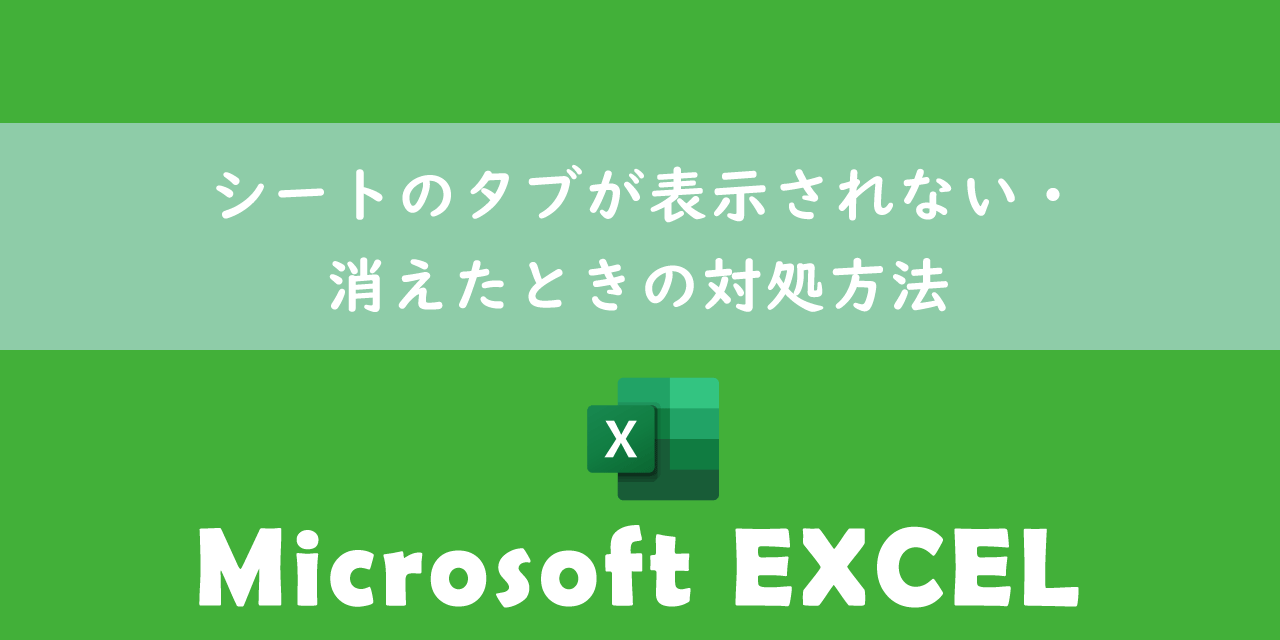
本記事ではMicrosoftのエクセル(Excel)で、シートを切り替えるためのタブが表示されない・消えたときの対処方法について解説していきます。
ご存じの通りエクセルファイルには複数のシートを保存することができ、タブによって表示を切り替えることができます。タブにはシート名が表示され、次図のように画面の左下に表示されます。
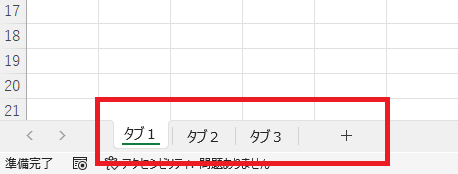
しかし突然シートの切り替えタブが表示されない・消えてしまうことがあります。

この現象が発生するとシートの切り替えができなくなり、業務に大きな影響を与えるため早急に解決する必要があります。
本記事を通して、エクセルのタブが表示されない・消えたときの対処方法について理解を深めてください。
ここではMicrsoft 365による最新のExcelを使用しています。
Microsoft 365とはMicrosoft社が提供しているOfficeアプリケーション(Outlook、Word、Excel、SharePoint、PowerPointなど)やサービスを利用できるサブスクリプション(月額課金制)のクラウドサービスです

Microsoft365とは:どのようなサービスかわかりやすく解説
2024.05.29 記事を追記・修正いたしました
エクセルのタブが消えた現象について
私は社内SE(システムエンジニア)をしており、日々パソコンやアプリケーションに関する様々な問い合わせに対応しています。エクセルに関する問い合わせも多く、次のような問題が発生して対応することもあります。
突然エクセルのシートを切り替えるタブが消えた
実際にパソコンの画面を確認すると次図のようにシートを切り替えるタブが消えていました。

朝パソコンを起動して、エクセルを触ろうとしたらシートのタブが消えていたということです。通常は次図のようにエクセルの下部にシートを切り替えるためのタブが表示されます。
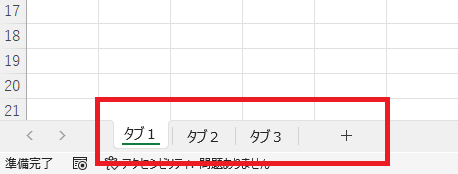
シートのタブとは1つのブックに複数のシートがある場合に、シートを切り替えるための機能です。シートの追加やコピー、削除がタブ上から行うことができます。
また似たような内容として、次のようなエクセルの問い合わせがくることもあります。
エクセルの一部のシートタブが消えた。他のタブは表示されている
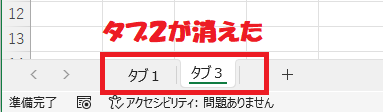
このようにエクセルのタブがすべて消えた、または一部だけ消えたという現象が発生することがあります。
これらの現象を解決するために実際に私が行う対処方法を次項より解説していきます。
タブが消えた問題の解決方法
エクセルのシートタブが消えた問題で考えられる原因は以下の3つです。
- エクセル設定でタブが非表示になっている
- プログラムの不具合
- シートが非表示になっている(一部のタブが消えている現象の場合)
上記の原因を解決するための方法は以下の6つです。
- パソコンの再起動
- エクセルのオプションで表示する(非表示を表示にする)
- シートの非表示を解除する
- エクセルを更新(アップデート)する
- Officeプログラムの修復を実行する
- アプリを再インストールする
一部のタブが消える現象についてはシートを非表示にしていることが考えられます。
それぞれの対処方法について次項より詳しく解説していきます。
パソコンの再起動
エクセルのシートタブが消える問題が発生したら、まずはパソコンを再起動してみてください。
様々なアプリケーションの問題などはパソコンを再起動することで修復されることが多いです。
私は毎日様々な問い合わせの対応をしていますが、問題解決の対処として最初にパソコンを再起動してもらうことが多いです。それほどパソコンを再起動することで修復される問題が多いのです。
エクセルのオプションで表示する(非表示を表示にする)
エクセルのタブがすべて消えている場合、エクセルのオプション設定で非表示になっていることが考えられます。
タブが単にオプション設定で非表示になっているだけであれば、以下の方法で表示することができます。
- エクセルを開く
- 左上の「ファイル」を選択
- 「オプション」を選択
- 「詳細設定」を選択し、「シート見出しを表示する」にチェックをする
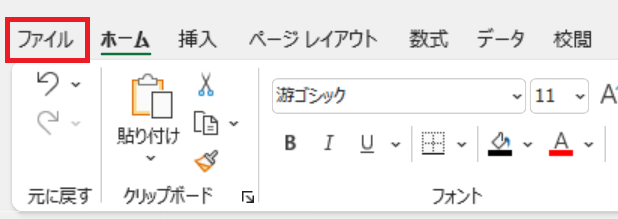
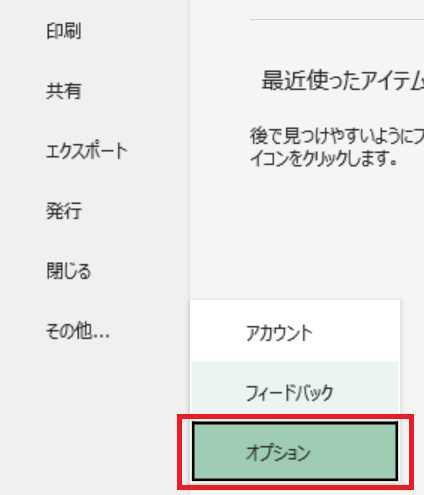
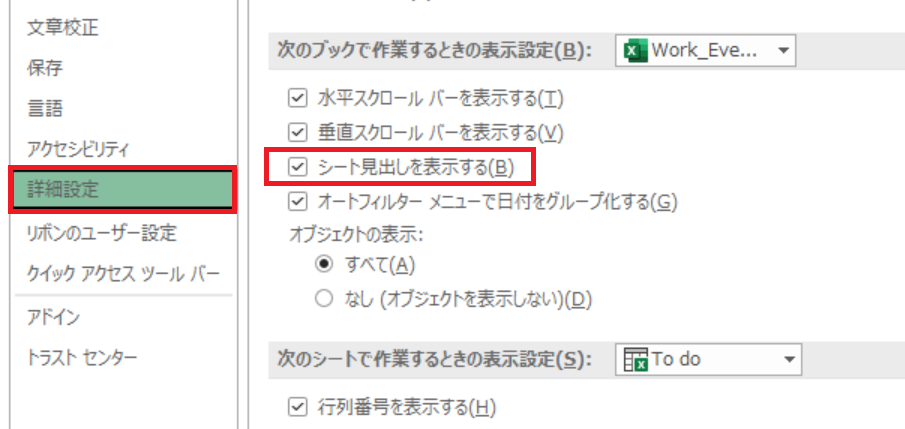
上記の方法で非表示になっていたタブが表示されるようになります。
シートの非表示を解除する
シートのタブが一部だけ消えている場合は、消えたシートが非表示になっていることが考えられます。
以下の流れで非表示になったシートを表示することができます。
- エクセルのタブを右クリックし、表示されたメニューから「再表示」を選択する
- 再表示画面から再表示したいシートを選択して「OK」をクリックする
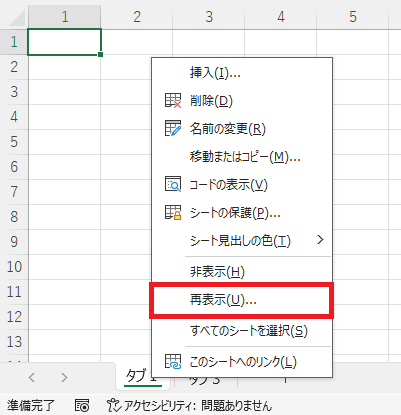
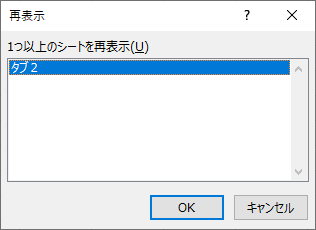
上記の流れで非表示になっていたシートを再表示することができます。
エクセルを更新(アップデート)する
エクセルのプログラム自体に問題がある場合、まずはエクセルを更新(アップデート)してみましょう。
会社のスタッフで本現象が発生したときは、エクセルの更新を実行することで問題が解決することがよくあります。
エクセルの更新方法は以下の通りです。
- エクセルを開く
- 左上の「ファイル」を選択
- 「アカウント」を選択
- 「更新オプション」から「今すぐ更新」を選択
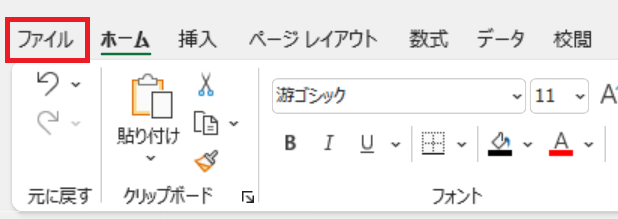
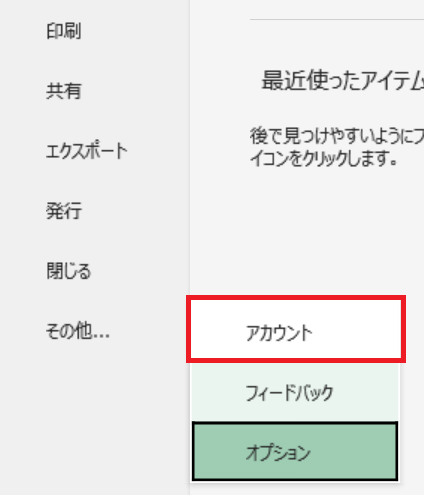
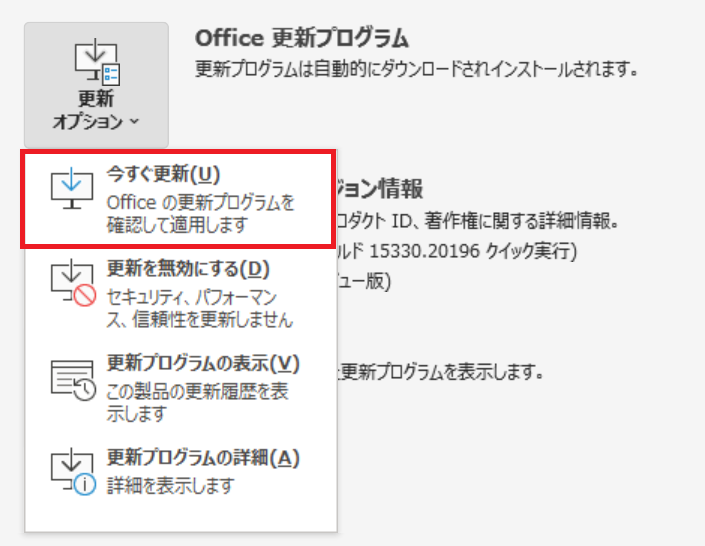
上記でエクセルの更新プログラムが実行されます。更新が終わりましたらエクセルを起動して、問題が解消されたか確認してください。
セーフモードで起動する
エクセルにはセーフモードという機能があり、セーフモードでエクセルを起動することでマクロやアドインを読み込まないでエクセルを起動します。
アドインとはアプリケーションに機能を追加するプログラムを意味します。エクセルでは様々なアドインが用意されており、追加することでエクセルの機能を拡張・カスタマイズできます。
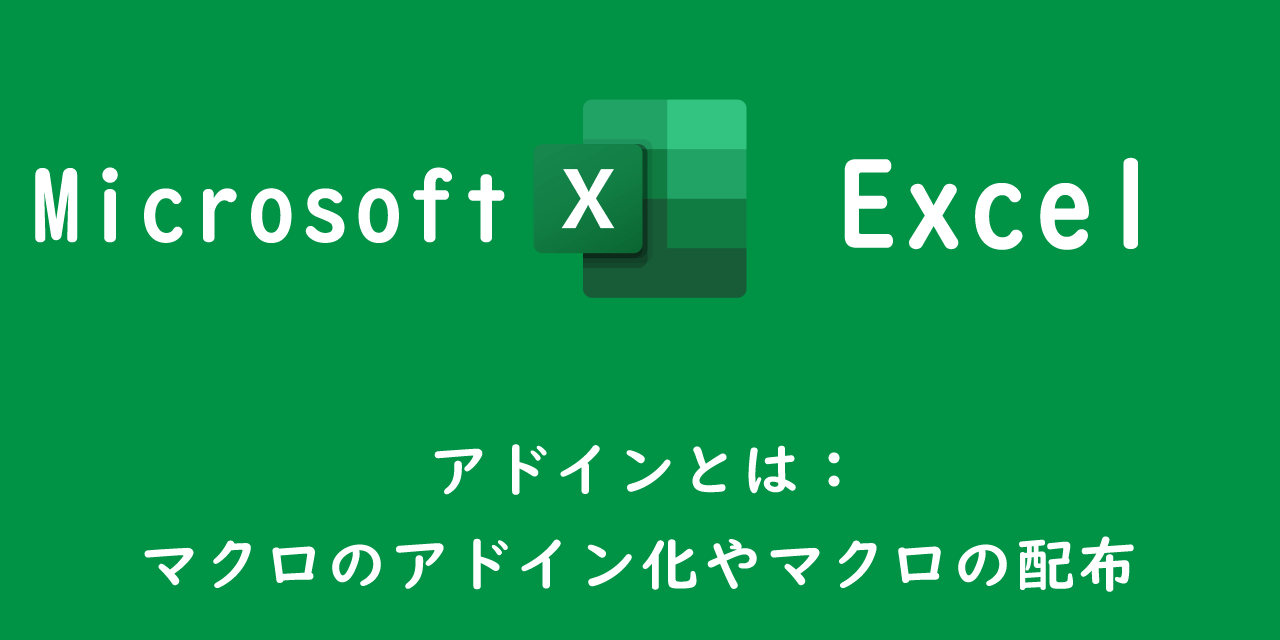
【エクセル】アドインとは:マクロのアドイン化やマクロの配布
以下の流れでエクセルをセーフモードで起動してシートタブが表示するか確認してみてください。
- 画面左下のスタートボタン(Windowsアイコン)をクリックし、アプリ一覧にある「Excel」を「Ctrl」キーを押しながらクリックする(Ctrlキーは押し続ける)
- 次図のダイアログが表示されるので「はい」をクリック
- セーフモードでエクセルが起動される
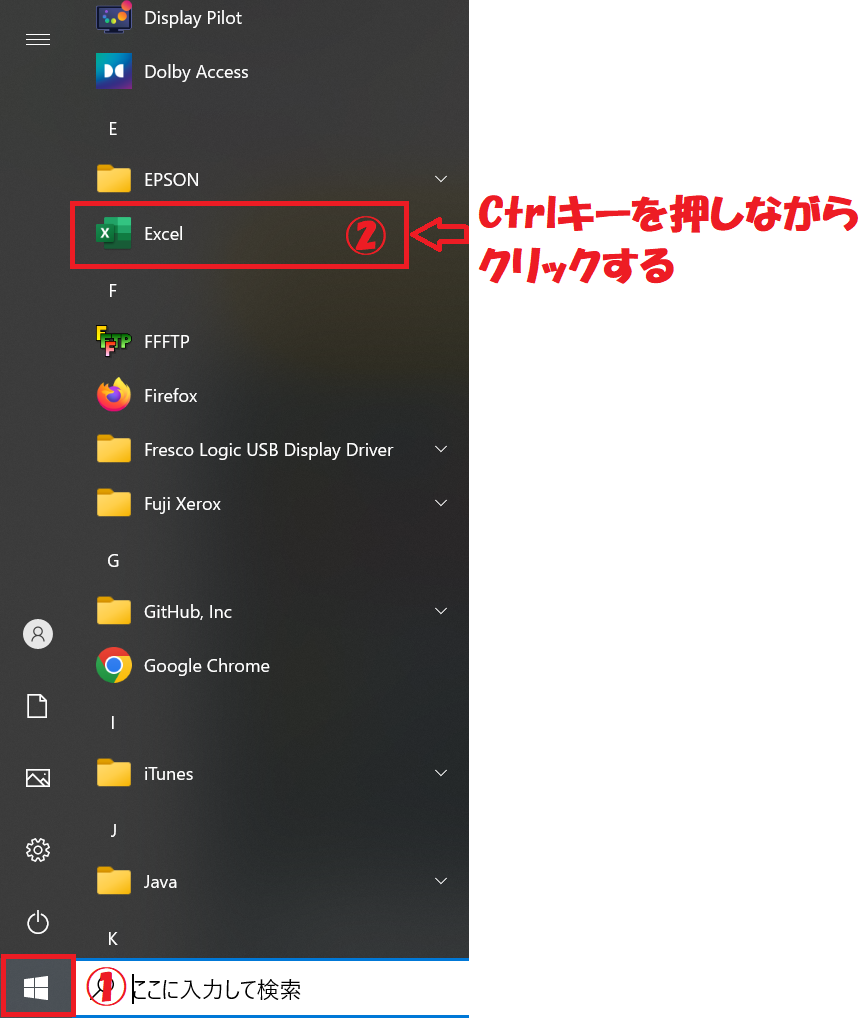
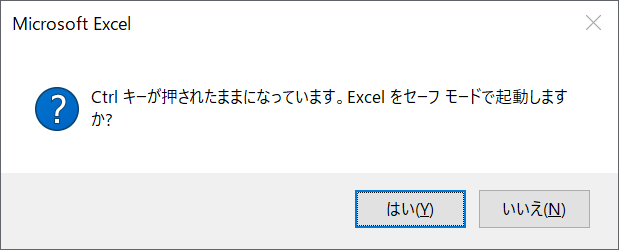
セーフモードで起動した場合にタブが表示されるならば、マクロやアドインが問題を引き起こしている可能性が高いです。
セーフモードとは
セーフモード(Safe Mode)とは必要最低限の構成で起動するための仕組みです。問題があるアドオンや破損した設定などの影響を受けずに起動できる特別なモードです。
セーフモードで起動することで最小限の設定およびデフォルトのアドオンのみで起動し、トラブルシューティングや診断を行いやすくします。
セーフモードはエクセルだけでなくOutlokkやパソコン本体にも備わっています。特にOutlookではエクセル以上にセーフモードで起動する機会が多いです。
Outlookのセーフモードについては以下記事をご参照いただき、ぜひこの機会に起動方法を覚えてください。
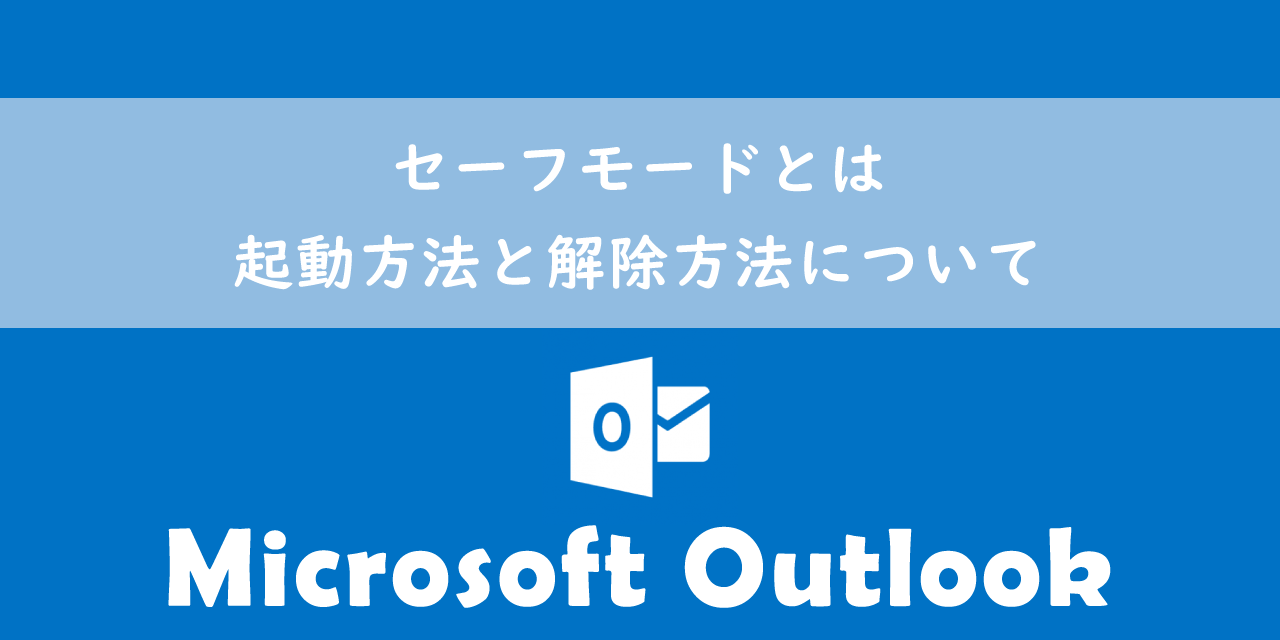
【Outlook】セーフモードとは:起動方法と解除方法について
Officeプログラムの修復を実行する
更新プログラムの実行でも問題が修正されなければ、「Officeプログラムの修復」を実行してみましょう。
Officeプログラムの修復にはクイック修復とオンライン修復の2種類があります。以下に示す手順でクイック修復またはオンライン修復を実施できます。
- コントロールパネルを起動
- 「プログラムのアンインストール」を選択
- 「Microsoft 365 Apps」を選択>右クリック>変更をクリックする
- クイック修復またはオンライン修復を選択し「修復」ボタンを選択
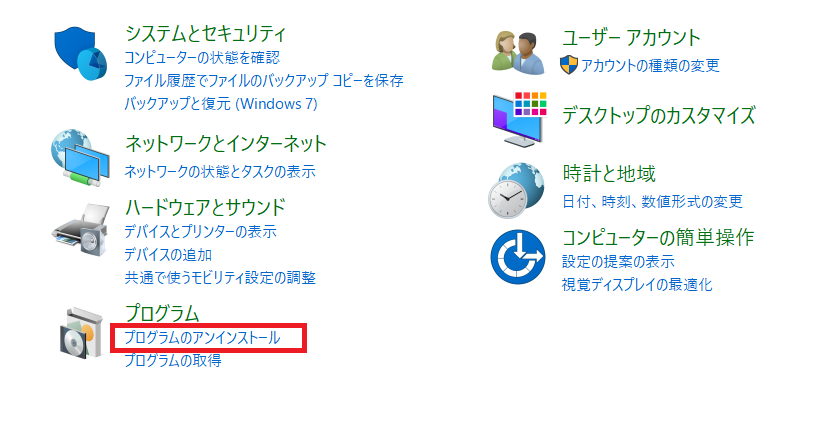

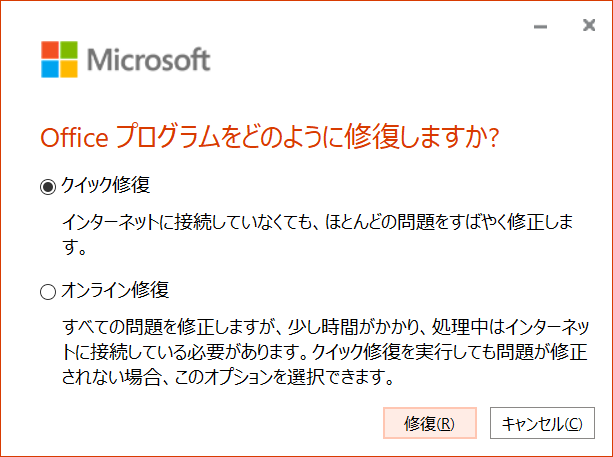
クイック修復はインターネットに接続してなくても可能であり、比較的すぐに修復が完了します。オンライン修復はインターネット接続が必須であり、修復には時間がかかります。
順番としてはクリック修復を試してみて、治らなければオンライン修復を実行してください。
アプリを再インストールする
デスクトップ版のエクセルは様々な不具合やエラーが発生します。その際に問題を解決する方法の一つがエクセルアプリの再インストールです。
今回のタブが表示されない現象に関しても、エクセルを再インストールすることで解決する可能性があります。
エクセルの再インストール方法については以下記事をご参照ください。
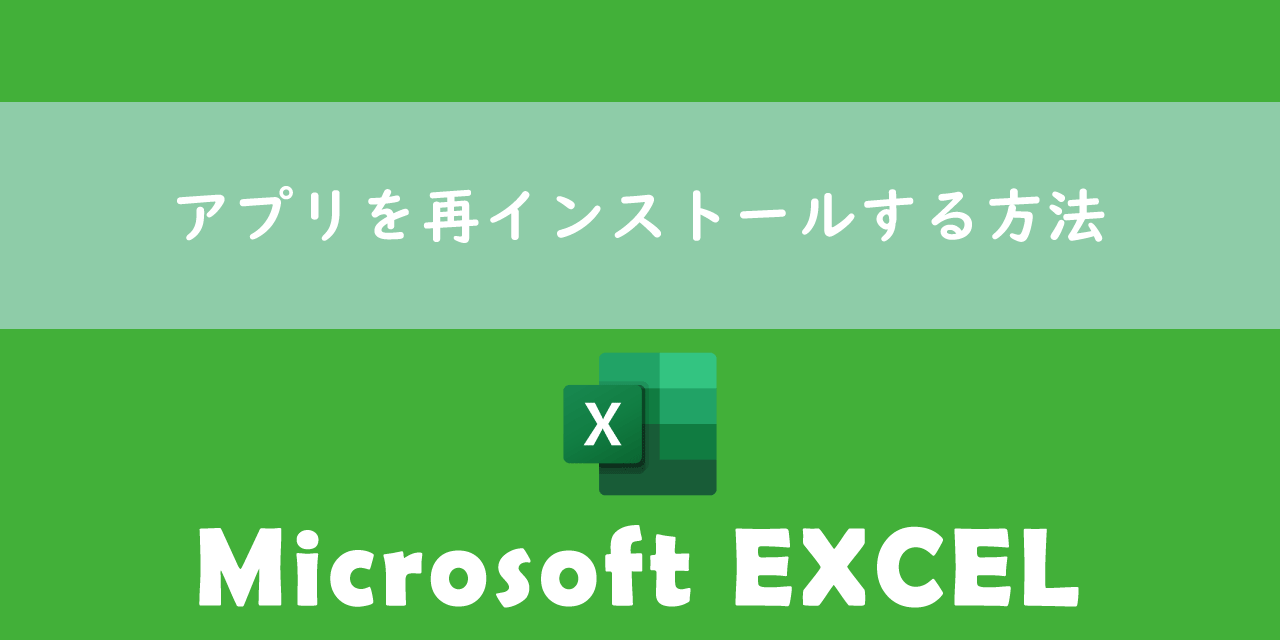
【エクセル】アプリを再インストールする方法
まとめ
本記事「【エクセル】シートのタブが表示されない・消えたときの対処方法」はいかがでしたか。
エクセルのタブが表示されない問題が発生すると業務が進まず大きな影響が出ます。本記事で紹介した方法を実行して、すぐに解決できるようにしてください。
エクセルには他にも様々な仕事に便利な機能が備わっています。以下エクセルのまとめ記事では仕事に便利な機能を紹介しています。ぜひご覧いただき、ご自身の仕事に役立つ機能を見つけてください。

【エクセル】機能一覧:仕事で便利な機能や設定をまとめて紹介

 関連記事
関連記事