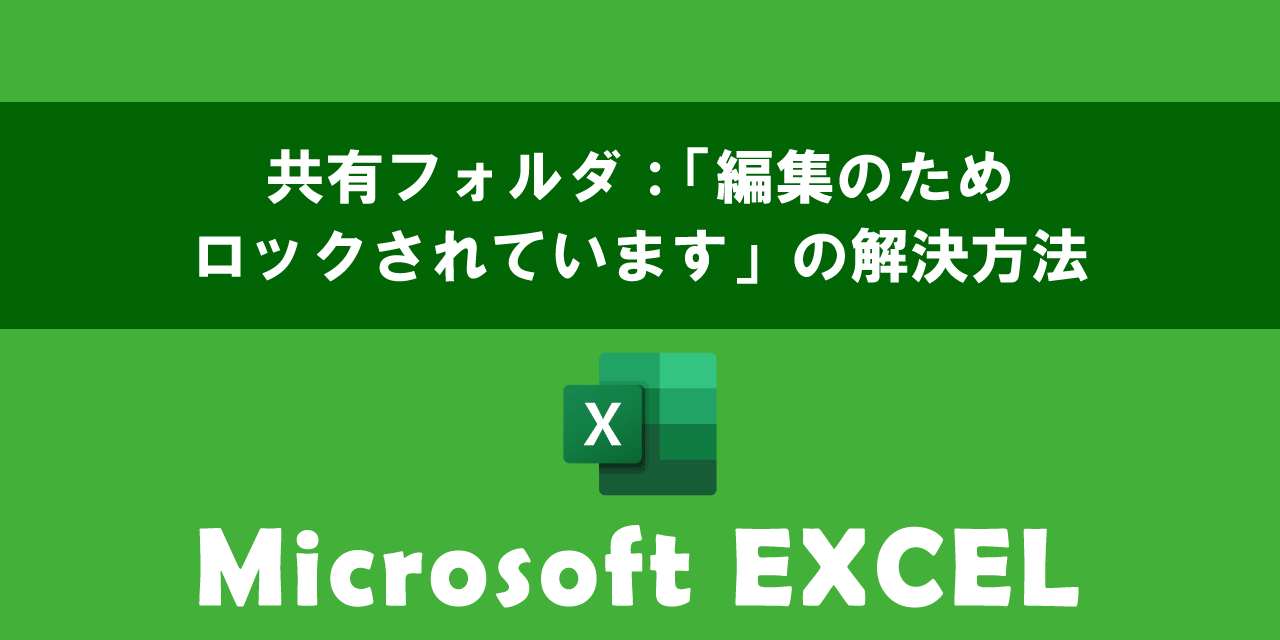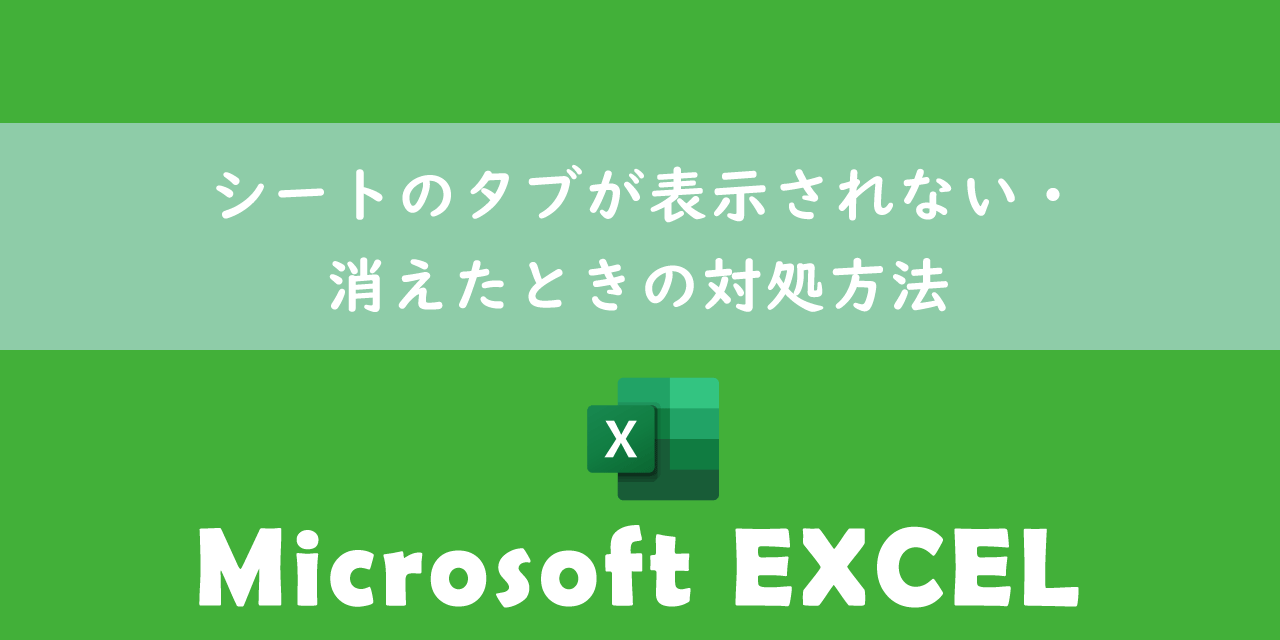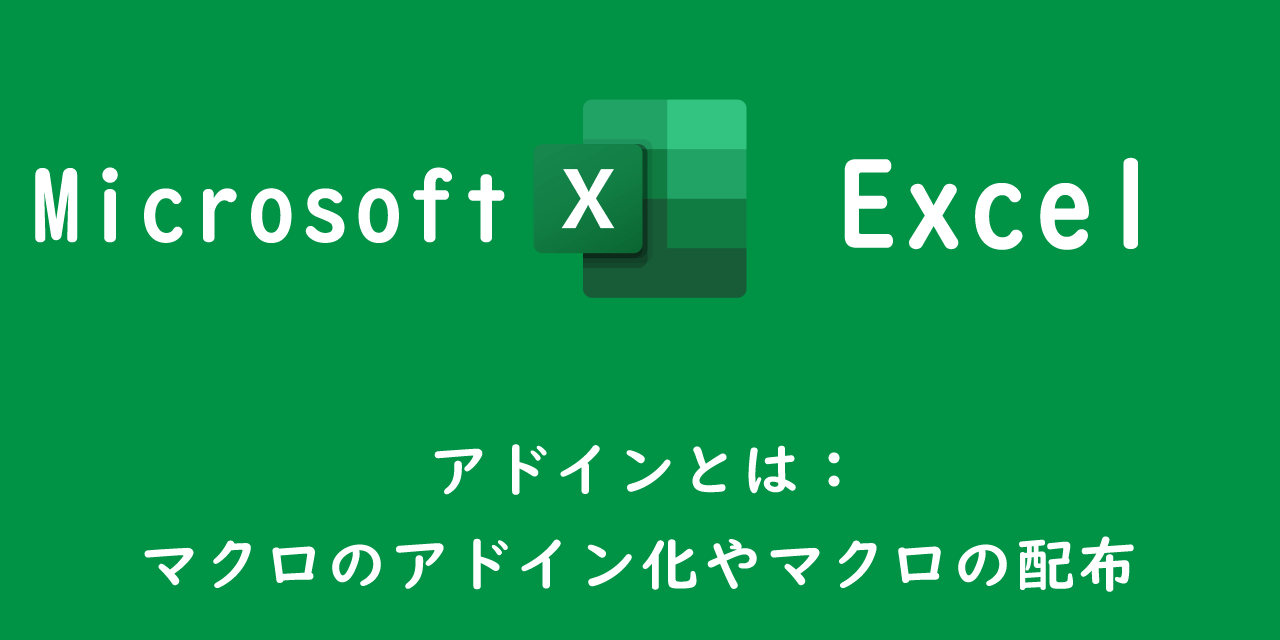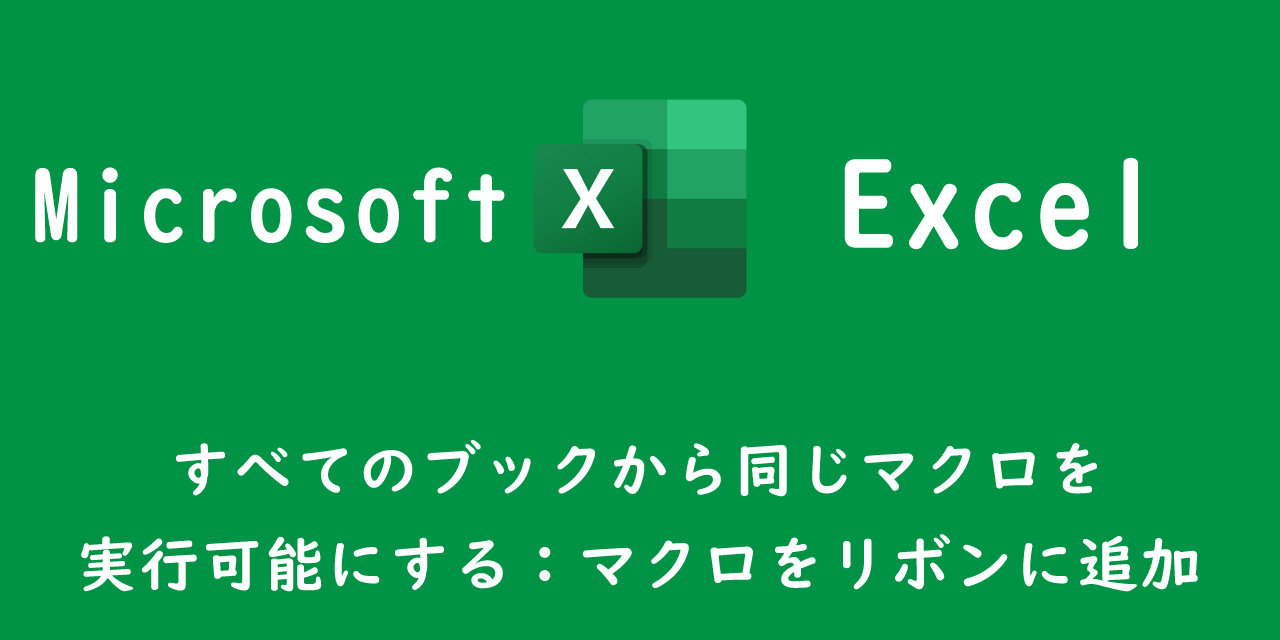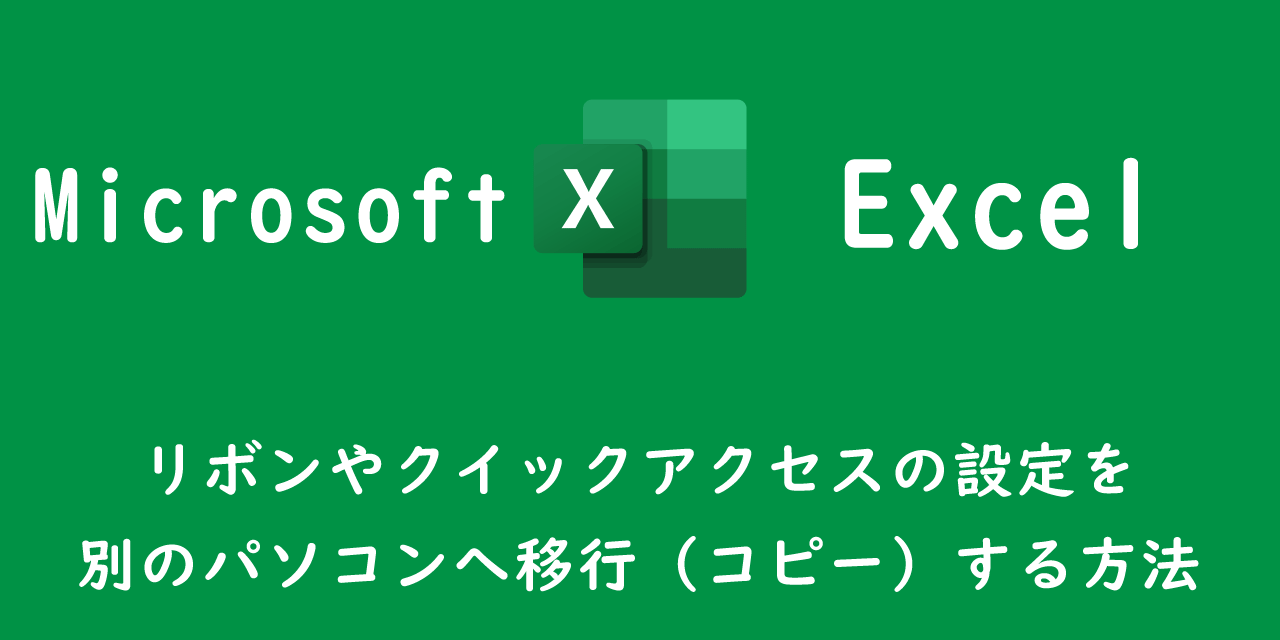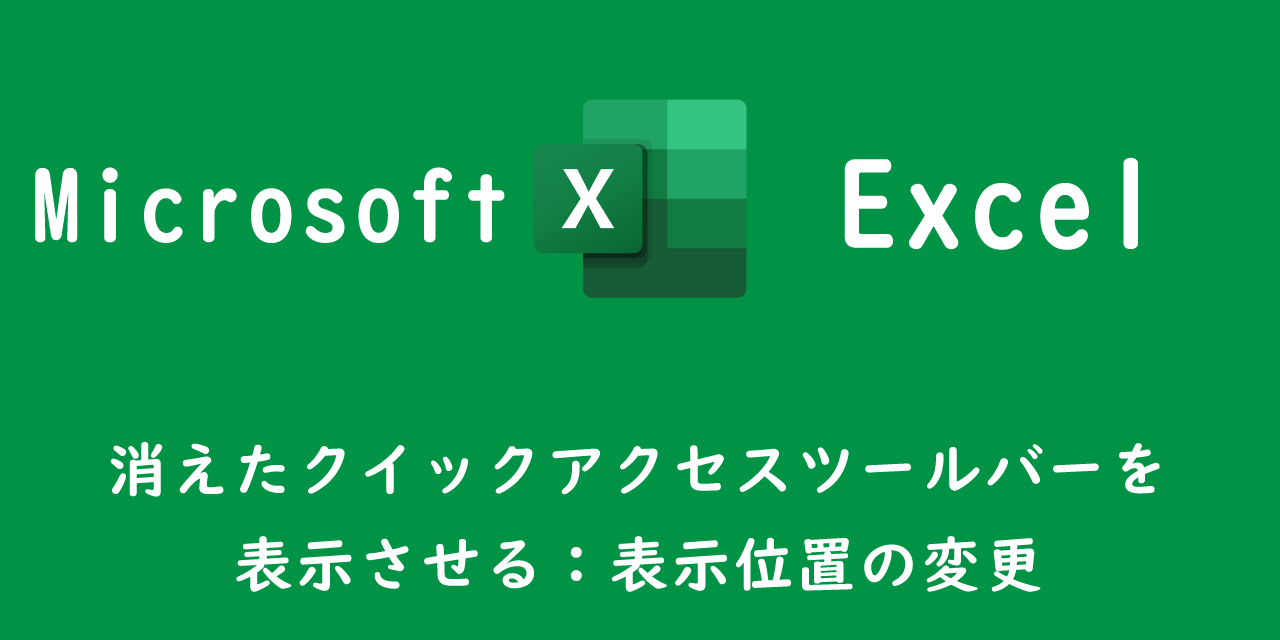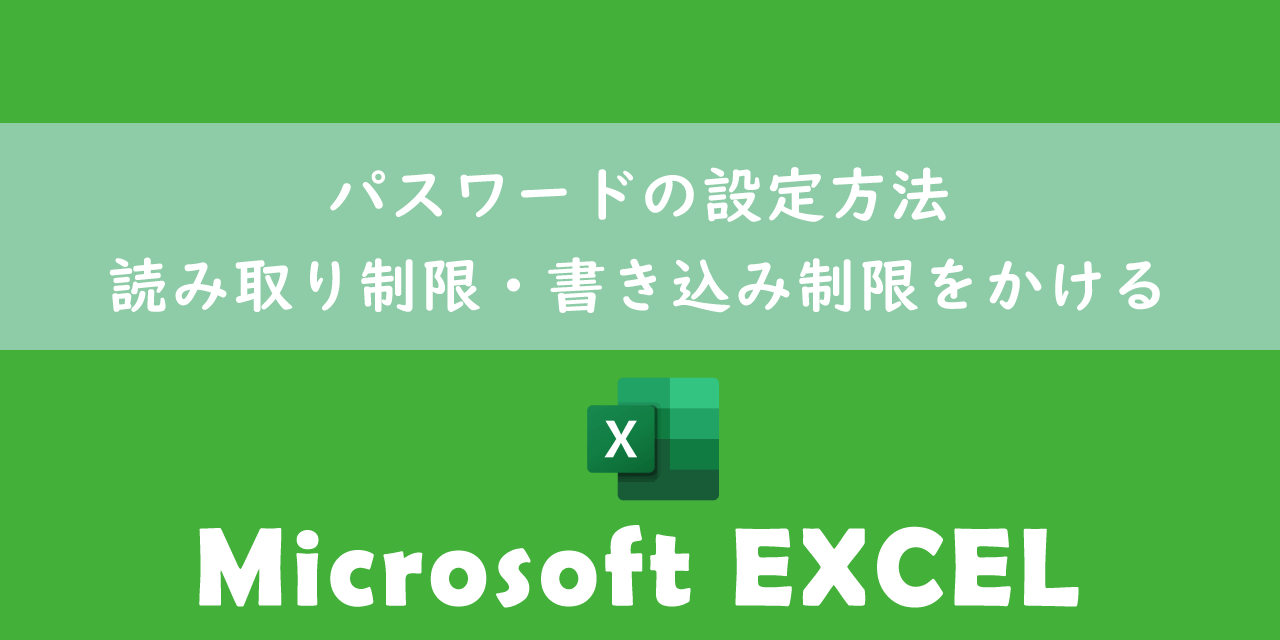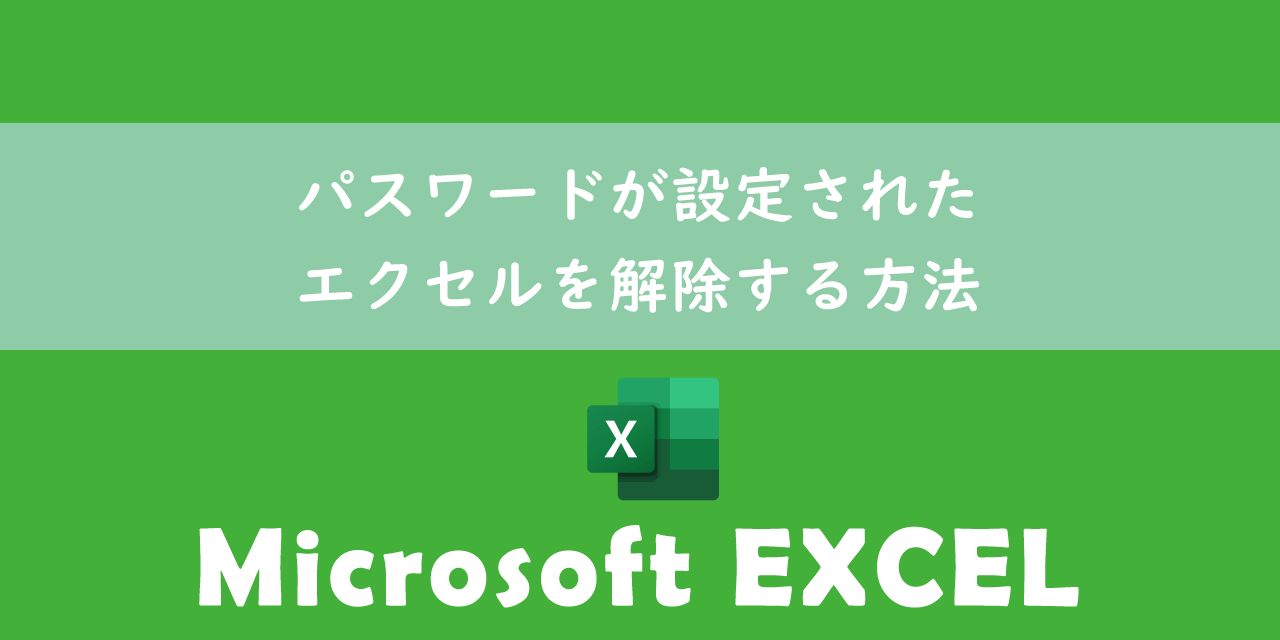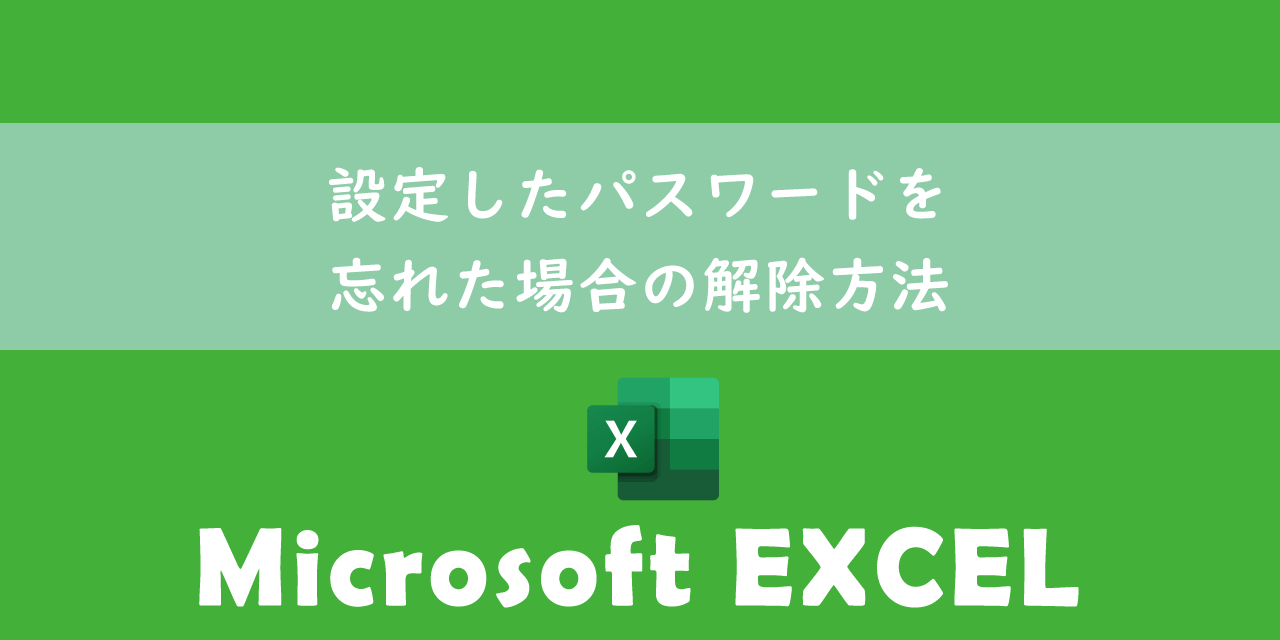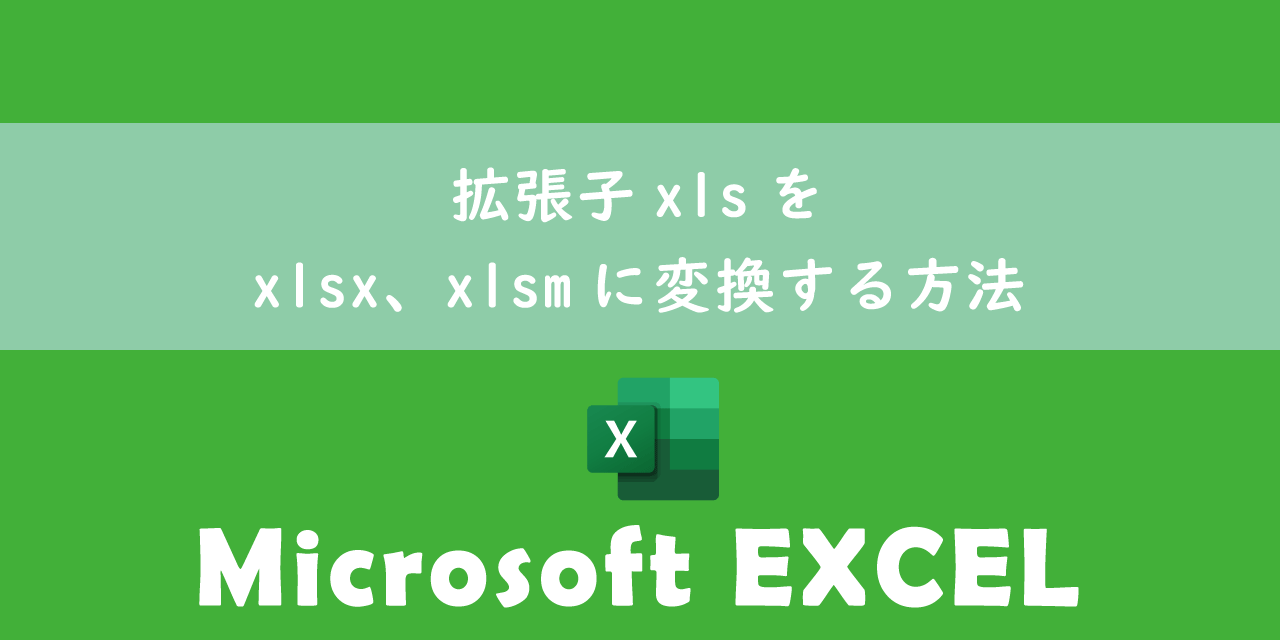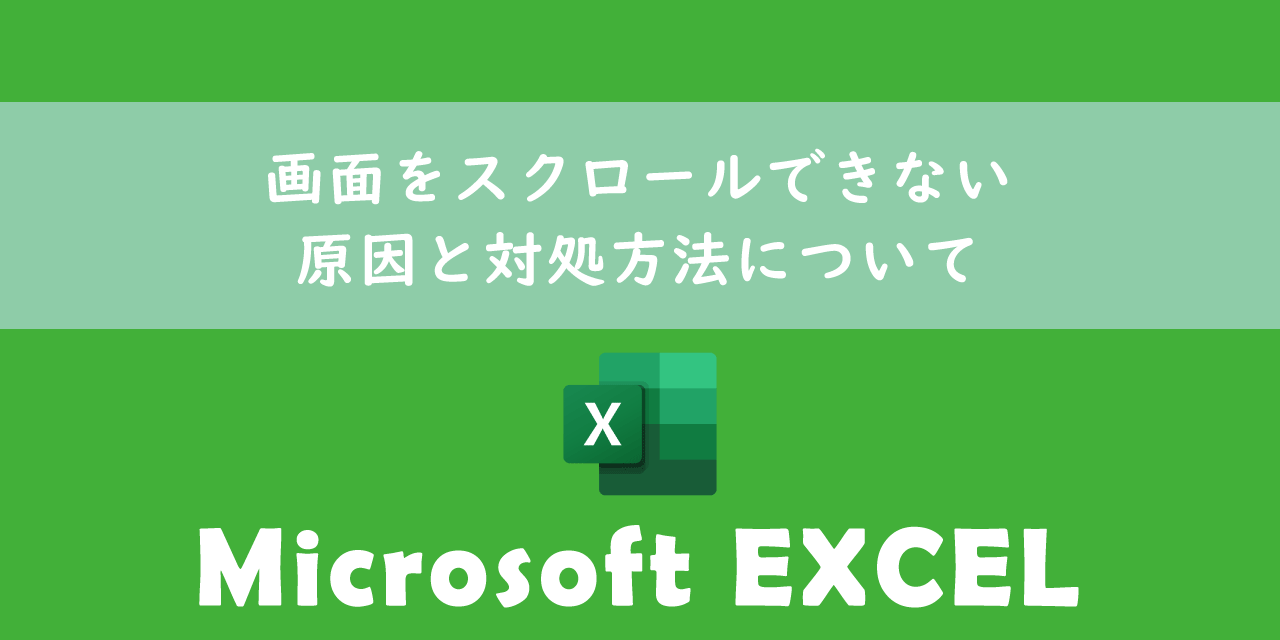【エクセル】自動保存とは:自動的な保存と過去のバージョン履歴からの復元
 /
/ 

本記事ではMicrosoftのエクセルにおける、自動保存機能について詳しく解説していきます。
自動保存機能とはその名の通り自動的にエクセルファイルを保存してくれる機能です。自動保存が有効であれば定期的にデータを保存するため、予期しない終了やクラッシュが発生してもほぼ最新の状態を保持することができます。
またバージョン履歴の機能を備えているため、誤って上書き保存してしまった場合でも過去の特定の時点までファイルを復元できます。
エクセルの自動保存は仕事でもプライベートでも大変役に立つ機能です。
本記事を通して、エクセルの自動保存やバージョン履歴について理解を深めてください。
ここではMicrosoft 365による最新のエクセルを使用しています。
Microsoft 365とはMicrosoft社が提供しているOfficeアプリケーション(Outlook、Word、Excel、SharePoint、PowerPointなど)やサービスを利用できるサブスクリプション(月額課金制)のクラウドサービスです

Microsoft365とは:どのようなサービスかわかりやすく解説
2024.11.7 記事を追記および修正いたしました
自動保存
自動保存とは
自動保存とはエクセルファイルの変更内容を自動的に保存してくれる機能です。Microsoft365を利用しているユーザーであれば誰でも利用できます。
自動保存が利用できるアプリはエクセルだけでなく、WordやPowerPointでも利用できます
作業中のデータを定期的に保存してくれるため予期せぬ障害によりエクセルが閉じても、データの損失を最小限に抑えられます。
エクセルで自動保存を有効にするには、対象のエクセルファイルがOneDriveまたはSharePointのクラウドストレージに保存されている必要があります。ローカルに保存しているファイルには利用できません。
またOneDriveまたはSharePointに保存しているファイルはデフォルトで自動保存が有効になっています。
エクセルがパソコン内(ローカル)に保存されている場合は自動保存を有効にできません。ローカルにあるエクセルで自動保存を有効にしたい場合は画面左上にある自動保存を有効にし、案内に従ってクラウド上に保存してください
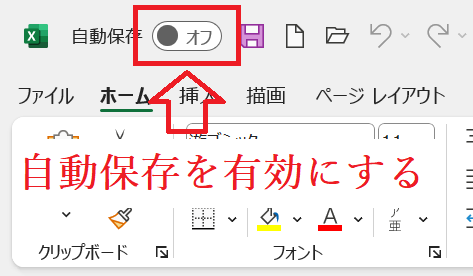
自動保存を有効にすると自動的に保存するだけでなく、バージョン履歴の機能も有効になります。バージョン履歴の機能を使用することで、過去のある時点の状態にファイルを復元することができます。
自動保存と自動回復について
エクセルの自動保存に似た機能に「自動回復」があります。
自動回復はローカルのエクセルファイルも含めて予期せぬ問題で保存する前に閉じてしまった場合でも、そのファイルを編集途中の状態で回復することができる機能です。
常に裏でバックアップを取ってくれている機能という認識で大丈夫です。
エクセルの自動回復について詳しくは以下記事をご参照ください。

【エクセル】保存する前に応答なしで強制終了したファイルの復元:自動回復の利用
自動保存のメリット
自動保存の大きなメリットとしては以下の点が上げられます。
- エクセルが強制終了した場合でも復元が可能
- 誤って上書き保存してしまった場合でも編集前の状態に復元が可能
- 手動保存する回数が減ることで作業に集中できるようになる
- 変更履歴が保存されるのでバージョン管理が容易にできる
エクセルが突然「応答なし」でフリーズしてしまい、強制終了した経験を持っている方は多いでしょう。もしエクセルを保存していなかった場合でも、自動保存が有効になっていれば強制終了する直前の状態に戻すことができます。
特に重要なエクセルは自動保存を有効にしておくことをお勧めします。
自動保存の設定方法
OneDriveやSharePointに保存されているエクセルはデフォルトで自動保存が有効になっています。ただローカルに保存されているファイルは手動で自動保存を有効にする必要があります。
自動保存を有効にする方法は非常に簡単です。エクセルの画面左上にある「自動保存」をオンにするだけです。
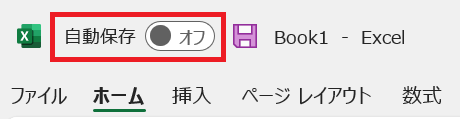
自動保存が有効なエクセルはクラウド上に保存されている必要があるため次図のようにOneDriveの保存先を選択する画面が表示されます。
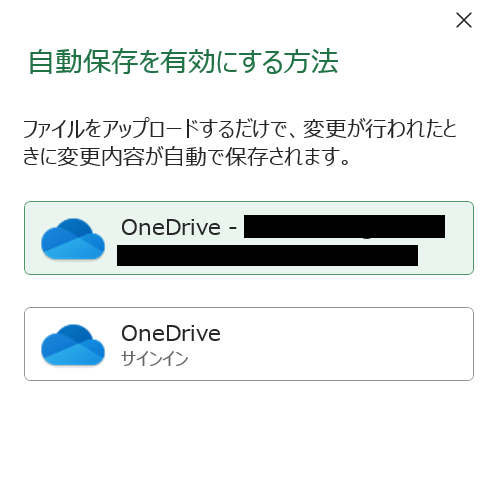
この画面からOneDriveにエクセルを保存することにより、エクセルを編集したらOneDriveに自動的に編集内容が保存されるようになりました。
これ以降にエクセルが何かしらの問題で強制終了してしまった場合でも、ファイルを開ければ強制終了する以前の状態に回復してくれます。
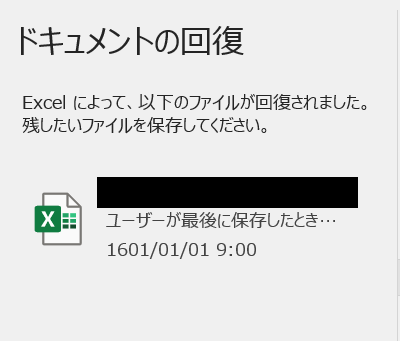
バージョン履歴から過去のファイルを復元する方法
バージョン履歴から過去の状態に復元する方法は以下の通りです。
- 画面上部のタイトルをクリックし、「バージョン履歴」を選択
- 画面右側にバージョン履歴が表示されるので、復元したいバージョンの「バージョンを開く」を選択
- 選択したバージョンで復元する場合は「復元」をクリックする
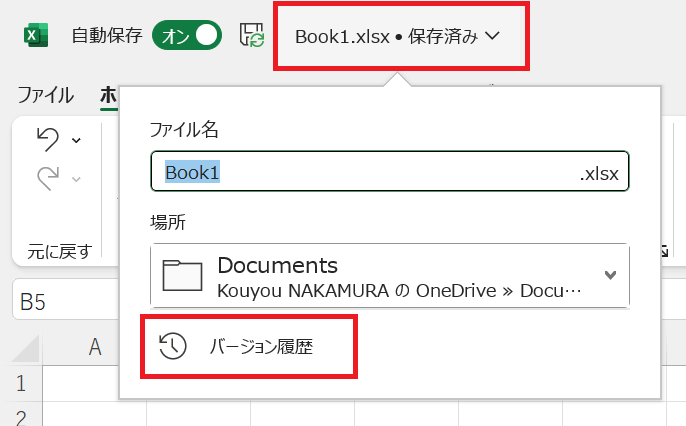
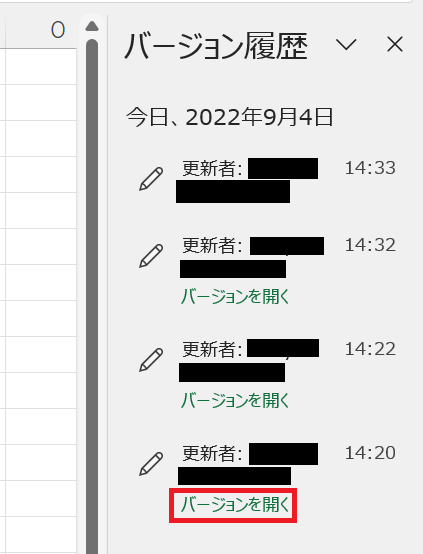
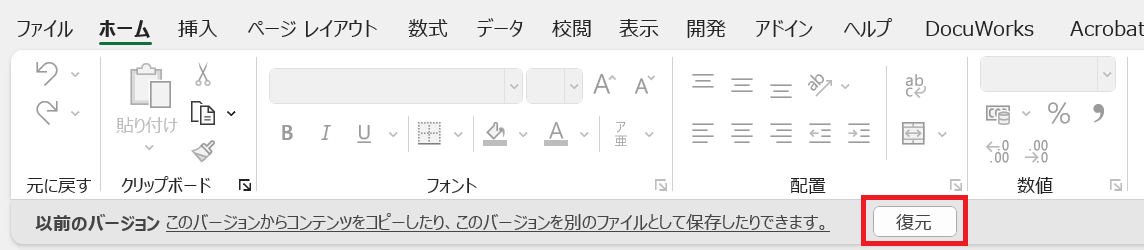
上記の方法により、過去の状態にエクセルを戻すことができます。この方法さえ知っていれば、誤って上書き保存してしまった場合を恐れることはありません。
自動保存を解除する方法
自動保存は便利な機能ではありますが、意図していない変更も勝手に保存されるため自動保存を解除(オフ)したいというユーザーも多いです。
OneDriveやSharePointなどクラウドに保存されているエクセルはデフォルトで自動保存が有効になっているため手動で自動保存を解除する必要があります。
エクセルの自動保存を解除する方法について詳しくは以下記事をご参照ください。

【エクセル】自動保存の解除方法:自動保存をオフにする
エクセルに関する役立つ情報
拡張子xlsではなくxlsxを使用すべき
現在でもまだ拡張子xlsのエクセルを利用している人はいらっしゃいます。しかしセキュリティの観点からは絶対に使用はお勧めしません。
そもそもビジネスでは拡張子xlsのエクセルを送ることはビジネスマナーに反します。
もしまだ拡張子xlsのエクセルを使っているのであれば即刻利用をやめて、すべて最新のxlsxに変更しましょう。
より詳しく知りたい方は以下記事をご参照ください。

【エクセル】拡張子xlsをxlsxに変更すべき理由:違いとマクロ実行の危険性
エクセルを複数人で同時編集する方法
共有フォルダなどでエクセルを保存して、複数人で共有して利用することはビジネスにおいて頻繁にあることです。
しかし通常の設定だと同時に複数人で1つのエクセルを編集することはできません。
実はエクセルには「ブックの共有」という機能があり、これを有効にすることで複数人で同時に編集することができるようになります。
詳しく知りたい方は以下記事をご参照ください。

【エクセル】複数人で1つのエクセルを同時に編集する:ブックの共有
エクセルの動きが遅い、頻繁にフリーズする場合の対処法
私の会社ではよくエクセルの動きが遅い、使っていると頻繁にフリーズするといった問い合わせをよくもらいます。
こういった現象が発生する原因は多岐にわたりますが、主に「エクセルの中身を軽くする」、「最新のxlsxに変更」、「エクセルの中身を修正する」といった方法で基本改善できています。
詳しい具体的な方法については以下記事をご参照ください。
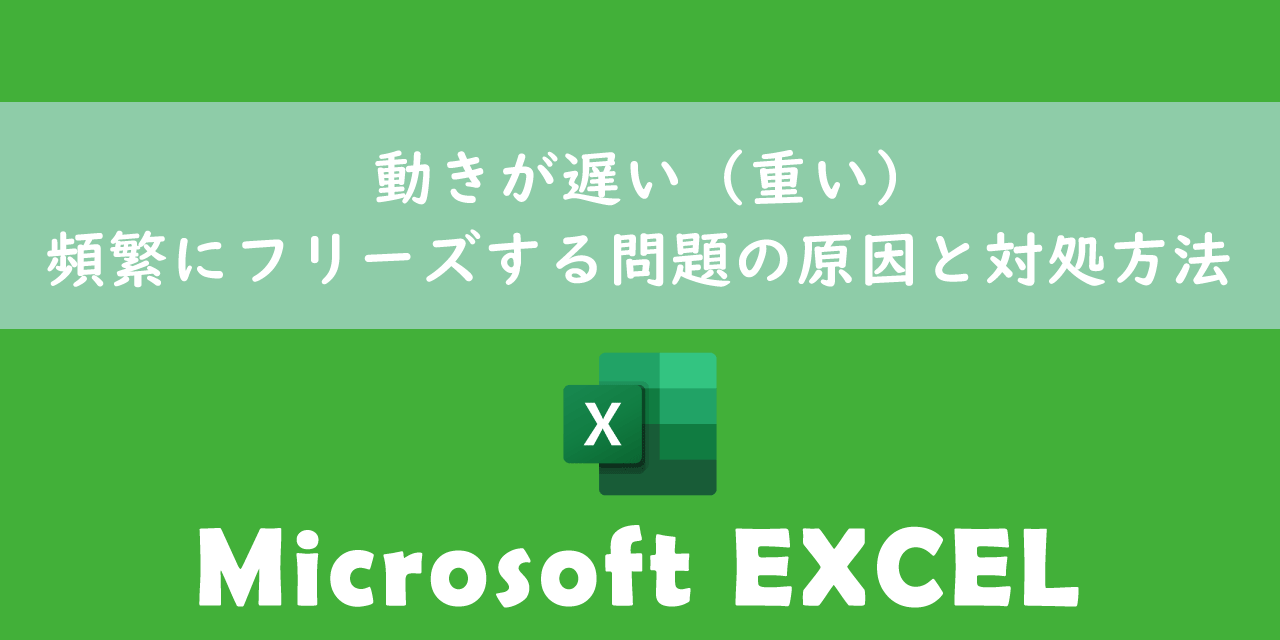
【Excel】動きが遅い(重い)、頻繁にフリーズする問題の原因と対処方法
まとめ
本記事「【エクセル】自動保存とは:自動的な保存と過去のバージョン履歴からの復元」はいかがでしたか。
重要な点を以下にまとめます。
- 自動保存はファイルを数秒ごとに自動的に保存してくれる機能
- 対象のエクセルファイルがOneDriveに保存されている必要がある
- バージョン履歴を使用することで、過去のある時点の状態にファイルを復元できる
- エクセルが強制終了した場合でも復元が可能
- 誤って上書き保存してしまった場合でも編集前の状態に復元が可能
エクセルの自動保存はエクセルの中でもとても役に立つ機能の一つです。ぜひ活用して業務に役立ててください。
エクセルには様々な機能が備わっています。以下記事では仕事に役立つ機能を紹介しております。ぜひ読んでいただき仕事に役立つ機能を探してみてください。

【エクセル】機能一覧:仕事で便利な機能や設定をまとめて紹介

 関連記事
関連記事