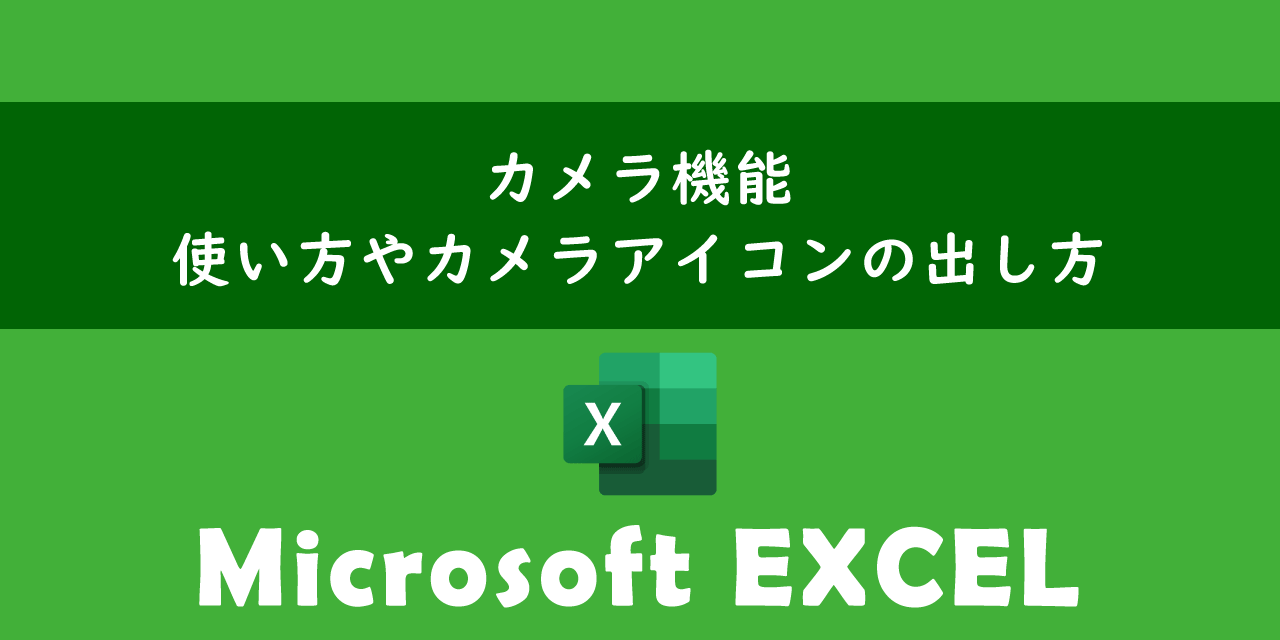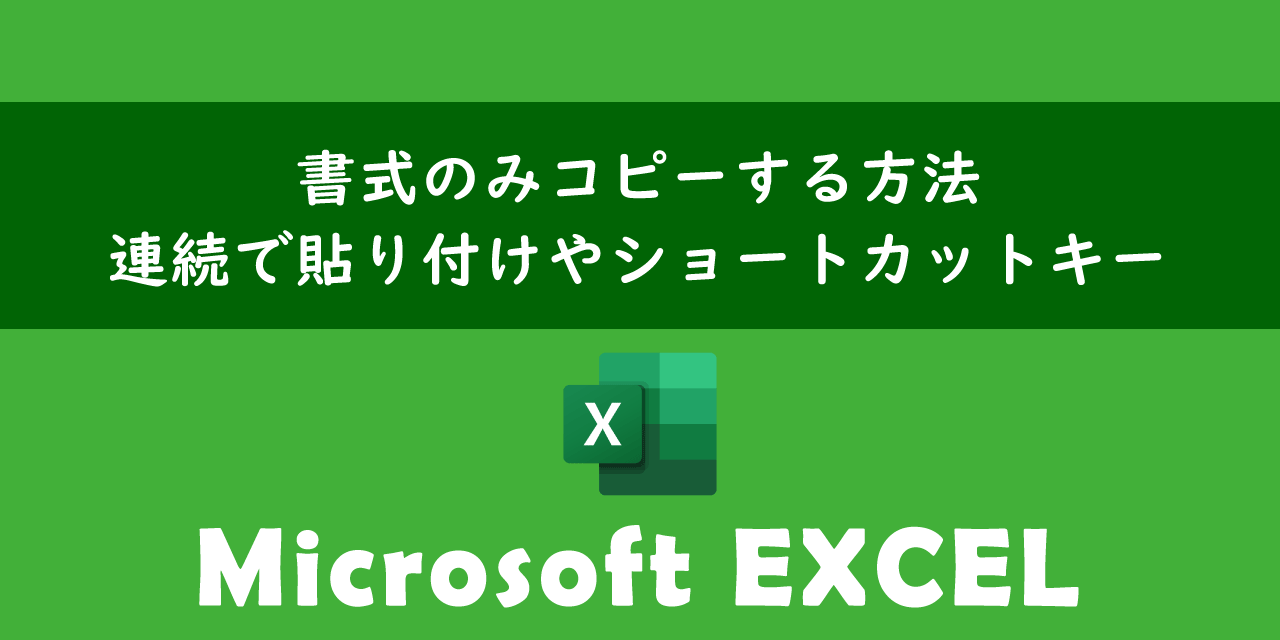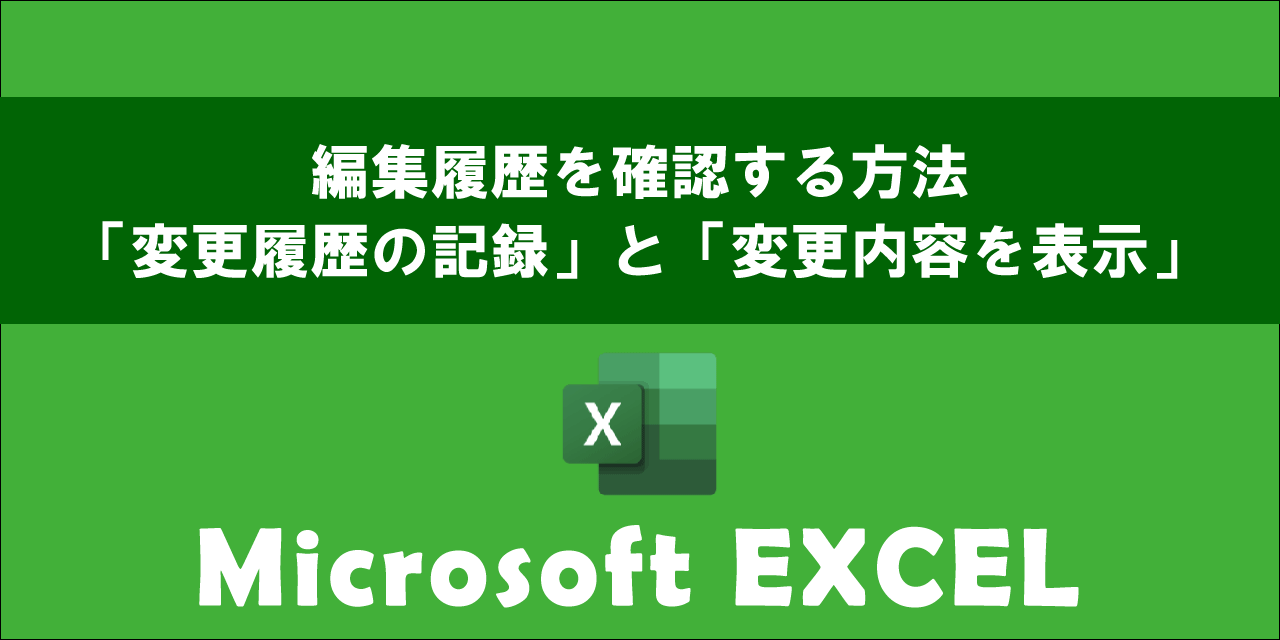【エクセル】自動保存の解除方法:自動保存をオフにする
 /
/ 

本記事ではMicrosoftのエクセルにおける、自動保存を解除する(オフにする)方法について詳しく解説していきます。
エクセルには作業中のファイルを自動的に保存する機能が備わっています。これによりエクセルの予期せぬ終了や障害が発生しても、データの損失を最小限に抑えてくれます。
しかし意図していない変更も勝手に保存されるため自動保存を解除(オフ)したいというユーザーも多いです。
本記事を通して、エクセルで自動保存を解除する方法について理解を深めてください。
ここではMicrosoft 365による最新のエクセルを使用しています。
Microsoft 365とはMicrosoft社が提供しているOfficeアプリケーション(Outlook、Word、Excel、SharePoint、PowerPointなど)やサービスを利用できるサブスクリプション(月額課金制)のクラウドサービスです

Microsoft365とは:どのようなサービスかわかりやすく解説
エクセル:自動保存とは
エクセルには自動保存機能が備わっており、突然のアプリの終了やクラッシュなどからデータを保護するため自動的にクラウド上に保存する機能です。
作業中のデータを定期的に保存してくれるため予期せぬ障害によりエクセルが閉じても、データの損失を最小限に抑えられます。
エクセルの自動保存はMicrosoft 365を契約しているユーザーが利用できます
自動保存が有効なエクセルはOneDriveまたはSharePoint上に保存されている必要があります。
エクセルがパソコン内(ローカル)に保存されている場合は自動保存を有効にできません。ローカルにあるエクセルで自動保存を有効にしたい場合は画面左上にある自動保存を有効にし、案内に従ってクラウド上に保存してください
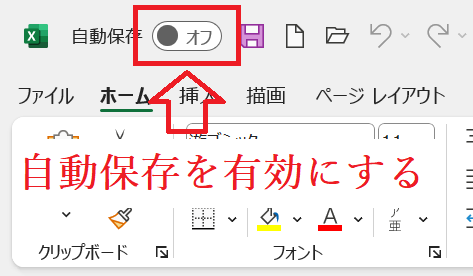
また自動保存を有効にしているとバージョン履歴機能も有効になります。バージョン履歴機能では過去のある時点の状態にファイルを復元することができます。
エクセルの自動保存について詳しく知りたい方は以下記事をご参照ください。

【エクセル】自動保存とは:自動的な保存と過去のバージョン履歴からの復元
自動保存と自動回復について
エクセルの自動保存に似た機能に「自動回復」があります。
自動回復はローカルのエクセルファイルも含めて予期せぬ問題で保存する前に閉じてしまった場合でも、そのファイルを編集途中の状態で回復することができる機能です。
常に裏でバックアップを取ってくれている機能という認識で大丈夫です。
エクセルの自動回復について詳しくは以下記事をご参照ください。

【エクセル】保存する前に応答なしで強制終了したファイルの復元:自動回復の利用
自動保存を解除(オフ)する方法
OneDriveやSharePointなどクラウドに保存されているエクセルはデフォルトで自動保存が有効になっています。
そのため初期状態で利用している場合は自動保存が有効になっています。自動設定が有効だと意図しない変更が勝手に保存されてしまいます。こういった問題を避けたい場合は自動保存を解除するようにしましょう。
自動保存を解除する方法は以下2つあります。
- 自動保存のスイッチをオフにする
- オプションからデフォルトの自動保存を無効にする
自動保存のスイッチをオフにする
個別で自動保存を解除するのであれば画面左上にある自動保存のスイッチをオフにします。
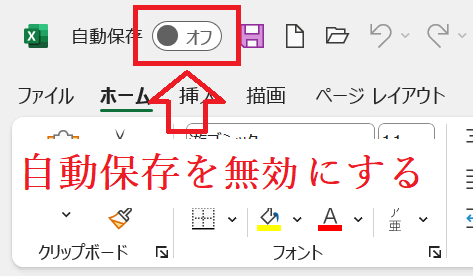
この方法では1つずつしか自動保存を解除できません。少数のエクセルのみ自動保存を解除したい場合に有効な方法です。
オプションからデフォルトの自動保存を無効にする
エクセルには自動保存の保存設定を制御するオプションがあり、ここからエクセルのデフォルトの自動保存設定をオフにできます。
この設定をオフにすることでクラウド上のエクセルの自動保存も解除されます
エクセルのオプションから自動保存をオフにする方法は以下の通りです。
- 画面左上にある「ファイル」をクリックする
- 左側のメニューから「オプション」をクリックする
- 表示されたオプション画面の左側のメニューから「保存」をクリックする
- ブックの保存項目にある「Excelの既定でクラウドに保存されている自動保存ファイル」のチェックを外す
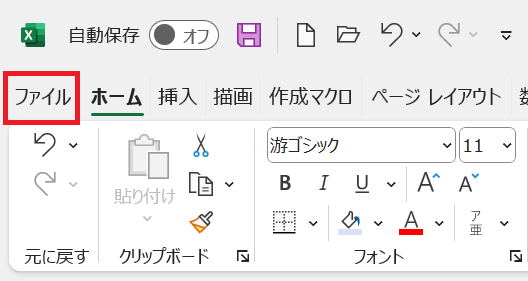
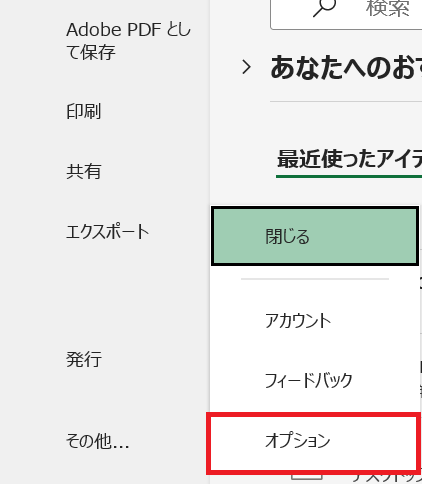
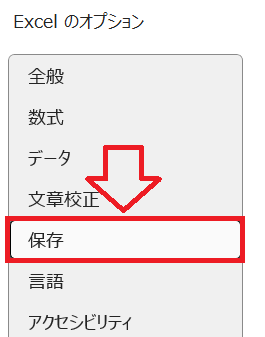
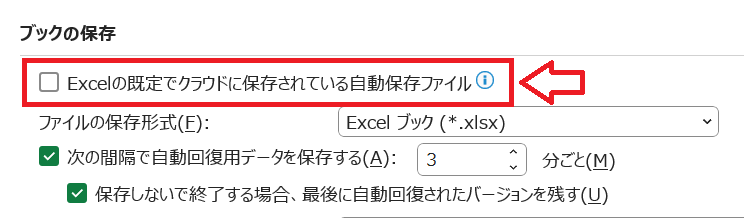
上記の操作により、エクセルの自動保存がデフォルトで無効となります。
自動保存が解除されるということは手動での保存が必要になるということです。定期的に保存するようにしてください
特定のエクセルだけ自動保存をオンにする方法
前項で解説した「自動保存を解除(オフ)する方法」を行うと、OneDriveやSharePoint上のエクセルの自動保存はオフになります。
しかし一部のエクセルでは自動保存を有効にしておきたい場合もありますよね。
一部のエクセルで自動保存を有効にしたい場合は画面左上にある自動保存のスイッチをオンにしてください。
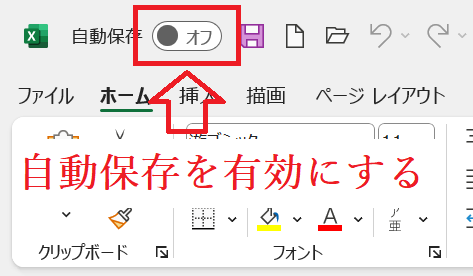
この操作により、対象のエクセルでは自動保存が有効となります。
まとめ
本記事「【エクセル】自動保存の解除方法:自動保存をオフにする」はいかがでしたか。
ここでは以下の項目について解説してきました。
- エクセルの自動保存について
- 自動保存を解除する2つの方法
- 特定のエクセルだけ自動保存をオンにする方法
意図しない変更が毎回勝手に保存されることを防ぎたい場合は、自動保存をオフにして手動で保存するように設定を変更してみてください。
エクセルには様々な機能が備わっています。以下記事では仕事に役立つ機能を紹介しております。ぜひ読んでいただき仕事に役立つ機能を探してみてください。

【エクセル】機能一覧:仕事で便利な機能や設定をまとめて紹介

 関連記事
関連記事