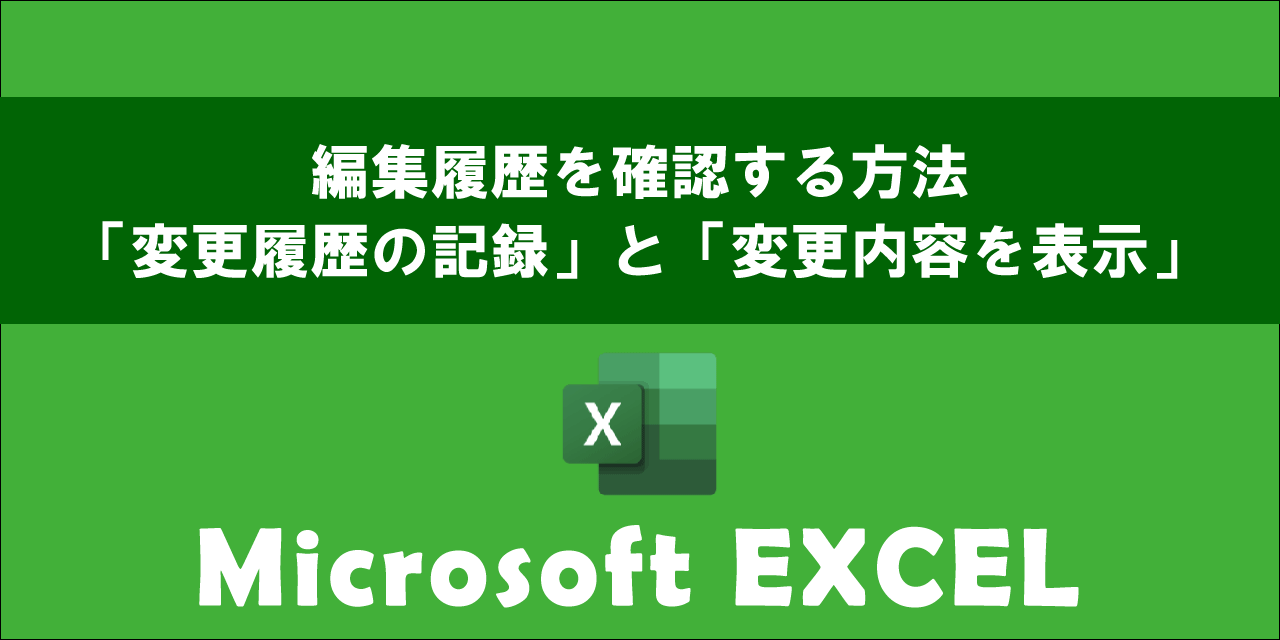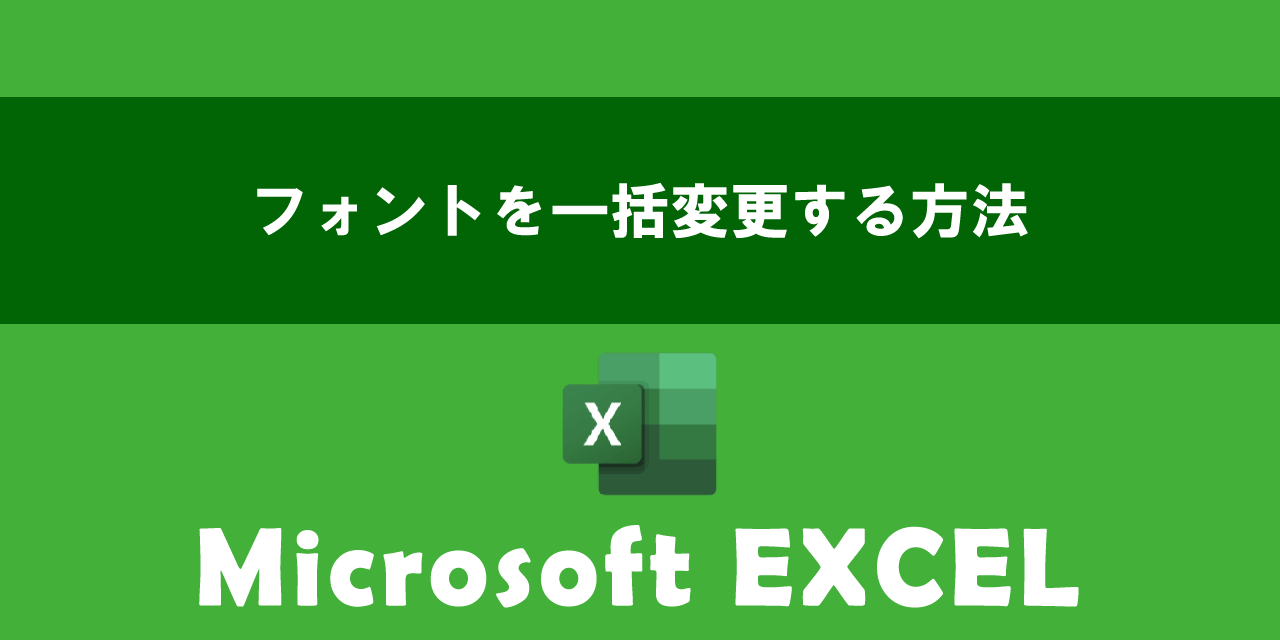【エクセル】シートをコピーする5つの方法:別ファイルへコピーやショートカット
 /
/ 

本記事ではMicrosoftのエクセルにおける、シートをコピーする方法について詳しく解説していきます。
業務でエクセルを利用していると、ブック内の既存のシートをコピーして、同じデータやフォーマットを持つシートを作成したい場面がよくあります。
シートのコピーをすることで一からシートを作成する手間が省け、業務を効率的に進めることができます。そのためシートをコピーする方法は業務でエクセルを利用しているユーザーにとって必須の知識と言えます。
シートのコピーはショートカットで行う方法や別ファイルへコピーする方法など様々あります
本記事を通して、エクセルでのシートのコピーについて理解を深めてください。
ここではMicrosoft 365による最新のエクセルを使用しています。
Microsoft 365とはMicrosoft社が提供しているOfficeアプリケーション(Outlook、Word、Excel、SharePoint、PowerPointなど)やサービスを利用できるサブスクリプション(月額課金制)のクラウドサービスです

Microsoft365とは:どのようなサービスかわかりやすく解説
エクセル:シートをコピーするとは
エクセルのシートをコピーするとは特定のブック内にあるシートのデータや構造をそのまま複製したシートを作成する操作です。
現在のブック内だけでなく別のブックにシートのコピーを挿入することもできます
シートのコピーは以下の用途で使われることが多いです。
- シート内容の変更をする前にバックアップの作成として
- コピー元のシートをテンプレートとして利用するため
- 別のブックにコピーを挿入して利用するため
シートのコピーは便利な機能ではありますが、いくつか注意すべき点があります。以下に主に注意すべき点を記します。
- コピーしたシートでセル内の数式でセル参照が元のシートを参照している可能性がある
- マクロ付きシートをコピーした場合はマクロもコピーされるが、正常に動作しない場合がある
- ブックが保護されているとシートのコピーはできない
- シートが保護されていた場合は保護状態もそのまま引き継がれる
ブックが保護されているとシートのコピーなど様々なシート操作が制限されます。シートをコピーする際はブックの保護を解除してから行いましょう。
またシートが保護されている場合はセルの編集が制限されます。コピー先でセルの編集をしたい場合はシートの保護を解除する必要があります。シートの保護については以下記事をご参照ください。
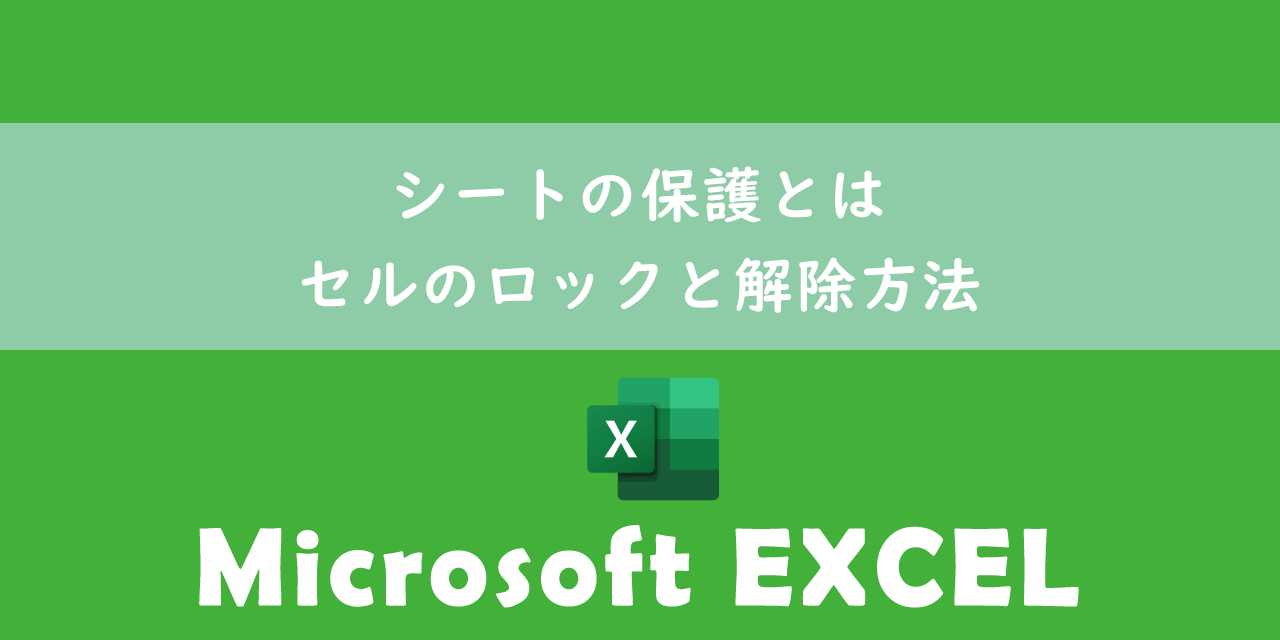
【エクセル】シートの保護とは:セルのロックと解除方法
このような注意点がありますが、シートをコピーすることは業務効率の向上が見込めるので状況に応じて積極的に使ってください。
シートをコピーする方法
エクセルのシートをコピーする方法は以下の通りです。
- ドラッグ&ドロップ
- ショートカット
- シートタブを右クリックして「移動またはコピー」を実行
- ホームタブ内の「書式」から「移動またはコピー」を実行
- 全セルを選択してコピー&ペースト
上記それぞれの方法について次項より解説していきます。
ドラッグ&ドロップ
エクセルのシートをドラッグ&ドロップでコピーする方法は以下の通りです。
- コピーしたいシートをクリックして選択する
- キーボードで「Ctrl」キーを押しながらシートのタブをドラッグする
- コピーを挿入したい場所でクリックを離す(ドロップする)
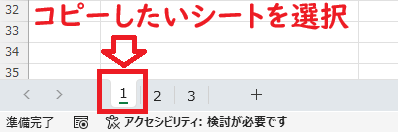
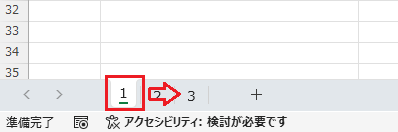
上記の操作によりシートがコピーされます。コピーされたシート名は「元のシート名+(2)」となります。
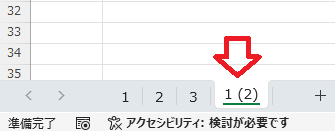
ショートカット
エクセルのシートをショートカットで簡単にコピーすることができます。覚えれば素早くシートのコピーが実行できるようになります。
- コピーしたいシートを表示する
- キーボードで「Altキー + Eキー」を同時に押す(次図のメッセージが表示)
- キーボードで「Mキー」を押す
- 表示されたダイアログからコピーするシートの挿入先を選択し、「コピーを作成する」にチェックを入れて「OK」をクリックする
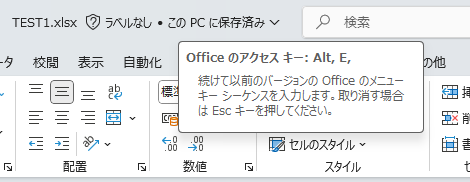
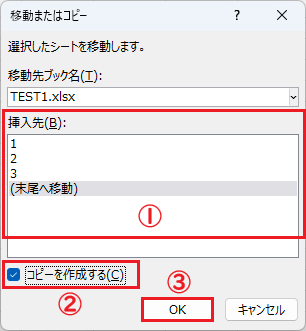
上記の操作でシートを指定した箇所にコピーを作成できます。
挿入先でブックの末尾にシートを挿入したい場合は「末尾へ移動」を選択してください。
シートタブを右クリックして「移動またはコピー」を実行
エクセルのシートタブを右クリックしてコピーする方法は以下の通りです。
- コピーしたいシートのタブを右クリックする
- 表示されたメニューから「移動またはコピー」を選択する
- 表示されたダイアログからコピーするシートの挿入先を選択し、「コピーを作成する」にチェックを入れて「OK」をクリックする
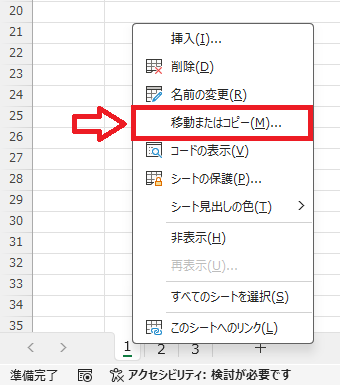
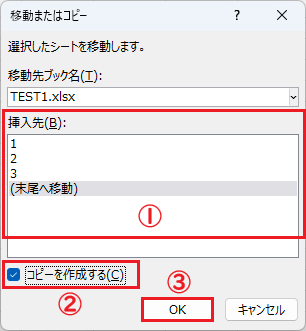
上記の操作でシートを指定した箇所にコピーを作成できます。
挿入先でブックの末尾にシートを挿入したい場合は「末尾へ移動」を選択してください。
ホームタブ内の「書式」から「シートの移動またはコピー」を実行
エクセルのホームタブ内の「書式」からシートをコピーする方法は以下の通りです。
- ホームタブのセルグループにある「書式」をクリックする
- 表示されたメニューから「シートの移動またはコピー」をクリックする
- 表示されたダイアログからコピーするシートの挿入先を選択し、「コピーを作成する」にチェックを入れて「OK」をクリックする
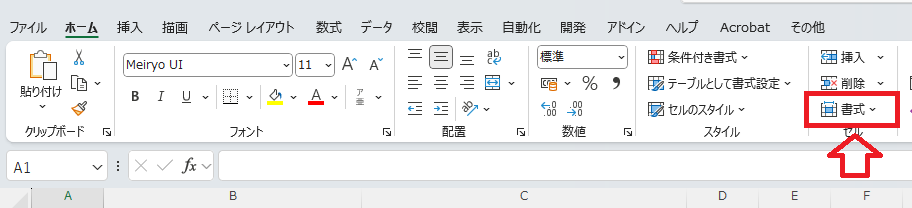
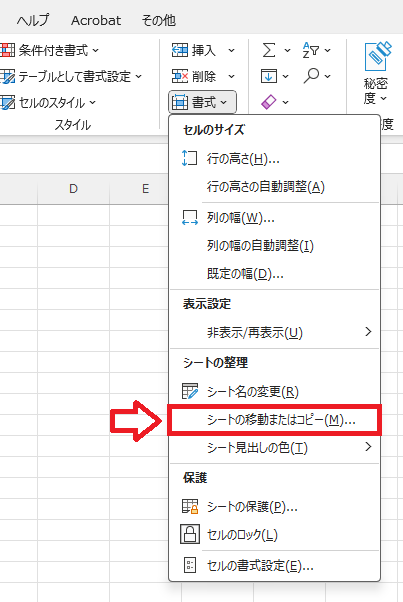
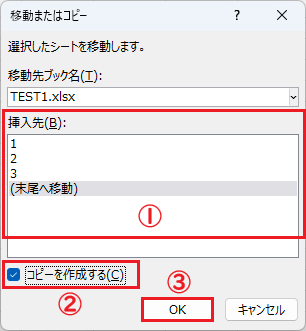
上記の操作でシートを指定した箇所にコピーを作成できます。
挿入先でブックの末尾にシートを挿入したい場合は「末尾へ移動」を選択してください。
全セルを選択してコピー&ペースト
全セルを選択してコピー&ペーストでシートをコピーする方法は以下の通りです。
- コピーしたいシートを表示する
- 全セルを選択する(ショートカットキー:Ctrl + A)
- 全セルを選択した状態でコピーする(ショートカットキー:Ctrl + C)
- 貼り付けしたいシートに移動>最初のセルA1を選択>貼り付けを実行する(ショートカットキー:Ctrl + V)
上記の操作で元シートと同様の中身のシートが作成できます。
データや書式はコピーされますが、特別な設定やマクロ、シート名などはコピーされません
シートを別ファイルへコピーする方法
シートを別ファイル(別ブック)へコピーすることもできます。別ファイルへコピーする方法は以下2つあります。
- ダイアログボックスの移動先ブックで別ブックを指定する
- ドラッグ&ドロップ
上記方法で別ファイルへシートをコピーする際はコピー元とコピー先のブックを両方開いておく必要があります。
ダイアログボックスの移動先ブックで別ブックを指定して別ファイルへコピー
すでに解説している以下「シートをコピーする方法」では「移動またはコピー」ダイアログボックスが表示されます。
- ショートカット
- シートタブを右クリックして「移動またはコピー」を実行
- ホームタブ内の「書式」から「移動またはコピー」を実行
上記の方法で表示されるダイアログボックスの「移動先のブック」で別ファイルを指定することで別ファイルにシートのコピーを挿入することができます。
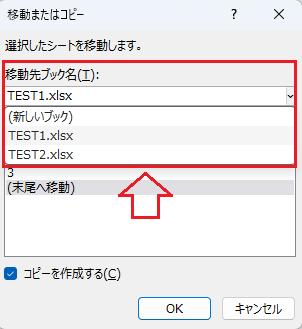
ドラッグ&ドロップで別ファイルへコピー
最も簡単な別ファイルへシートのコピーを挿入する方法はドラッグ&ドロップです。すでに解説していますが、Ctrlキーを押しながらドラッグすることでコピー動作が有効となります。
コピー元のシートタブでCtrlキーを押しながらドラッグして、ドラッグしたシートをコピー先のブックのシートタブにドロップします。
これによりシートのコピーを別ファイルに作成できます。
複数のシートをコピーする方法
エクセルのシートを一つ一つコピーするのではなく、複数のシートを一気にコピーすることも可能です。
複数のシートをコピーするには、まずコピーしたい複数のシートを選択する必要があります。複数のシートを同時に選択する方法は以下2つあります。
- Ctrlキーを押しながらシートタブをクリックして選択する
- 連続する範囲のシートをすべて選択するにはShiftキーを押しながら最初と最後のシートをクリックする
上記の操作でコピーする複数シートを選択したら右クリックをして、表示されたメニューから「移動またはコピー」を選択する。
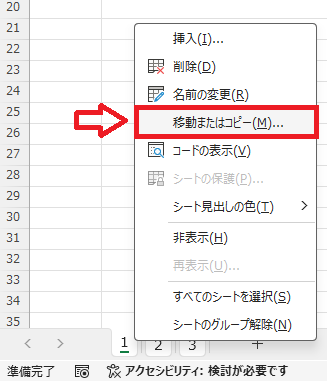
表示されたダイアログからシートの挿入先を選択し、「コピーを作成する」にチェックを入れて「OK」をクリックします。
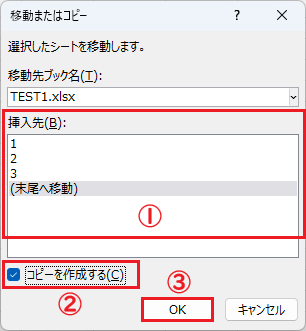
上記の操作で複数のシートを一気に指定した箇所にコピーを挿入できます。
複数のブック内のシートを一つにまとめる
複数のエクセルファイル内のシートを一つにまとめたい場面はよくあります。
しかしエクセルに備わっている既存の機能では一つにまとめるような機能は備わっていません。
マクロを作成することで比較的簡単にシートを一つにまとめることができます。
複数のブック内のシートを一つにまとめる方法について詳しくは以下記事をご参照ください。
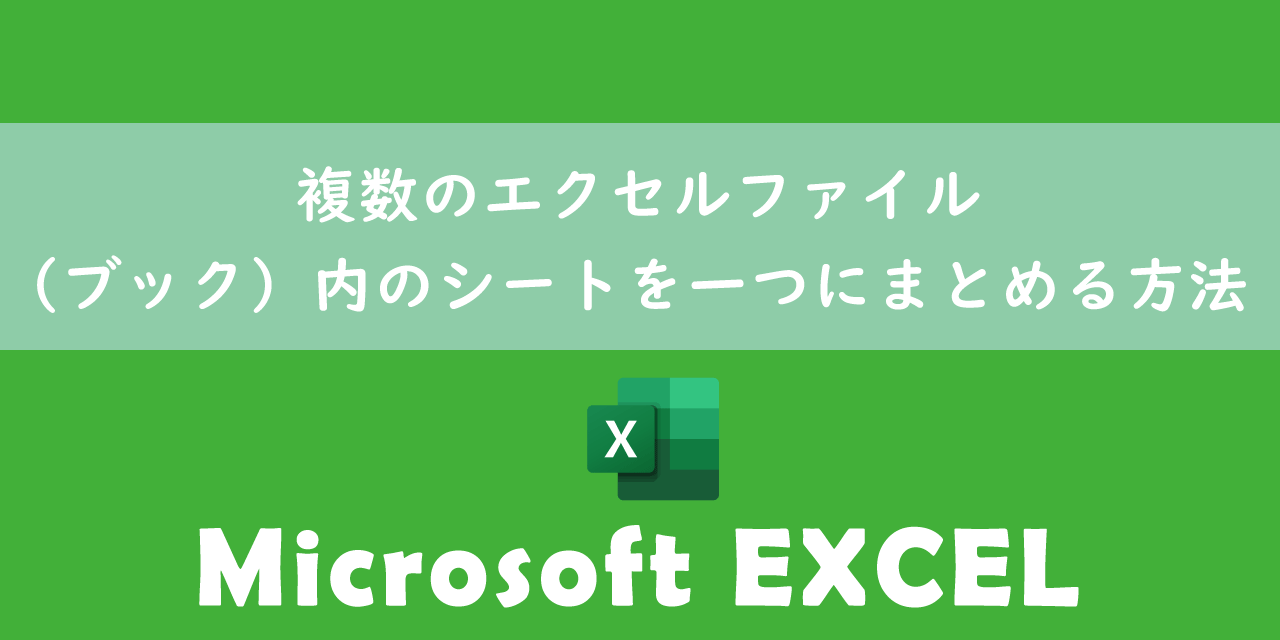
【エクセル】複数のエクセルファイル(ブック)内のシートを一つにまとめる方法
まとめ
本記事「【エクセル】シートをコピーする方法:別ファイルへコピーやショートカット」はいかがでしたか。
ここでは以下の項目について解説してきました。
- エクセルのシートをコピーすることについて
- シートをコピーする5つの方法
- シートを別ファイルへコピーする方法
- 複数のシートをコピーする方法
シートをコピーする方法を覚えて、業務効率を向上させましょう。
エクセルには他にも様々な機能が備わっています。以下記事では仕事に役立つ機能を紹介しております。ぜひ読んでいただき仕事に役立つ機能を探してみてください。

【エクセル】機能一覧:仕事で便利な機能や設定をまとめて紹介

 関連記事
関連記事