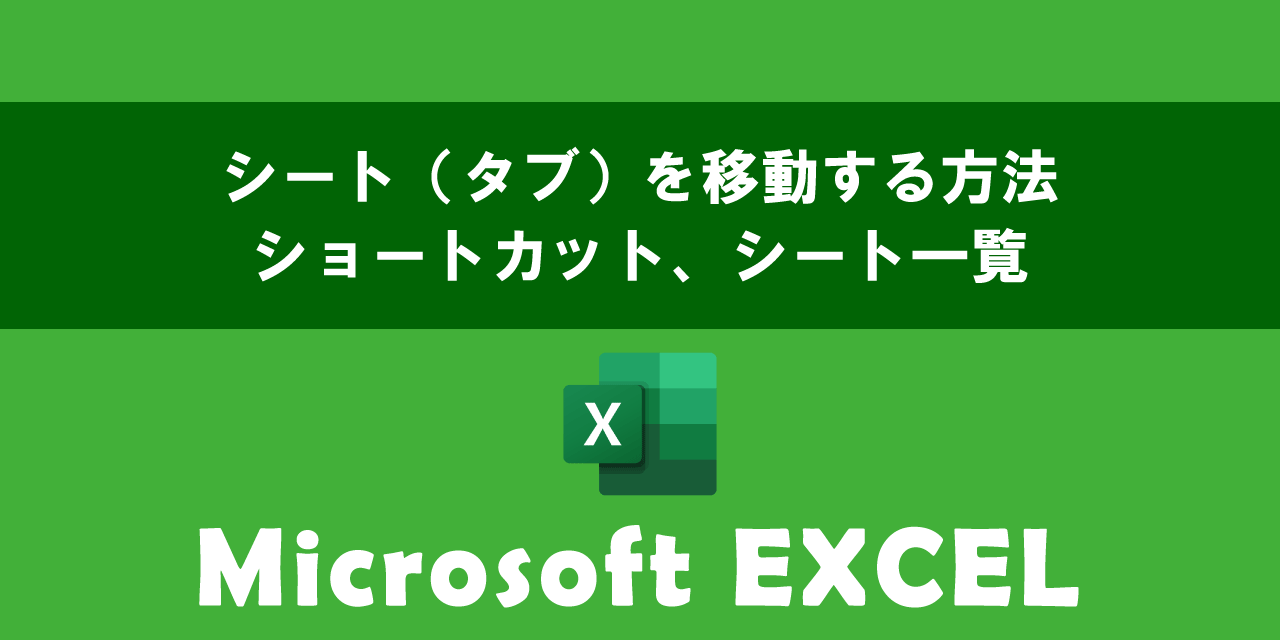【エクセル】引き算のやり方:関数や時間、日付の減算
 /
/ 

本記事ではMicrosoftのエクセルにおける、引き算のやり方について詳しく解説していきます。
エクセルは表計算ソフトとしてビジネスから個人まで様々な用途で利用されます。エクセルでは足し算や引き算、割り算、掛け算といった四則演算は必ず利用するため必須知識の一つと言えます。
引き算は売上管理や在庫管理、時間計算、日数計算など様々なシーンで利用されます。
本記事を通して、エクセルの引き算のやり方(関数、時間計算、日付計算)について理解を深めてください。
ここではMicrosoft 365による最新のエクセルを使用しています。
Microsoft 365とはMicrosoft社が提供しているOfficeアプリケーション(Outlook、Word、Excel、SharePoint、PowerPointなど)やサービスを利用できるサブスクリプション(月額課金制)のクラウドサービスです

Microsoft365とは:どのようなサービスかわかりやすく解説
エクセル:引き算のやり方
引き算とは数値の計算方法の一つであり、一方の値からもう一方の値を差し引く計算を意味します。
エクセルでは日常のデータ処理で幅広く利用されます。たとえば以下のような様々な場面で引き算は利用されます。
- 差額の計算
- 売り上げからコストを引いた利益の計算
- 勤務時間から休憩時間を引いた実働勤務の計算
- 在庫数や資源など物量の計算
引き算は数値計算の基本であり、上記のような売上や在庫管理、時間計算などで利用されます。
エクセルで引き算をする方法は以下3つの方法があります。
- 直接数値を入力して引き算する
- セルを参照して引き算する
- SUM関数を使って引き算をする
それぞれの引き算方法について次項より詳しく解説していきます。
直接数値を入力して引き算する
セルに直接数値を入力して引き算をすることができます。この方法は素早く計算したい場合や単純な引き算を行う際に利用されます。
セル参照を行っているわけではないので動的な更新はされません
たとえばセルに「54 - 14」の引き算結果を表示したい場合は以下のように計算式を入力してEnterを押します。
=54-14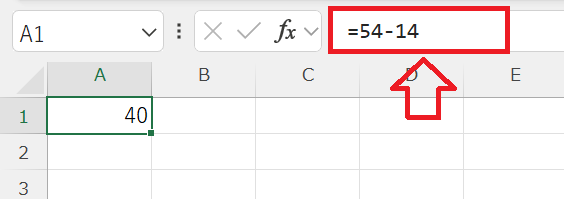
このように単純な計算であれば直接セルに入力することで素早く結果を得ることができます。
エクセルで計算を行う場合は計算式の前に「=(イコール)」を入力し、その後に計算式を記述します
セルを参照して引き算する
エクセルではすでに数値が入力されているセルを参照・指定してそれらを引き算に利用することができます。
セル参照を活用することで直接数値の入力はせずに動的な計算・更新ができます。
たとえばセルA1に「54」、セルB1に「14」が入力されており、「A1 – B1」の結果をセルC1に表示したい場合は以下の計算式をC1に入力します。
=A1 – B1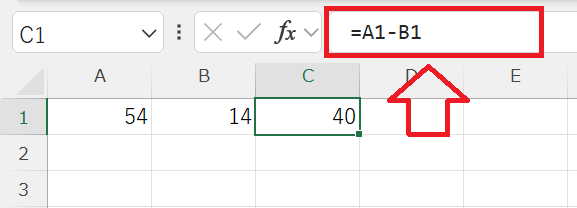
セル参照の場合はセルの値が変更されると、引き算の計算結果は自動的に変更されます
SUM関数を使って引き算をする
エクセルで利用できるSUM関数とは指定した範囲やセルの数値を合計する関数です。SUM関数の構文は以下の通りです。
=SUM(セル参照または範囲, [セル参照または範囲], …)
例えばA1、A2、A3のセルに入力されている数値の合計を求める場合は次のように式を記述します。
=SUM(A1, A2, A3)このSUM関数で負の数を利用することで引き算を行うことが可能となります。たとえばセルA1からセルB1、セルC1の値を引いた結果を得る場合は次のように記述します。
=SUM(A1,-B1,-C1)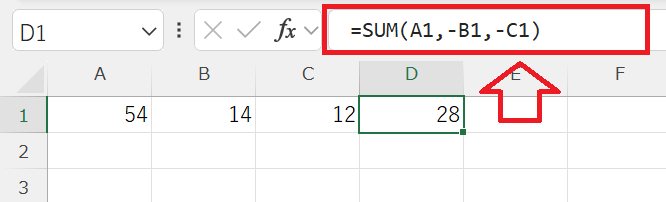
SUM関数では以下のようにセル範囲を使って引き算を行うこともできます。
=A1-SUM(B1:B3)時間の引き算をする方法
エクセルでは開始時刻と終了時刻を計算して経過時間を計算することができます。
たとえばセルA1に開始時刻、セルB1に終了時刻を入力し、経過時間をC1に表示したい場合はC1に以下数式を入力します。
=A1 - B1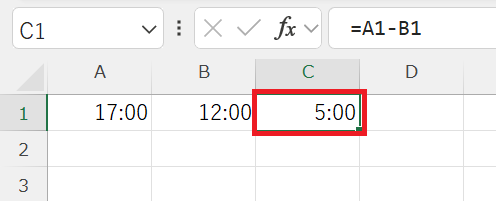
セル参照やSUM関数による引き算で時間計算が可能です
日付の引き算をする方法
エクセルで日付同士を引き算して経過日数を計算することができます。
たとえばセルA1からセルB1までの経過日数を計算したい場合は次のように数式を入力します。
=A1 – B1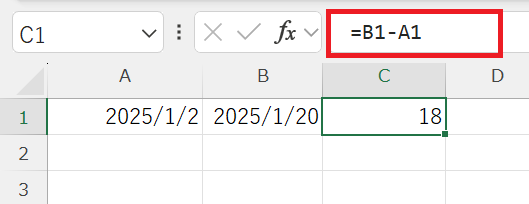
計算結果の表示がおかしい場合はセルの書式を「標準」に変更してみてください。
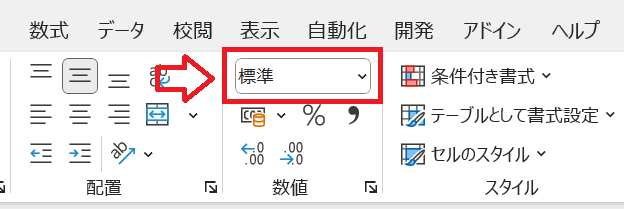
また特定の日付から現在の日付までの経過日数を計算したい場合はToday関数を使うと簡単に計算できます。たとえばセルA1の日付から現在までの経過日数は以下の数式で得られます。
=Today() – A1エクセルでの日付の引き算は勤怠管理やプロジェクト管理、スケジュール管理などさまざまな業務に役立ちます。
引き算ができない場合の対処方法
セルに引き算の数式を入力したのに引き算の計算結果が正しく表示されない、またはエラーが表示される問題が発生することがあります。
このようなセルに入力した数式や関数が反映されないという問題は頻繁に発生します。このような問題が発生した際の対処方法については以下記事をご参照ください。

【エクセル】数式や関数が反映されない:7つの原因と対処方法
まとめ
本記事「【エクセル】引き算のやり方:関数や時間、日付の減算」はいかがでしたか。
ここでは以下の項目について解説してきました。
- エクセルでの引き算のやり方(直接入力、セル参照、SUM関数)
- 時間の引き算をする方法
- 日付の引き算をする方法
- 引き算ができない場合の対処方法
ここで紹介した引き算の方法を覚えて、エクセルでの業務を効率的に進めるようにしてください。
エクセルには他にも様々な仕事に便利な機能が備わっています。以下エクセルのまとめ記事では仕事に便利な機能を紹介しています。ぜひご覧いただき、ご自身の仕事に役立つ機能を見つけてください。

【エクセル】機能一覧:仕事で便利な機能や設定をまとめて紹介

 関連記事
関連記事