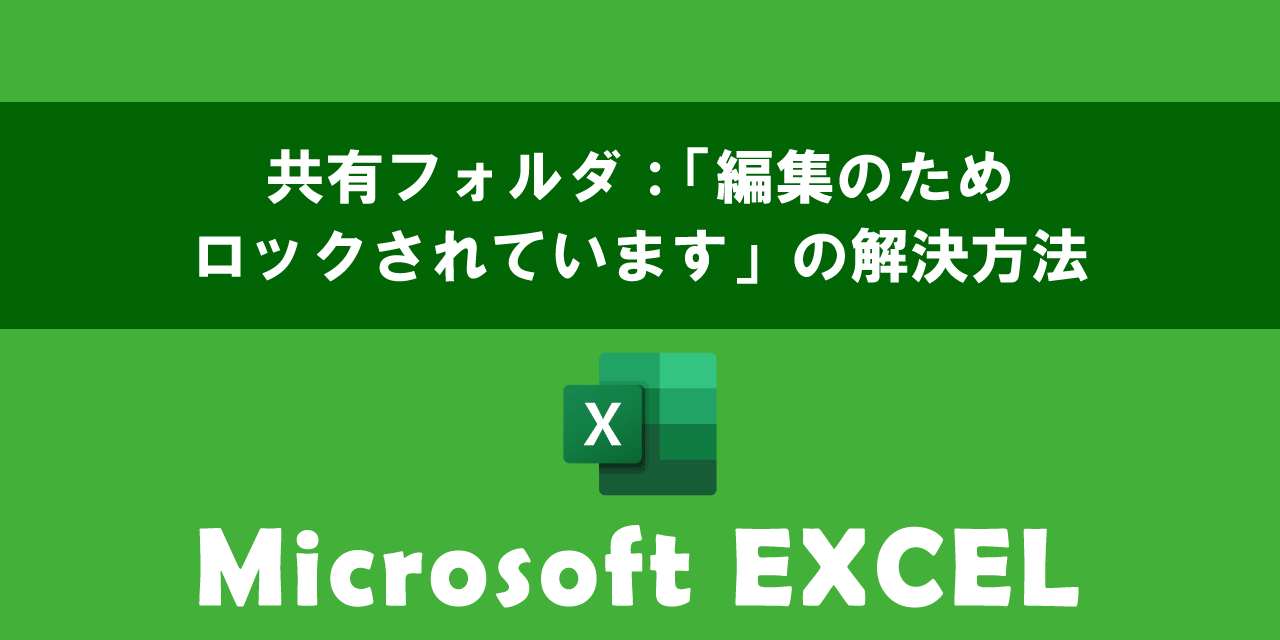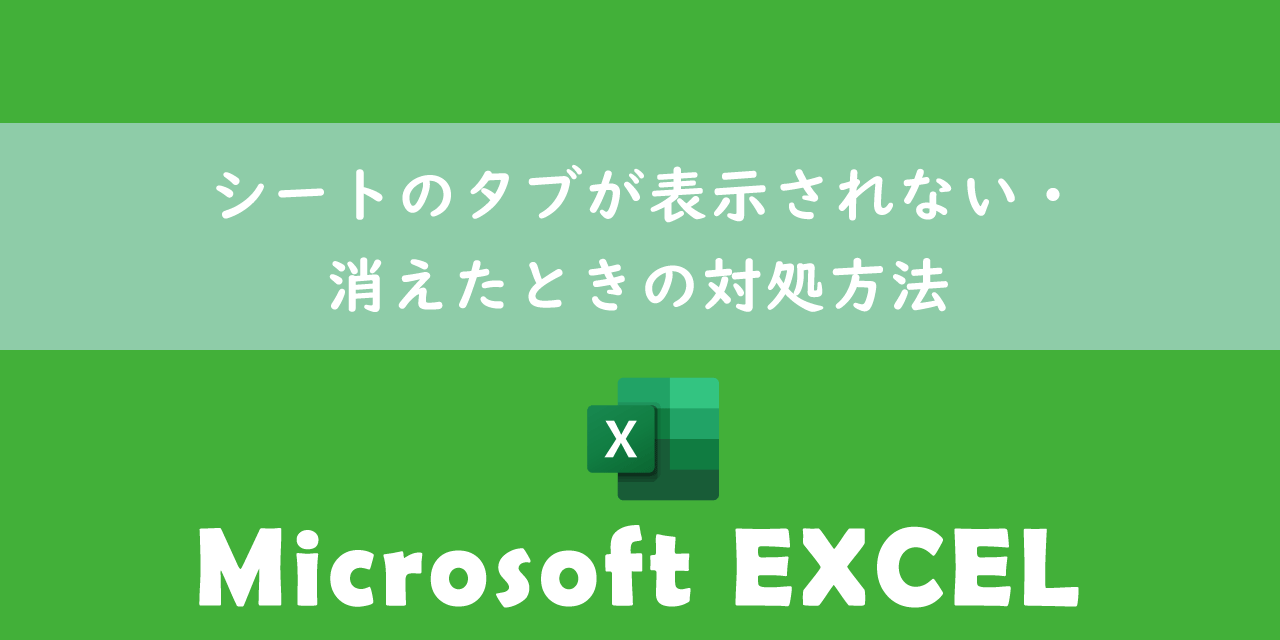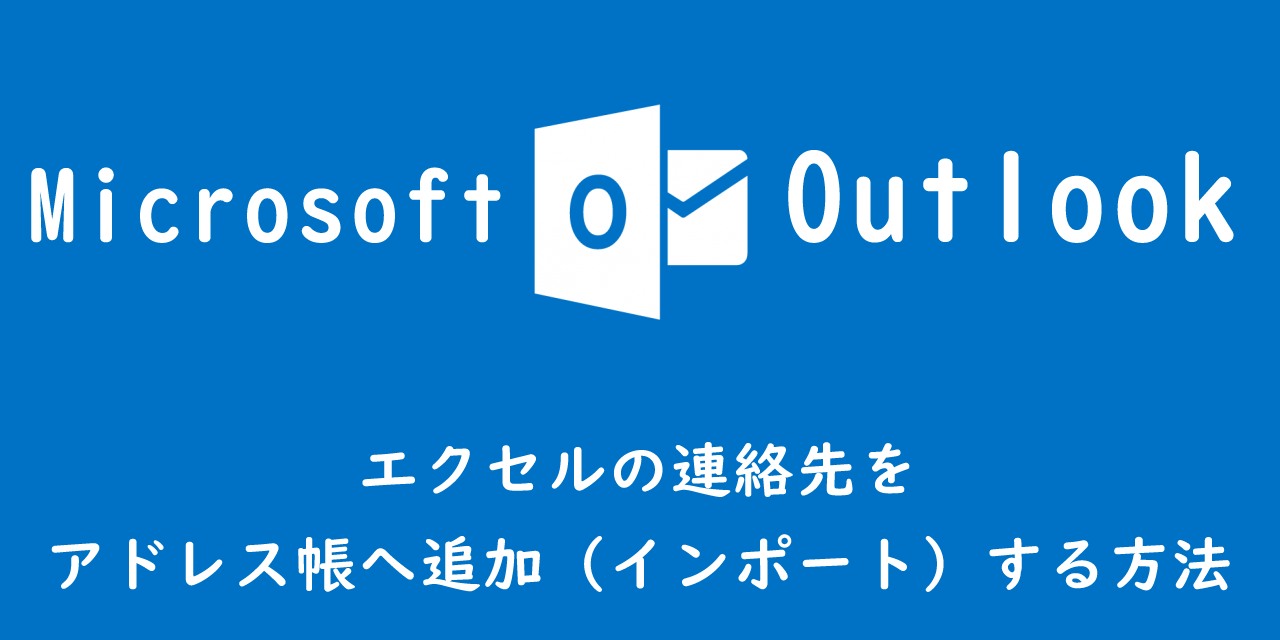【エクセル】機能一覧:仕事で便利な機能や設定をまとめて紹介
 /
/ 

本記事ではMicrosoftのエクセルにおける、仕事で便利な機能や設定を紹介していきます。
表計算ソフトとして有名なエクセルは、仕事では必ずと言っていいほど利用されるソフトの一つです。日々新しい機能が追加され、利便性が年々向上しています。
エクセルで使える機能や設定は非常に多く、すべてを網羅している人はほぼいないです。ここでは仕事で必ず役に立つ機能・設定を紹介しています。
ぜひ本記事Excel機能一覧を通して、Excelの便利な機能や設定を学んで、業務に活かしてください。
エクセル:作成や編集の便利な機能一覧・設定
ブックの共有機能:複数人で1つのエクセルを同時に編集
エクセルは通常の設定では一人がすでにファイルを開いている場合、他のユーザーは読み取り専用でしか開くことができないです。
業務上、複数人で1つのエクセルを同時に編集したいことは多々あります。そういった際に利用できる機能が「ブックの共有」機能です。
「ブックの共有」機能を利用することで、複数人で1つのエクセルファイルを同時に開き、更新できるようになります。
ブックの共有について詳しくは以下記事をご参照ください。

【エクセル】複数人で1つのエクセルを同時に編集する:ブックの共有
Enterキーによるカーソルの移動方向の設定
エクセルのデフォルトの設定では、Enterを押すとカーソルは下に移動します。人によってはカーソルを移動させない、または別の方向に移動させたいと考える人もいます。
そういった要望を叶える設定がエクセルのオプションには備わっています。設定を変更することでEnterキーを押してもカーソルを動かさない、または別方向に移動させることができるようになります。
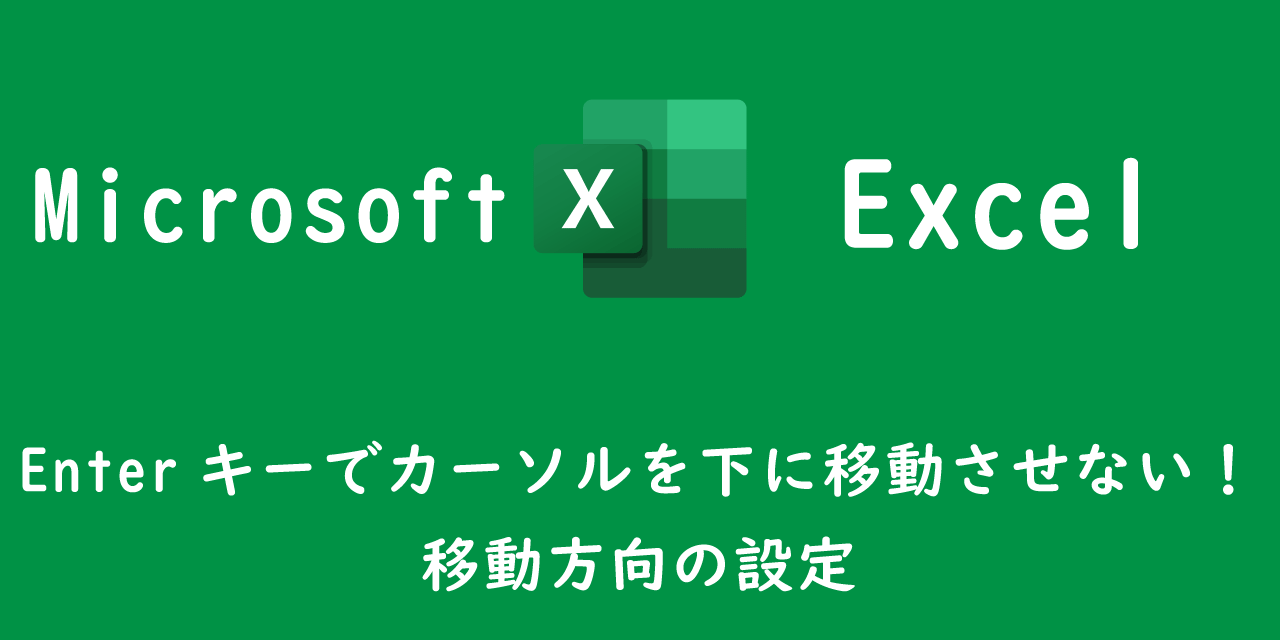
【エクセル】Enterキーでカーソルを下に移動させない!:移動方向の設定
エクセル:保存や復元の便利な機能一覧・設定
自動保存機能とバージョン履歴機能
エクセルには自動保存機能と呼ばれる、OneDriveに保存されているエクセルファイルを数秒ごとに自動的に保存してくれる機能が備わっています。
またバージョン履歴から過去の状態にエクセルを復元することもできます。ぜひこれら機能を使いこなせるようにしておきましょう。

【エクセル】自動保存とは:自動的な保存と過去のバージョン履歴からの復元
自動回復機能:保存する前に強制終了したファイルの復元
エクセルを使用していると突然エクセルが固まってしまい、「応答なし」と表示され、最終的に強制終了する、といったことが発生することがあります。
もしエクセルを保存していなければ、作成したデータがすべて消えてしまいます。こういったことがないように自動回復機能を知り、被害を最小限に抑えるようにしましょう。

【エクセル】保存する前に応答なしで強制終了したファイルの復元:自動回復の利用
エクセルファイルのデフォルトの保存先を設定・変更する方法
私の会社のスタッフを見ていると、エクセルなどのドキュメントをデスクトップに保存している人が多いです。
エクセルを一旦保存する場所がデスクトップなど特定の場所に決まっているならば、デフォルト(初期設定)の保存先をその保存先に変更したほうがいいです。毎回手動で変更するのは時間がもったいないため、以下記事を参考にして既定の保存先を変更するようにしましょう。
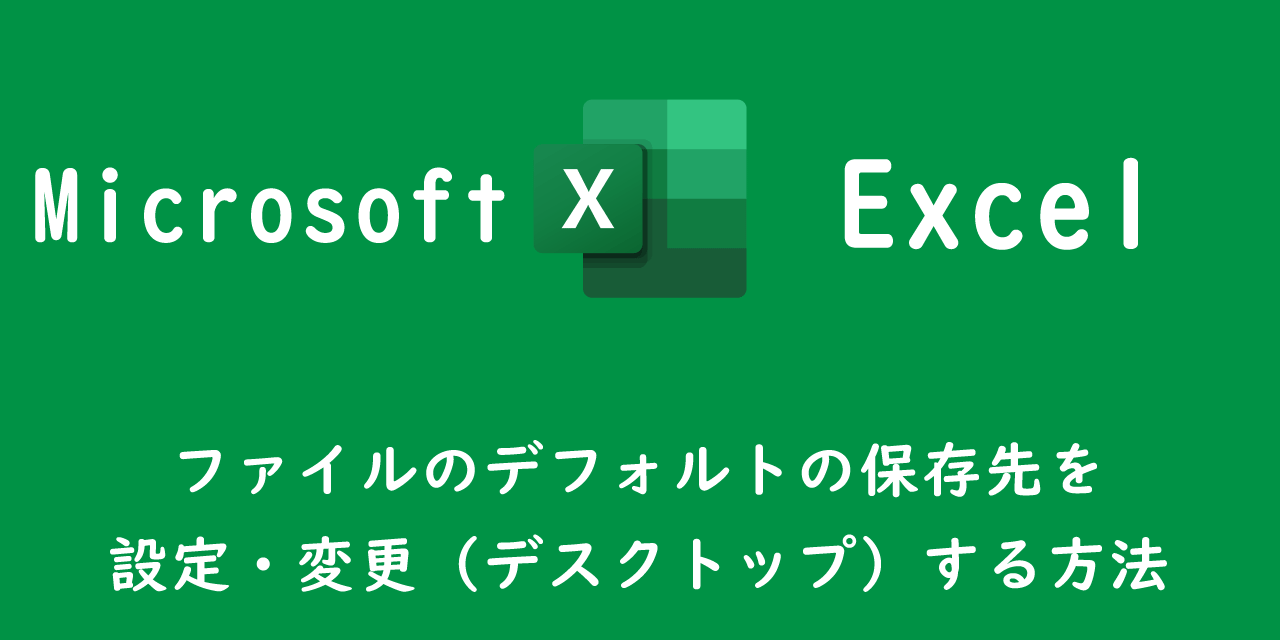
【エクセル】ファイルのデフォルトの保存先を設定・変更(デスクトップ)する方法
エクセル:マクロやアドインの便利な機能一覧・設定
アドインとは:マクロのアドイン化とマクロの配布
アドインを理解すると、エクセルでできることが非常に広がります。アドインを利用することでマクロを他の人に配布することやすべてのエクセルで同一のプログラム(マクロ)を実行できるようになります。
業務の効率化にも役立ちますので、ぜひアドインについて理解を深めてください。
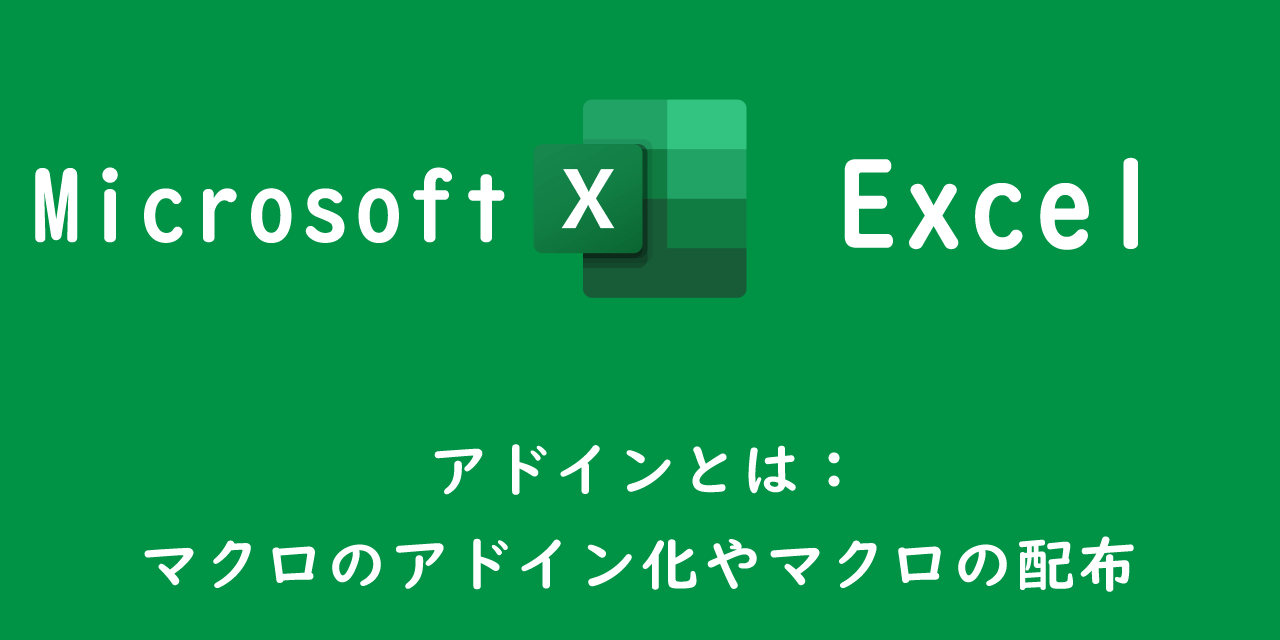
【エクセル】アドインとは:マクロのアドイン化やマクロの配布
マクロをリボンに追加:すべてのブックから同じマクロを実行可能にする
マクロは仕事でよく利用されるエクセルの機能の一つです。マクロは業務の効率化にはなくてはならない機能です。
作成したマクロをすべてのエクセルで利用するためには、マクロをアドイン化してリボンに登録する必要があります。一度登録さえすれば、それ以降はすべてのエクセルブックでマクロを実行できるようになります。
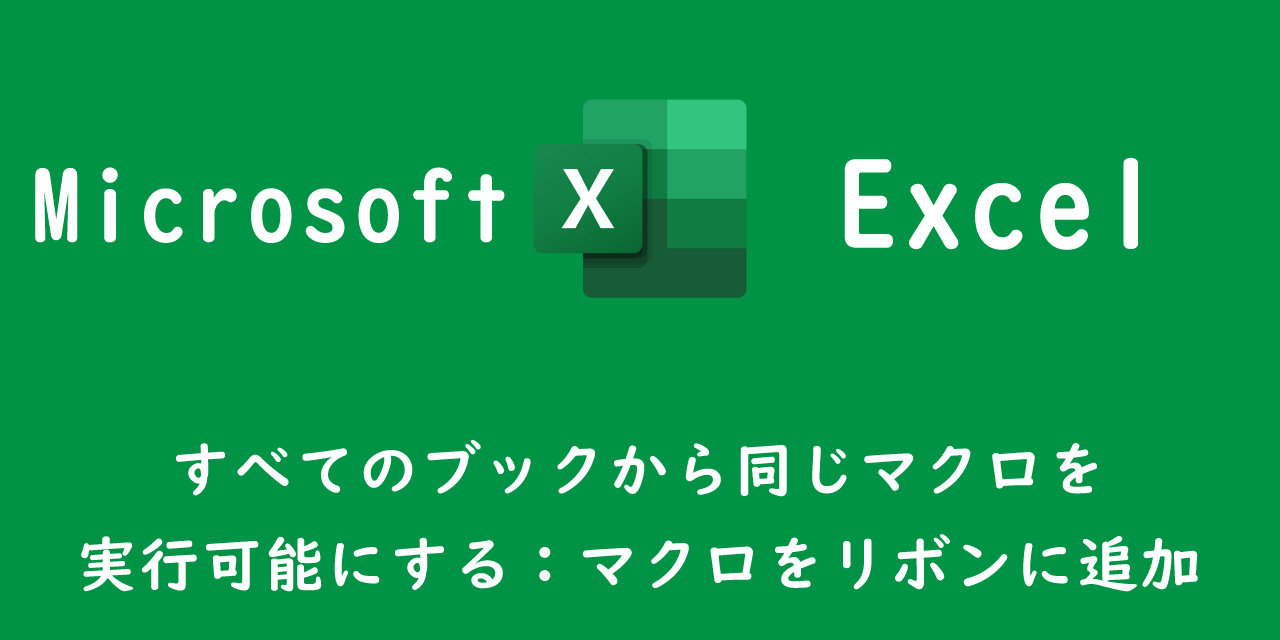
【エクセル】すべてのブックから同じマクロを実行可能にする:マクロをリボンに追加
リボンやクイックアクセスの移行機能
新しいパソコンを購入した際に、独自にカスタマイズしたリボンやクイックアクセスツールバーを一から設定しなおすのは面倒くさいですよね。
エクセルにはリボンやクイックアクセスツールバーを他のパソコンに移行(コピー)する機能が備わっているため、新しいパソコンを購入したときや、他のユーザーに同様に配布したいときに便利です。
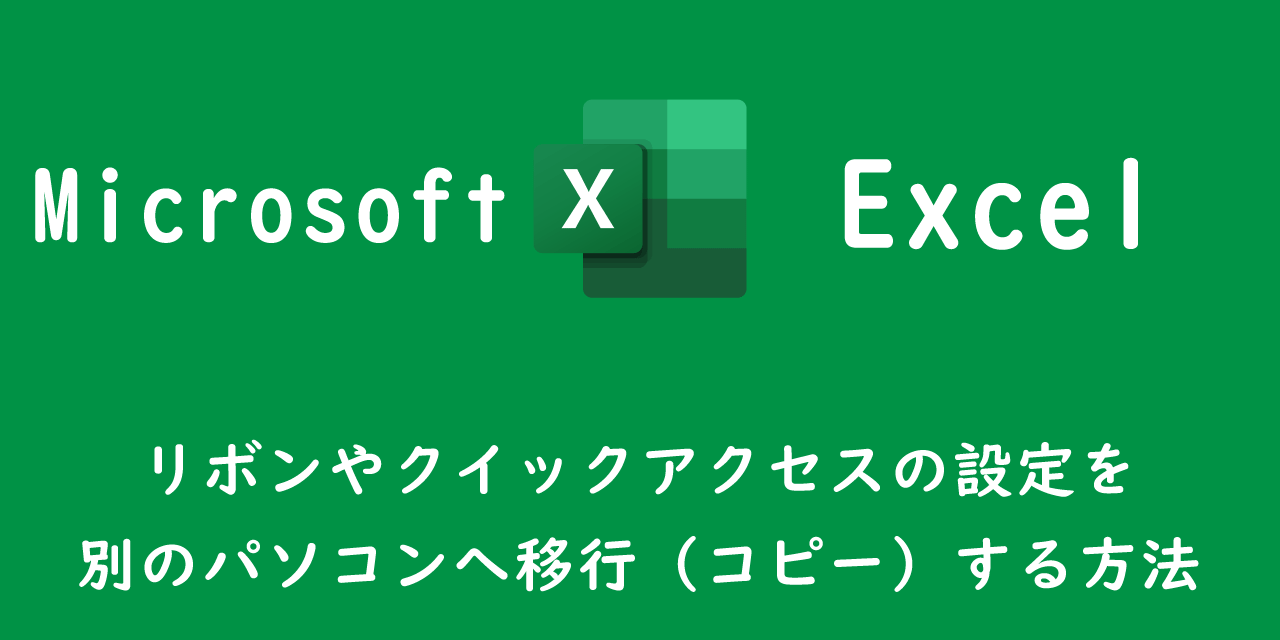
【エクセル】リボンやクイックアクセスの設定を別のパソコンへ移行(コピー)する方法
「マクロの実行がブロックされました」:マクロが実行できない問題の解決
セキュリティ強化のためインターネットから取得したマクロ付きのエクセルは、開くとマクロがブロックされ、以下のメッセージバーが表示されるようになりました。
セキュリティリスク このファイルのソースが信用できないため、Microsoftによりマクロの実行がブロックされました。

インターネットから取得したマクロ付きエクセルのマクロを実行する方法については以下記事を参考にしてください。

【エクセル】「マクロの実行がブロックされました」:マクロが実行できない問題の解決
エクセル:印刷時の便利な機能一覧・設定
印刷がパソコンによって異なる場合の設定
同じエクセルファイルを印刷しているのに、パソコンによって印刷のレイアウトが異なる(印刷がずれる)ことがあります。
そういった場合に確認すべき設定が「拡大縮小印刷」やパソコンの「拡大縮小とレイアウト」設定です。詳しくは以下記事をご参照ください。

【エクセル】パソコンによって印刷範囲が異なる(ずれる)問題の解決(拡大/縮小)
A4サイズに合わせてシートをぴったり印刷する方法
エクセルを印刷する際にA4用紙1枚で印刷したいのに、複数枚に分かれて印刷されるときってありますよね。
どうしてもA4用紙1枚で印刷できない場合は、以下記事を参考にして1枚で印刷できるようになってください。
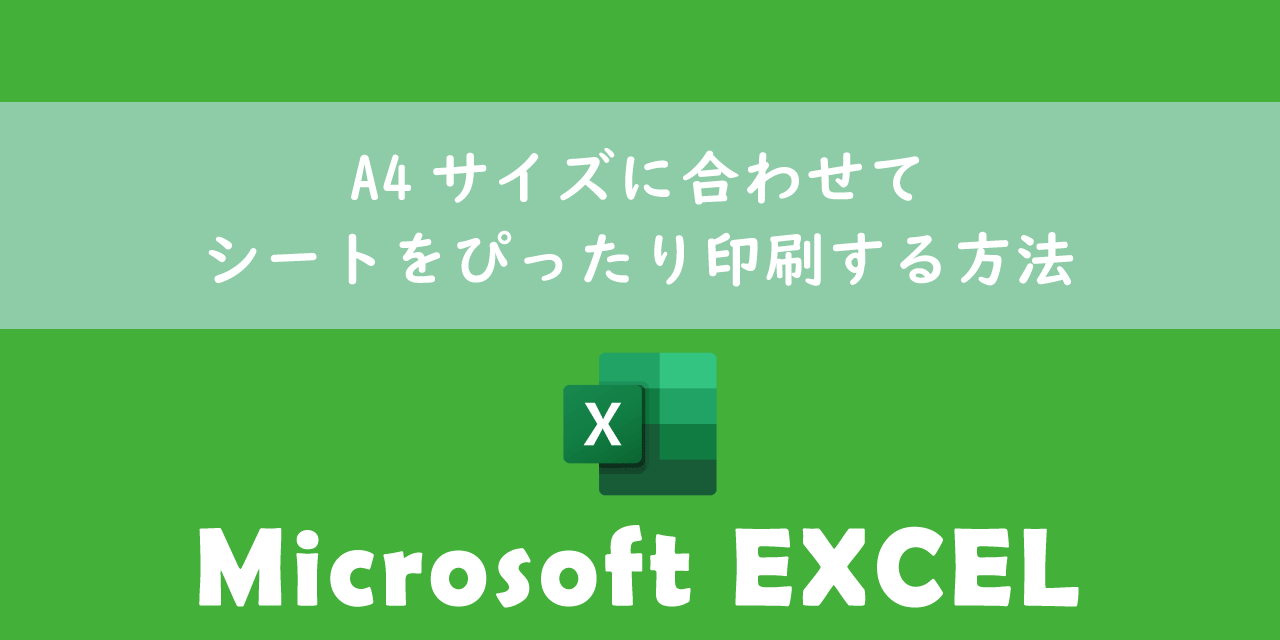
【エクセル】A4サイズに合わせてシートをぴったり印刷する方法
エクセル:セキュリティについて
拡張子xlsとxlsxの違いとマクロ実行の危険性
現在でもエクセルで拡張子xlsを利用している人は多いです。しかし現在ではxlsはメールによる攻撃手段の一つとして利用されており、ビジネスマナーにおいてもxlsのエクセルを相手に送ることは良くありません。
拡張子xlsとxlsxの違いやxlsの危険性について理解して、拡張子xlsを利用しないようにしましょう。

【エクセル】拡張子xlsをxlsxに変更すべき理由:違いとマクロ実行の危険性
エクセル:その他の便利な機能一覧・設定
画像の挿入機能:入力した文字データを画像やPDF上に重ねる
エクセルに入力したデータをPDFや画像に重ねることができれば、業務の効率化につながることが多いです。ぜひ以下記事を参照して、新たな業務効率化の方法について検討してみてください。
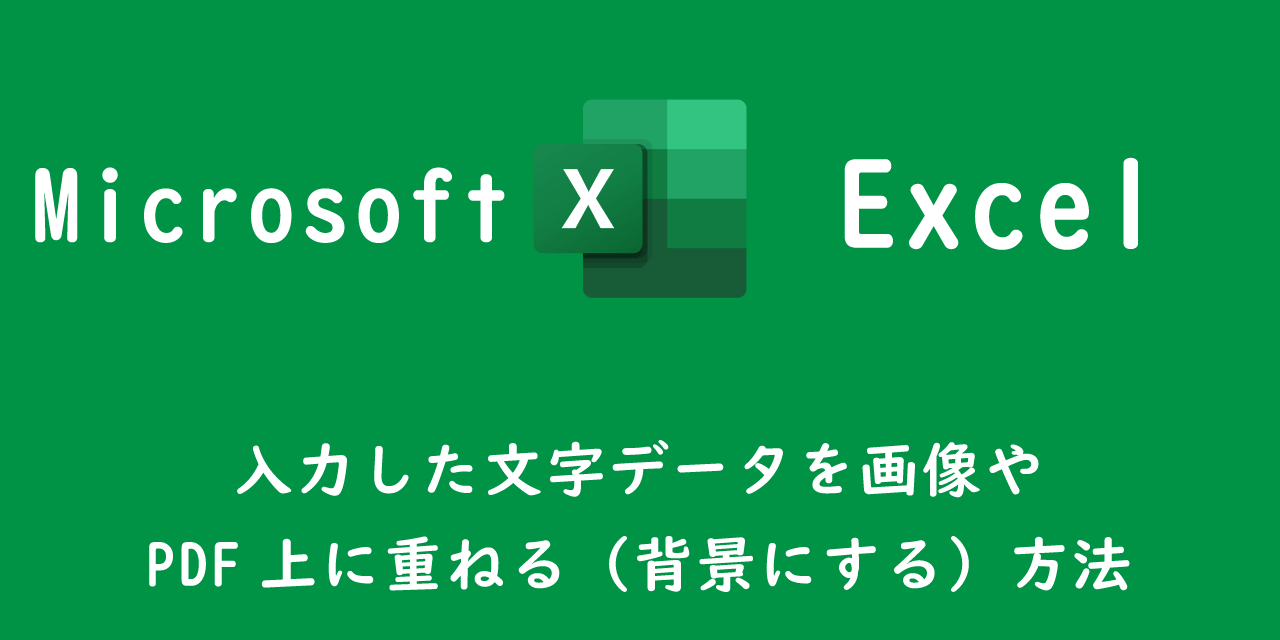
【エクセル】入力した文字データを画像やPDF上に重ねる(背景にする)方法
エクセル:不具合やエラーへの対処方法
動きが遅い・頻繁にフリーズする問題の原因と対処方法
エクセルを日々利用していると、エクセルの動きが遅くなったり、突然フリーズするといった経験をほとんどの人がしたことがあるかと思います。
こういった問題が発生する原因や対処法を理解することで、問題が発生したときに迅速に対応できるようになります。ぜひ以下記事をご覧いただき、エクセルで発生する問題について理解を深めてください。
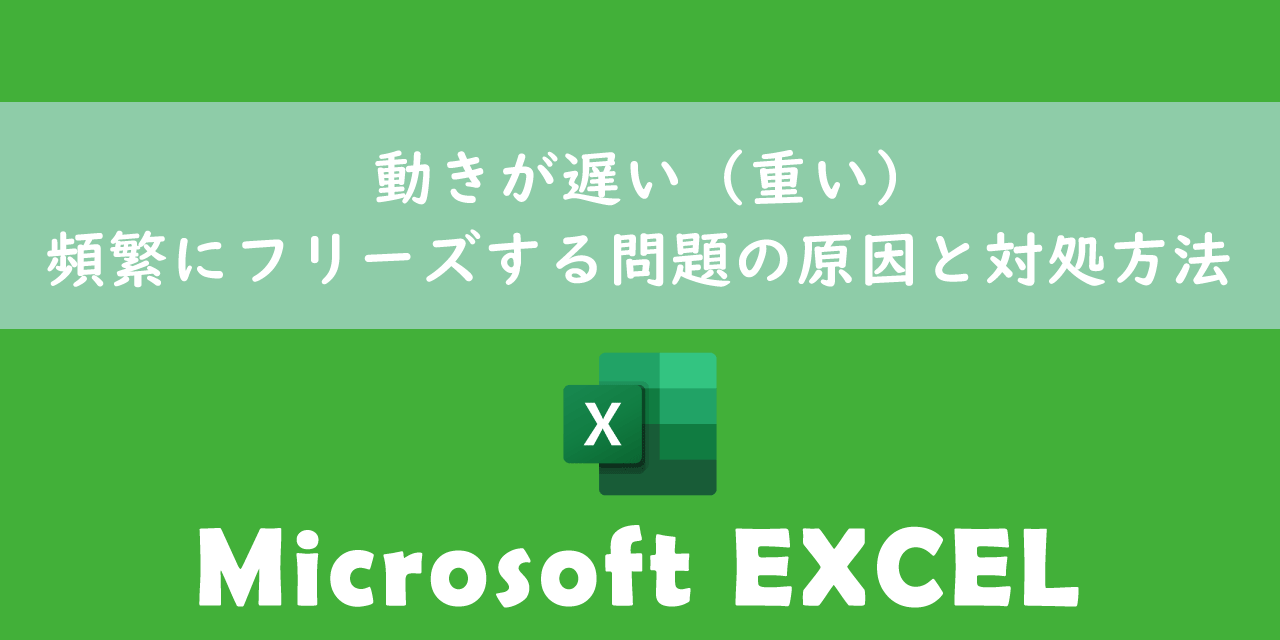
【Excel】動きが遅い(重い)、頻繁にフリーズする問題の原因と対処方法

 関連記事
関連記事