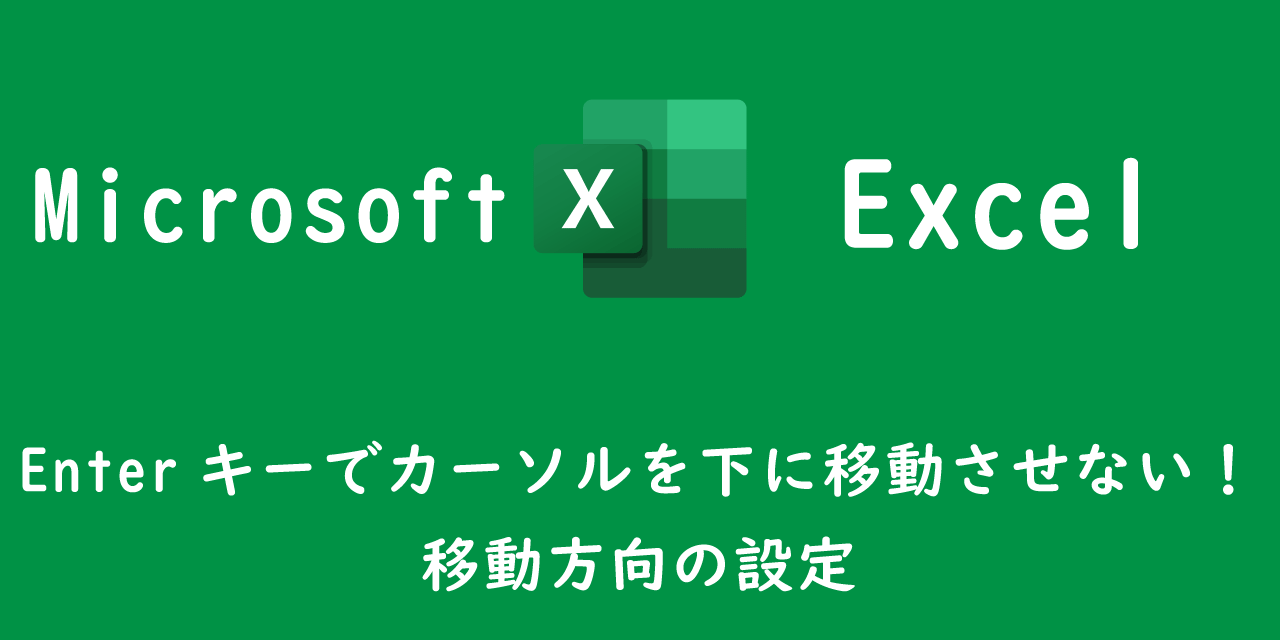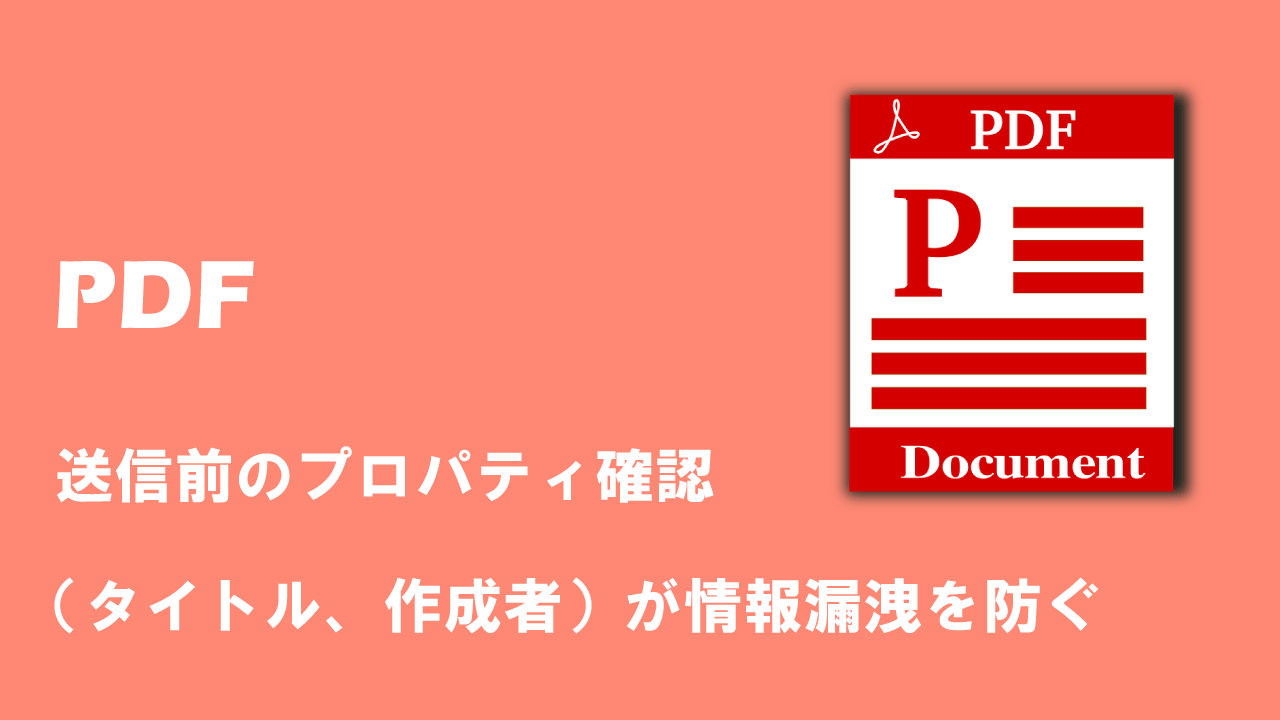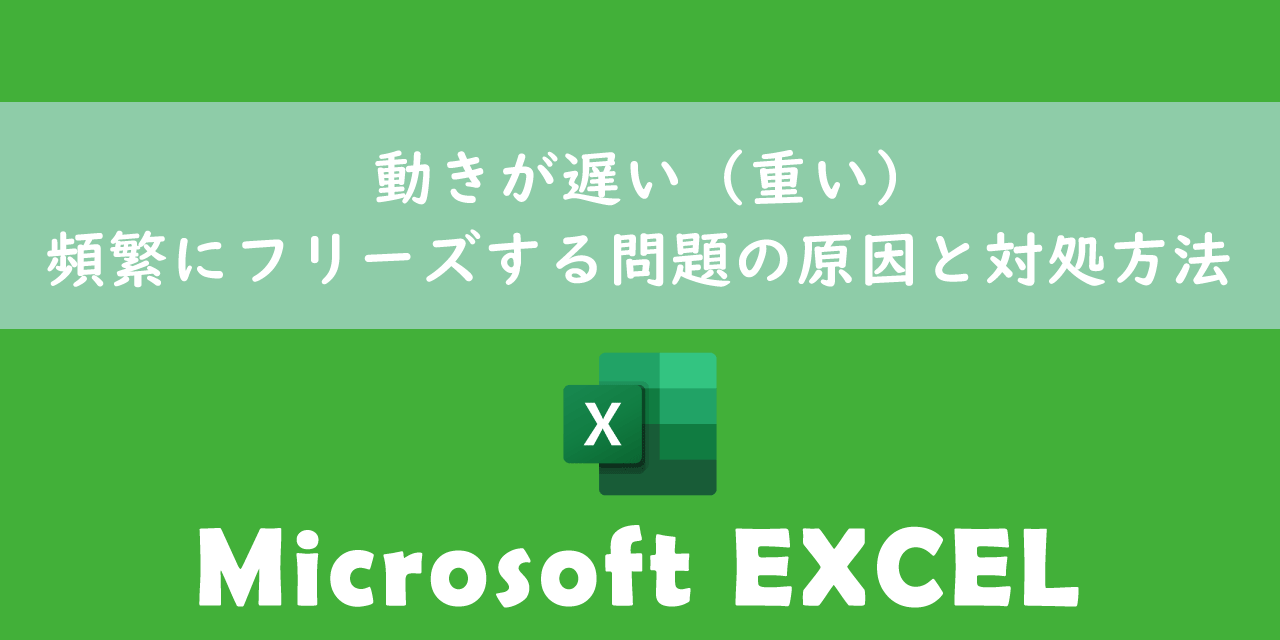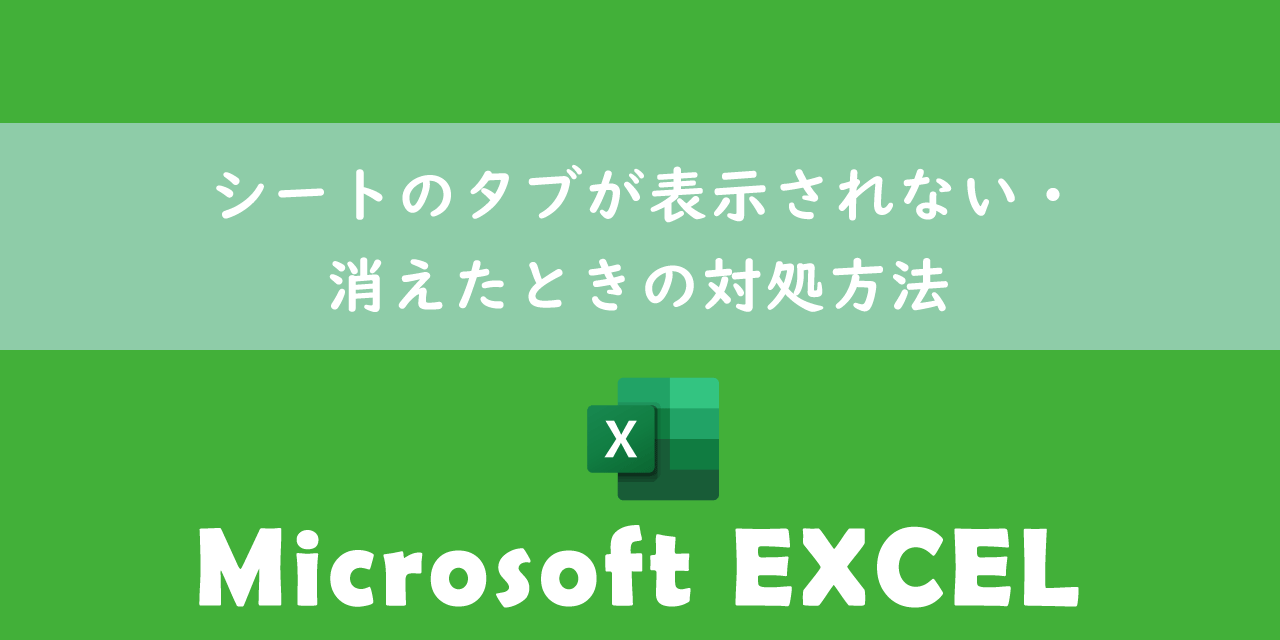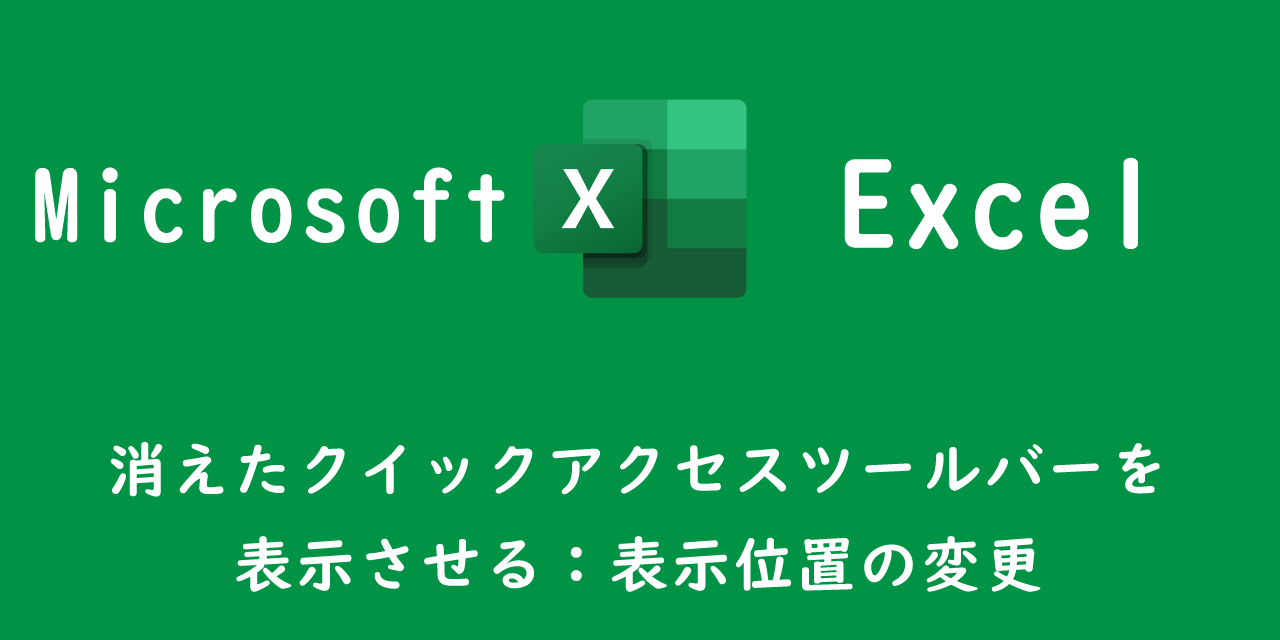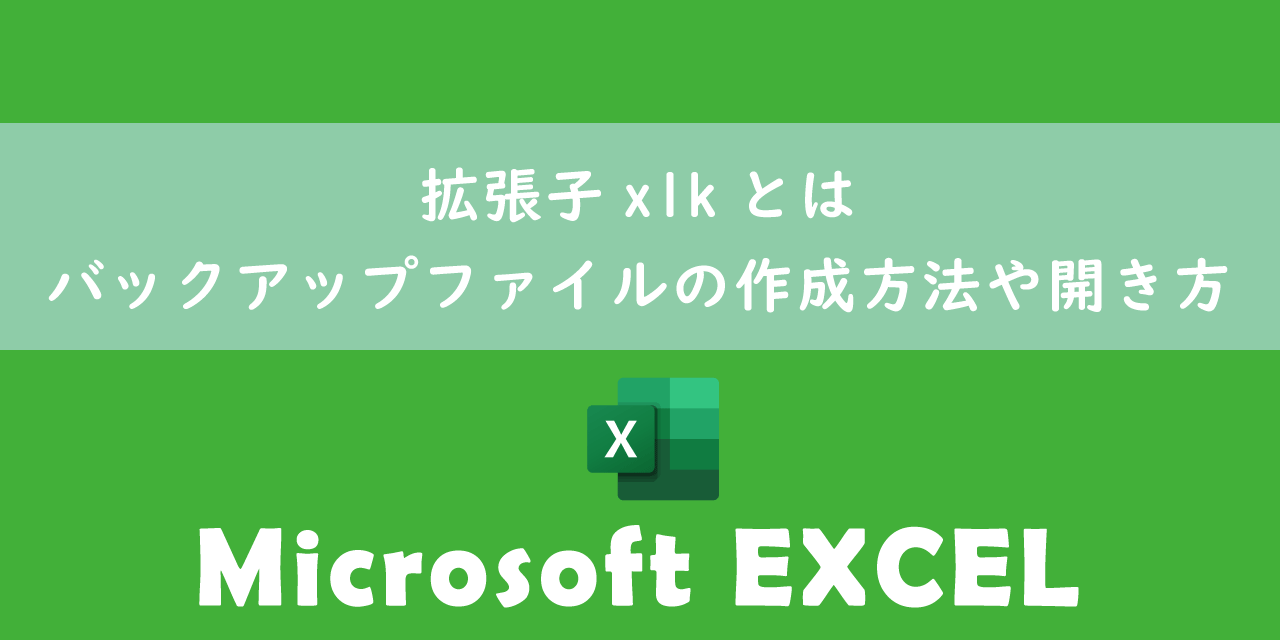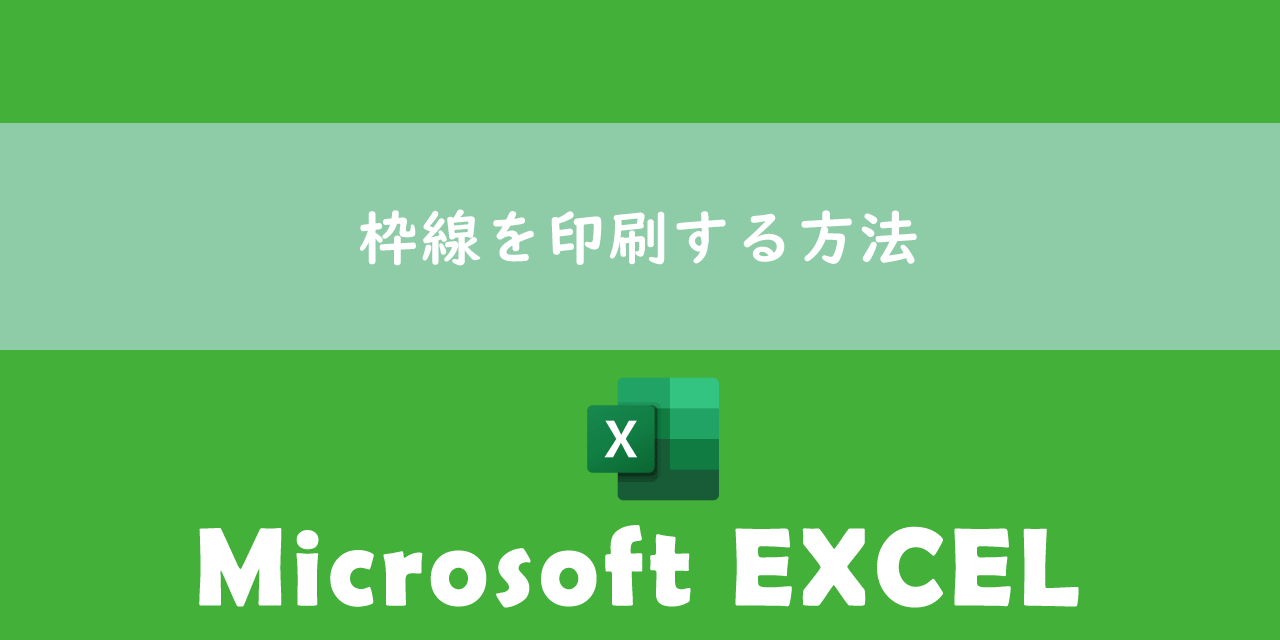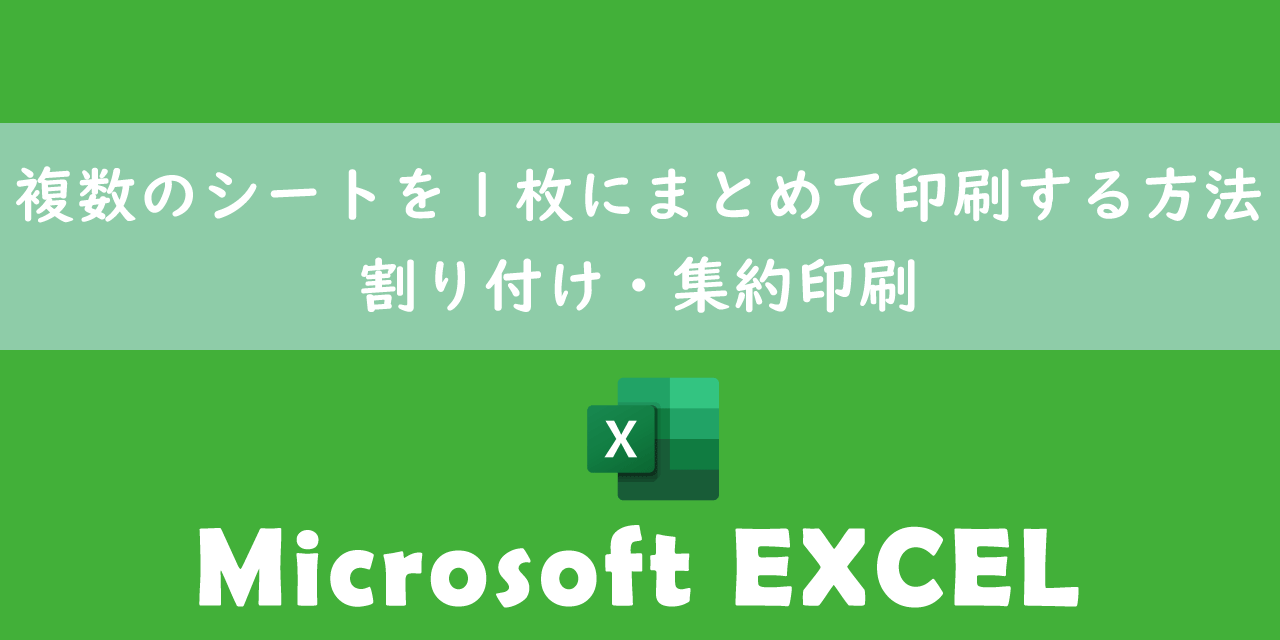【エクセル】共有フォルダ:「編集のためロックされています」の解決方法
 /
/ 
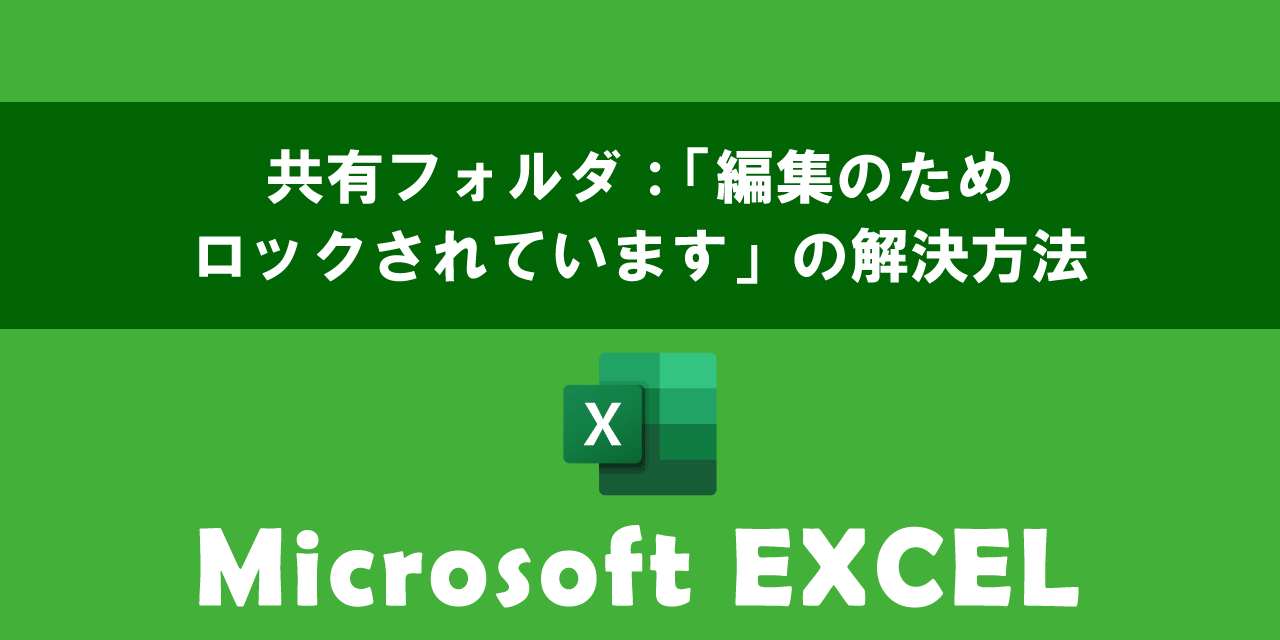
本記事ではMicrosoftのエクセルにおける、共有フォルダに保存されているエクセル(excel)を開くと「編集のためロックされています」と表示され、編集用として開くことができない問題の対処方法について解説していきます。
共有フォルダに保存しているファイルは複数のユーザーが使用するため様々な問題が発生します。
頻繁に発生する問題の一つに共有フォルダ内のエクセルを開くと「使用中のファイル:編集のためロックされています」というダイアログが表示され、読み取り専用でしか開けない問題があります。

さらにこのダイアログにはファイルの使用者として実際には使っていないユーザーの名前が表示されるということもあります。
本記事を通して、共有フォルダ内のエクセルで「編集のためロックされています」が表示された際の解決方法について理解を深めてください。
ここではMicrosoft 365による最新のエクセルを使用しています。
Microsoft 365とはMicrosoft社が提供しているOfficeアプリケーション(Outlook、Word、Excel、SharePoint、PowerPointなど)やサービスを利用できるサブスクリプション(月額課金制)のクラウドサービスです

Microsoft365とは:どのようなサービスかわかりやすく解説
2025.02.18 記事を追記・修正いたしました
共有フォルダのエクセルで発生したエラー
私は社内SE(システムエンジニア)として働いており、パソコンやアプリケーションに関するさまざまな問い合わせや問題に日々対応しています。
社内ではファイルの共有場所として共有フォルダを使用しており、次のような問い合わせがくることがあります。
共有フォルダ内のエクセルを開くとダイアログが表示され、「読み取り専用」でしか開くことができない。使用者に自分の名前が記入されているが、すでに閉じている。
共有フォルダ内に保存しているエクセルを開くとダイアログが表示され、読み取り専用でしたか開けない(編集して保存することができない)問題は頻繁に発生します。実際に表示されるダイアログは次図のようなものです。
使用中のファイル:〇〇は編集のためロックされています。使用者は〇〇です。[読み取り専用]で開いてください。読み取り専用で開き、他の人がファイルの使用を終了したときに通知を受け取るには、[通知]をクリックします。

このメッセージが表示されると、該当ファイルは読み取り専用でしか開くことができず編集することができないです。
ダイアログに表示される使用者にはユーザーの名前が表示されることもあれば「他のユーザー」と表示されることもあります
このダイアログが表示された際の選択肢は以下3つです。
| 選択肢 | 説明 |
|---|---|
| 読み取り専用 | ファイルの中身を開いて閲覧のみ可能(編集・保存ができない) |
| 通知 | 現在開いている人に通知を出す |
| 閉じる | ファイルを開く操作をキャンセルする |
編集ロックがかかる原因
エクセルには同時に複数人が編集できないように特定のユーザーがファイルを開いている間はロックして他の人が編集できないようにする仕組みが備わっています。
この仕組みは「排他制御」と呼ばれ、この仕組みにより「編集のためロックされています」というダイアログが表示されています。
この排他制御の仕組みを踏まえると、このダイアログが表示されるのは以下の原因が考えられます。
- 別のユーザーが使用している(編集中)
- 誰も使用していないが前回使用した人の閉じる処理がうまく完了していない
- エクスプローラーのプレビュー機能
上記原因の対処方法を次項より解説していきます。
別のユーザーが使用している(編集中)
このダイアログ内容から推測できるように、他のユーザーが該当のエクセルを開いているとこのメッセージは表示されます。
エクセルファイルは初期設定では同じエクセルを同時に編集することができないようになっています。
そのため他のユーザーが開いていることが原因であれば、単純にそのエクセルを閉じてもらうことでこの問題は解決します。
エクセルを開いている人に連絡して閉じてもらうようにお願いしよう
ブックの共有
業務で共有フォルダにあるエクセルファイルを複数人で同時に編集したいことは多々あります。しかし通常の設定では一人がすでにファイルを開いている場合、他のユーザーは読み取り専用でしか開くことができません。
そこでエクセルに備わっている「ブックの共有」機能を利用することで、複数人で1つのエクセルを共同編集できるようにエクセルを共有化することができます。
エクセルのブックの共有について詳しくは以下記事をご参照ください。

【エクセル】複数人で1つのエクセルを同時に編集する:ブックの共有
誰も使用していないが前回使用した人の閉じる処理がうまく完了していない
この問題の最も厄介なところが、誰も開いていないのに編集のロックがかかっていることです。
考えられる原因としては前回開いたユーザーの「閉じる」処理がうまく完了していない可能性が高いです。
特にパソコンがエクセルを開いたまま異常終了した場合やネットワークトラブルで接続が切断された場合では正常にファイルが閉じられずに本現象が発生することがあります。
前回開いた人が正しく閉じていないとエクセルはまだ開いている状態であると誤認し、ファイルをロックし続けることがあります
このような場合では以下の対応を取って問題の対応をしてください。
- 使用者のパソコンを再起動する
- 該当のファイルを開いて、再度閉じてもらう
- エクセルの一時ファイルを削除する
- エクセルのコピーを取り、ロック状態のファイルを削除し、コピーを戻す
使用者のパソコンを再起動する
使用者のパソコンが該当のエクセルを開いていなくとも、なにかしらの問題でそのエクセルのファイル情報を裏で握っている状態になっている可能性があります。
タスクマネージャーでプロセスを終了される方法や、エクスプローラーを再起動する方法などありますが、最も手っ取り早いのがパソコンの再起動です。
パソコンを再起動してみてエクセルが問題なく開けるようになったか確認してみてください。
該当のファイルを開いて、再度閉じてもらう
前回ファイルを開いたユーザーが再度ファイルを開き、そして閉じることでロックが解除されることがあります。
すぐに試すことができる解決策なので、前回開いたユーザーがわかる場合は依頼してみてください。
エクセルの一時ファイルを削除する
エクセルやワードなどのファイルを開くと~$から始まる一時ファイルが作成されます。これは編集内容を一時的に保存しておくファイル(ロックファイル)です。
通常この一時ファイルはファイルが閉じられると同時に削除されます。しかしアプリケーションの異常終了などなにかしらの問題が発生すると削除されずに残り続けることがあります。
そしてこの残った一時ファイルがエクセルを編集ロックしている原因である可能性があります。
この一時ファイルを削除することでロックが解除される可能性がありますが、一時ファイルは初期設定では表示されないようになっています。
以下の操作で一時ファイルが表示されるように設定してください。
- エクスプローラーを開き、「表示」タブを選択する
- 表示された表示タブのリボン内で「オプション」をクリックする
- 表示されたフォルダーオプションから「表示」タブをクリックする
- 詳細設定欄の「隠しファイル、隠しフォルダー、および隠しドライブを表示する」を選択する
- 「保護されたオペレーティングシステムファイルを表示しない」のチェックを外す
- OKをクリックする

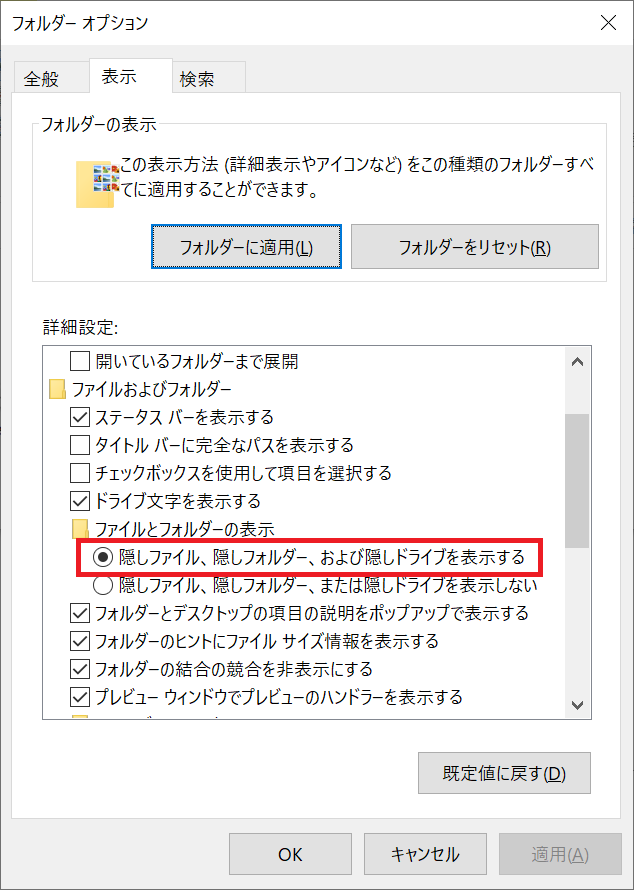
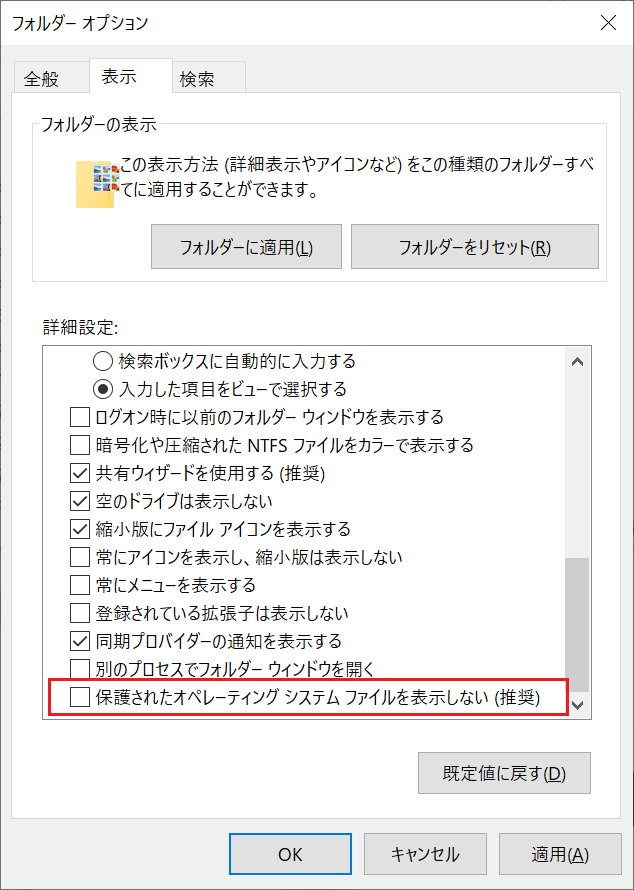
上記の流れで共有フォルダに残った一時ファイルが表示されるようになります。
表示された一時ファイルの中から該当ファイルの一時ファイルを削除することでダイアログが表示しなくなるか確認してください。
エクセルのコピーを取り、ロック状態のファイルを削除し、コピーを戻す
上記に示した方法を実行しても問題が解決しない場合は、最終手段を取ります。
該当ファイルをコピーして、ロック状態のファイルを削除してください。そしてコピーしたファイルを削除したファイルが保存されていたフォルダに張り付けてください。
これで問題なく該当のファイルが開けるようになります。実はこれが最も簡単で、最も早く問題を解決できる方法です。
プレビューウィンドウによる編集ロック
実はエクスプローラーでファイルを選択すると中身が表示される「プレビュー」機能でもファイルをロックします。
そのためファイルを開いてないと思っても、実はプレビュー機能で開いていた、なんてこともありますのでご注意ください。
プレビュー機能でエクスプローラーが固まる
エクスプローラーにはPDFやWord、Excelなどのファイルを選択すると画面右側にプレビューを表示する機能があります。プレビューではファイルをアプリで開かずに中身を確認できます。
実はこのプレビュー機能がエクスプローラーを固まらせる原因である可能性が高いです。特にファイルをクリック後に固まるという方は、ほぼこの機能が原因であると考えてください。
エクスプローラーが頻繁に固まる場合は以下記事を参考に対処してください。

【Windows11】エクスプローラーが固まる・応答なしになる原因と解決方法
まとめ
本記事「【エクセル】共有フォルダ:「編集のためロックされています」の解決方法」はいかがでしたか。
ここでは以下の項目について解説してきました。
- エクセルで発生する「編集のためロックされています」について
- 編集ロックがかかる原因
- 編集ロックを解除する方法
社内で共有フォルダを利用している場合は、頻繁に発生する問題かと思います。ぜひ本記事を参考にしていただいて、問題をすぐに対処できるようにしましょう。
エクセルには様々な機能が備わっています。以下記事では仕事に役立つ機能を紹介しております。ぜひ読んでいただき仕事に役立つ機能を探してみてください。

【エクセル】機能一覧:仕事で便利な機能や設定をまとめて紹介

 関連記事
関連記事