【Windows11】エクスプローラーが固まる・応答なしになる原因と解決方法
 /
/ 

本記事ではWindows11における、エクスプローラーが固まる・応答なしになる原因と解決方法について詳しく解説していきます。
Windowsユーザーにとってエクスプローラーは必ず利用するツールの一つです。このエクスプローラーで突然動作が固まる・応答なしになるといった問題が発生することがあります。
頻繁にエクスプローラーが固まる問題が発生する方は本記事で紹介している解決方法を実践して解決してください。
本記事を通して、Windows11でエクスプローラーが固まる・応答なしになる原因や解決方法について理解を深めてください。
Windows10のパソコンでエクスプローラーが固まる・応答なしになる問題の対処方法については以下記事をご参照ください。

【Windows10】エクスプローラーが固まる(フリーズ)・応答なしの解決方法
Windows11:エクスプローラーが固まる・応答なしとは
私は社内SE(システムエンジニア)として働いており、様々なパソコンやアプリケーションに関する問い合わせや問題に日々対応しています。
会社で貸与しているパソコンのOSはWindows11であり、次のような問題が発生することがよくあります。
- エクスプローラーが突然固まった
- エクスプローラーが応答なしとなり動かすことができなくなった
エクスプローラー(explorer)とはWindowsOSに備わっているファイルやフォルダーの一覧表示・操作・管理といった機能を提供するツールです。ファイルなどのデータを視覚的に表示して効率的に操作するための重要なツールの一つです。
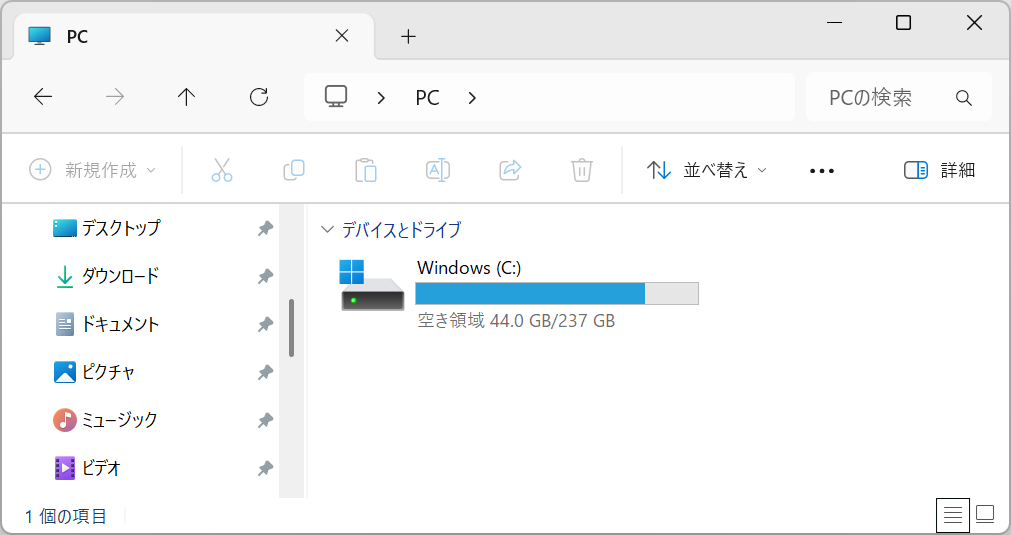
ファイルの作成、コピー、移動、削除、検索など様々なファイル操作がエクスプローラーを通して行うことができます。
関連リンク:【エクスプローラー】日付でファイルやフォルダーを検索する方法
このエクスプローラーで突然「固まる(フリーズする)」または「応答なし」になり、ユーザーの操作に反応しなくなる状態が発生することがあります。
エクスプローラーの左上に「応答なし」と表示することもあれば、全く動かない(固まる)ということもあります。またポップアップで以下のようなエラーが表示することもあります。
- エクスプローラーは動作を停止しました
- エクスプローラーは応答していません
エクスプローラーが固まる(フリーズする)と次のような症状が発生する可能性があります。
- エクスプローラーがクリックやドラッグに反応しなくなる
- パソコンの画面全体が操作できなくなる
- パソコンが全体的に動作が遅くなる
パソコンの操作中にエクスプローラーが固まる問題が頻発するようであれば、早急に対策を取ることをお勧めします。
エクスプローラーが固まる・応答なしの原因
エクスプローラーが「固まる」、または「応答なし」になる原因は様々です。以下に考えられる原因を記します。
- メモリの不足
- CPUの過負荷
- ハードディスクの容量不足
- ハードディスクのエラー
- ファイルの破損
- 大量のファイルやフォルダー
- 外部ストレージの不具合
- 大容量または破損したファイルのプレビュー
- Windowsのバグ
上記のようにシステム的な原因からハードウェアの問題などさまざまな要因が考えられます。
エクスプローラーが固まる・応答なしの一時的な解決方法
エクスプローラーが固まる・応答なしの問題をすぐに解決したい場合、一時的な解決策となりますが以下の操作を行ってください。
- タスクマネージャーからエクスプローラーを再起動
- パソコンを再起動
タスクマネージャーからエクスプローラーを再起動
タスクマネージャーを通してエクスプローラーを再起動することで一時的に問題は解消します。
以下の流れでエクスプローラーを再起動してみてください。
- キーボードで「Ctrl + Shift + Esc」を同時に押す
- 左側のナビゲーションから「プロセス」タブを選択する
- エクスプローラーをクリックして「タスクの再起動」をクリックする
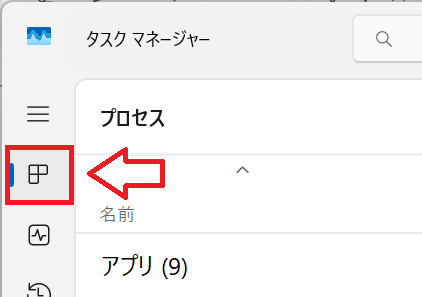
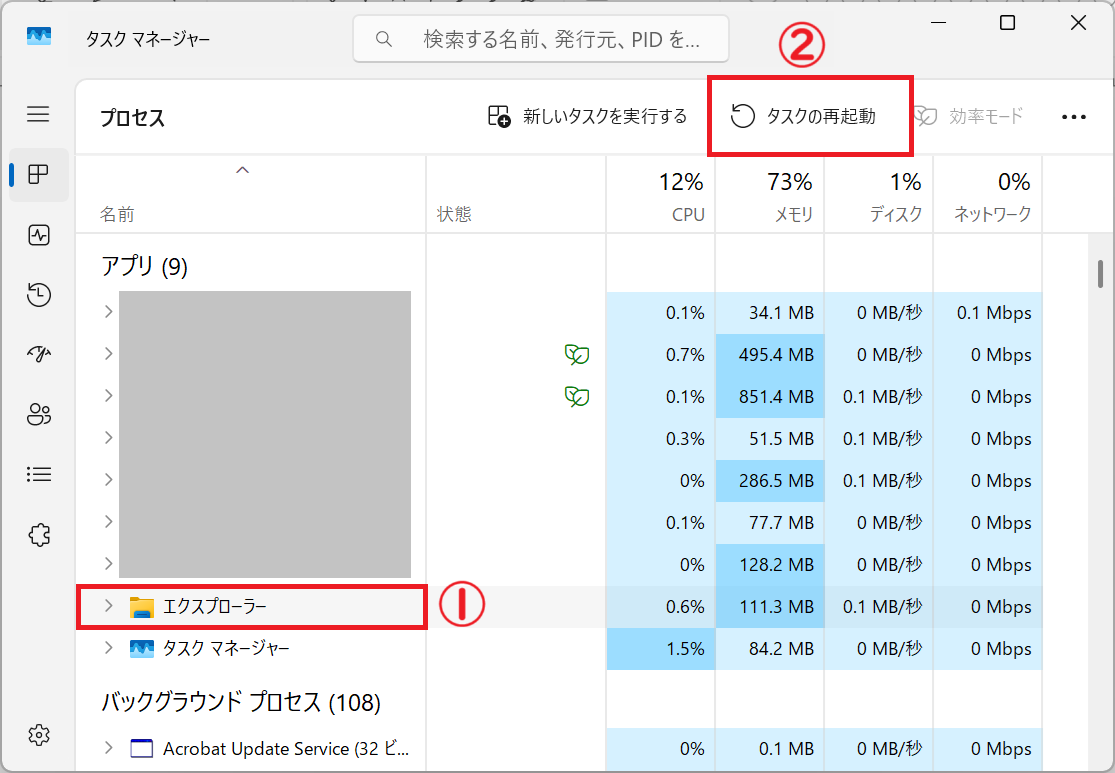
上記の操作でエクスプローラーが再起動します。
パソコンを再起動
パソコンを再起動することでもエクスプローラーが固まっている現象を一時的に解決できます。
パソコンでなにかしらの問題が発生したら、基本的にはまずはパソコンの再起動をすることがお勧めです。
エクスプローラーが固まる・応答なしの解決方法
Windows11のパソコンでエクスプローラーが固まる・応答なしになる問題が頻発する場合は以下の解決方法を試してみてください。
- プレビューウィンドウを無効にする
- エクスプローラーの履歴を削除する
- クイックアクセスを無効にする
- サムネイル表示を無効にする
- 高負荷な不要なアプリやプロセスを終了する
- 壊れているファイルを特定して削除する
- ファイルを整理する
- 別のプロセスでフォルダーウィンドウを開くようにする
- ハードディスクの空き容量を増やす
- Windows Updateを実行する
各解決方法について次項より詳しく解説していきます。
プレビューウィンドウを無効にする
エクスプローラーにはPDFやWord、Excelなどのファイルを選択すると画面右側にプレビューを表示する機能があります。プレビューではファイルをアプリで開かずに中身を確認できます。
実はこのプレビュー機能がエクスプローラーを固まらせる原因である可能性が高いです。特にファイルをクリック後に固まるという方は、ほぼこの機能が原因であると考えてください。
私の会社ではプレビュー機能を有効にしているスタッフでエクスプローラーのフリーズ減少が頻発しています。ほとんどの場合でプレビュー機能を無効にすることで問題が解決します
プレビュー機能でエクスプローラーが固まる原因は以下の通りです。
- 大容量のファイルをプレビューしようとした際にリソースが不足したため
- 破損したファイルのプレビューを試みたため
- 互換性のないファイルをプレビューしようとしたため
上記のような原因により、エクスプローラーが固まることがあります。
エクスプローラーのプレビューを無効にする方法は以下の通りです。
- エクスプローラーの上部メニューにある「表示」をクリックする
- 表示されたメニューから「プレビューウィンドウ」をクリックして無効にする
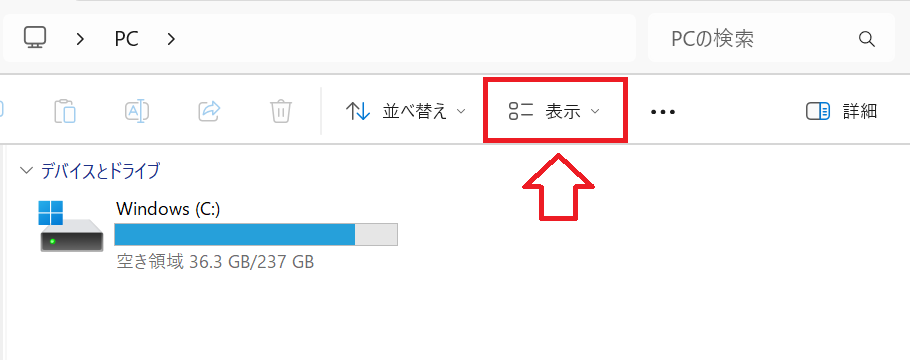
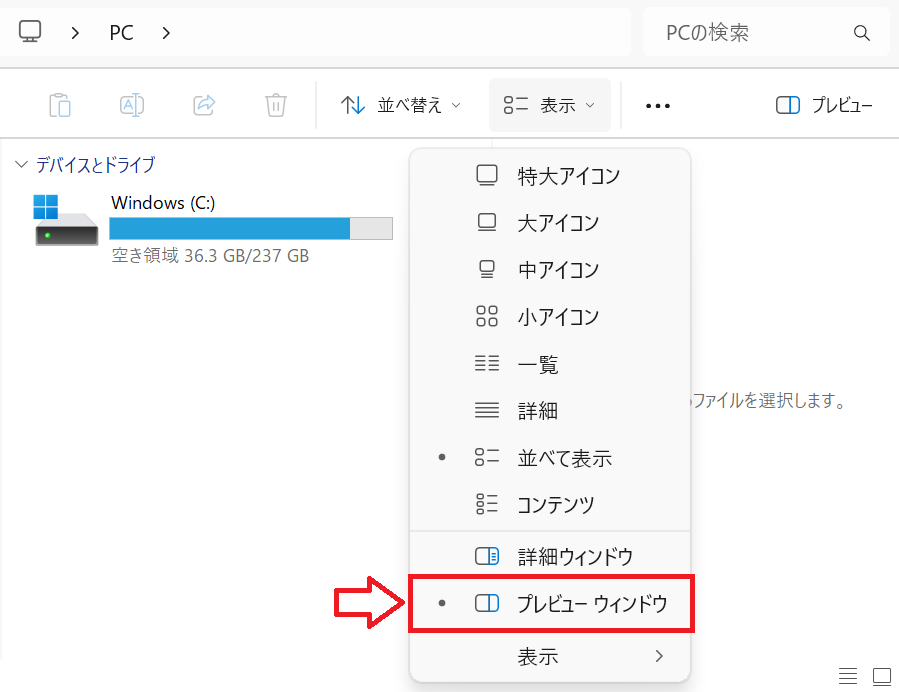
上記の操作でプレビューウィンドウを無効にすることができます。
エクスプローラーの履歴を削除する
エクスプローラーの履歴を削除することで固まる問題が解決することがあります。
履歴に保存されている情報が破損しているなどの問題があるとエクスプローラーが固まる原因となります。
また大量の履歴データによって処理に時間がかかり、エクスプローラーが固まることに繋がります。
エクスプローラーの履歴を削除する方法は以下の通りです。
- エクスプローラーを開き、画面上部のメニューから「…」をクリックする
- 表示された選択肢から「オプション」をクリックする
- 表示されたフォルダーオプションの「一般」タブ内のプライバシー項目にある「消去」ボタンをクリックする
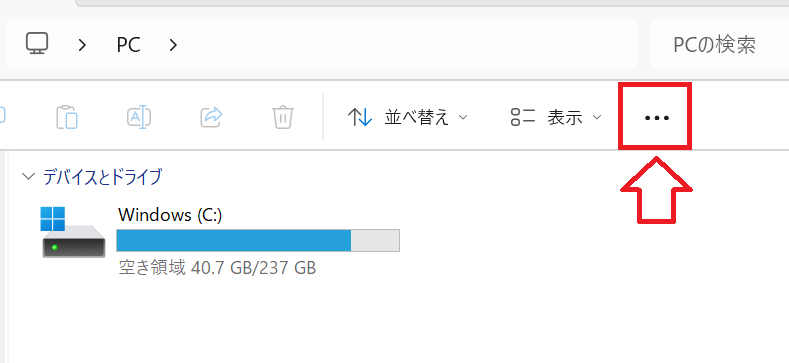
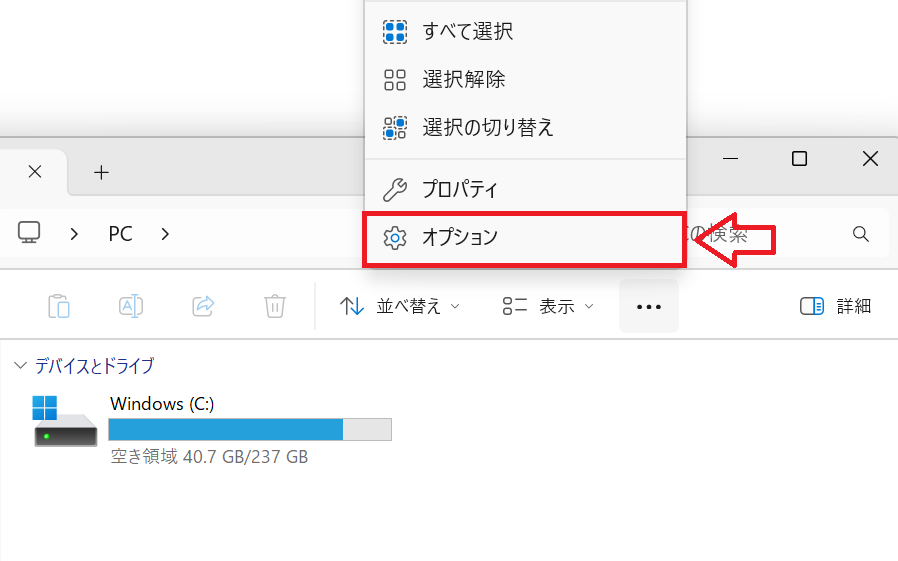
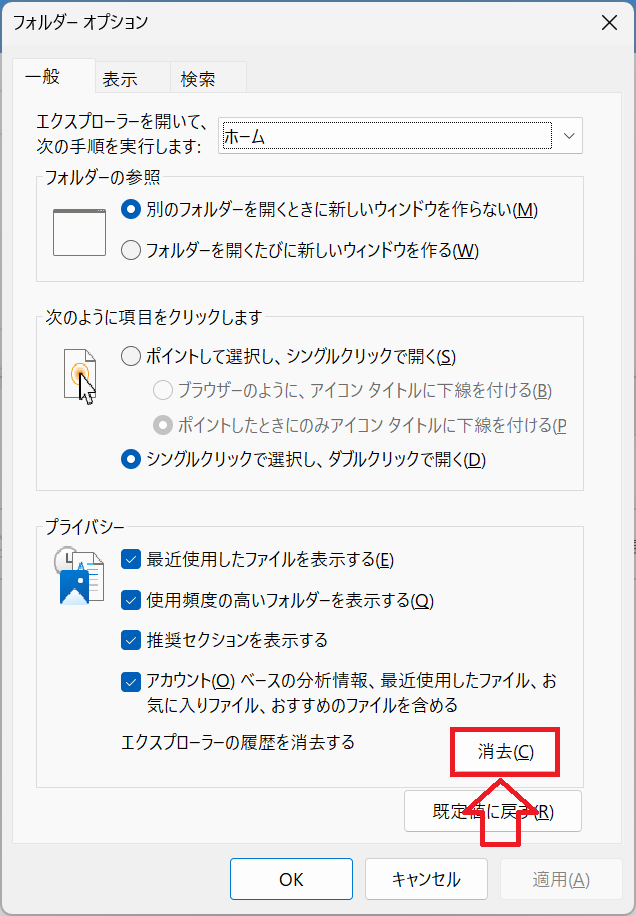
上記の操作でエクスプローラーの履歴が削除されます。
クイックアクセスを無効にする
エクスプローラーには使用頻度の高いフォルダーや最近使ったファイルを自動で表示するクイックアクセスという機能が備わっています。
エクスプローラーを起動すると、まず最初にクイックアクセスが表示される方が多いと思います。
エクスプローラーを起動してすぐに固まる場合はクイックアクセスが起因している可能性が高いです。
クイックアクセスによりエクスプローラーが固まるのは以下の原因が考えられます。
- すでに削除されているファイルまたは移動されているファイルを読み込もうとしている
- 最近使用したファイルが多く、処理に時間やリソースが使われている
- クイックアクセスのキャッシュが破損している
頻繁にエクスプローラーが固まる場合は、一旦クイックアクセスを無効にして動作が改善するか確認してみてください。クイックアクセスを無効化する方法は以下の通りです。
- エクスプローラーを開き、画面上部のメニューから「…」をクリックする
- 表示された選択肢から「オプション」をクリックする
- 表示されたフォルダーオプションの「一般」タブ内のプライバシー項目にある「最近使用したファイルを表示する」と「使用頻度の高いフォルダーを表示する」のチェックを外して「OK」をクリックする
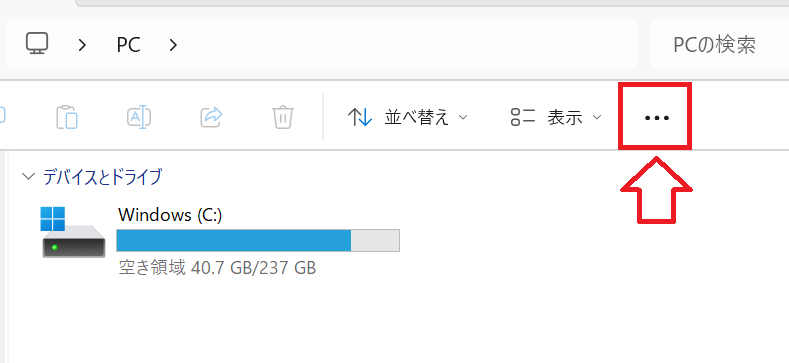
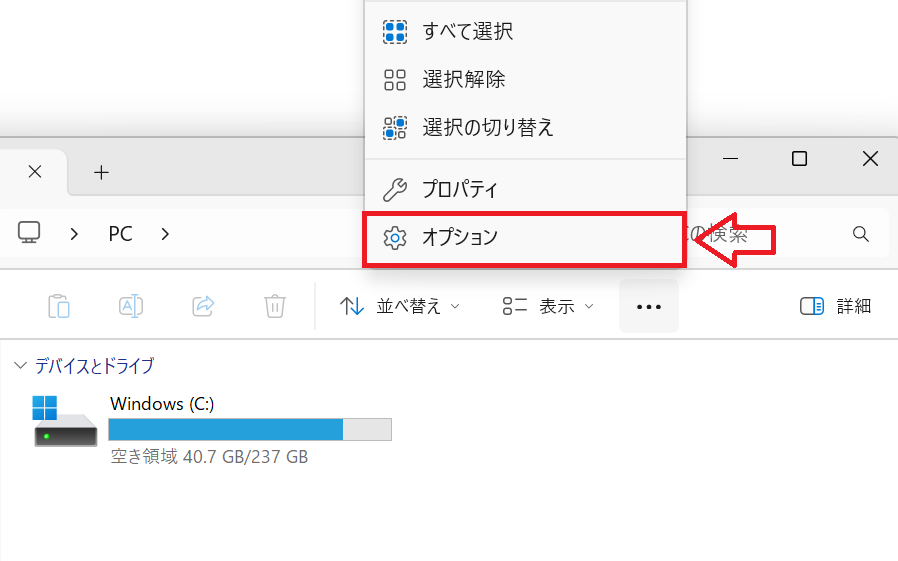
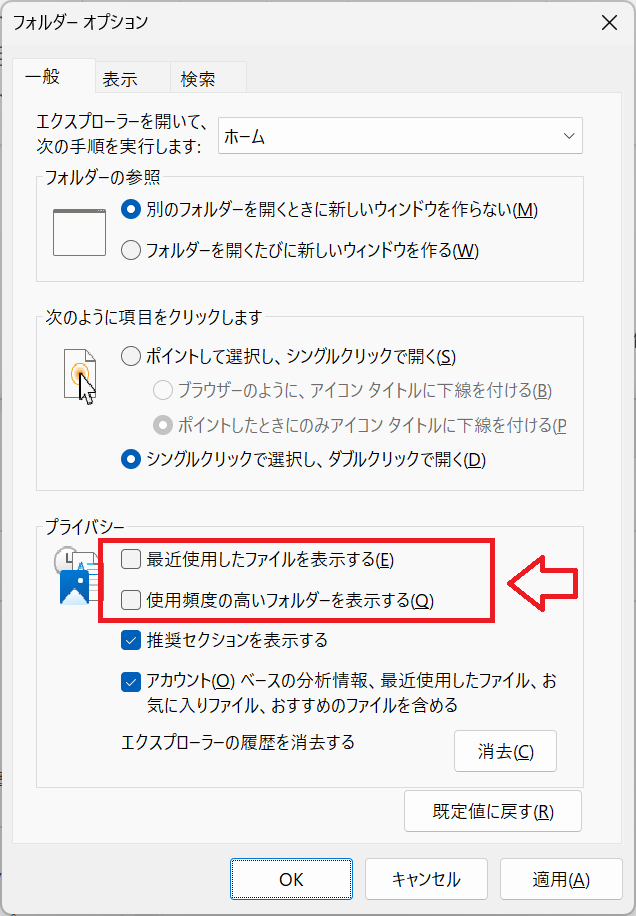
サムネイル表示を無効にする
ファイルのサムネイル表示がエクスプローラーが固まる原因になることがあります。
サムネイル表示では以下の原因により問題が発生することがあります。
- ファイルが破損している
- 高解像度の画像を表示するのに時間がかかっている
- サムネイルのキャッシュの破損
- サムネイルの生成失敗
サムネイル表示はアイコンのサイズを「小アイコン」「リスト」「詳細」を選ぶことで無効となります。
高負荷な不要なアプリやプロセスを終了する
高負荷なアプリやプロセスを終了することが問題の解決に繋がることが考えられます。
エクスプローラーの正常動作にはリソース(メモリ、CPU、ディスク)がある程度確保されている必要があります。
高負荷なアプリやプロセスがリソースを占有していると、エクスプローラーが固まる・応答なしになる原因となります。
以下の操作で高負荷なアプリやプロセスを終了してください。
- キーボードで「Ctrl + Shift + Esc」を同時に押す
- 左側のナビゲーションから「プロセス」タブを選択する
- CPUやメモリを多く消費しているアプリやプロセスを選択して「タスクの再起動」をクリックする
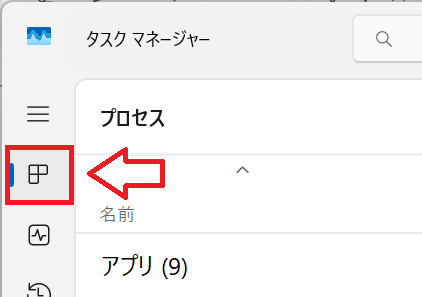
壊れているファイルを特定して削除する
破損しているファイルやエクスプローラーが開く処理に失敗するファイルはエクスプローラーが固まる原因となります。
そのため壊れているファイルを特定して削除することはエクスプローラーが固まる問題の解決に繋がります。
ファイルを整理する
1つのフォルダーに大量のファイルが格納されている場合、開く際にリソースを多く消費します。このときの負荷にエクスプローラーが耐えられず応答なしとなることがあります。
フォルダー内のファイルを整理することで読み込み速度の向上やメモリ・ディスクI/Oの負荷軽減が期待できます。
結果としてファイル数を減らすことでエクスプローラーが固まる問題を改善できます。
別のプロセスでフォルダーウィンドウを開くようにする
フォルダーを別プロセスとして開くようにするとエクスプローラーの動きは安定し、エクスプローラーが固まって他の操作ができなくなる問題が解消することが期待できます。
デフォルト設定ではエクスプローラーは1つのプロセスで動作します。そのため1つのフォルダーウィンドウが固まると他のウィンドウにも影響を及ぼしてしまうのです。
以下の操作を行うことで、フォルダーウィンドウを別プロセスで動作するようにできます。
- エクスプローラーを開き、画面上部のメニューから「…」をクリックする
- 表示された選択肢から「オプション」をクリックする
- 表示されたフォルダーオプションで「表示」タブをクリックする
- 詳細設定項目から「別のプロセスでフォルダーウィンドウを開く」をチェックして「OK」をクリックする
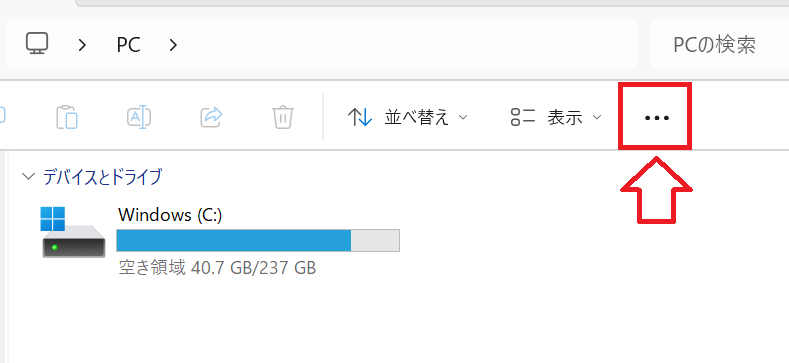
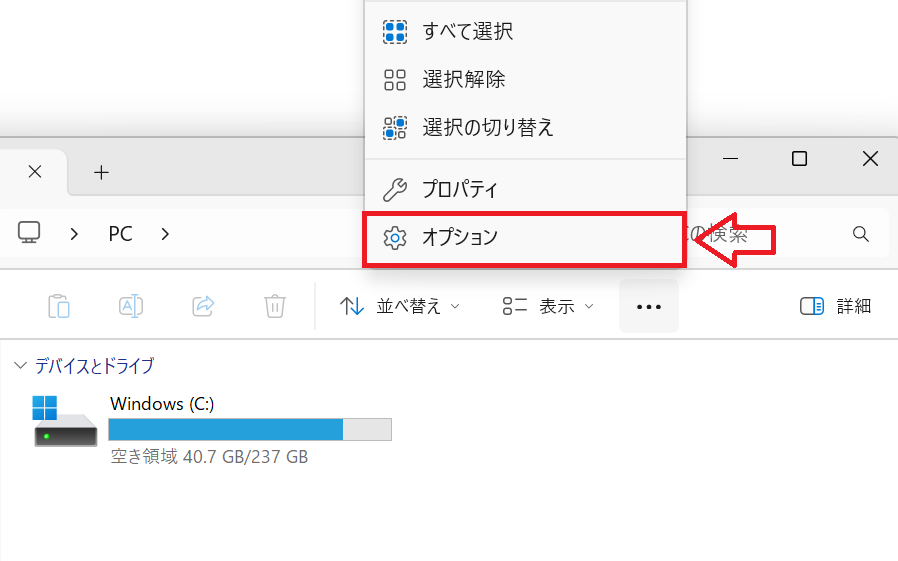
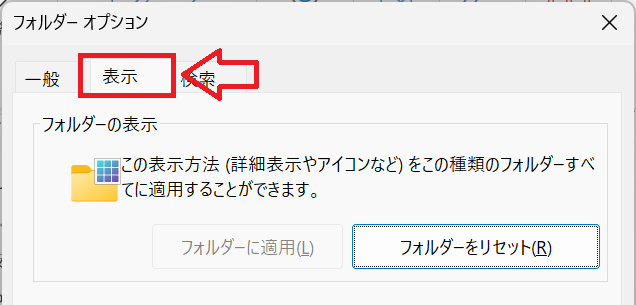
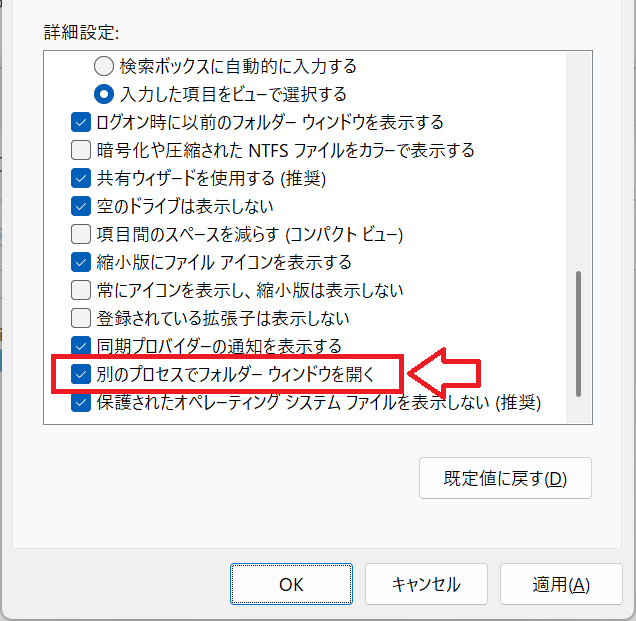
上記の操作により、フォルダーウィンドウが別プロセスで開くようになります。
フォルダーウィンドウを別プロセスで動くようにすることで、もし一つのウィンドウが固まっても全体への影響を最小限に抑えることができます
ハードディスクの空き容量を増やす
ハードディスクの空き容量を増やすことでエクスプローラーが固まる問題を解決できることがあります。
特にシステムドライブ(通常はCドライブ)の空き容量が不足している状態ではエクスプローラーやWindows全体に悪影響があります。Cドライブは優先的に空き容量を確保するようにしましょう。
Cドライブはシステムドライブとも呼ばれるシステムの根本となるドライブであり、Windowsの起動などに関わる重要なファイルが格納されているストレージ領域です。
Cドライブの空き容量を増やす方法については以下記事をご参照ください。

【Windows10】Cドライブの容量不足:空き容量を増やす方法
Windows Updateを実行する
Windows Updateを実行することでエクスプローラーが固まる問題の解決に繋がることがあります。
Windows Updateを実行することでWindowsのバグ修正やエクスプローラーの安定稼働に寄与するアップデートが行われることがあります。
Windows Updateは以下の流れで実行できます。
- キーボードで「Windows + I」を同時に押す
- 表示された設定画面より左側のメニューから「Windows Update」をクリックする
- 画面右側のWindows Update画面から「更新プログラムの確認」や「すべてダウンロードしてインストール」といったボタンを押してアップデートを実行する
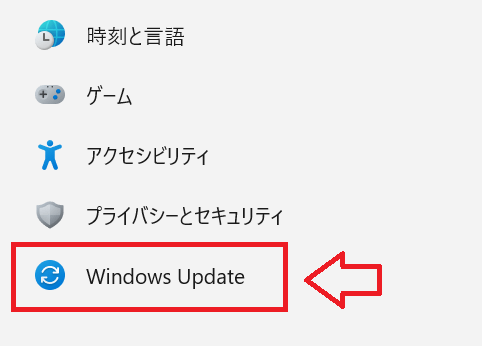
まとめ
本記事「【Windows11】エクスプローラーが固まる・応答なしになる原因と解決方法」はいかがでしたか。
ここでは以下の項目について解説してきました。
- Windows11のエクスプローラーについて
- エクスプローラーが固まる・応答なしになる問題について
- エクスプローラーが固まる問題の一時的な解決方法
- エクスプローラーが固まる問題の解決方法
頻繁にエクスプローラーが固まる・応答なしになる方はここで紹介している解決方法を一つずつ試してみてください。

 関連記事
関連記事















