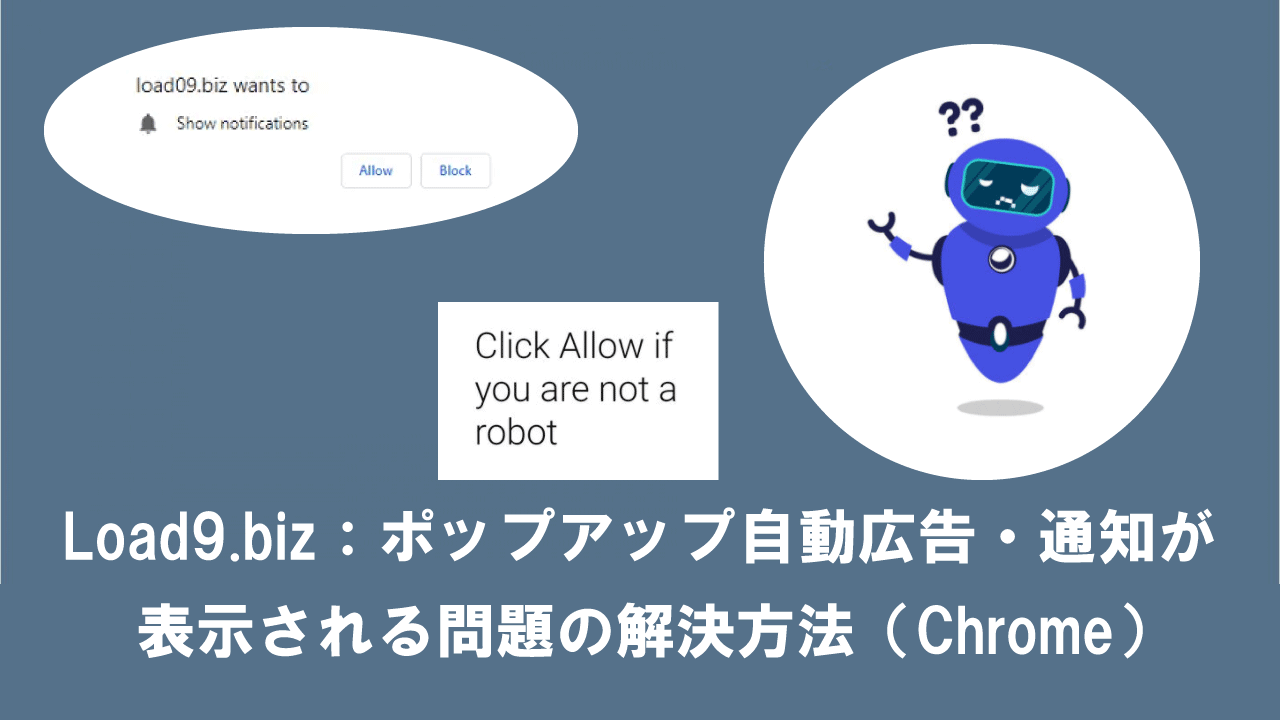【Windows10】エクスプローラーが固まる(フリーズ)・応答なしの解決方法
 /
/ 

本記事ではWndows10における、エクスプローラーが固まる(フリーズ)・応答なしになった場合の解決方法を解説しています。
エクスプローラー(explorer)とはWindowsに備わっているファイルやフォルダーの一覧表示・操作・管理といった機能を提供するツールです。
Windowsユーザーであれば必ず使用するエクスプローラーですが、操作中に突然動かなくなったり、閉じることもできなくなることがあります。
何度エクスプローラーを起動しても固まってしまう。そんなときは慌てずに本記事で紹介している方法を試してみてください。
本記事を通して以下の知識を学べます。
- エクスプローラーについて
- エクスプローラーが固まる(フリーズ)タイミング
- 固まる・応答なしが頻発する場合の解決方法
エクスプローラーとは
エクスプローラー(explorer)とはWindowsOSに備わっているファイルやフォルダーの一覧表示・操作・管理といった機能を提供するツールです。
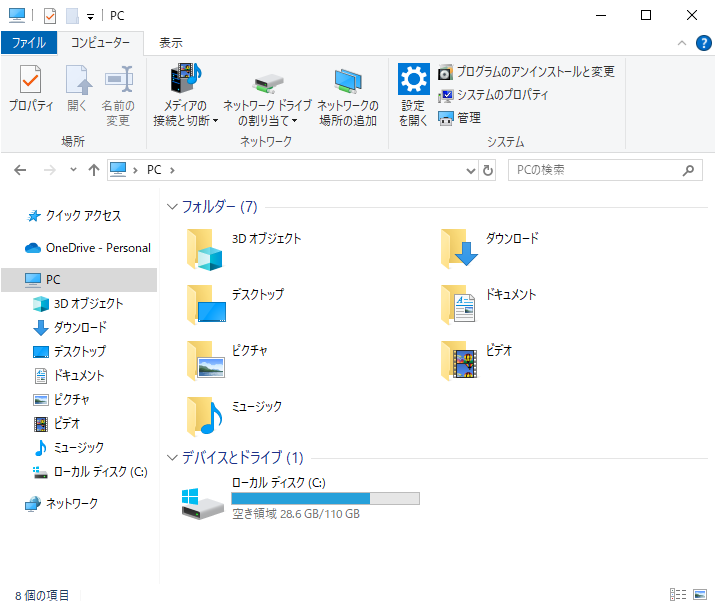
Windowsでは最初から利用することができ、ファイルの作成、コピー、移動、削除、検索など様々なファイル操作がエクスプローラーを通して行うことができます。
関連リンク:【エクスプローラー】日付でファイルやフォルダを検索する方法
エクスプローラーはGUIで直感的な操作ができ、Windowsを使っているユーザーならば誰もがお世話になっています。
MicrosoftのOffice製品とも相性がよく、SharePointやOneDriveをリンクさせてエクスプローラーから各クラウドストレージにアクセスできます。
SharePointをエクスプローラーで開く
OneDriveの場合、Microsoftアカウントを利用しているユーザーでは最初からエクスプローラーにOneDriveがリンクされています。
しかしSharePointでは特別操作をしなければエクスプローラーから開くことはできません。OneDriveのようにエクスプローラーからSharePointにアクセスしたい方は以下記事を参考にして設定してみてください。
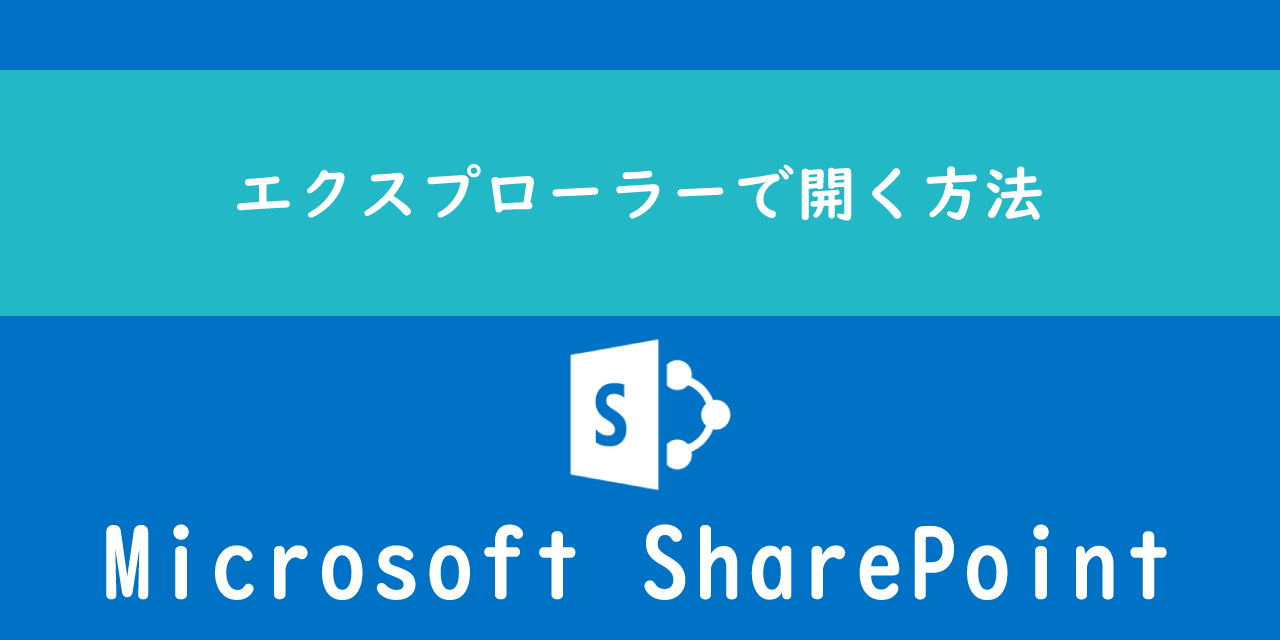
【SharePoint】エクスプローラーで開く方法
この便利なエクスプローラーですが利用していると突然動かなくなることがあります。エクスプローラーが「固まる(フリーズ)・応答なし」とはどういう状況なのか次項で詳しく説明していきます。
「固まる(フリーズ)・応答なし」とは
私は社内SE(システムエンジニア)として働いており、日々パソコンやアプリケーションに関する様々な問い合わせに対応しています。
社内で利用しているパソコンのOSはWindowsであり、エクスプローラーに関する次のような問題が頻繁に発生します。
エクスプローラーが突然動かなくなる、フリーズして固まる
Windowsユーザーであれば、誰もが一度はこのような問題を体験したことがあると思います。
エクスプローラーの左上に「応答なし」と表示することもあれば、全く動かない(固まる)ということもあります。
またポップアップで以下のようなエラーが表示することもあります。
- エクスプローラーは動作を停止しました
- エクスプローラーは応答していません
エクスプローラーが「固まる(フリーズ)・応答なし」になるのは以下のタイミングが考えられます。
- ファイル(PDF・ワード・エクセルなど)をプレビューウィンドウで表示したとき
- クイックアクセスが表示するとき
- エクスプローラーの起動後すぐ
- ファイル操作をしていたら突然
上記以外でもエクスプローラーが固まるタイミングはありますが、上記のタイミングで現象が発生した場合は以下の解決方法を試してみてください。
一時的な解決方法
エクスプローラーが固まると×を押しても閉じることなく画面上に残ってしまうことがあります。
その場合はタスクマネージャーでエクスプローラーを強制終了してください。
タスクマネージャーは「Ctrl」 + 「Alt」 + 「Delete」を同時に押下し、表示された画面からタスクマネージャーを選び起動します。
起動後はプロセスから対象のエクスプローラーを選択して、「タスクの終了」を選び強制終了させます。
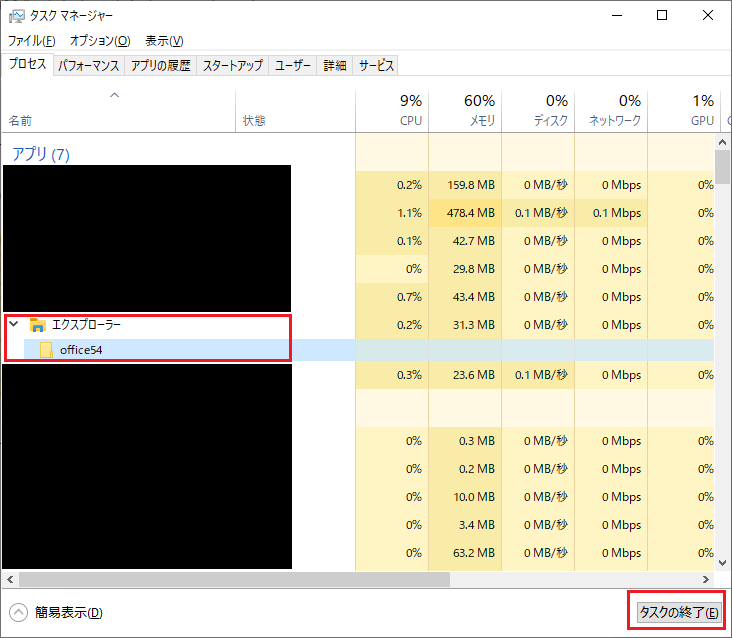
これで固まったエクスプローラーを終了されますが、固まる現象が頻発するようであれば以下の解決方法を試してください。
固まる(フリーズ)・応答なしの解決方法
エクスプローラーが固まる(フリーズ)・応答なしの解決方法はいくつかあり、現象が発生するタイミングによって実行する解決方法を決めてください。
例えばエクスプローラーでPDFなどのプレビューが表示するときに固まるのであれば「プレビューウィンドウを非表示」にすることで問題発生を回避できます。
本記事で紹介する解決方法を以下に記します。
- エクスプローラーの再起動:タスクマネージャー
- エクスプローラーの履歴削除する:オプション
- クイックアクセスを無効にする:フォルダーオプション
- プレビューウィンドウを非表示にする
- 別のプロセスでフォルダーウィンドウを開くようにする
- Windows Updateをする
- パソコンを再起動する
それでは各解決方法について見ていきましょう。
エクスプローラーの再起動:タスクマネージャー
エクスプローラーを起動したらすぐに固まるという現象の場合はエクスプローラーを再起動することで解決することがあります。
エクスプローラーを単に×で閉じるのではなく、エクスプローラーの起動ファイル「explorer.exe」自身を再起動させます。
「explorer.exe」の再起動はタスクマネージャーから行います。タスクマネージャーを開き、エクスプローラーを選択>右クリックして「再起動」を選択します。
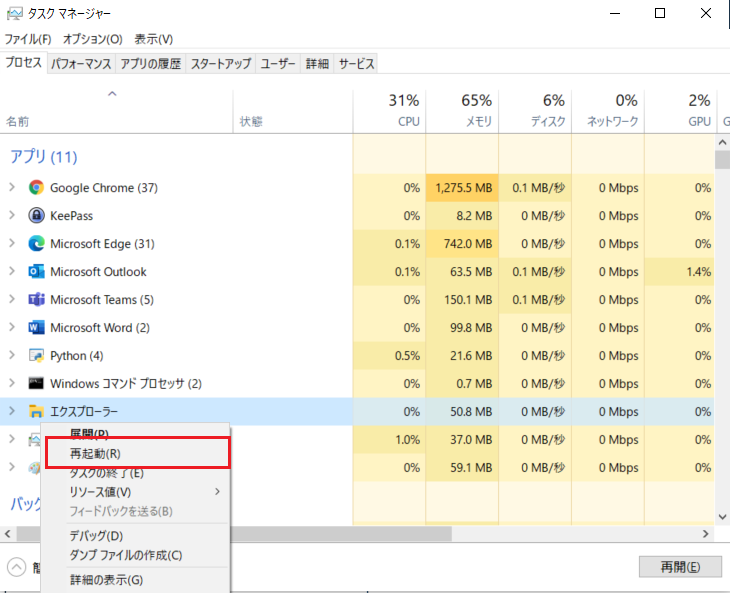
または以下の操作を行ってエクスプローラーを再起動するのも効果的です。
- タスクマネージャーを起動する
- プロセスタブをクリックして、表示されたプロセス一覧からエクスプローラーを右クリックする
- 表示された選択肢から「タスクの終了」を選択する
- エクスプローラーを終了させたら「ファイル」タブをクリック>「新しいタスクの実行」をクリックする
- 表示された「新しいタスクの作成」に「explorer.exe」を入力して「OK」をクリックする
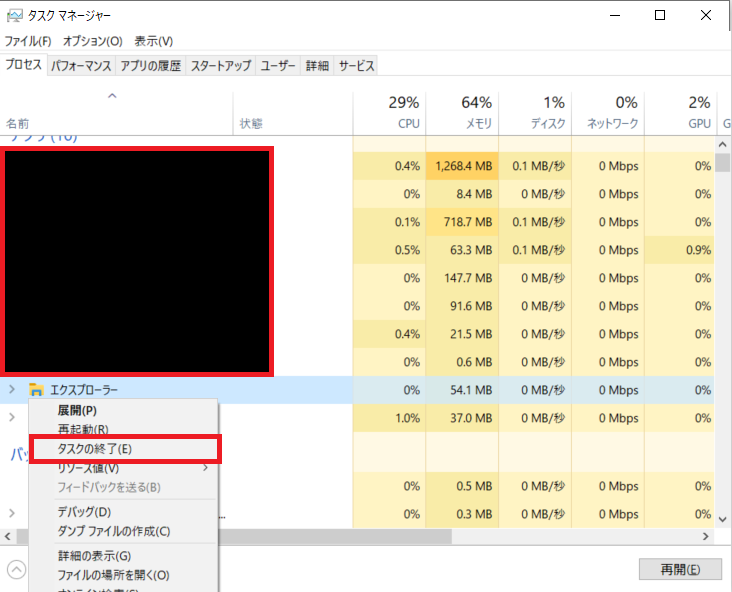
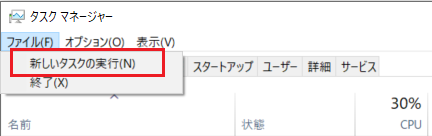
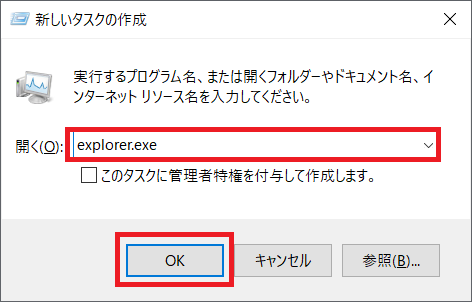
エクスプローラーの履歴削除する:フォルダーオプション
エクスプローラーの履歴を削除することで固まる現象が改善することがあります。
エクスプローラーの履歴を削除する方法は以下の通りです。
- エクスプローラーを開いて画面左上の「ファイル」をクリックする
- 表示されたメニューから「フォルダーと検索のオプションの変更」を選択する
- 表示された「フォルダーオプション」画面から「全般」タブをクリックし、プライバシー内の「消去」をクリックする
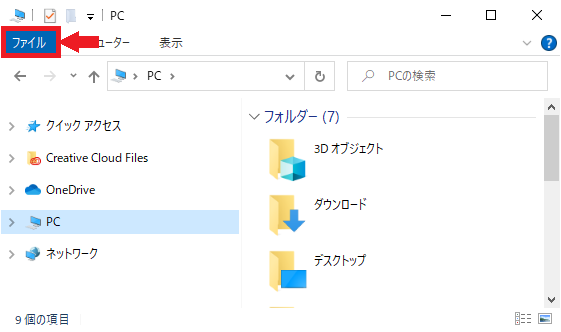
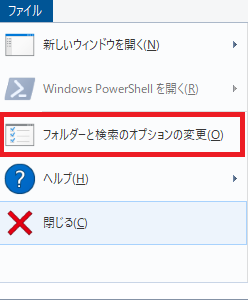
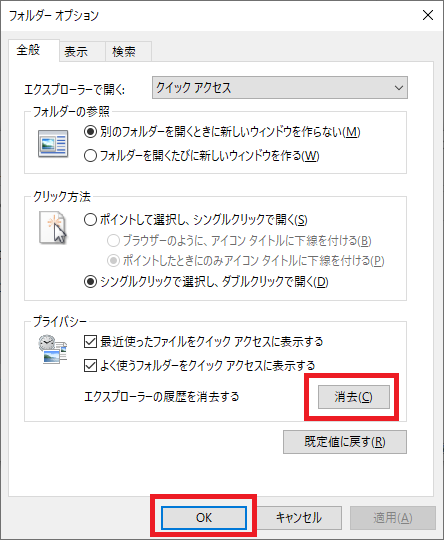
上記の操作によりエクスプローラーの履歴を削除することができます。
クイックアクセスを無効にする:フォルダーオプション
エクスプローラーを起動すると、まず最初にクイックアクセスが表示される方が多いと思います。
クイックアクセスとは、使用頻度の高いフォルダや最近使ったファイルを自動で表示する機能です
エクスプローラーを起動してすぐに固まる場合は、クイックアクセスが起因している可能性が高いです。
一旦クイックアクセスを無効にして、エクスプローラーの動作が改善するか確認してみてください。クイックアクセスを無効にする方法は以下の通りです。
- エクスプローラーを開いて画面左上の「ファイル」をクリックする
- 表示されたメニューから「フォルダーと検索のオプションの変更」を選択する
- 表示された「フォルダーオプション」画面から「全般」タブをクリックし、「エクスプローラーで開く」をクイックアクセスからPCに変更する
- プライバシー欄の「最近使ったファイルをクイックアクセスに表示する」と「よく使うフォルダーをクイックアクセスに表示する」のチェックを外して「OK」をクリックする
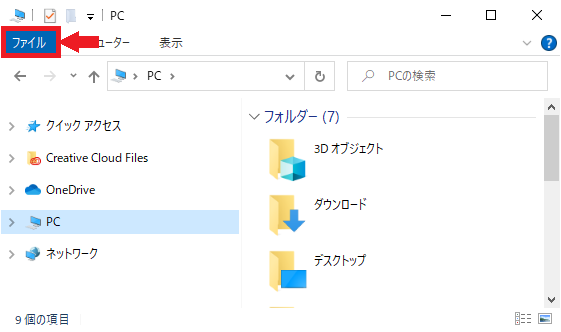
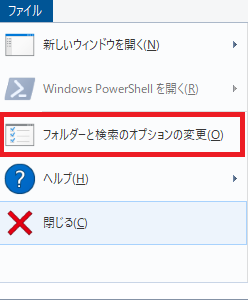
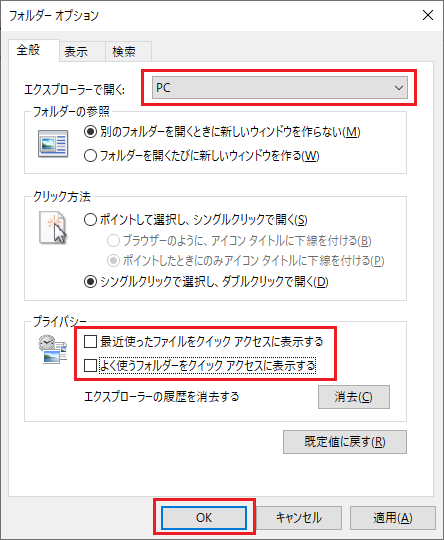
上記の操作により、エクスプローラーを起動した際に開く画面を「クイックアクセス」から「PC」に変更されます。設定の変更後、エクスプローラーを起動して現象が再現しないか確認してください。
プレビューウィンドウを非表示にする
エクスプローラーにはPDFやWord、Excelなどのファイルを選択すると画面右側にプレビューを表示する機能があります。
実はこの機能がエクスプローラーを固まらせる原因である可能性も高いです。特にファイルをクリック後に固まるという方は、ほぼこの機能が原因であると考えてください。
私の会社ではプレビュー機能を有効にしているスタッフでエクスプローラーのフリーズ減少が頻発しています。ほとんどの場合でプレビュー機能を無効にすることで問題が解決します
プレビュー機能はエクスプローラーの表示タブのリボン内で「プレビューウィンドウ」をクリックすることでオン/オフが可能です。
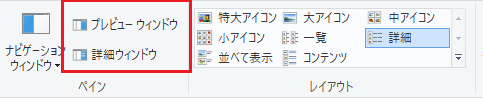
プレビューをオフにして、エクスプローラーの動作が改善するか確認してみてください。
別のプロセスでフォルダーウィンドウを開くようにする
フォルダーを別プロセスとして開くようにするとエクスプローラーの動きは安定します。
フォルダーオプションを開き、「表示タブ」をクリック>「別のプロセスでフォルダーウィンドウを開く」をチェックしてください。
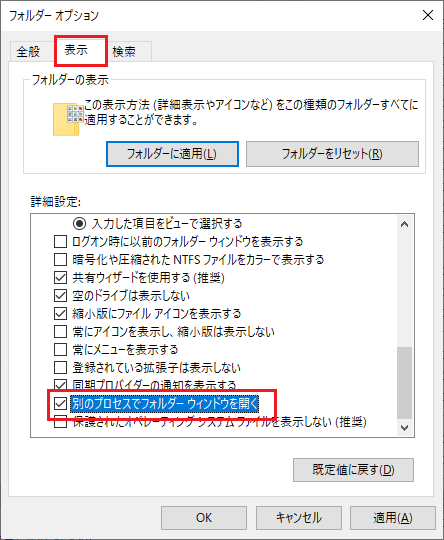
Windows Updateをする
Windowsのバグでエクスプローラーが固まっているのであれば、Windows Updateをすることで解決します。
実際に以前にWindowsのバグでエクスプローラーが固まる(応答なし)になるというケースもありました。
パソコンを再起動する
パソコンでなにかしら問題が発生したら「再起動」を行うのが基本です。
パソコンの再起動はエクスプローラーの問題でもお勧めです。エクスプローラーで問題が発生したら、まずは再起動をしてみるのもいいです。
まとめ
本記事「【Windows10】エクスプローラーが固まる(フリーズ)・応答なしの解決方法」はいかがでしたか。
ご紹介した方法でエクスプローラーの問題が解決していれば幸いです。
これらの方法でも問題が解決しない場合は、エクスプローラーの再インストールを試してみてもいいかと思います。

 関連記事
関連記事