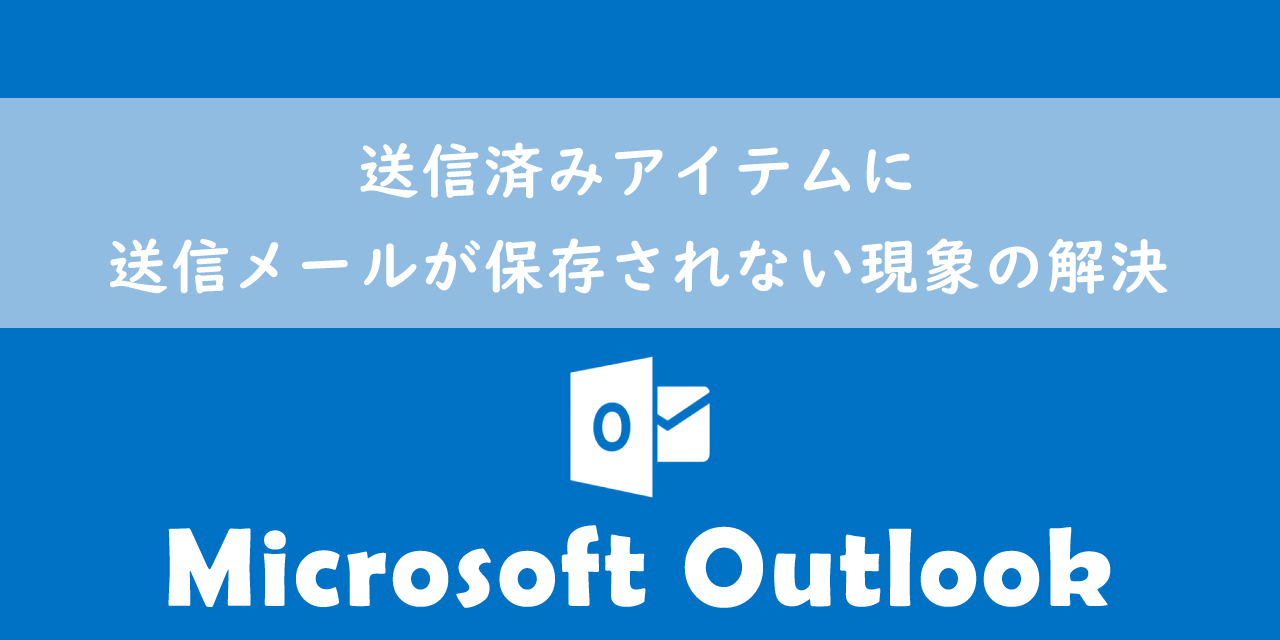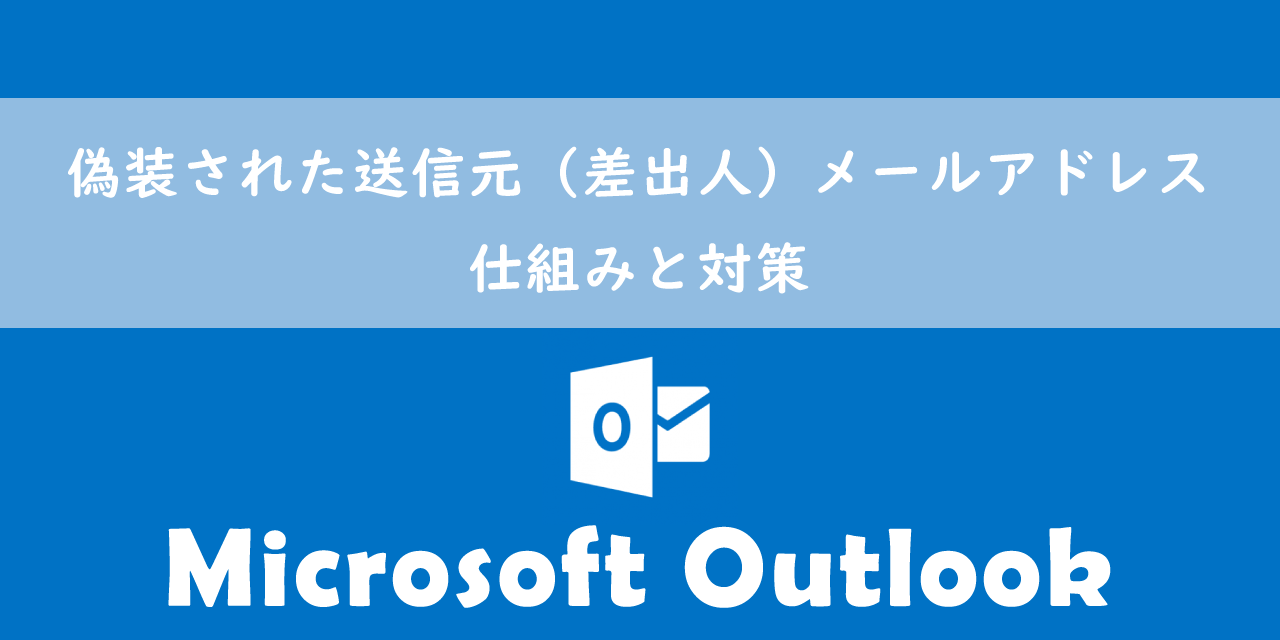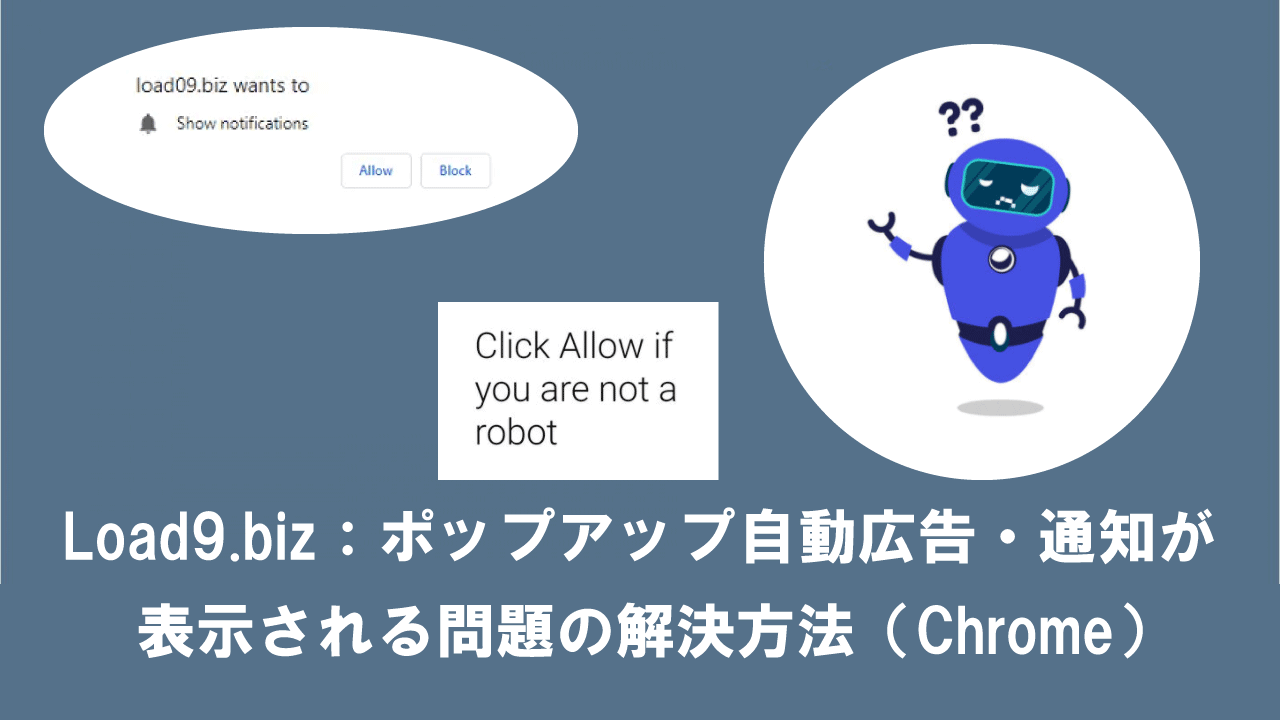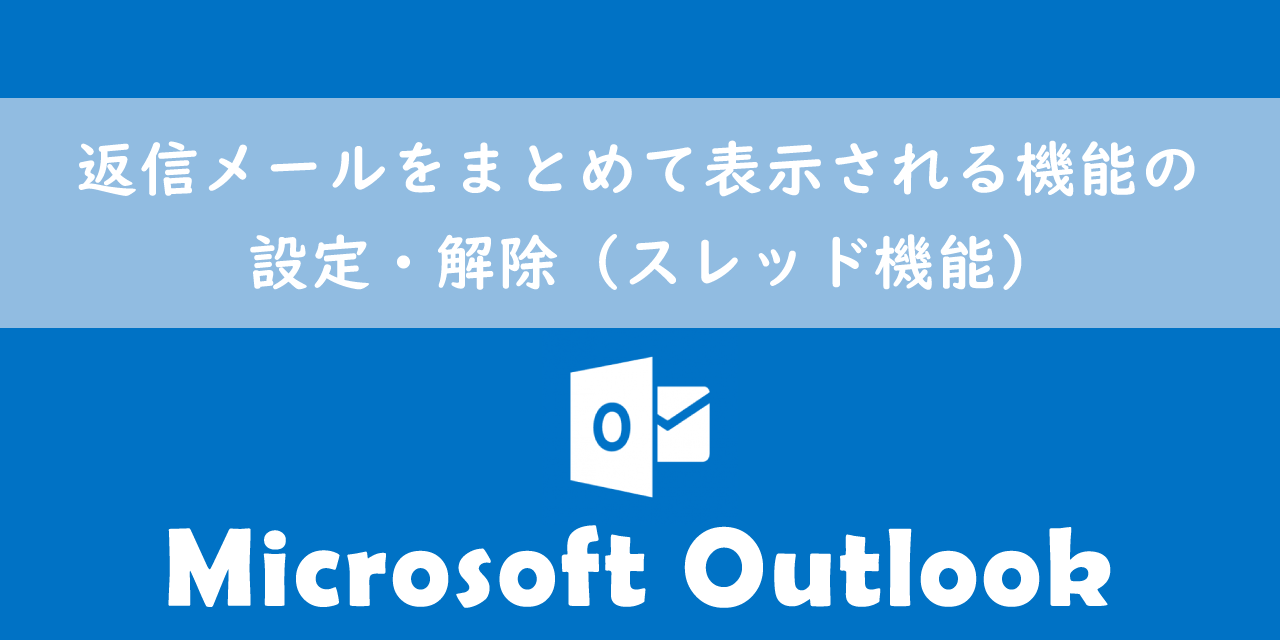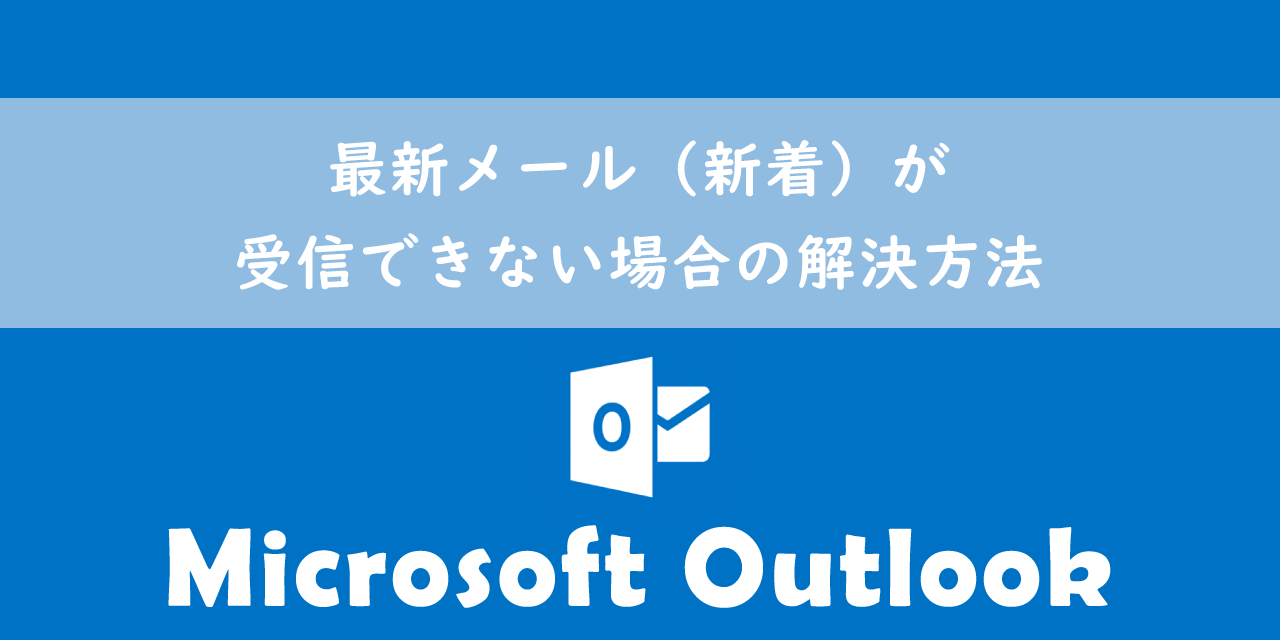【パワーポイント】すべての画像を圧縮してファイル容量(サイズ)を減らす方法
 /
/ 

本記事ではMicrosoftのPowerPoint(パワーポイント)における、パワーポイント内の画像すべてを圧縮してファイル容量(サイズ)を減らす方法について解説します。
プレゼンでパワーポイントはよく使用されていますが、見栄えを重視するために画像を多用してしまうことが多いです。
それによりパワーポイントのファイルサイズが大きくなり、ファイル添付したメールがお客様に送信できない、印刷トラブルが発生する、ファイルを開くのに時間がかかるといったトラブルが発生することがあります。
パワーポイントのファイルサイズを減らす一番簡単な方法はパワーポイント内で使用されている画像を圧縮することです。
今回ご紹介する方法であれば、すべての画像を一発で圧縮できます。数分の作業でファイルサイズを半分以下にすることもできますのでぜひ実行してみてください。
本記事を通して以下の知識を学べます。
- パワーポイントの容量が増える原因
- ファイルサイズを小さくする必要性
- パワーポイントの画像を圧縮する方法
本記事を通して、パワーポイントの画像を圧縮してサイズを小さくする方法について理解を深めてください。
ここでは Microsoft 365による最新のPowerPointを使用しています。
Microsoft365とはMicrosoft社が提供している Officeアプリケーション(Outlook、Word、Excelなど)やサービスを利用できるサブスクリプション(月額課金制)のクラウドサービスです

Microsoft365とは:どのようなサービスかわかりやすく解説
2024.06.08 記事を追記および修正いたしました
パワーポイントの容量が増える(重くなる)原因
私は社内SE(システムエンジニア)として働いており、日々パソコンやアプリに関する問い合わせに対応しています。
プレゼン資料の作成にはPowerPointを使用しており、次のようなパワーポイントに関する問い合わせを受けることがあります。
パワーポイントのファイルサイズが非常に大きい。ファイルサイズを小さくする方法は何かないか?
パワーポイントで資料を作成していると、気が付いたらファイルサイズが非常に大きくなっていたということはよくあります。
パワーポイントのファイルサイズが大きくなる原因は以下に示すように多々あります。
- 大量の画像を使用しており一枚一枚の画像が重い
- 大量のスライドを作成している
- 動画をそのまま埋め込んでいる
- 貼り付けているExcelが重い
- 不要な「テーマ」や「レイアウト」が登録されている
- 埋め込みフォントがある
- 多くの編集履歴が残っている
これらファイルサイズを大きくする原因の中で最もファイルサイズを大きくしている可能性が高い要因が「大量の画像を使用していて一枚一枚の画像が重い」です。
本記事ではこの「画像が重い」を圧縮することで解決する方法を解説していきます。
なぜファイル容量を減らす必要があるのか
パワーポイントのファイルサイズが肥大化することにより発生するトラブルは次のようなものがあります。
- パワーポイントをメールに添付して送信できない
- パワーポイントを開くのに時間がかかる
- パワーポイントを開くことでパソコンに負荷がかかる
- 限られたストレージ容量を多く消費する
- ファイルのアップロードやダウンロードに時間がかかる
このような問題が発生することを避けるためにもパワーポイントのファイルサイズは小さいことが望ましいです。
パワーポイントのファイルサイズが大きいことで発生するトラブルについて次項より詳しく解説していきます。
パワーポイントをメールに添付して送信できない
使っているメールの種類(プロバイダ)によって、メールに添付して送信できるファイル容量は決まっています。
| 種類(プロバイダ) | 最大サイズ |
|---|---|
| OUTLOOK(Web版) | 20MB |
| Gmail | 25MB |
| Yahoo! | 25MB |
各社とも20MB程度の容量までなら問題なく送信できます。
しかしメールのビジネスマナーとして、だいたい3MB以内に抑えるのがいいです。それ以上のサイズになると相手のメールサーバーの容量を圧迫してしまうので、迷惑になってしまいます。
ファイルをメール添付できない問題について詳しくは以下記事をご参照ください。
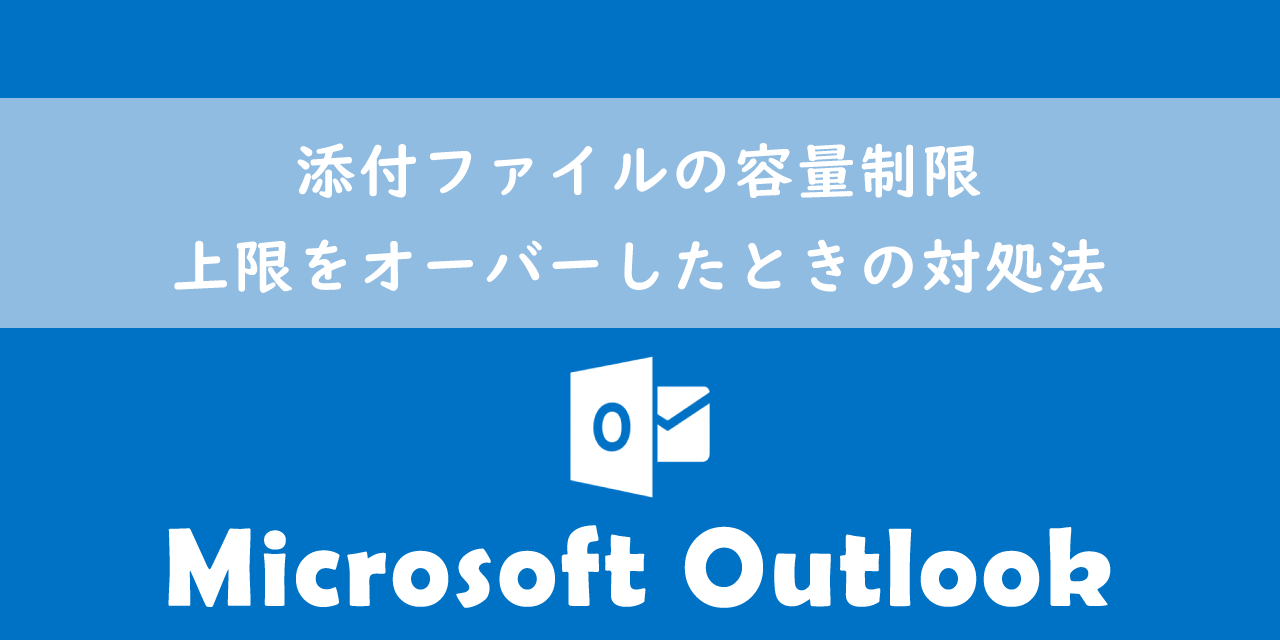
【Outlook】添付ファイルの容量制限:上限をオーバーしたときの対処法
パワーポイントを開くのに時間がかかる
パワーポイントのサイズが大きいほど開くのに時間を要します。利用しているコンピュータのメモリやプロセッサの性能に大きく影響されますが、古いパソコンであればビックリするほど開くまで数分間かかることもあります。
大事なプレゼンで無駄な時間が発生してしまうことも考えられますので、ファイルサイズを小さくして、ファイルを開く時間を短くすることが重要です。
パワーポイントを開くことでパソコンに負荷がかかる
重いファイルはパソコンのメモリーをその分消費します。パソコンの使用可能メモリーが少なくなることで、パワーポイントを含めたアプリケーションの動作が遅くなります。
最悪の場合、パソコンがフリーズしたり、アプリケーションが勝手に閉じてしまうことがあります。
またパソコンのメモリー残量が少ない場合は、「メモリーが不足しています」というエラーメッセージが表示して、パワーポイントを開くことができない場合もあります。
限られたストレージ容量を多く消費する
パワーポイントのサイズが大きいとその分ストレージ容量を消費します。特にクラウドストレージやデバイスストレージは限られた容量しかないので、容量不足の原因となることがあります。
デバイスであればストレージ容量が少なくなることで動作に影響が出ることもありますし、クラウドストレージであれば支払う金額を増加して容量を増やさなくてはならなくなります。
ファイルのアップロードやダウンロードに時間がかかる
パワーポイントを共有の場所やクラウドストレージにアップロードする場合、ファイルサイズが大きいとアップロードに要する時間が大きくなります。
またお客様やスタッフが共有場所からパワーポイントをダウンロードする場合も多くの時間が取られてしまいます。
お客様やスタッフの貴重な時間を無駄にしてしまうため、基本的にダウンロードされることが予見されるファイルに関してはできるだけファイルサイズを小さくすることが望ましいです。
パワーポイントの画像を圧縮する方法
パワーポイントの画像を圧縮する方法は以下の2つあります。
- パワーポイントを保存する際にツールから圧縮する
- 図をクリックして「画像の圧縮」ダイアログから圧縮する
一括ですべての画像を圧縮したい場合はどちらの方法を利用しても可能です。一つの画像のみを圧縮したい場合は「図をクリックして「画像の圧縮」ダイアログから圧縮する」方法を使ってください。
パワーポイント内の画像を圧縮してしまうと元に戻すことはできないので、念のため元ファイルのバックアップを取っておくことをお勧めします。
各圧縮方法について次項より詳しく解説していきます。
パワーポイントを保存する際にツールから圧縮する
パワーポイントを保存時にツールから圧縮する方法は以下の通りです。
- 対象のPowerPointを開く
- 画面左上にある「ファイル」をクリックする
- 表示された画面の左ペインから「名前を付けて保存」をクリックする
- パソコン内に保存する場合は「このPC」をダブルクリックする
- 表示された「名前を付けて保存」ダイアログから保存先を選択し、画面右下の「ツール」から「画像の圧縮」を選択する
- 表示された「画像の圧縮」ダイアログの圧縮オプションから「図のトリミング部分を削除する」にチェックを入れる
- 次に解像度から希望する解像度を選択して「OK」をクリックする
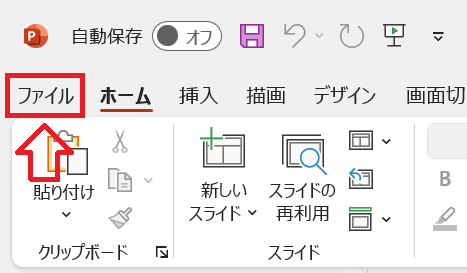
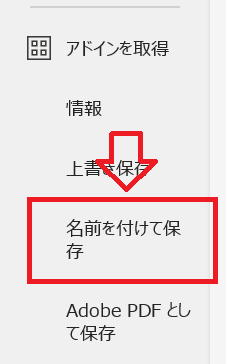
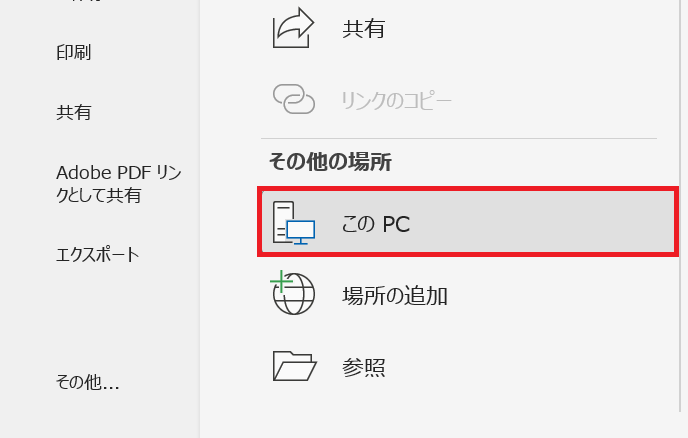
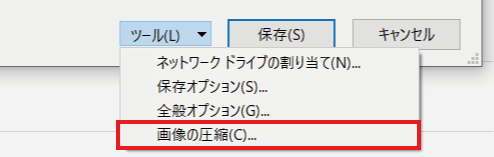
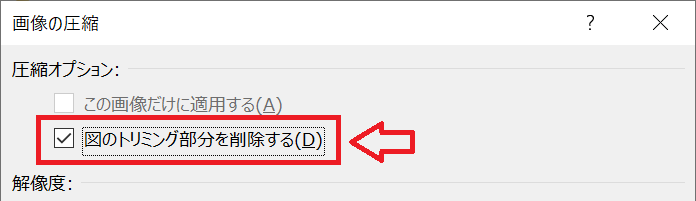
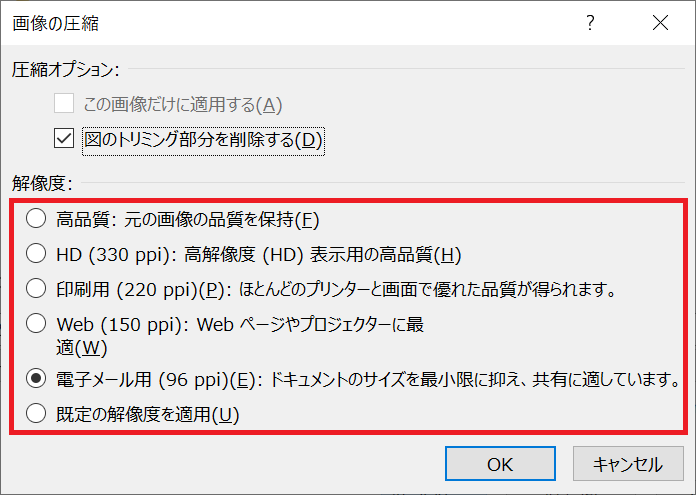
上記の操作でパワーポイント内の画像をすべて圧縮することができます。解像度の選択では以下5つの選択肢から希望する解像度を選ぶことができます。
- 高品質:現在の解像度を保持
- HD(330ppi):高解像度で保存
- 印刷用(220ppi):印刷用に最適化された高解像度で保存
- Web(150ppi):Webやプロジェクター、スクリーン表示用に最適化された中解像度で保存
- 電子メール用:メール送信用に最適化された低解像度で保存
高品質では画像は圧縮されませんので、それ以外の選択肢を選びましょう。プレゼンテーションで利用するのであれば「Web」で問題ありません。
解像度を低くしすぎるとファイルサイズは小さくなりますがその分画質が落ちます
図をクリックして「画像の圧縮」ダイアログから圧縮する
パワーポイントを作成・編集する画面からも画像の圧縮ができます。パワーポイント作成の画面から画像を圧縮する方法は以下の通りです。
- パワーポイント内の画像どれでもいいので一枚クリックする
- 画面上部のタブから「図の書式」タブをクリックし、リボン内から「図の圧縮」をクリックする
- 表示された「画像の圧縮」ダイアログの圧縮オプションから「図のトリミング部分を削除する」にチェックを入れる
- 次に解像度から希望する解像度を選択して「OK」をクリックする

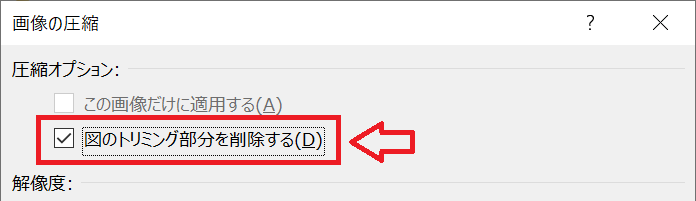
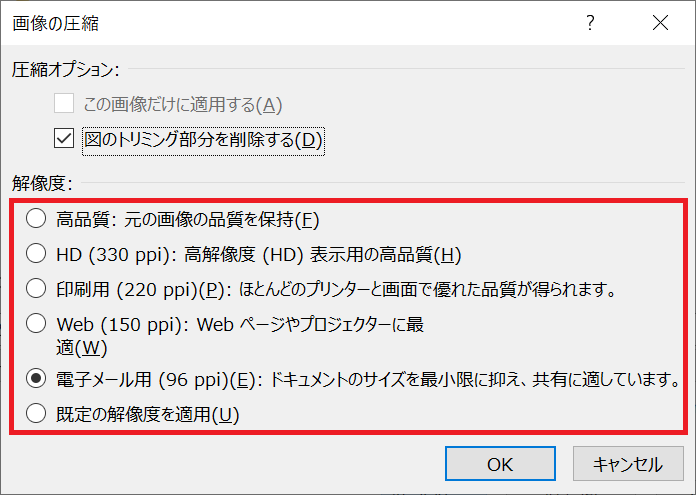
上記の方法でパワーポイント内の画像を一括して圧縮できます。選択した一つの画像のみを圧縮したい場合は圧縮オプションにある「この画像だけに適用する」にチェックを入れてください。
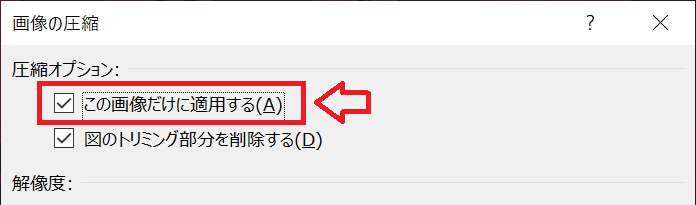
まとめ
本記事「【パワーポイント】すべての画像を圧縮してファイル容量(サイズ)を減らす方法」はいかがでしたか。
お客様にパワーポイントを送付する前や、プレゼン前に必ずファイルサイズを確認するようにしましょう。
もしサイズが大きかったら本記事を参考にして画像の圧縮を試してみてください。

 関連記事
関連記事