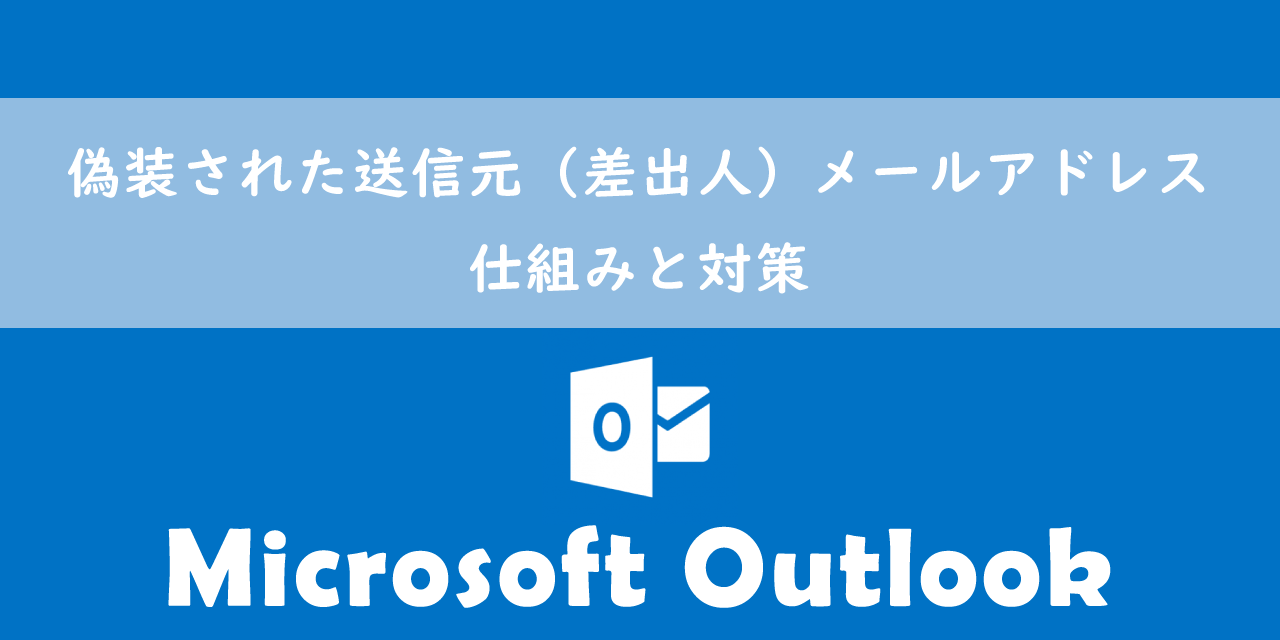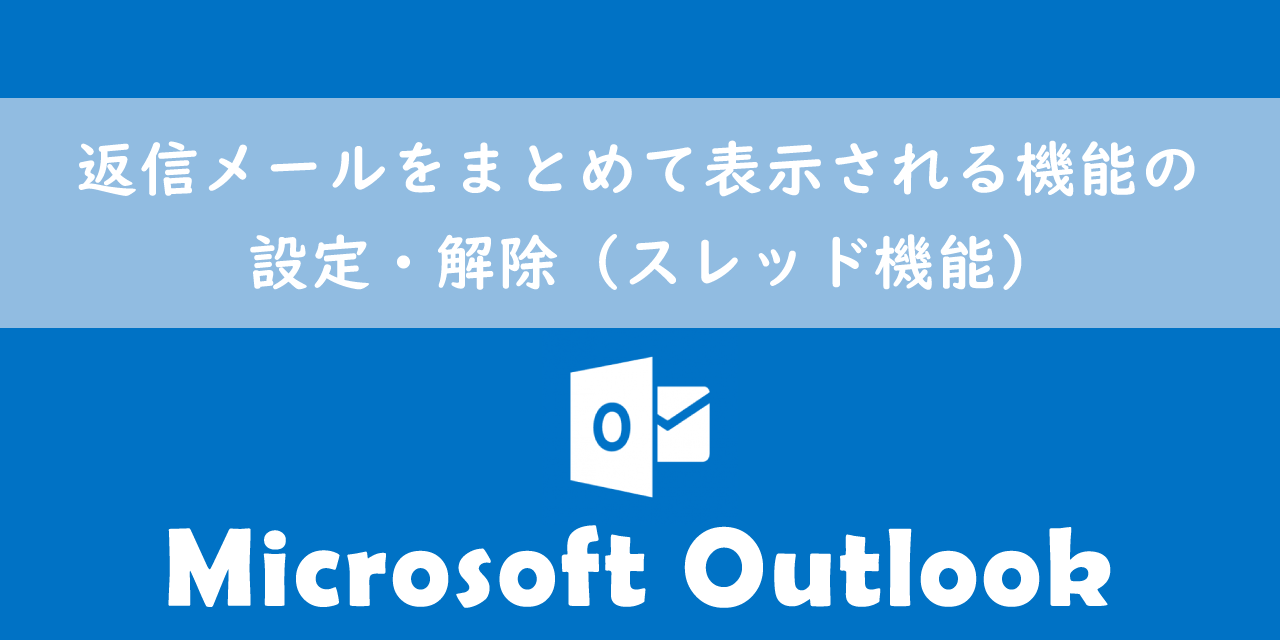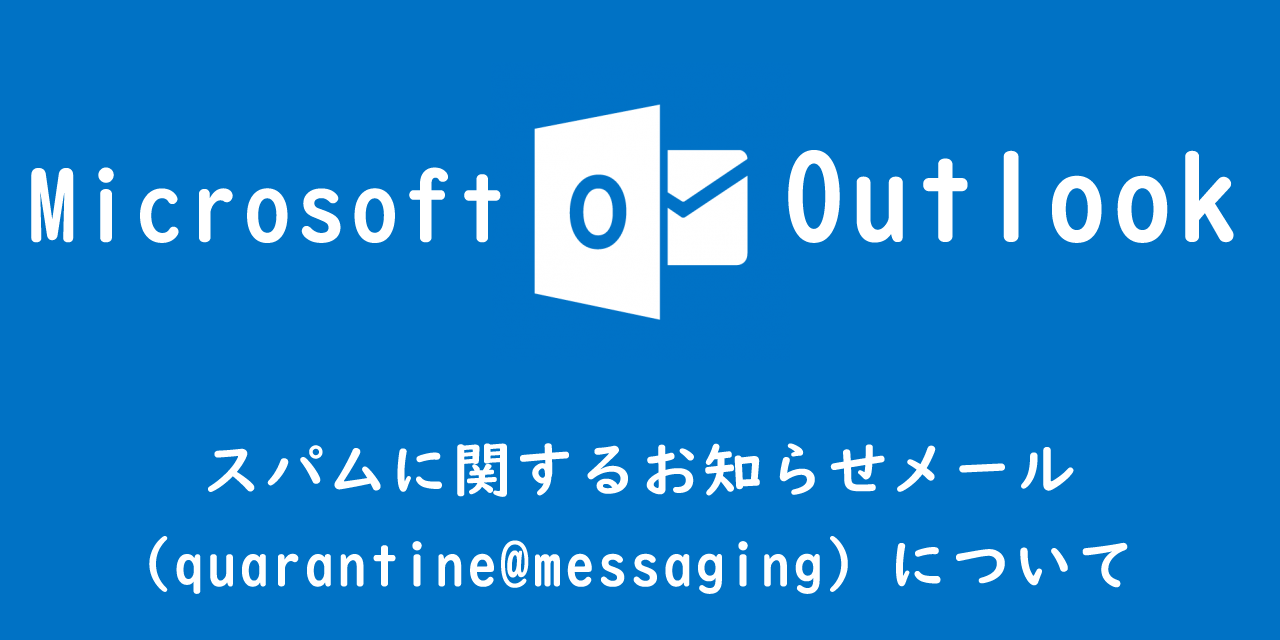【Outlook】送信済みアイテムに送信メールが保存されない現象の解決
 /
/ 
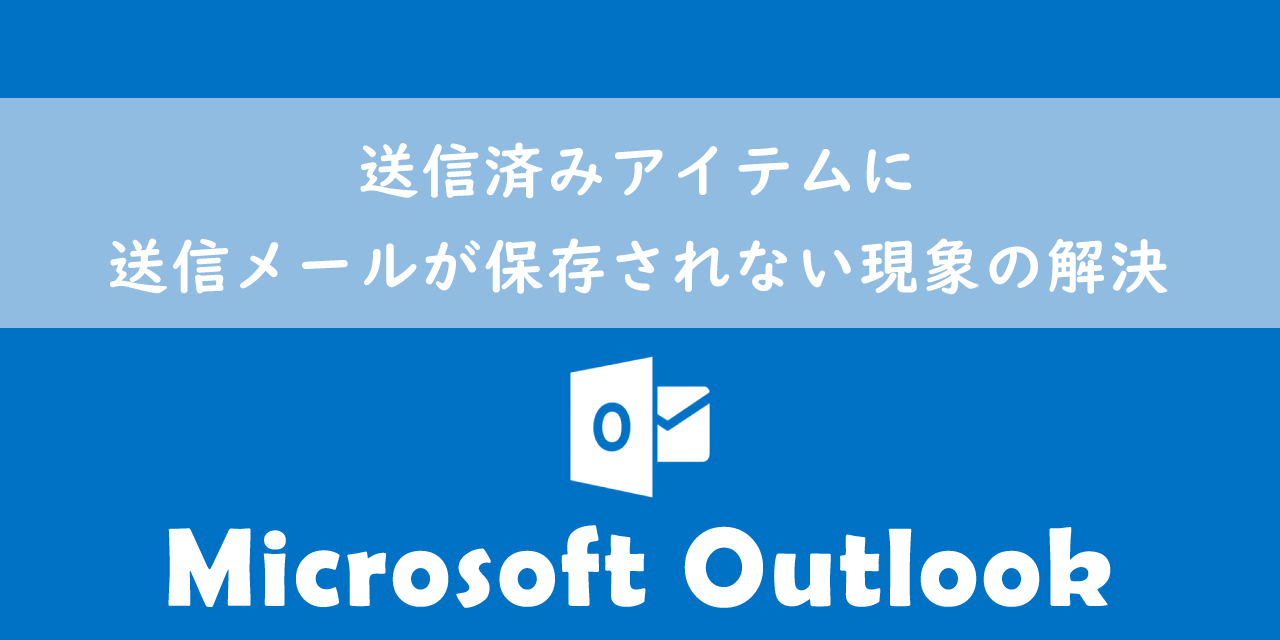
本記事ではMicrosoftのOutlookにおける、送信メールが送信済みアイテムに保存されない問題の解決方法について解説していきます。
メールを送信した後に本文に間違いはないか、異なる宛先に送ってないかなどを確認するために後から送信メールを見返すことは多いです。また以前に送信したメールを再利用するときや他の人に転送するときにも送信済みメールを確認することがあります。
Outlookで送信したメールは「送信済みアイテム」に保存されます。
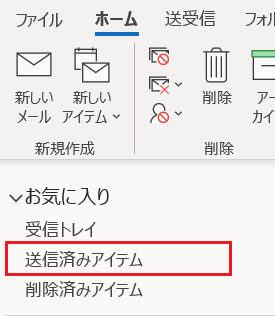
しかし送信したメールが「送信済みアイテム」に保存されない問題が発生することがあります。
本記事を通して、送信したメールが「送信済みアイテム」に保存されない問題の解決方法について理解を深めてください。
OUTLOOKで発生した現象
私は社内SE(システムエンジニア)として働いており、日々様々な問い合わせを受けています。特にOutlookは日々の業務で必ず利用するアプリケーションのため、問い合わせの数も非常に多いです。
Outlookでは次のような問い合わせがくることがあります。
Outlookで送信したメールが「送信済みアイテム」に保存されなくなった
前日まではきちんと保存されていたはずなのに、突然保存されなくなったというのです。
Outlookでは送信したメールはすべて「送信済みアイテム」に保存される仕組みになっています。
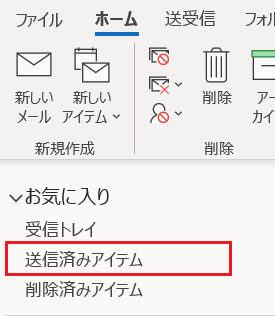
OUTLOOKのアップデートに起因してこの問題が発生したのか、または別の要因が問題だったのかはわかりません。本記事ではこの現象が発生した際に私が実際に行う解決方法について詳しく解説していきます。私が行う解決方法は以下の通りです。
本記事を通して以下の知識を学べます。
- Outlookの再起動
- OUTLOOKオプションの確認
- ビューの設定
- IMAPアカウントの設定
- Outlookアプリの修復
ここではMicrosoft365(旧Office365)のOutlookを利用しています。
送信メールが保存されない問題の解決方法
Outlookアプリの再起動
Outlookでなにかしらの問題が発生した場合、まず私が行うのがOutlookアプリの再起動です。
アプリの根本的な障害やプロファイル、データファイルなどの問題などでなければ、Outlookを再起動することで修復されることが多いです。
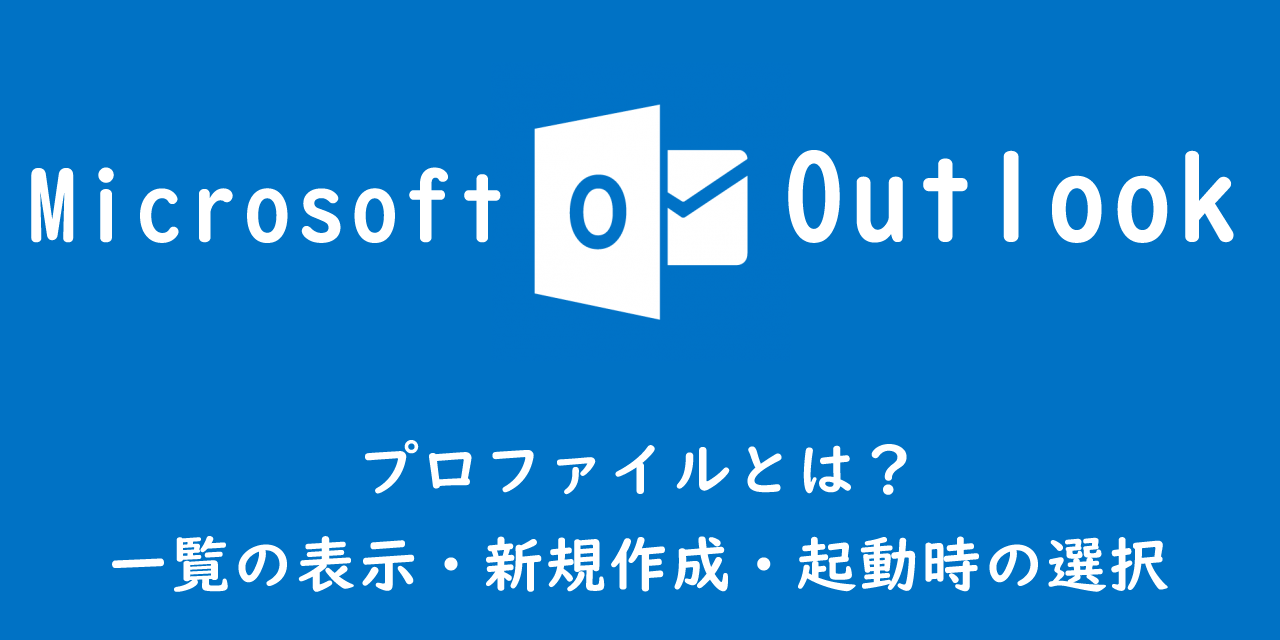
【Outlook】プロファイルとは?(一覧の表示・新規作成・起動時の選択)
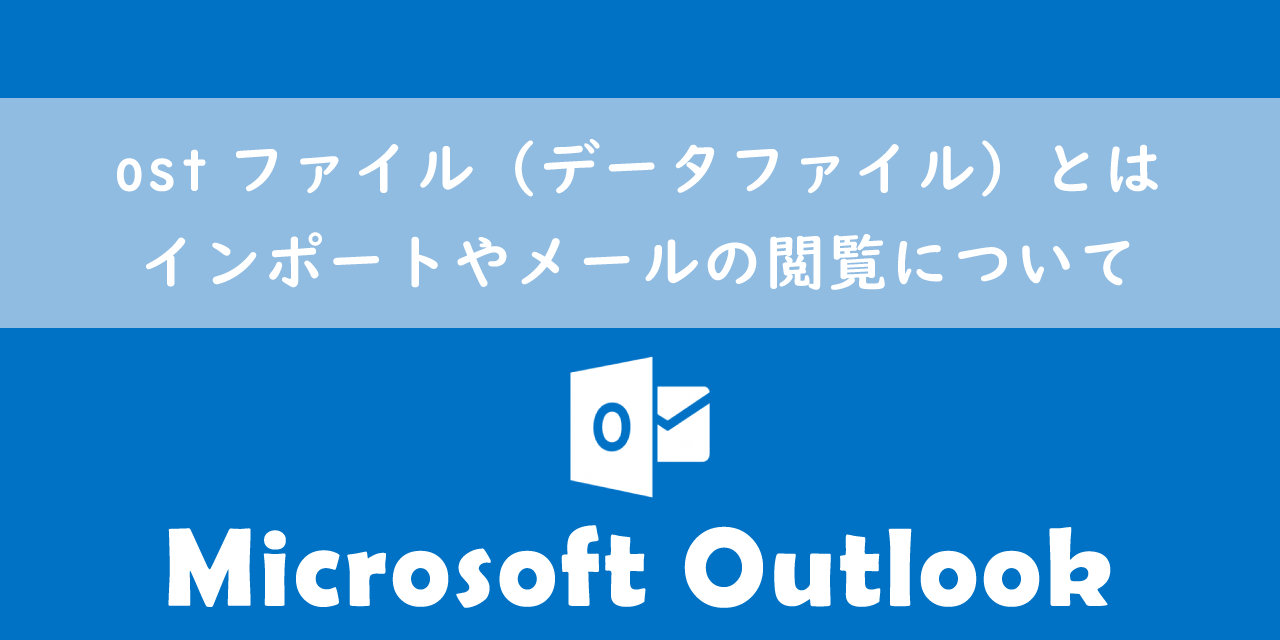
【Outlook】ostファイル(データファイル)とは:インポートやメールの閲覧について
そのためまずはOutlookを再起動していただき、問題が解決しないかご確認ください。
Outlookオプションの確認
OUTLOOKのオプションには送信したメールを「送信済みアイテム」に保存するかどうかの設定項目があります。この設定が無効になっていると送信済みアイテムに送信したメールは保存されません。
以下の流れでOutlookの設定をご確認ください。
- OUTLOOK起動後に左上の「ファイル」をクリックする
- 表示された画面の左ペインから「オプション」をクリック
- 「Outlookのオプション」画面が開きますので、左ペインから「メール」を選択<「メールの保存」から「送信済みアイテムフォルダーにメッセージのコピーを保存する」のチェック欄を確認する
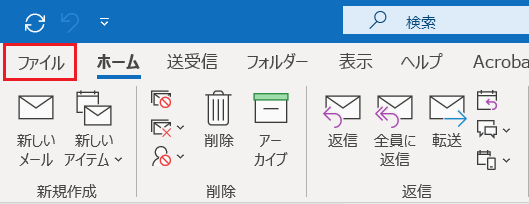
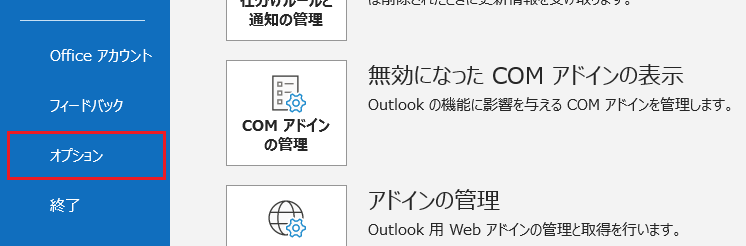
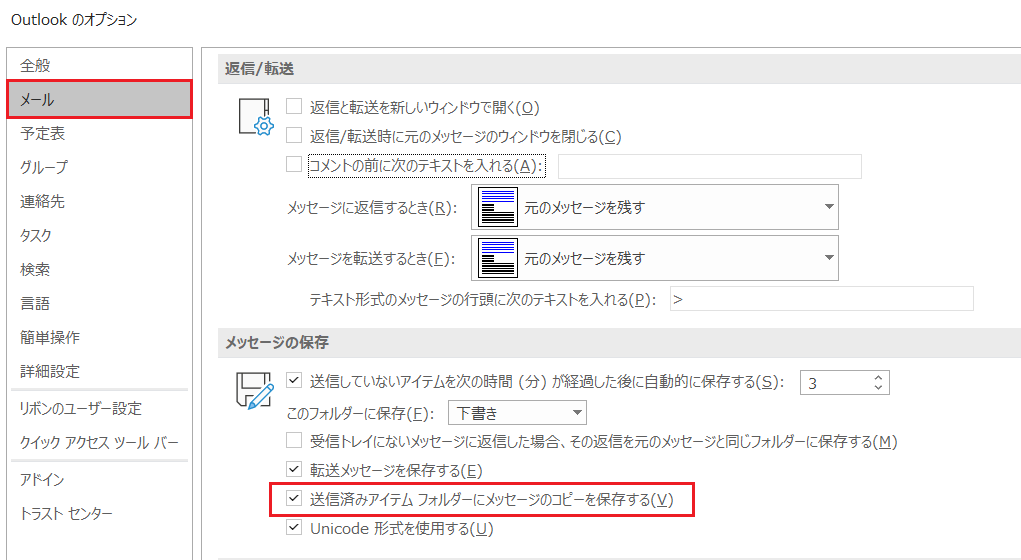
ここがチェックされていれば本来は「送信済みアイテム」に送信メールが保存されます。しかし今回の現象が発生したOutlookではこのチェックはついていました。
ですがこのチェックをOFFにしてOutlookを落とし、再度立ち上げて設定をONにしたところ送信メールが送信済みアイテムに保存されるようになりました。
可能性としてここの設定がうまくOutlookに反映されていなかった事が考えられます。
もし送信メールが保存されない方はまず「送信済みアイテムフォルダーにメッセージのコピーを保存する」の設定を確認いただき、もしチェックが付いていたとしても機能のOFF/ONをしてみてください。
ビューの設定
他に考えられる要因としては「ビューの設定」です。なにかしら表示に対してフィルターがかかっていることにより、送信済みメールが表示されていない可能性があります。
ビューの設定をリセットするために「表示」タブをクリックして、「ビューのリセット」を押して、表示されるようになるか確認してみてください。
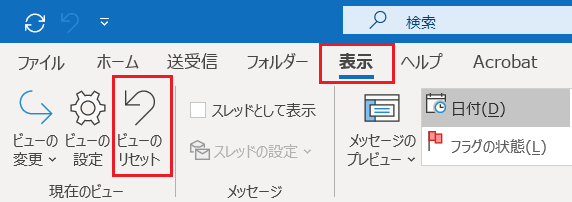
IMAPアカウントの設定
IMAPアカウントの設定の中に「送信済みアイテムのコピーを保存しない」という設定項目があり、それがONになっている可能性があります。
OUTLOOKを起動し、「ファイル」をクリックし、アカウント情報ページの「アカウント設定」をクリック>「アカウント名と同期の設定」を選択します。
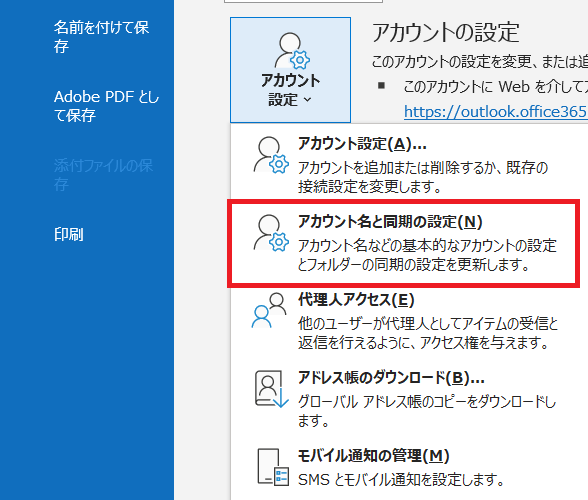
その後表示されるIMAPアカウントの設定画面で「送信済みアイテムのコピーを保存しない」にチェックがあるか確認します。
もしチェックがあれば、それを外すことで送信メールが「送信済みアイテム」に保存されるようになります。
Outlookアプリの修復
上記の解決方法を行っても問題が解決しない場合は、Outlookアプリ自体に問題がある可能性が高いです。以下の流れで修復プログラムを実行してOutlookアプリを修復してみてください。
「Officeプログラムの修復」にはクイック修復とオンライン修復があります。まずは早く完了するクイック修復を試し、ダメだったらオンライン修復を試してみてください。
- コントロールパネルを起動
- 「プログラムのアンインストール」を選択
- 「Microsoft 365 Apps」を選択>右クリック>変更をクリックする
- クイック修復またはオンライン修復を選択し「修復」ボタンを選択
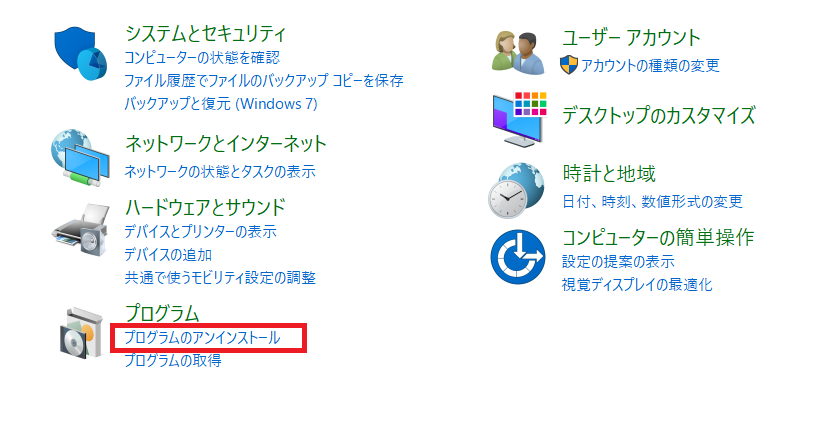

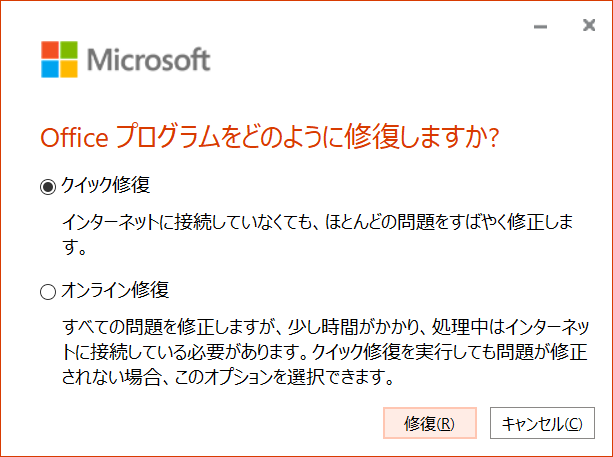
オンラインアーカイブ
今回の現象とは違いますが、過去のメールが「送信済みアイテム」の中から見つからない、という場合は「オンラインアーカイブ」に保存されている可能性があります。
「オンラインアーカイブ」には過去の送信済みメールや受信メールが保存されていますので、念のためそちらも確認してみてください。
オンラインアーカイブについて詳しくは以下記事をご参照ください。

【Outlook】オンラインアーカイブとは:使用方法・移動・検索
まとめ
本記事「【OUTLOOK】送信済みアイテムに送信メールが保存されない現象の解決」はいかがでしたか。
仕事において送信したメールを確認することは非常に多いです。その大事な機能が使えなくなると、仕事に大きな影響を及ぼしてしまいます。まだあなたがこの現象に遭遇していなくても、将来的にこの現象が発生する可能性がありますので、ぜひ今回紹介した方法は覚えておいてください。
Outlookには様々な機能が備わっており、使いこなすことで仕事を効率的に進めることができます。以下記事では仕事で役立つOutlookの機能をご紹介しています。ぜひまとめ記事をご覧いただき、まだ知らない役立つ機能を見つけてください。

【Outlook】機能一覧:仕事で便利な機能や設定をまとめて紹介

 関連記事
関連記事