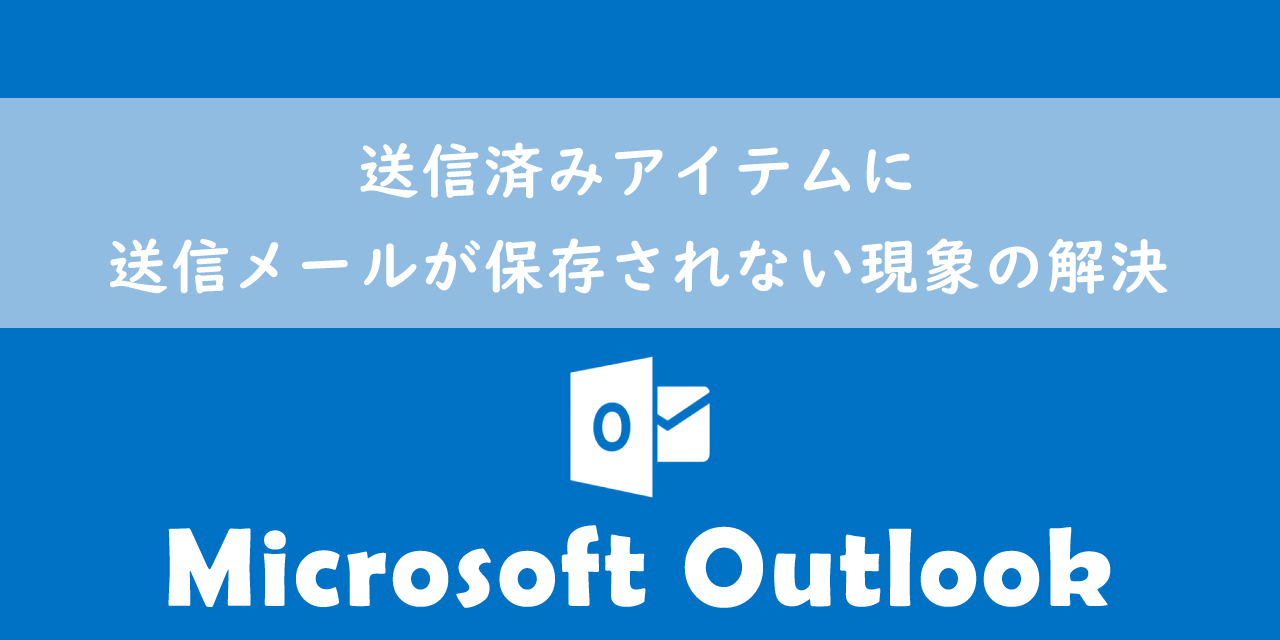【Windows10】ログイン後に画面が黒い状態から進まない問題の修復方法について
 /
/ 

こちらの記事はWindows10のパソコンを使用している方、社内IT担当者向けの記事となっております。
パソコンの電源を入れてログイン(サインイン)後、画面が真っ黒の状態から進まなくなる現象が発生することがあります。
私の会社のスタッフでも何人かこの現象が発生した方がいます。
マウス矢印は表示されるので、待てばデスクトップ画面が表示されると思いきや、いくら待ってもデスクトップは表示されない。
そんな場合の対処方法について詳しく解説していきます。
画面真っ黒の原因
可能性が高い原因としては、高速スタートアップが考えられます。
高速スタートアップは起動時のスピードを速くするための機能であり、パソコン終了時の状態等を記憶しています。
それが何かしら問題が発生して、ログイン後に黒い画面から先に進まなくなっている可能性があります。
ただ確実に高速スタートアップが原因とは断言できませんので、1つの可能性として考えてください。
そのほかにグラフィックドライバーの不具合も考えられます。
その場合は、黒い画面でキーボードでWindowsキー+Ctrlキー+Shiftキー+Bの4つを同時に押下するとグラフィックドライバーがリセットされます。
それで改善されなければ、グラフィックドライバーの再インストールで改善が見込めます。
修復方法1:再起動
この黒い画面であってもキーボードのCtrl + Alt + Deleteを同時に押すことにより、タスクマネージャーを開いたり、再起動・シャットダウンをすることが可能です。
この問題に直面した場合は、まず再起動を試してもらうといいです。
なぜなら再起動によって正常に動作するようになる場合があるからです。
キーボードのCtrl + Alt + Deleteを同時に押した後、画面右下のボタンから再起動を選んでいただければ、再起動をすることができます。
修復方法2:explorer.exeの再起動
私の会社のあるスタッフで今回の問題が発生したときは、何度も再起動を行ってもログイン後は黒い画面で止まってしまいました。
その際に行ったのがexplore.exeの再起動です。
方法としてはタスクマネージャーを起動し、「詳細」タブからexplorer.exeを選択し、「タスクの終了」を押して、explorer.exeをまず終了させます。

次にタスクマネージャーの左上にある「ファイル」から「新しいタスクの実行」を選択します。

表示された「新しいタスクの作成」画面にexplorerと入力して実行してください。
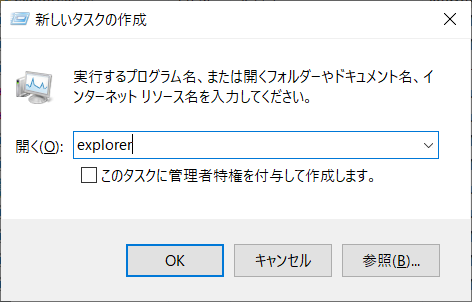
これにより黒い画面が脱出して、いつものデスクトップ画面が表示されるはずです。
修復方法3:高速スタートアップ機能の無効
上記で説明した修復方法1,2は一時的な回復なので、再度発生する可能性があります。
ログイン後に画面が真っ黒になる問題の原因が高速スタートアップ機能であれば、高速スタートアップ機能を無効にすることで、この問題が再発生することを防ぐことができます。
無効にする手順
Windowsマークをクリック>「設定」をクリックします。
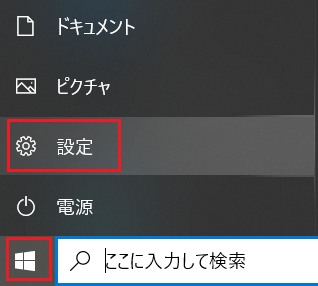
「システム」をクリックし、「電源とスリープ」>「電源の追加設定」をクリックします。
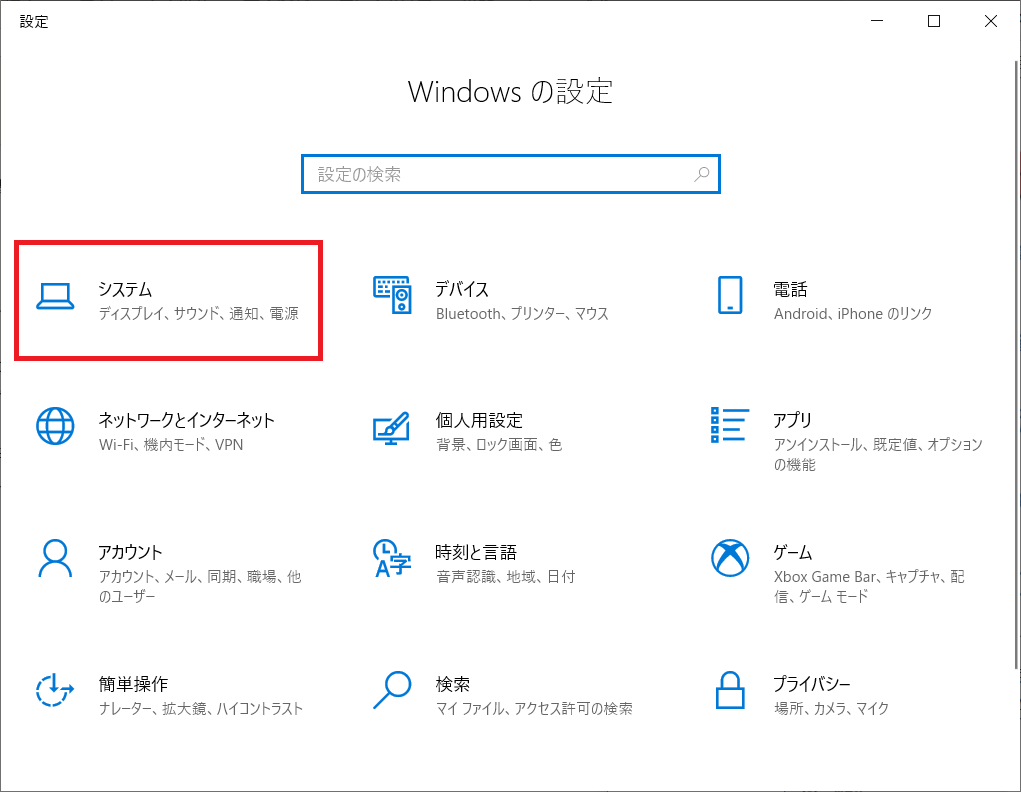
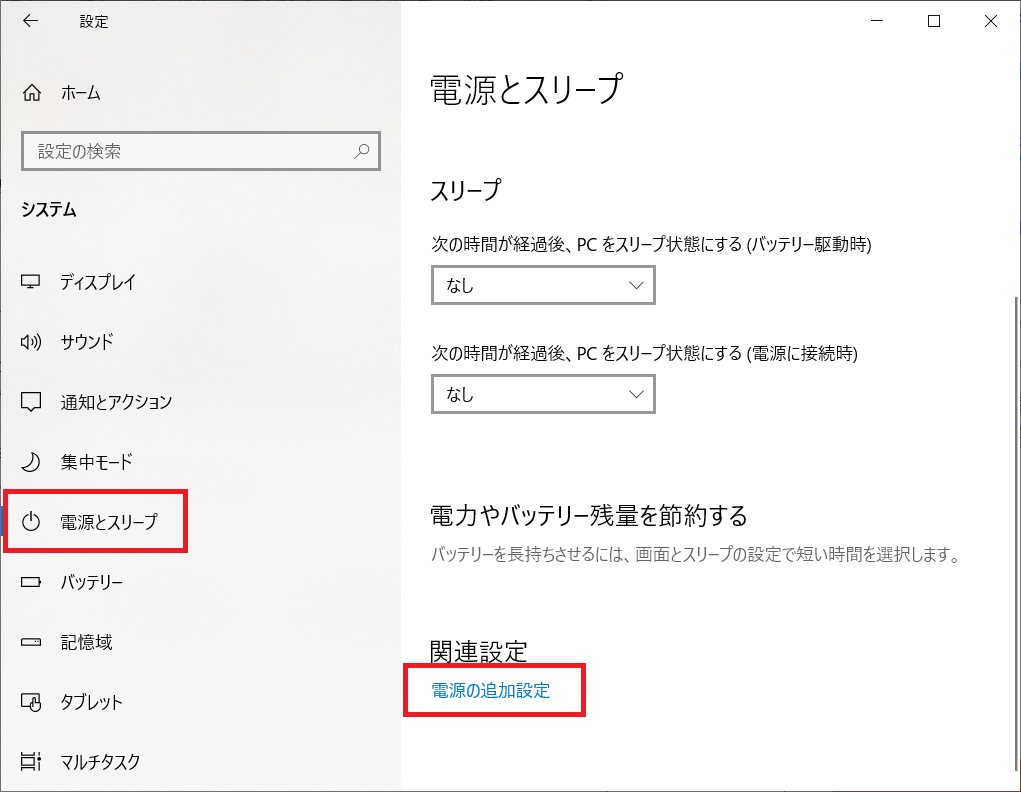
表示された電源オプション画面から「電源ボタンの動作の選択」をクリックし、次にシステム設定画面から「現在利用可能ではない設定を変更します」をクリックします。
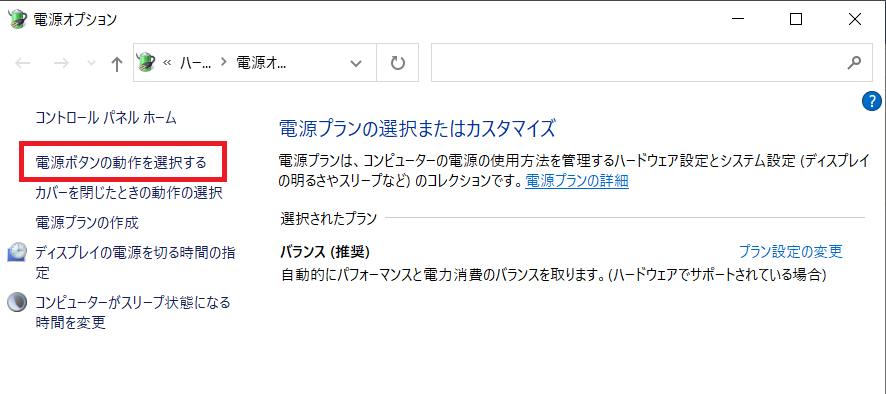
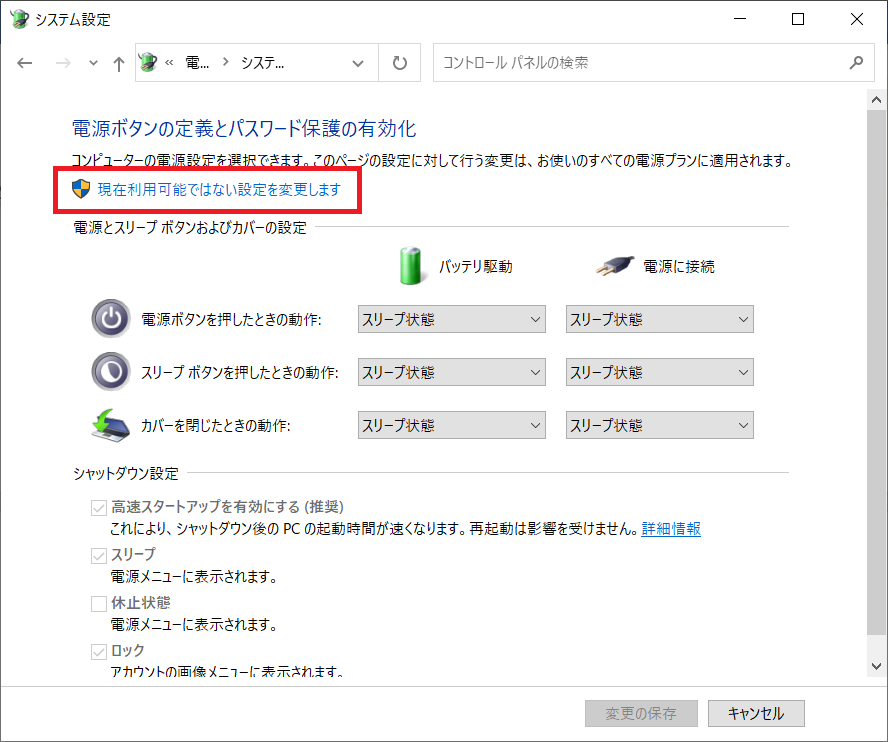
次に表示された画面から、シャットダウン設定内の「高速スタートアップを有効にする」からチェックを外します。
これにより、パソコンの高速スタートアップ機能を無効にできます。
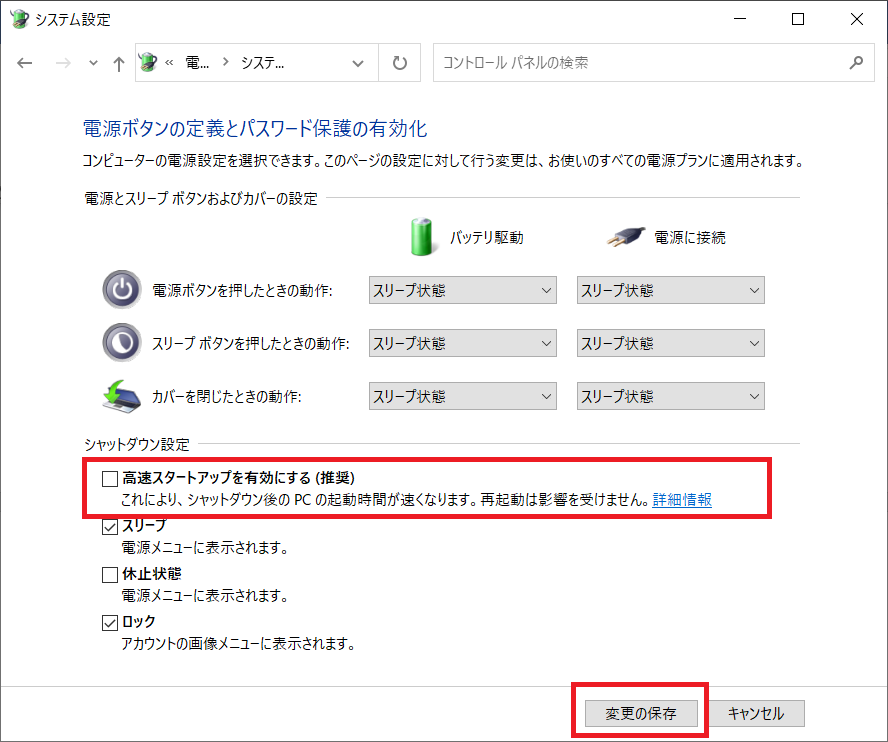
注意点
高速スタートアップを無効にすることにより、ログイン後に真っ黒な画面から先に進まない問題は防ぐことができる可能性があります。
しかし、無効にしたことにより、電源を入れた際の起動スピードはもちろん遅くなります。
スピードを取るか、問題発生の可能性を取るかですね。
もし高速スタートアップを有効に戻したい場合は、外したチェックを戻すだけで大丈夫です。
番外編:セーフモードで起動
ここでは番外編として、こんな方法でも解決できました!というのを載せます。
対象のパソコンはLENOVOラップトップです。
今回の問題が発生した後、上記で説明している修復方法は行わずに、セーフモードで起動したら、現象が改善したというケースを説明します。
(これは私個人が経験しただけで、みなさんのパソコンも同様に改善するかはわかりません)
このケースでは何度も再起動を試みましたが、ログイン後に真っ黒画面から進まない現象が改善されませんでした。
そこでセーフモードでWindowsOSを立ち上げることにしたのです。
セーフモードで起動
LENOVOはOSが起動する前にF8を押してセーフモードに切り替える方法が取れないので、真っ黒な画面からタスクマネージャーを起動します。
起動したタスクマネージャーの左上にある「ファイル」から「新しいタスクの実行」を選択し、表示された「新しいタスクの作成」画面にmsconfigと入力して実行します。
そうすると「システム構成」画面が表示されますので、「ブート」タブを選択し、「ブートオプション」欄から「セーフブート」「最小」を選択します。
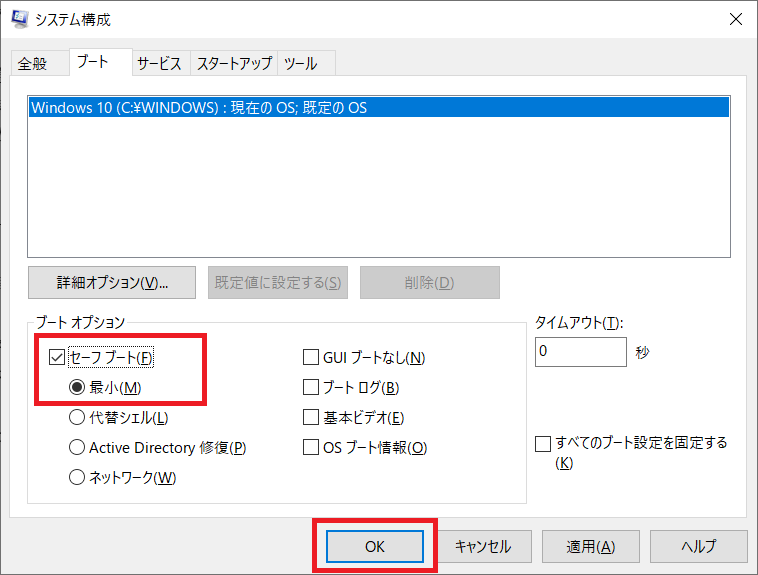
このようにすることで再起動したときに、セーフモードでWindowsOSが立ち上がります。
セーフモードから通常起動で改善
セーフモードでWindowsを立ち上げた後、再度再起動を行い、ログインを行いました。
今まで何度再起動をしてもデスクトップ画面まで到達しなかったのに、一度OSを起動できたからなのか、問題なくデスクトップ画面まで到達し、問題なくパソコンを操作できるようになりました。
まとめ
Windows10でログイン後に真っ黒画面から先に進まない現象に遭遇したら以下の対処方法を行います。
何度かパソコンの再起動を行う
タスクマネージャーからexplore.exeを再起動する
高速スタートアップを無効にして、再発を防止する

 関連記事
関連記事