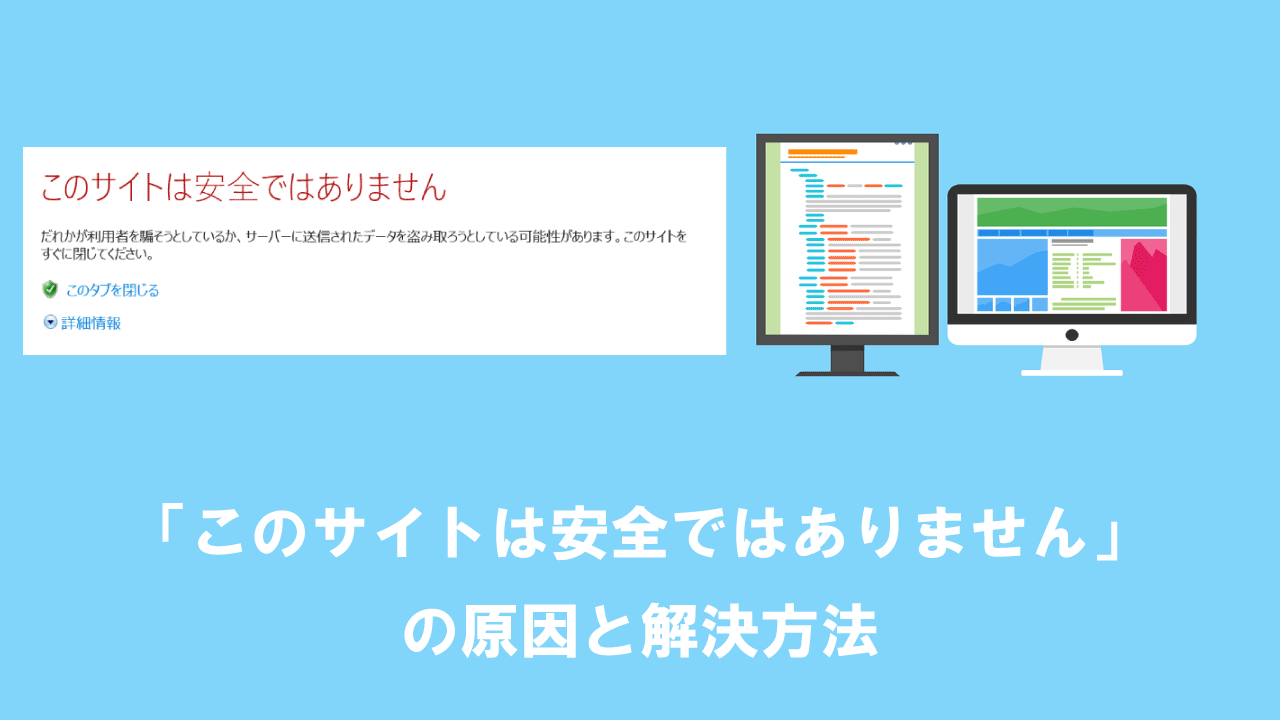【Windows10】タスクバーのアイコンが突然消えた場合の解決方法
 /
/ 

本記事ではWindows10における、突然発生することがあるタスクバーのアイコンが消える問題の解決方法について解説していきます。
Windows10の画面下部にはタスクバーという部分が存在し、多くのWindowsユーザーはタスクバーを日常的に使っています。

タスクバーには起動中のアプリやピン留めしたアプリ、検索ボックス、コルタナなど様々な機能が集約された重要な部分です。
Windowsではこのタスクバーが突然消えてしまう(アイコンが消える)問題が生じることがあります。
本記事を通して、Windows10でタスクバーが突然消えてしまう問題の対処方法について理解を深めてください。
2024.05.19 記事の追記および修正を行いました
Windows10で発生した問題(エラー)
私は社内SE(システムエンジニア)として働いており、パソコンやアプリケーションに関する様々な問題に日々対応しています。
会社ではWindowsパソコンを使用しており、以下のような問題がWindows10でしばしば発生します。
突然タスクバーが消えてしまい、タスクバーに登録していたアプリケーションのアイコンがすべて消え、スタートボタンも消えてしまった
タスクバーとはWindows10の画面下部にある横長のバーで、アプリケーションの起動や管理、通知を確認できるインターフェースです。

Windowsの操作においてタスクバーは非常に重要な機能です。起動しているアプリの表示や、時間、検索、スタートボタン、通知領域など必須の機能がタスクバーには集約されています。
この重要なタスクバーが突然消えてしまったということです。タスクバーが消えてしまうと様々な操作が制限され業務に支障がでます。
本記事で紹介している解決方法を実行して、できるだけ早く問題を解決できるようにしましょう。
タスクバーが消えた原因
タスクバーが消えてしまう問題の原因は以下の3つが考えられます。
- エクスプローラー(explorer.exe)の停止
- タスクバーが自動的に隠れる設定になっている
- Windows10の不具合
各原因に対する解決方法を確認していきましょう。
タスクバーが消えた問題の対処方法
タスクバーが消えた問題の対処方法は以下の通りです。
- 停止したエクスプローラーを起動する
- タスクバーを自動的に隠す設定をオフにする
- Windows10の不具合を修正する
それぞれの対処方法について詳しく解説していきます。
停止したエクスプローラーを起動する
タスクバーが消える問題の原因はほとんどの場合でexplorer.exeが停止している、またはexplorer.exeに問題が発生していることが起因しています。
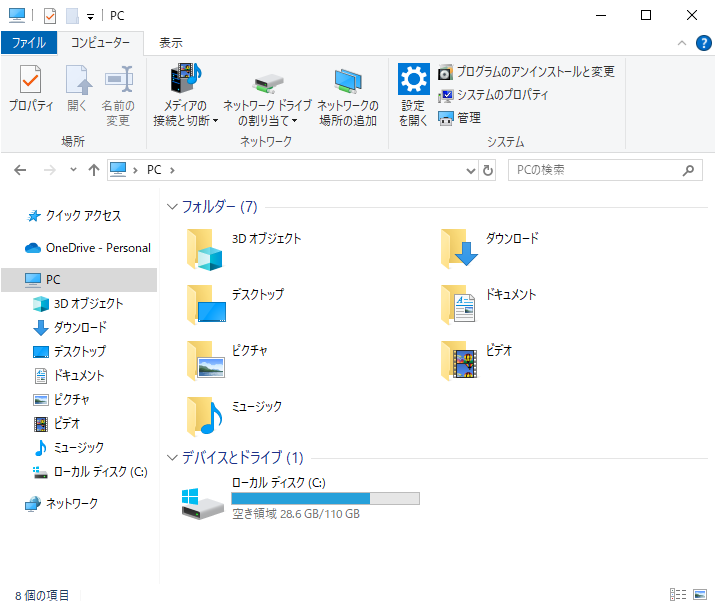
エクスプローラー(explorer)とはWindowsOSに備わっているファイルやフォルダーの一覧表示・操作・管理といった機能を提供するツールです
explorer.exeはタスクバーを表示される働きもあるため、explorer.exeが停止または問題があればそれに伴ってタスクバーも問題が発生します。
explorer.exeの不具合によって以下記事のような現象が発生することもあります。

【Windows10】エクスプローラーが固まる(フリーズ)・応答なしの解決方法
explorer.exeを起動または再起動させるためには次の方法があります。
- パソコンを再起動する
- タスクマネージャーから再起動・起動する
パソコンを再起動する
業務でパソコンを利用していると様々な問題が発生します。そこで私は会社のスタッフに常々こう言っています。
なにか問題が起きたらまずはパソコンを再起動してください
多くの問題はパソコンを再起動することで解決することが多いです。そしてタスクバーが消えた問題でもパソコンを再起動することで改善することが多いです。
パソコンを再起動することによって、explore.exeが新たに起動するので問題が改善します。
もし再起動で改善しなければ「完全シャットダウン」を試してください。完全シャットダウンの方法は以下記事から確認してください。
タスクマネージャーから再起動・起動する
再起動以外にもタスクマネージャーを通してexplorer.exeの再起動・起動が行えます。explorer.exeの再起動方法は以下の通りです。
- キーボードの「Ctrl + Shift + ESC」を同時に押してタスクマネージャーを起動
- プロセスタブ内から「エクスプローラー」を探し、右クリックし、「再起動」を選択
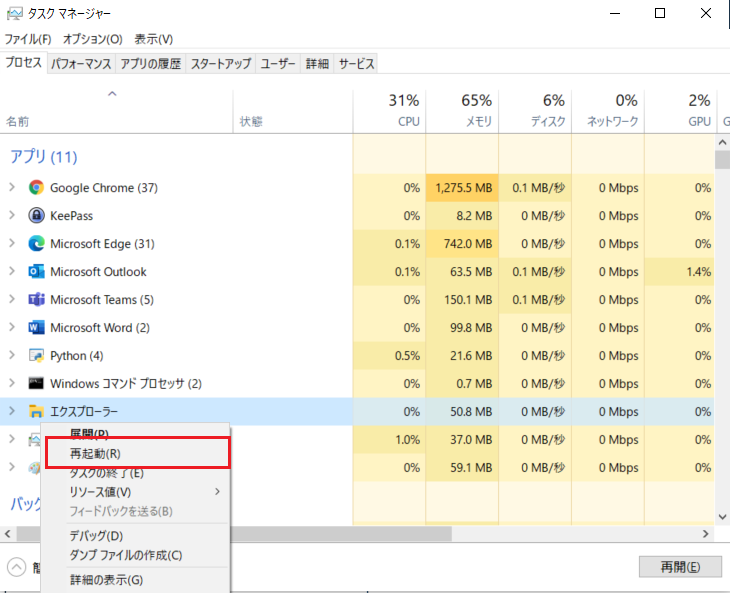
上記はプロセスタブに「エクスプローラー」がある場合の再起動方法です。もしプロセスタブ内の一覧に「エクスプローラー」がない場合はエクスプローラーが起動していないため、以下の方法でexplorer.exeを実行してください。
- ファイルをクリックし、「新しいタスクを実行」を選択
- 「新しいタスクの作成」画面に「explorer.exe」と入力し、OKを選択
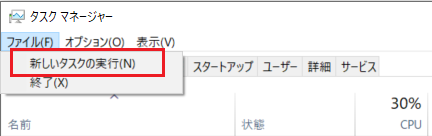
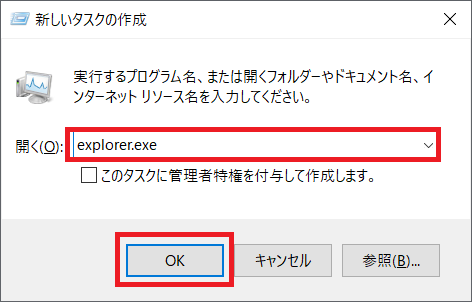
上記の操作によりexplorer.exeは正常起動します。explorer.exeが起因してタスクバーが消えていれば、上記の操作によりタスクバーが表示されます。
explorer.exeが停止する原因
explorer.exeが停止してタスクバーが表示しなくなる原因としてメモリの不足が考えられます。
複数のアプリケーションを開き、ブラウザーでもたくさんのタブを開いているとこの現象が発生することがあります
パソコンに負荷が大きい操作をすることによりメモリが不足し、それに伴ってexplorer.exeが停止することがあります。
頻繁にタスクバーが消える現象が発生するならば、パソコンにメモリを増設する、あるいはパソコンの使用方法を改める必要があると思ってください。
タスクバーを自動的に隠す設定をオフにする
自分で意図して設定しない限り発生することはありませんが、次の可能性もわずかに考えられます。
タスクバーを「自動的に隠す」設定をオンにしている
マウスカーソルを画面下の端に移動、またはWindowsキーを押してタスクバーが表示される場合は「タスクバーを自動的に隠す」設定がオンになっています。
「タスクバーを自動的に隠す」設定は次の方法でオフにできます。
- 画面左下にあるスタートボダン(Windowsアイコン)をクリックして、表示されたメニューから「設定」を選択する
- 表示された「Windowsの設定」画面から「個人用設定」を選択する
- 右ペインから「タスクバー」を選択し、「デスクトップモードでタスクバーを自動的に隠す」をオフにする
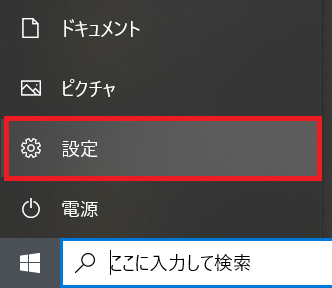
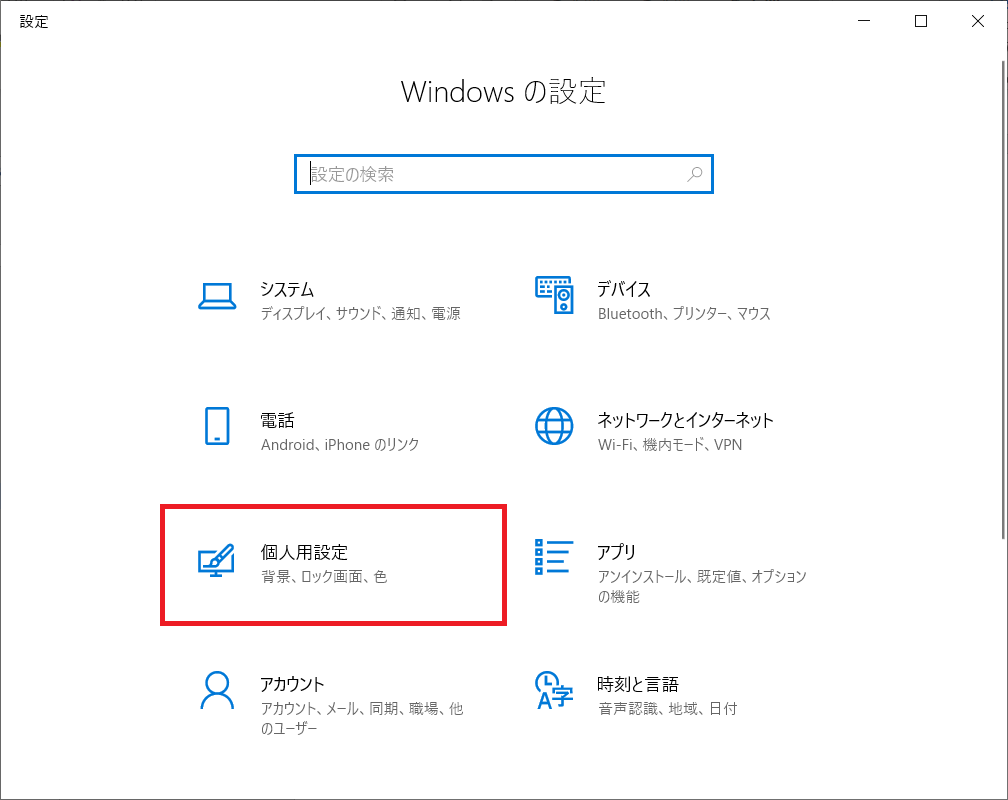
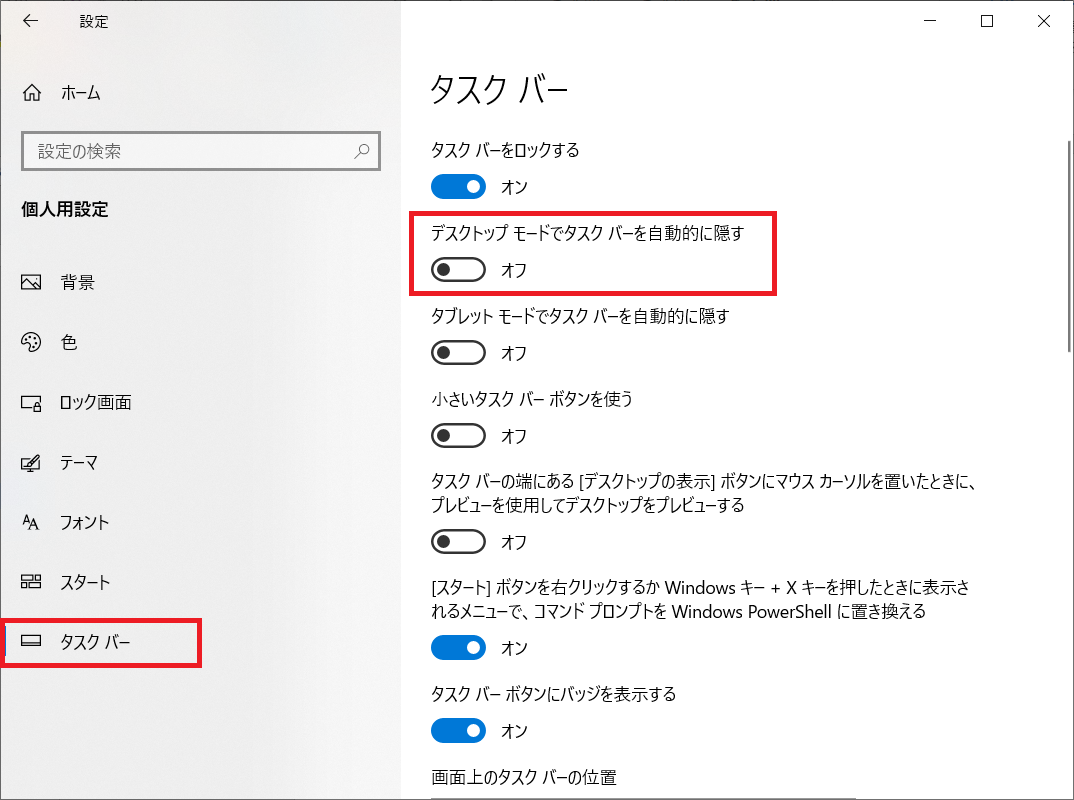
上記により、タスクバーが自動的に隠れることなく使用できるようになります。
Windows10の不具合を修正する
まれにWindows10の不具合でタスクバーが消える現象が発生することもあります。
そのためWindows Updateを実施し、最新の状態にして現象が改善するかを確認してみましょう。
まとめ
本記事「【Windows10】タスクバーのアイコンが消えた場合の対処法」はいかがでしたか。
ここで紹介した現象はWindows10を使っている人であれば、だれでも起こりうることです。
こういった障害は突然やってきます。そのためタスクバーが突然消えても焦ることなく対応できるように、本記事で紹介した方法を覚えておいてください。
本サイトOFFICE54では、様々なWindows10で起こりうるエラーの解決方法を解説しています。ぜひ他の記事もご覧になってください。

 関連記事
関連記事