【Windows10】同一ネットワークのPCにpingが通らない(応答がない)問題の対処方法
 /
/ 

本記事ではWindows10における、同一ネットワークのPCにpingが通らない(応答しない)問題の原因と対処方法について詳しく解説していきます。
pingコマンドとはネットワーク上の相手と通信が可能(疎通可能)かを確認するためのコマンドです。ネットワークエンジニアは必ず覚えておくべきコマンドですが、それ以外のエンジニアも覚えておくべきコマンドです。
例えばパソコンのインターネットへの接続確認や、社内ネットワークへの接続確認、ネットワークの速度確認、トラブルが起きた際の切り分けなどに使用されます。
pingコマンドを使うことで、上記のようなネットワークの状況把握だけでなく、PCやサーバーが稼働しているかの確認(死活監視)もできます。
IT業務に携わっている人にとっては重要なコマンドですが、Windows10ではデフォルトでpingに応答しない設定になっています。
本記事を通して、Windows10でpingコマンドに応答するようにする設定方法について理解を深めてください。
2024.04.14 記事を追記・修正いたしました
pingコマンドとは
pingコマンドとはネットワーク上の相手と接続の状態を確認するためのコマンドです。主に相手との疎通確認(接続テスト)や応答時間の測定、パケット損失の検出などで利用されます。
pingコマンドは以下構文に沿って実行します。
ping [オプション] [宛先]例えばパソコンがインターネットに接続されているか確認するときはGoogleのサーバーに対してpingを送り、応答があればインターネットに接続されていると判断できます。
ping google.compingコマンドでは相手のIPアドレスやホスト名に対して、ICMP(Internet Control Message Protocol)というプロトコルのecho(要求・応答)を使って相手との疎通確認をしています。
ICMPはネットワーク層のプロトコルで、その名の通り「インターネットでのメッセージのやり取りを管理しているプロトコル」です。pingやtracertコマンドなどで使用されています
指定したIPアドレスやホスト名に対して、echo要求(Request)を行い、相手からecho応答(Reply)が返ってくれば疎通があると確認できます。
pingコマンドが成功することをpingが通る、pingコマンドが失敗することをpingが通らないと言います。
Windows10でpingが通らない理由
業務の中でWindows10のパソコンにpingを送信して疎通確認を行うことはよくあると思います。しかしほとんどの場合でWindows10に対してpingを送って応答はありません。
実はWindows10はデフォルト設定でWindowsファイアウォールがICMPのecho要求(Request)の受信を許可していないからです。
許可をしていない理由としては、セキュリティー上の理由が大きいと思われます。
Windows10でpingを通るようにする
Windows10のパソコンにpingが通るようにするためには、Windowsファイアウォールの設定を変更する必要があります。
Windowsファイアウォールの設定を変更して、pingが通るようにする方法は以下の通りです。
- 画面左下のスタートボタン(Windowsアイコン)をクリックして、表示されたメニューから「設定」を選択する
- 表示された「Windowsの設定」画面から「更新とセキュリティ」を選択する
- 表示された画面の左ペインから「Windowsセキュリティ」をクリックし、右ペインから「ファイアウォールとネットワーク保護」を選択する
- 表示された「ファイアウォールとネットワーク保護」画面からアクティブが付いているネットワークを確認(ドメインネットワーク・プライベートネットワーク・パブリックネットワークのいずれか)して「詳細設定」をクリックする
- 表示された「Windows Defender ファイアウォール画面」の左ペインのメニューから「受信の規則」をクリックする
- 画面中央に受信に対するファイアウォール規則一覧が表示されます。真ん中までスクロールすると複数の「ファイルとプリンターの共有(エコー要求 - ICMPv4 受信)」があるため、アクティブになっていたネットワークの規則を右クリック<「規則の有効化」を選択する
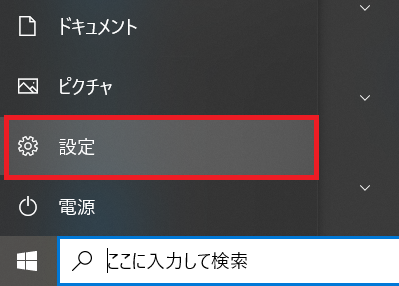
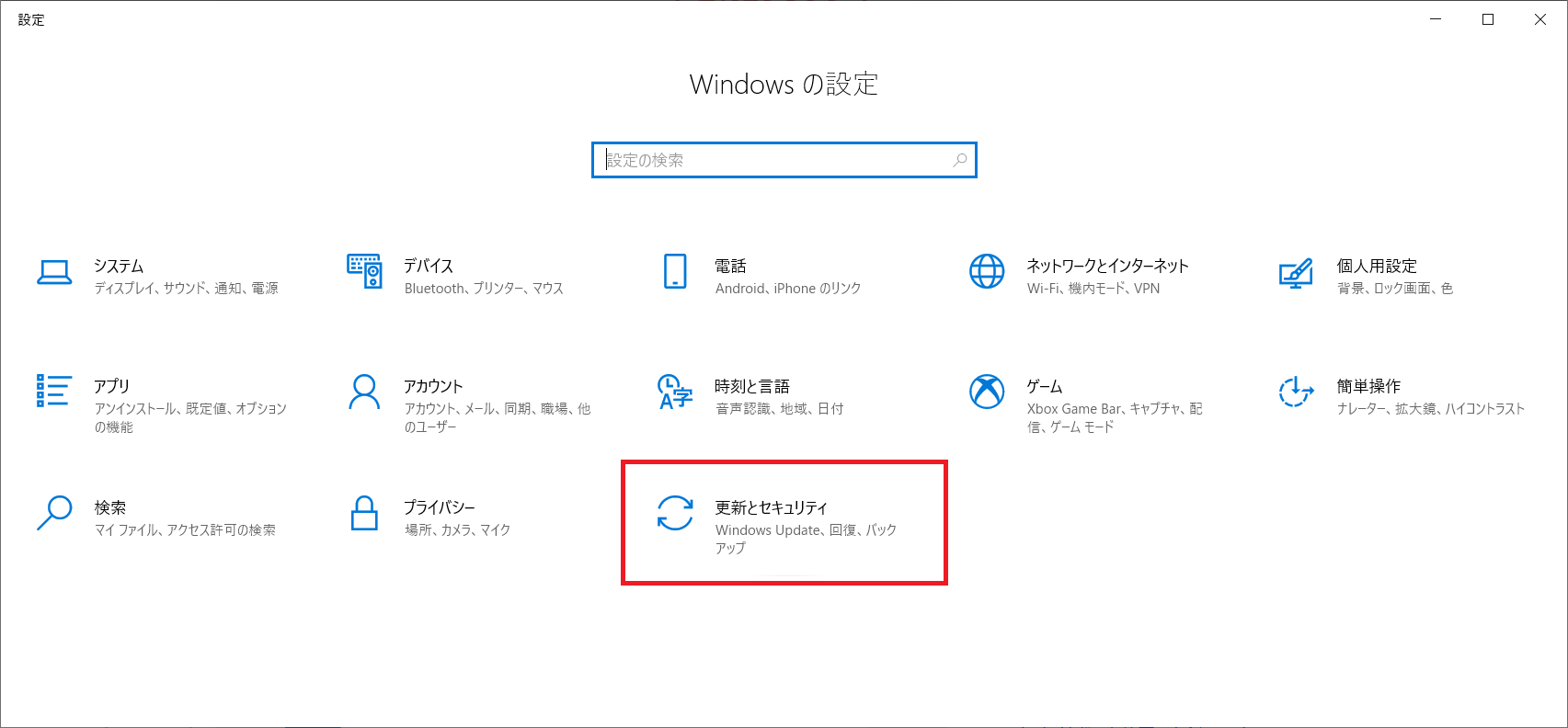
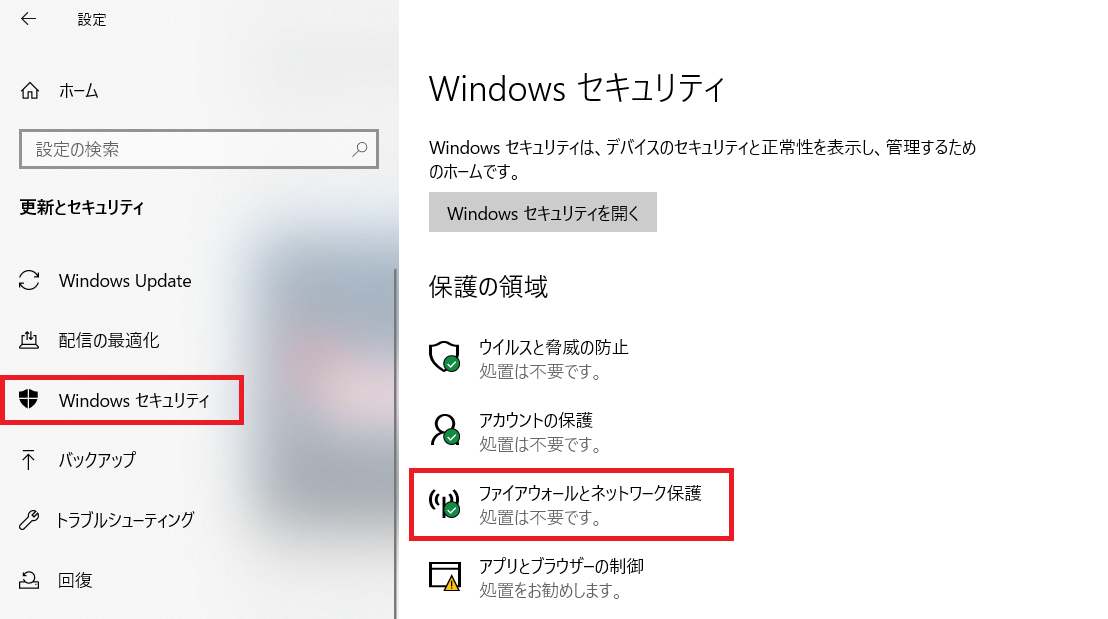
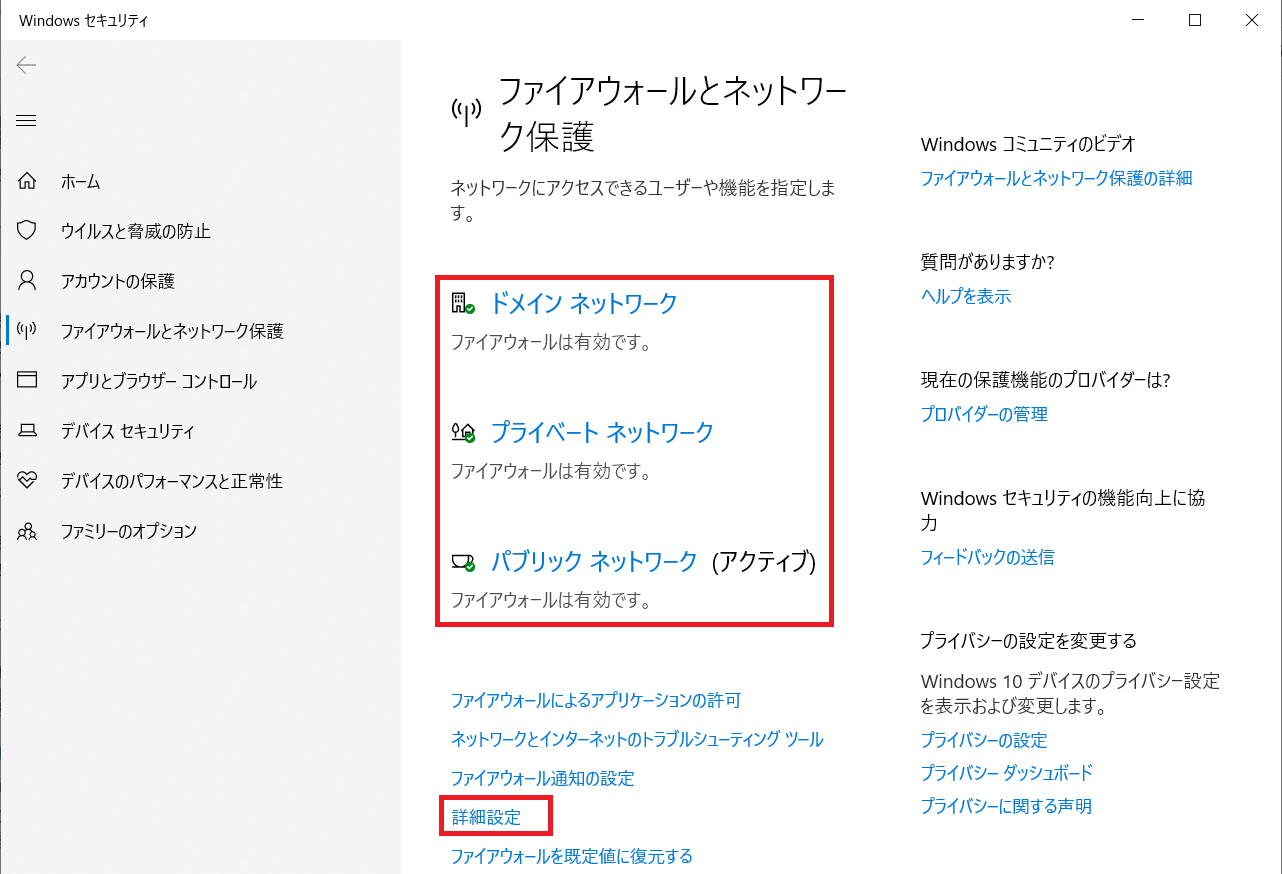
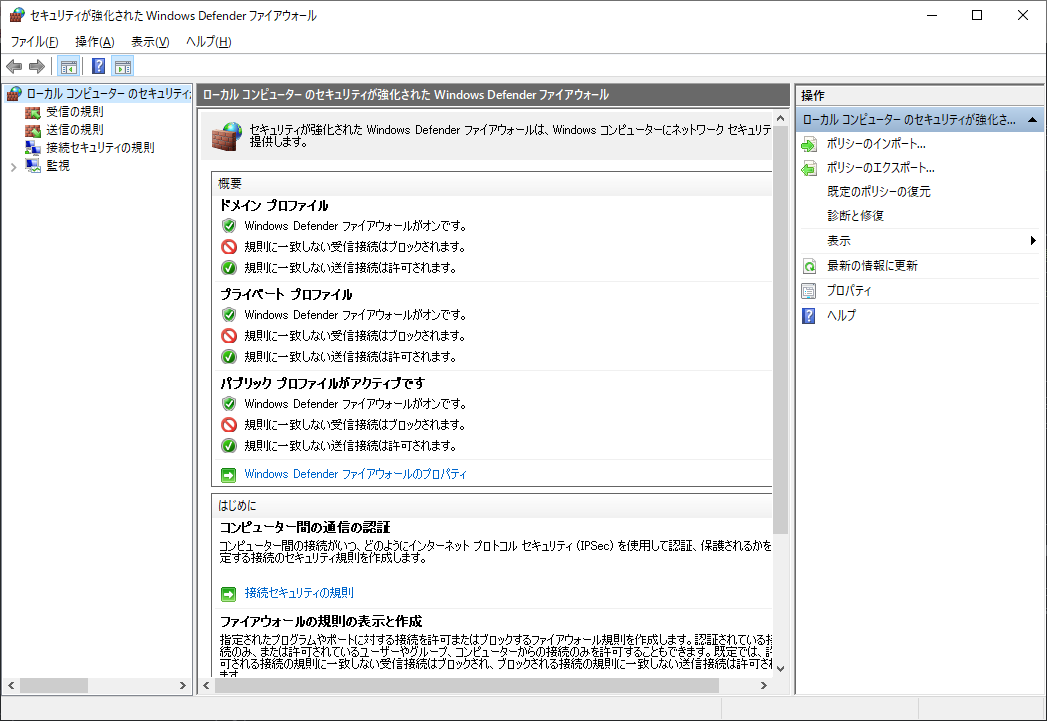
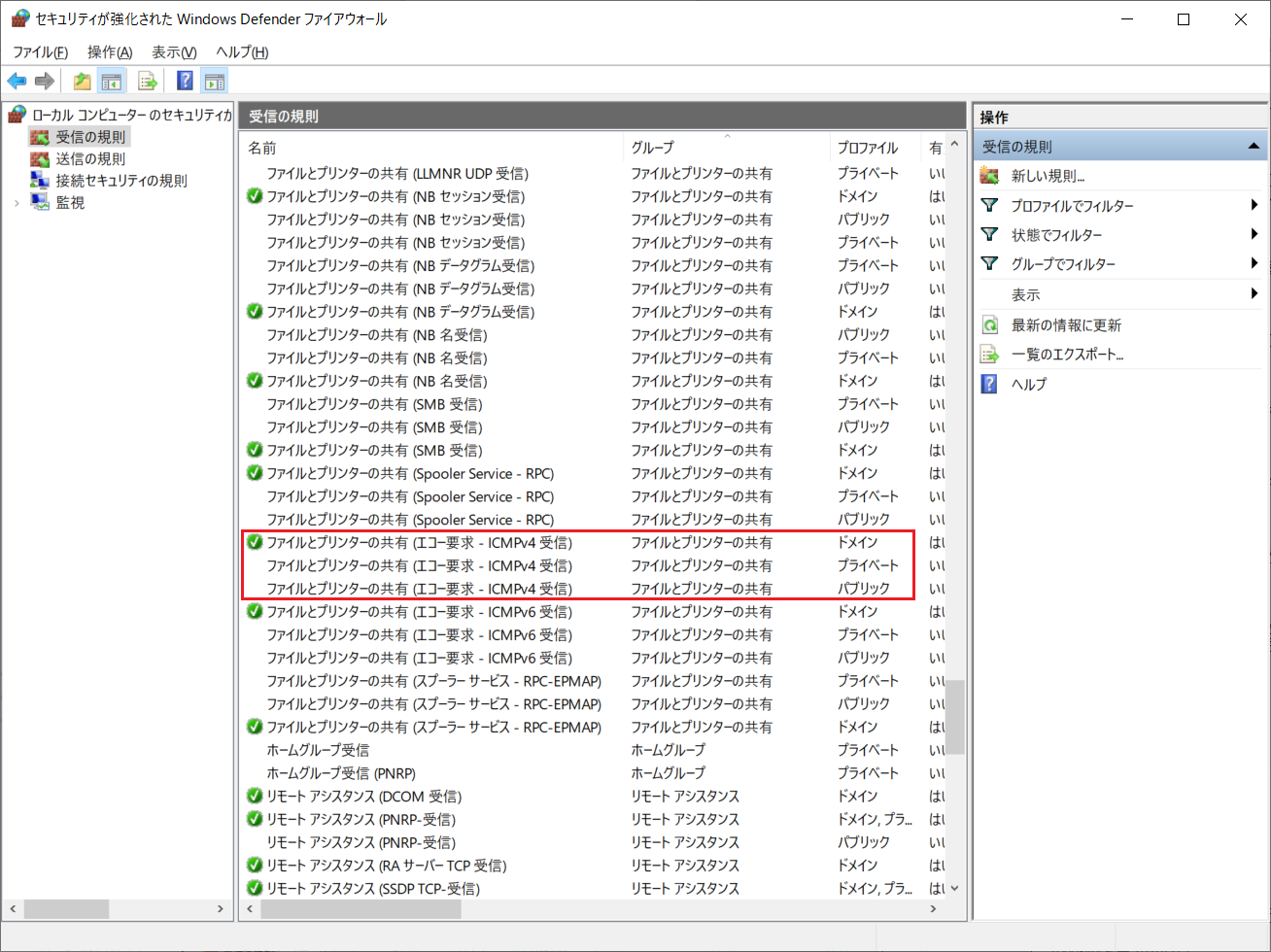
上記の操作で対象のネットワークの規則をアクティベイト(有効化)して、ICMPのecho要求(Ping)を許可できます。
これによりWindows10のパソコンにpingを通すことができるようになり、死活監視などができるようになります。
アクティブが付くネットワークそれぞれの意味は以下の通りです。
ドメインネットワーク:会社でActive Directoryサーバでアカウント管理をしているならば、そのパソコンは企業のドメインに属しています。その場合、ドメインネットワークがActiveになる
プライベートネットワーク:自宅などのプライベート空間(192.168.xxx.xxxのIPアドレス)では、このプライベートネットワークがアクティブになる
パブリックネットワーク:公共の場所(ホテル、カフェなど)では、パブリックネットワークになる
Windows Updateによる規則の無効化
上記で解説した方法でpingを通るようにしたのに突然pingが通らなくなることがあります。
考えられる原因として、実はWindows Updateが実行されたことで有効化した規則「ファイルとプリンターの共有」が無効化されることがあります。
私がWindows Updateを行い最新のバージョン(2020年10月にリリースされたバージョン20H2)にアップデートした際に無効化される現象が発生しました。
そのためWindows Updateを行う際は、規則が無効化されることを念頭に置く必要があります。
まとめ
本記事「【Windows10】同一ネットワークのPCにpingが通らない(応答がない)問題の対処方法」はいかがでしたか。
私は社内のWindows10のパソコンを死活監視するときにpingが通らない!ということで焦った経験があります。
そのような経験をしている方に、この記事を読んでいただいて、無事pingが通るようになればと思います。

 関連記事
関連記事


















