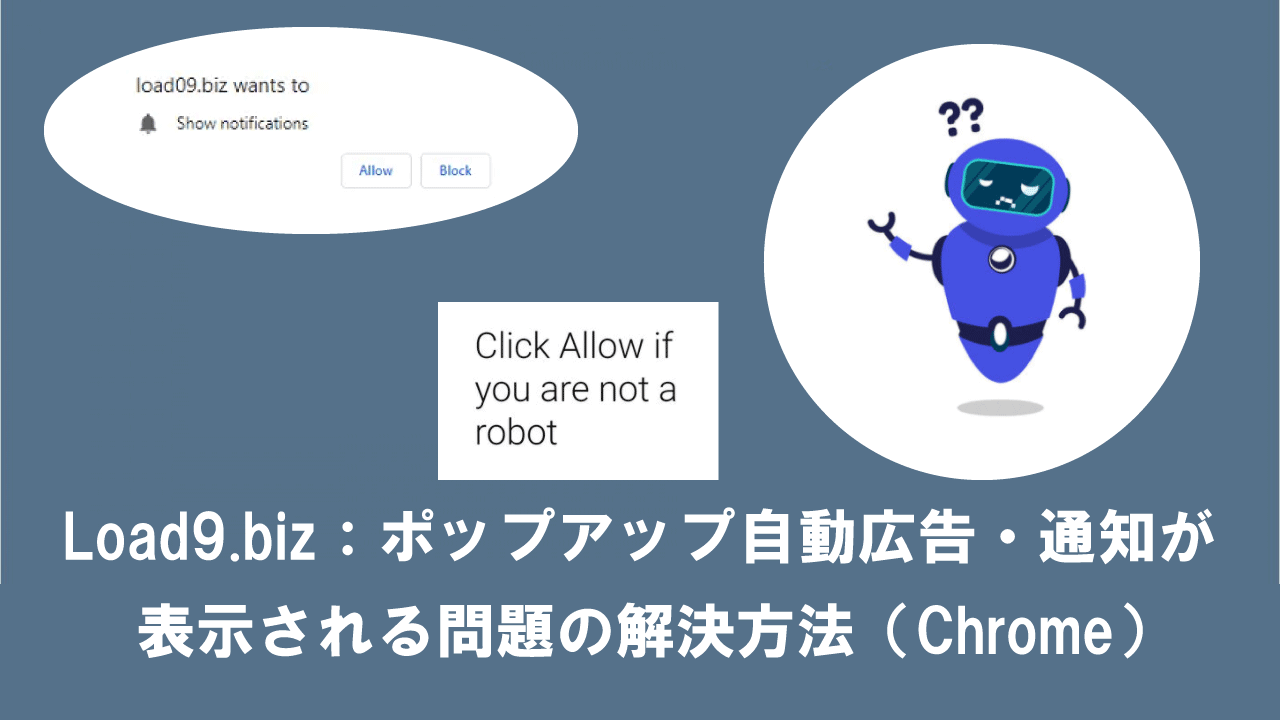【Windows10】進化したクリップボード!コピー履歴を一覧表示して貼り付ける方法
 /
/ 

本記事ではCtrl + Cなどでコピーした文字列や画像の過去履歴を表示して、それらを選んで貼り付ける方法について解説していきます。
この方法を使えば、特定の場所で複数データを連続でコピーして、それを別の場所でコピーした複数データを貼り付けることが可能になるということです。
この機能はWindows10の大型アップデートであるオクトーバー2020アップデート20H2から使用できるようになりました。
この大型アップデートは2020年10月から提供されました。
大型アップデート20H2について詳しく知りたい方は以下記事をご参照ください。

Windows10アップデート「バージョン2004(May 2020 Update)」での変更点【社内IT担当者向け】
本記事を通して以下の知識を学べます。
- 進化したクリップボードについて
- クリップボードの履歴画面の表示方法
- クリップボードの使用方法
進化したクリップボード
あるアプリに記載された複数の文字列を別のアプリケーションに貼り付けたい場合、文字列のコピー・アプリケーションの切り替え・文字列の貼り付け操作を繰り返すため、アプリ間を行ったり来たりしますよね。
これは非常に面倒で時間を有します。
そんな面倒な作業を一気に解決してくれるのが紹介する「進化したクリップボード」です。
新しいクリップボードの機能を使えば、それまでにコピーした文字列や画像を一覧表示して、そこから必要なデータを貼り付ける操作ができます。
これにより今まで面倒だった複数データのコピー&ペースト操作が劇的に変わります!
設定方法
この機能を利用するためにはクリップボード設定画面から「クリップボードの履歴」をONにする必要があります。
以下の手順でクリップボード設定画面を開くことができます。
- 「Windowsの設定」画面を開く
- 「システム」クリックする
- 左欄から「クリップボード」を選択し、「クリップボードの履歴」をONにする

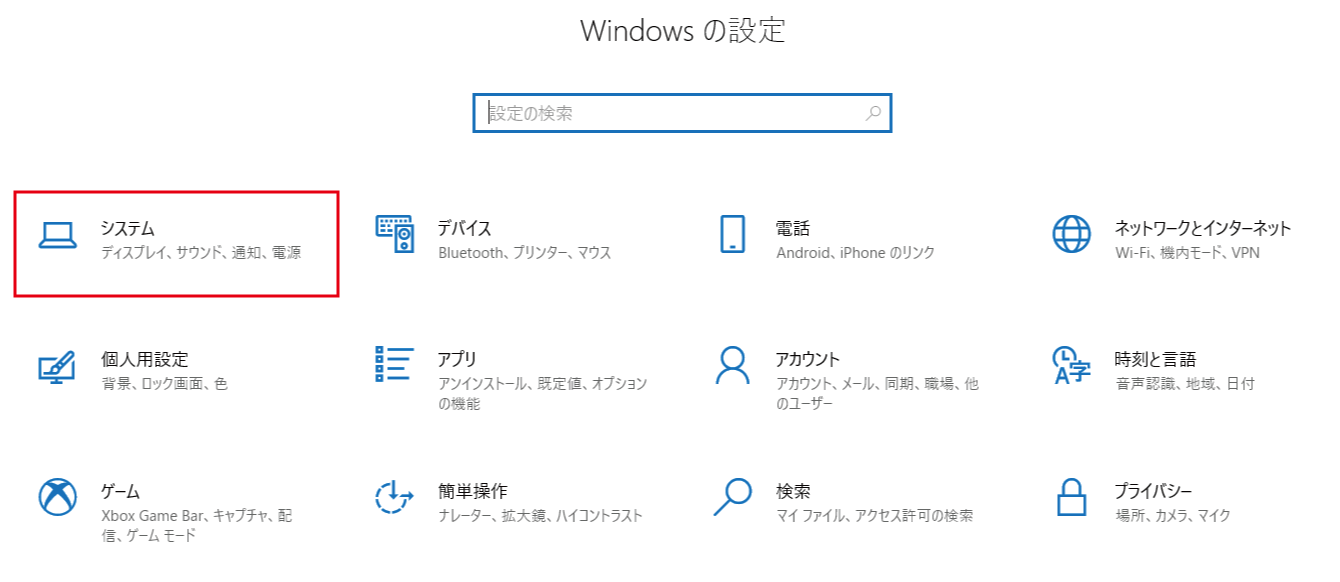
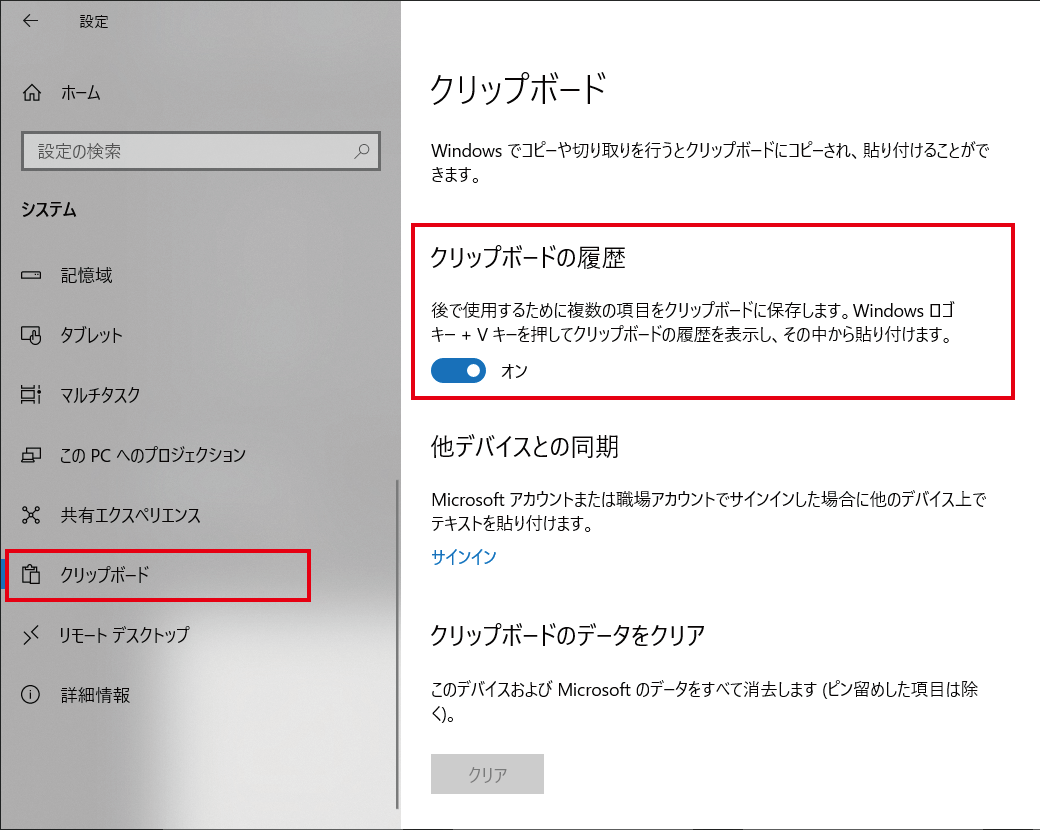
これでクリップボードの履歴機能を使用できるようになりました。
使用方法
クリップボードの履歴画面の表示
「クリップボードの履歴」画面を表示するには「Windows」+「V」キーを同時に押してください。
すると以下のようなクリップボード画面が表示されます。
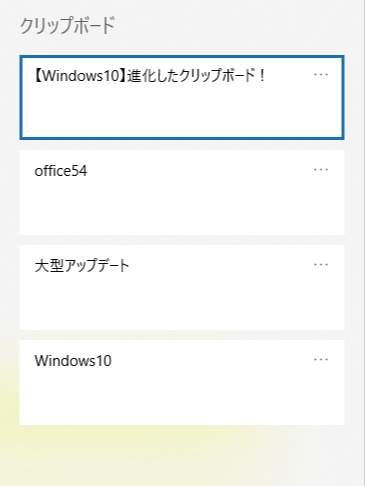
この画面にこれまでコピーした一覧が表示されます。
ここに保存されたコピー一覧はパソコンをシャットダウンすると消えてしまいます。
消えずに残しておきたい場合は、下記で説明する「ピン留め」をする必要があります。
コピー&ペースト方法
「クリップボード」画面に文字列を表示させるには、もちろん文字列をコピーする必要があります。
文字列をコピーする最も簡単な方法はショートカットキーを使うことです。
コピーしたい文字列を選択して「Ctrl」+「C」キーを同時に押すことで、その文字列をコピー(クリップボードに登録)できます。
クリップボードに保存される履歴は最大26個までです。
それ以上保存されると古いコピーから削除されます。
「クリップボード」画面から文字列を貼り付けたい場合は、貼り付けたい文字列をクリックするだけで貼り付けを行えます。
ピン留め
クリップボードの履歴はパソコンをシャットダウンするとすべて消えてしまいます。
消したくない文字列や画像に関しては、「ピン留め」を行ってください。
対象のデータの右上にある「…」をクリックして「ピン留め」を選択してください。
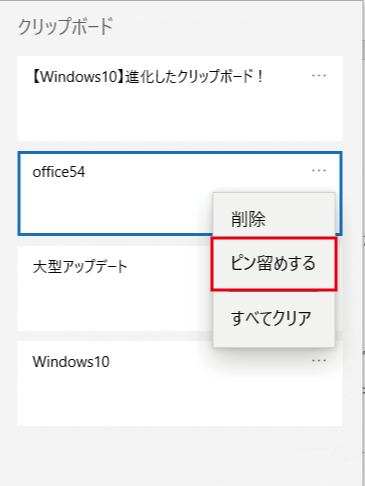
これによりパソコンをシャットダウンしてもピン留めしたデータを残しておけます。
他パソコンとの同期
他のパソコンで保持されているクリップボードを同期することが可能です。
2台のパソコン共に同じマイクロソフトアカウントでサインインする必要がありますが、非常に便利な機能です。
注意点としては、画像の同期はできず、テキストのみの同期となります。
まとめ
本記事「【Windows10】進化したクリップボード!コピー履歴を一覧表示して貼り付ける方法」はいかがでしたか。
いままではフリーソフトなどを使わないと実現できなかったことが、Windows10のアップデートにより標準で使用できるようになりました。
これからもWindows10のアップデートに期待大ですね。

 関連記事
関連記事