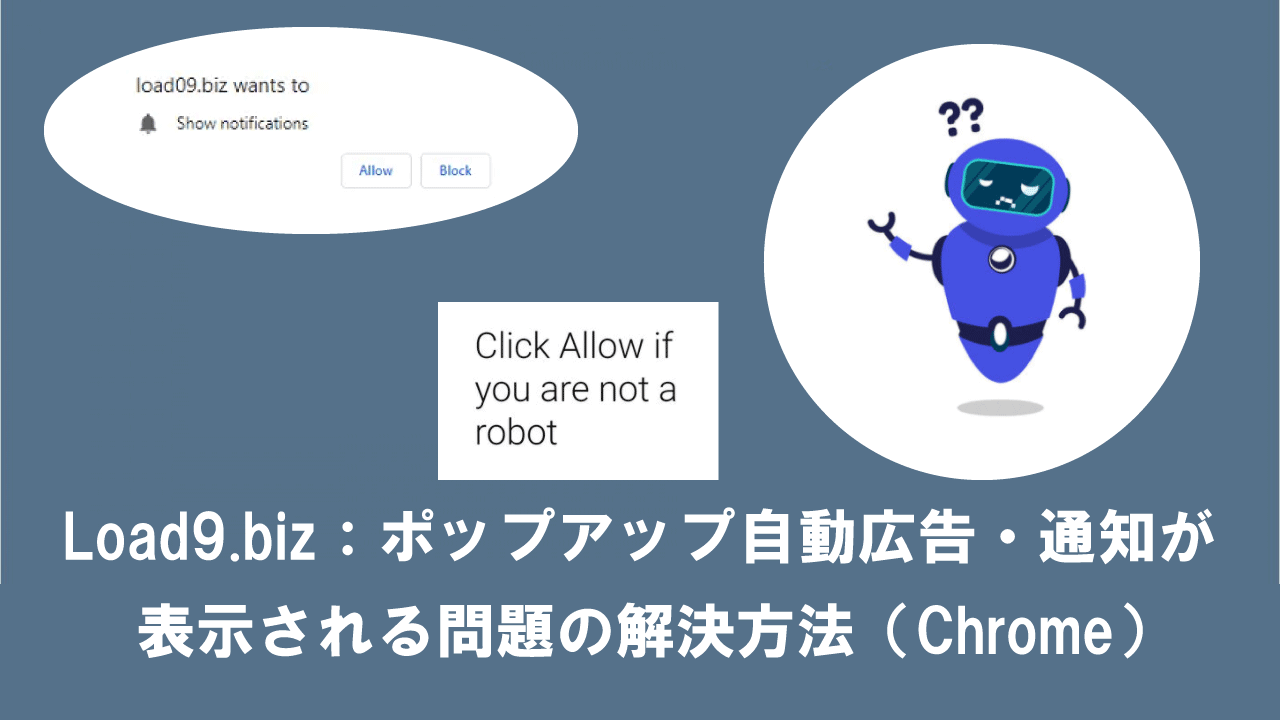【Windows10】外部PCの遠隔操作(リモート)を無料の「クイックアシスト」でする方法
 /
/ 

本記事では、外部PCの遠隔操作(リモート)を「クイックアシスト」で行う方法について解説しています。クイックアシストはWindows10に標準でインストールされているアプリなので、無料で使用することができます。
テレワークで自宅にいるスタッフを遠隔支援する機会は非常に多くなりました。社内SEはとても忙しくなりましたよね。
パソコンを遠隔で操作するアプリは様々ありますが、今回はWindows10であれば無料で使える「クイックアシスト」を取り上げます。Active Directory下のパソコンの場合、注意する点がありますので、そちらについても詳しく説明していきます。
本記事を通して以下の知識を学ぶことができます。
- クイックアシストについて
- Active Directory下のパソコンをリモートする際の権限について
- クイックアシストでリモート接続方法
クイックアシスト
クイックアシストとは
クイックアシストはWindows10のAnniversary Update(バージョン1607)以降に使えるようになったリモートアシストアプリです。どちらのパソコンもWindows10であれば、無料で使用できます。
クイックアシストを使用することで、インターネットを介して2台のパソコンを接続します。片方のユーザーは支援者として、相手のパソコン画面の共有および操作が可能になります。
仕事でもプライベートでも、パソコン操作で困っている相手のサポート支援やトラブルシューティングが行える、とても使えるアシストアプリです。
家族や友人のパソコンをリモート操作してアシストするという場面では、デメリットがなにもなく「クイックアシスト」を使用できます。
しかし会社で、特にActive Directory環境でパソコン管理を行っており、アプリのインストールなどを制限している場合ではクイックアシストが役に立たない場面があります。
AD環境ではなくても、パソコンに対して操作の制限をしている場合でも、同様のことが言えます。
クイックアシストが役に立たなくなる場面については次項より解説しています。
クイックアシストとリモートデスクトップの違い
クイックアシストはその名の通り、遠隔地の相手をアシスト(お助け)するためのアプリケーションです。
そのためクイックアシストには支援者と支援される側でコミュニケーションが取れるようにチャット機能などが付いています。
リモートデスクトップとは、遠隔地にあるパソコンを操作するためのアプリです。
主にサーバーやネットワークを管理する管理者が使用しています。
支援される相手がいないため、チャット機能はありませんし、遠隔地のパソコン側に人がいなくてもリモートを繋げることができます。
Active Directory環境ではあまり役に立たない理由
各パソコンがActive Directory環境下ではない方や、一般ユーザーに対して操作の制限をしていない方はこの章は飛ばして次項を読んでください。
リモート環境
以下に「クイックアシスト」でリモートを行うリモート環境について記載します。
- OSはWindows10 Pro
- バージョンは20H2
- 各パソコンはActive Directoryで管理されている
- アプリのインストールなどは管理者権限が必要
管理者モード(権限)ではリモート操作できない
このクイックアシストの使えない点としては、管理者モード(権限)でリモート操作ができないことです。
パソコンのリモートを開始すると、画面左上には「管理者モードではありません」と表示されます。
管理者権限が必要な操作(アプリのインストールなど)をしようとすると支援者の画面が真っ黒になります。
そして支援される側の画面には管理者権限があるユーザーでのログイン情報(IDとパスワード)を求められます。
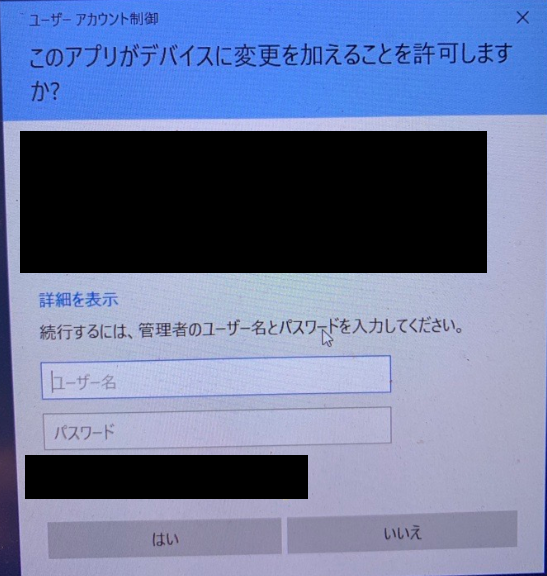
これでは管理者権限があるユーザーのパスワードなどを相手に伝えなければなりません。
管理者ユーザーの情報を伝えたくないからリモートをしているという場面もありますので、その場面では使えないリモートツールと化します。
そのためただ単に、操作の支援をするサポートツールとして使用することとなります。
私は現在リモート操作のツールとしてSolarWindsというWebアプリケーションを使用しています。有償でありライセンスフィーとして年に何十万もかかるため、代わりとなるソフトとしてクイックアシストを考えました。しかし管理者権限のログインを相手に伝える必要があったため、クイックアシストは限定的な使用となっています。
ちなみにSolarWindsでは、管理者権限情報を入力するスクリーンが支援者側に表示されます。
2022年7月5日追記
無料で利用できるUltraViewerというリモートアプリケーションを今は使用するようになりました。
支援する側と支援される側の両方にアプリをインストールする必要がありますが、クイックアシストと異なり管理者権限を持つユーザー情報を入力する画面が表示されます。(画面が真っ黒になりません)
今リモート支援するためのソフトで悩んでいる方はぜひUltraViewerを使ってみてください。

【リモートアプリ】パソコンを遠隔操作:無料で利用できるUltraViewerについて
クイックアシストの使い方
クイックアシストの起動
クイックアシストの起動方法は2種類あります。支援者も支援される側も以下に示す方法でクイックアシストを起動してください。
- Windowsサーチボックスから起動する
- スタートメニューから起動する
サーチボックスから起動する場合は、タスクバー上にあるWindowsサーチボックスに「quickassist」と入力してください。

表示された「クイックアシスト」をクリックして起動します。
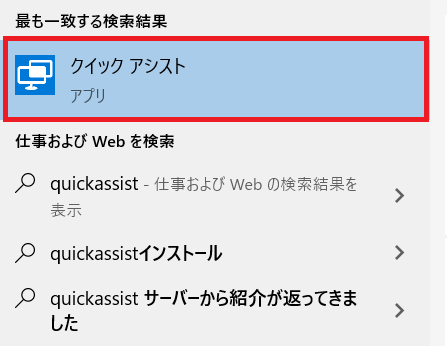
スタートメニューから起動する場合は、タスクバー左にあるWindowsマークをクリックし、Windows アクセサリ>クイックアシストを選択して起動します。
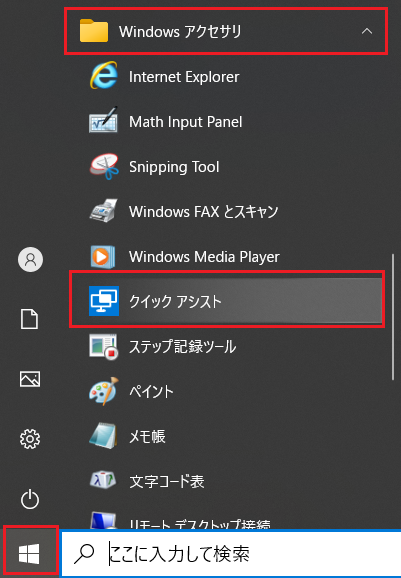
支援者側の操作
支援者はクイックアシストを起動したら、「支援を提供する」から「他のユーザーを支援する」をクリックします。
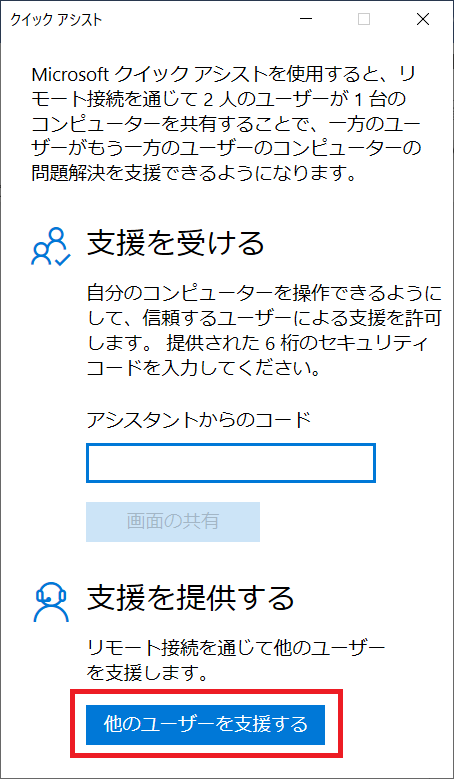
支援者はMicrosoftアカウントでのサインインが必要です。
表示されるログイン画面からMicrosoftアカウントのメールアドレス、パスワードを入力してログインしてください。
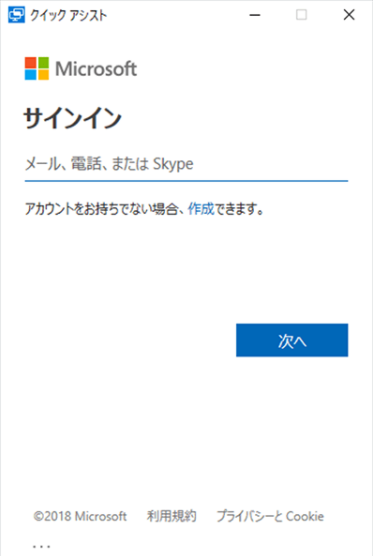
ログインが成功すると「セキュリティコードを共有する」画面が表示されます。その画面に表示されるセキュリティコードを支援される側に共有します。
セキュリティコードはメールで送信することもできます。
またこのセキュリティコードは10分間のみ有効なので、リモート接続が10分後以降の場合は再度セキュリティコードを発行してください。
支援される側がセキュリティコードを入力すると、共有オプション選択画面が表示されます。
希望の共有オプションを選択して「続行」をクリックしてください。
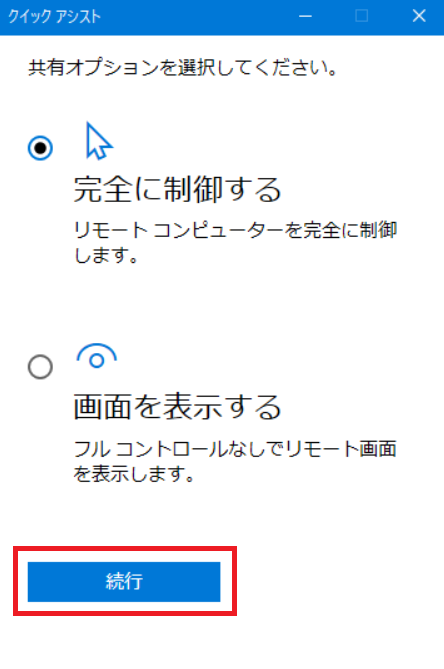
支援される側の操作
支援される側はクイックアシストを起動したら、「支援を受ける」のテキストボックス内に支援者から共有されたセキュリティコードを入力し、「画面の共有」を選択します。
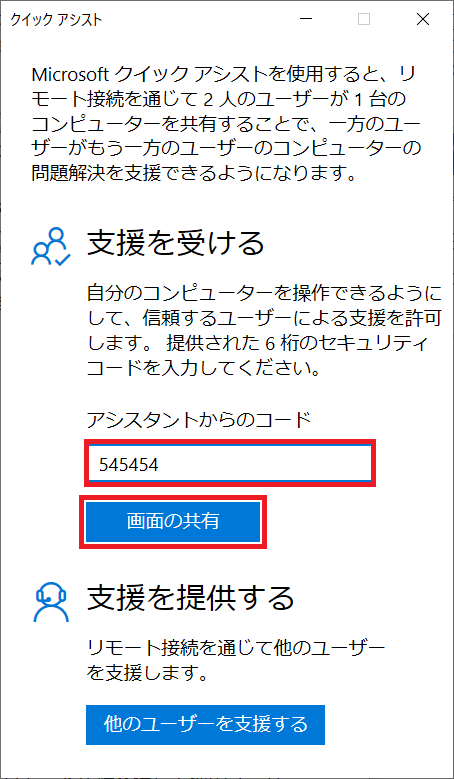
次に「画面を共有する」画面が表示されますので、「許可」を押してください。
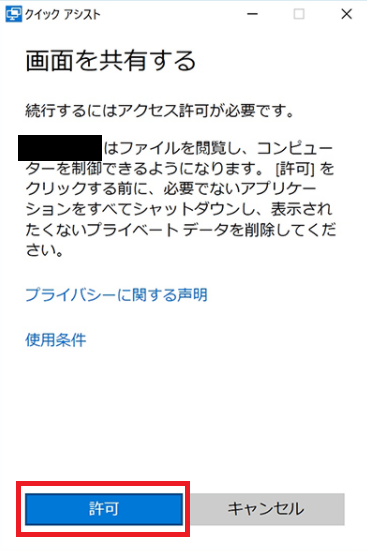
支援画面
上記の操作を行うことで支援者は支援される側のパソコン画面が共有されます。
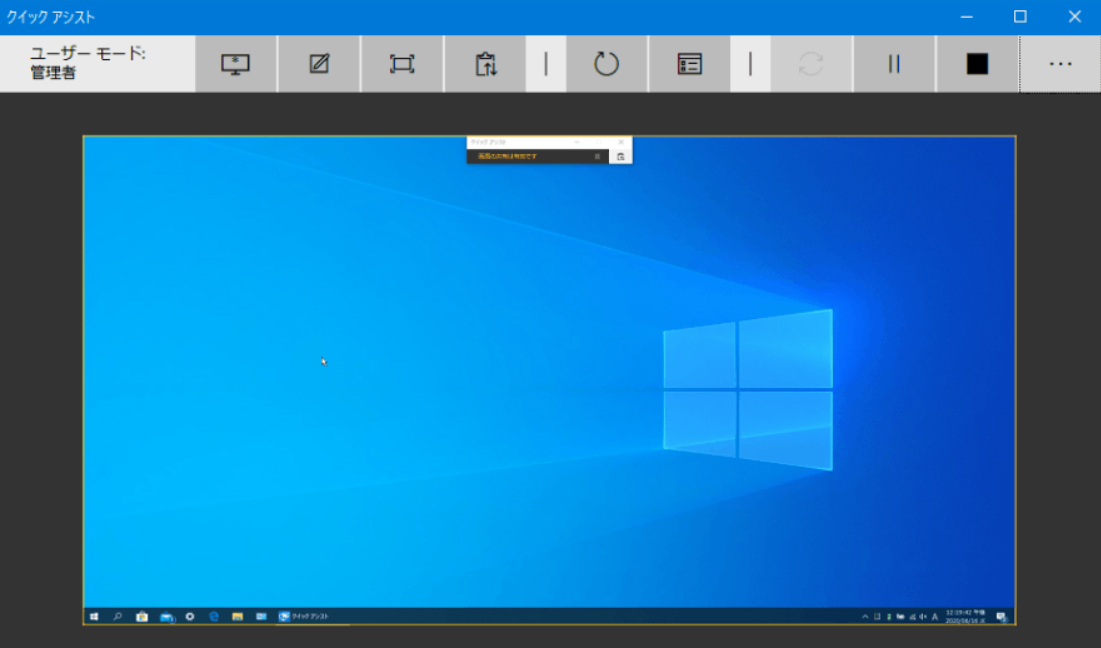
支援者は共有された画面上部のツールバーから様々な操作ができます。
- 複数モニターを使用している場合、表示モニターを変更可能
- 画面に直接コメントを記入可能(フリーハンド)
- テキストチャットが可能
- パソコンの再起動
- タスクマネージャーの起動
- 画面共有の終了
これら機能を使用して、遠隔地のパソコンを支援できます。
注意点
AD環境では管理者モードでリモート操作ができない点以外でも、いくつか注意点があります。
- 悪意ある相手のセキュリティコードを入力すると完全に乗っ取られる
- 操作のレスポンスが遅い
- 使用できないショートカットキーがある(Windows + R、Windows + Eなど)
上記の注意点を気にして、リモート支援を行ってください。

 関連記事
関連記事