【Windows10】「このアプリがデバイスに変更を加えることを許可しますか?」の無効化
 /
/ 

本記事ではWindows10における、確認ダイアログ「このアプリがデバイスに変更を加えることを許可しますか」について解説していきます。
Windows10のパソコンでアプリケーションのインストールや実行ファイルを実行すると次のような画面が表示されます。
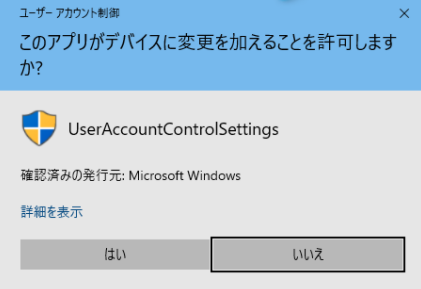
ユーザーアカウント制御
このアプリがデバイスに変更を加えることを許可しますか?
これはWindowsのセキュリティ機能であるユーザーアカウント制御(User Account Control)によって表示されています。
このダイアログがどういったものなのか、「はい」を押していいのか、無効化する方法などは業務を効率的に進めるためにも必要な知識です。
本記事を通して、Windows10で表示される「このアプリがデバイスに変更を加えることを許可しますか?」について理解を深めてください。
本記事を通して以下の知識を学べます。
- この確認ダイアログの意味
- ユーザーアカウント制御(UAC)について
- 「はい」を押していいのか
- 「いいえ」を押した後に許可を変更できるか
使用しているOSがWindows11の場合は以下記事をご参照ください。

【Windows11】このアプリがデバイスに変更を加えることを許可しますかとは:無効化する方法
2025.03.21 記事を追記・修正いたしました
確認ダイアログについて
確認ダイアログの意味
アプリケーションのインストール時や実行ファイルの起動時(EXEファイル)に次の確認ダイアログが表示されます。
ユーザーアカウント制御
このアプリがデバイスに変更を加えることを許可しますか?
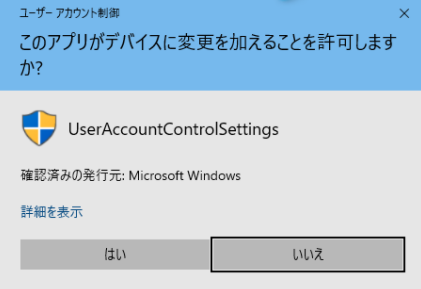
現在ログインしているユーザーが「標準ユーザー」またはアクティブディレクトリー(AD)配下のアカウントである場合、次図のように管理者以外のアカウントでは管理者のユーザー名・パスワードを入力する必要があります。
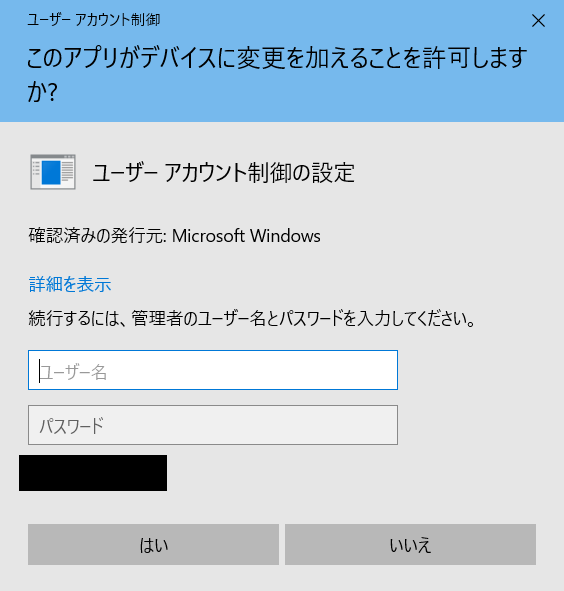
これはセキュリティ強化の理由からユーザーが勝手に設定変更やアプリのインストールができないようにするための仕組みです。会社から支給されているパソコンでは基本的にこの仕組みが取られています
確認ダイアログが表示すると画面が暗転し、「はい」または「いいえ」を選択します。ユーザー名とパスワードの入力が求められている場合は、入力しないと「はい」が選択できません。
これはユーザーアカウント制御(UAC)がセキュリティ強化の目的で表示しているダイアログです。
つまりアプリのインストールや実行ファイルを実行する前の最終確認として、UACがこの画面を表示しているということです。
Active Directory(AD)とは
Active Directoryとはネットワーク上に存在するパソコンやプリンター、サーバーなどの機器を認証機能やアクセル権限管理機能などを使って一元管理する仕組みです。
Active DirectoryにはWindows Server(オンプレミス)によるWindows Active DirectoryとIntuneなどによるAzure Active Directory(クラウド)の2つが存在します。IntuneやAzure ADについては以下記事をご参照ください。

Microsoft Intuneとは?利用できる機能やデバイス管理、アプリ管理について
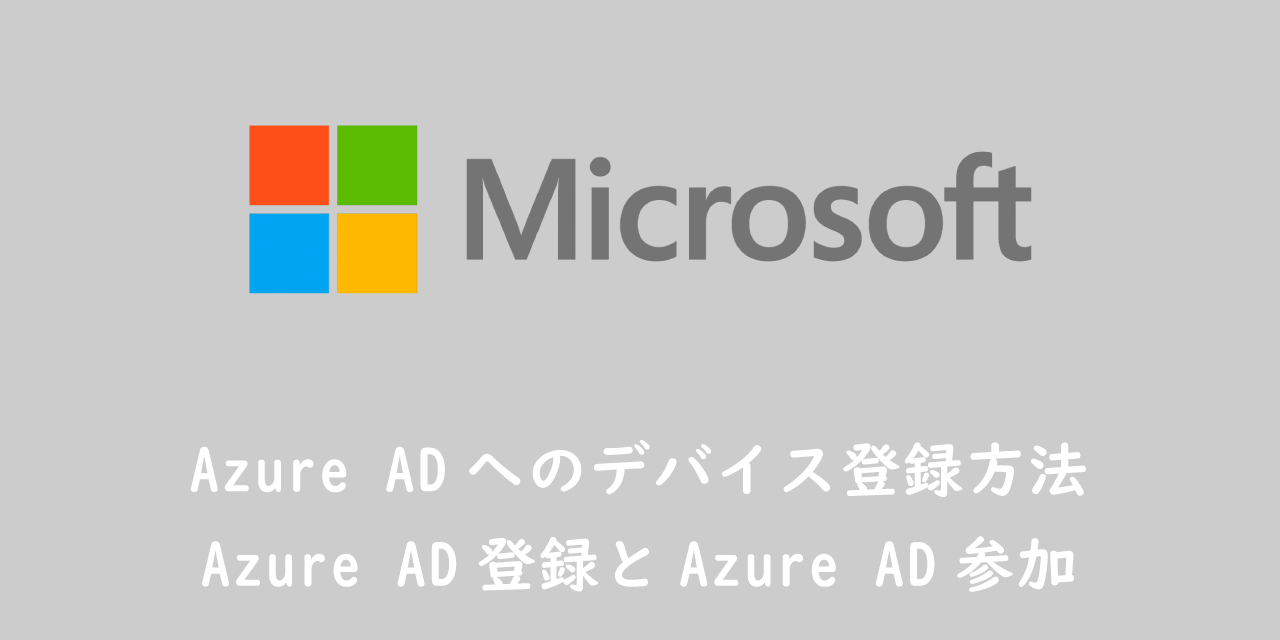
【Intune】Azure ADへのデバイス登録方法:Azure AD登録とAzure AD参加
ユーザーアカウント制御(UAC)とは
このダイアログはユーザーアカウント制御(User Account Control)というWindowsのセキュリティ機能を通して表示されています。
Windows Vistaから導入され、Windows7, 8, 10, 11にも導入されています。
ユーザーアカウント制御は管理者権限が必要な操作を行う際にダイアログ表示でユーザーに許可を求める仕組み
Windowsで重要な変更がされそうなとき、実行前にユーザーに許可を求めてきます。アプリのインストール前や実行前、ファイルシステムやレジストリの変更を伴う動作前に表示されます。
これにより不正なプログラムにより勝手にシステムが変更されることを防ぐ、一般ユーザーに勝手にアプリのインストールや設定変更などを防ぐことができます。
レジストリのデータが変更されると、最悪の場合パソコンが起動しなくなりますので、非常に重要なセキュリティ機能であると言えます。
ユーザーアカウント制御によるダイアログが表示されるタイミングは以下の通りです。
- ソフトウェア(アプリケーション)のインストール時またはアンインストール時
- ドライバーのインストール時
- レジストリの編集など重要なシステム設定の変更時
- 管理者権限を必要とするアプリの実行時
- 既存アプリを更新または変更するとき
- ユーザーアカウントの変更時
- フォルダやファイルのアクセス権限を変更するとき
たとえばアプリのインストールで「.exe」や「.msi」ファイルを実行するとユーザーアカウント制御によるダイアログが表示されます。
「はい」をクリックする前に確認すべき箇所
表示されたユーザーアカウント制御画面で「はい」を選択する前に確認すべき個所は2つあります。
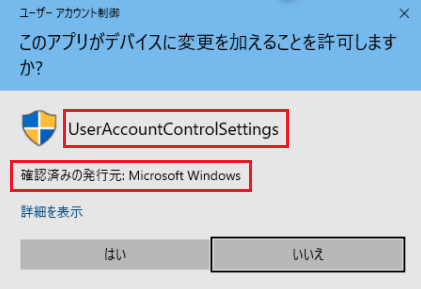
- アプリケーション名
- 確認済みの発行元
どこの発行元(ここではMicrosoft Windows)が、なんのアプリケーションを通して(ここではUserAccountControlSettings)変更を行おうとしているのか確認することが重要です。
不明なアプリケーションであり、発行元もわからない場合は「はい」を押さないようにしましょう。
特に突然この画面が表示された場合は悪意のあるアプリが管理者権限を勝手に求めていることも考えられます。その場合は「はい」は絶対に押さないようにし、セキュリティソフトによるスキャンや不審なプログラムがインストールされていないかすぐに確認してください。
リモートサポート時の注意事項
社内のパソコンをリモートでサポートする際に確認ダイアログについて注意が必要です。使用するリモートアプリケーションによっては確認ダイアログが表示されるタイミングで支援者の画面が真っ暗になり、管理者権限のあるIDやパスワードを入力できなくなります。
リモートサポートではドライバやアプリのインストール操作、設定変更など確認ダイアログを伴う操作が多いです。そうなると相手側に管理者の情報(IDやパスワード)を知らせる必要があるため、これはセキュリティ上好ましくないです。
Windowsに備わっている「クイックアシスト」では支援者の画面に確認ダイアログは表示されません。

【Windows10】外部PCの遠隔操作(リモート)を無料の「クイックアシスト」でする方法
確認ダイアログを伴うリモートサポートを行う場合は、UltraViewerを利用することをお勧めします。UltraViewerについて詳しくは以下記事をご参照ください。

【リモートアプリ】パソコンを遠隔操作:無料で利用できるUltraViewerについて
ユーザーアカウント制御を無効化する方法
ユーザーアカウント制御はアプリの実行前に確認ダイアログを表示し、一旦考えさせることでセキュリティの向上を図っています。
ですが毎回この確認が表示されると大きな手間になることもあります。推奨はされていませんが、次の方法でユーザーアカウント制御を無効化することができます。
- 検索ボックスに「uac」を入力し、「ユーザーアカウント制御設定の変更」を起動する
- 表示された「ユーザーアカウント制御の設定」画面からバーを一番下の「通知しない」に下げて「OK」を選択する
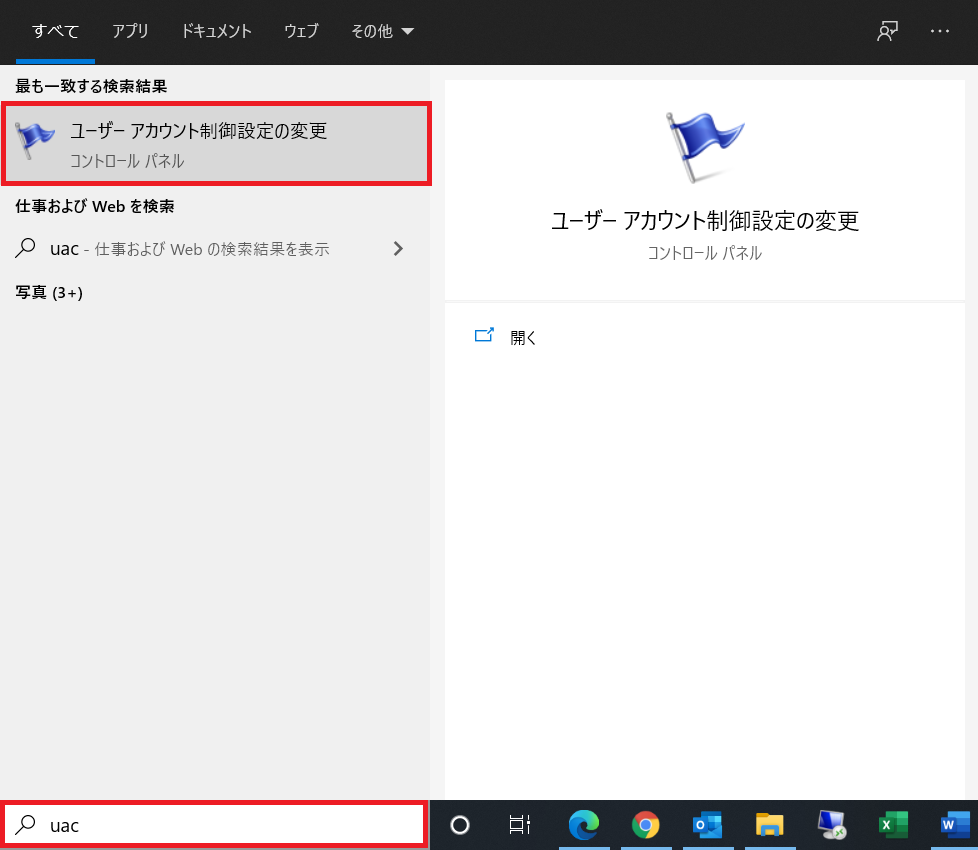
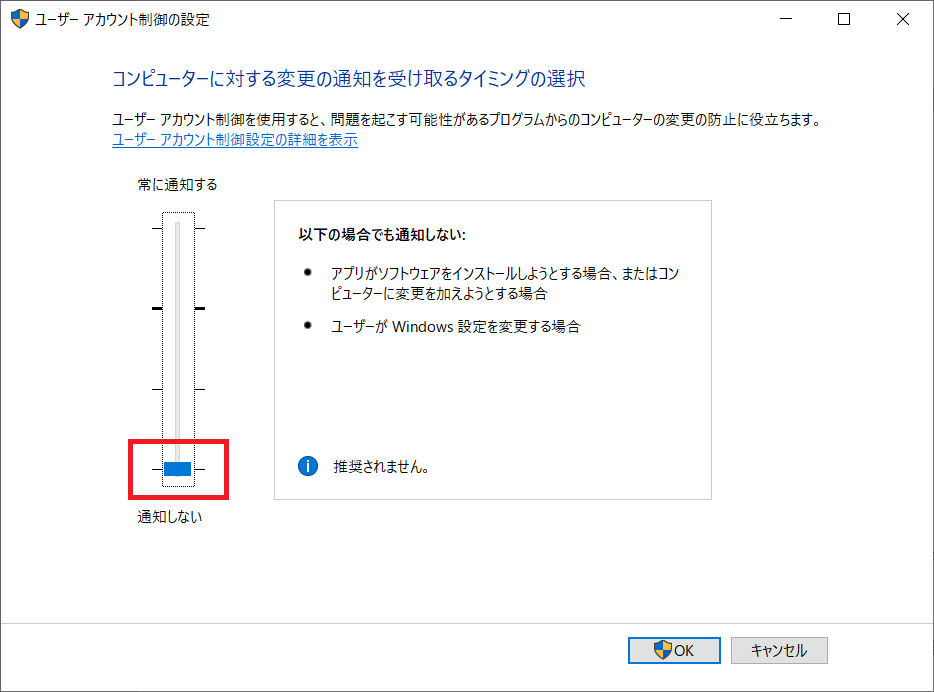
これによりユーザーアカウント制御による確認ダイアログの通知を無効にできます。
ユーザーアカウント制御を無効にするとウイルスやマルウェアによるシステム設定の変更を止めることができなくなり、パソコンのセキュリティリスクが高まります
無効にすると悪意のあるプログラムによる変更に気づくことができなくなるため、私としては推奨値のままにしておくことを勧めます。
「はい」または「いいえ」を押した後にアプリの許可を変更
アプリを実行後に表示した確認ダイアログで「はい」または「いいえ」を押した後、そのアプリの許可を変更する方法について解説します。
- コントロールパネルを起動
- 「システムとセキュリティ」を選択
- 「Windowsファイアウォールによるアプリケーションの許可」を選択
- 表示した「許可されたアプリ」からアプリの許可または許可の解除が可能
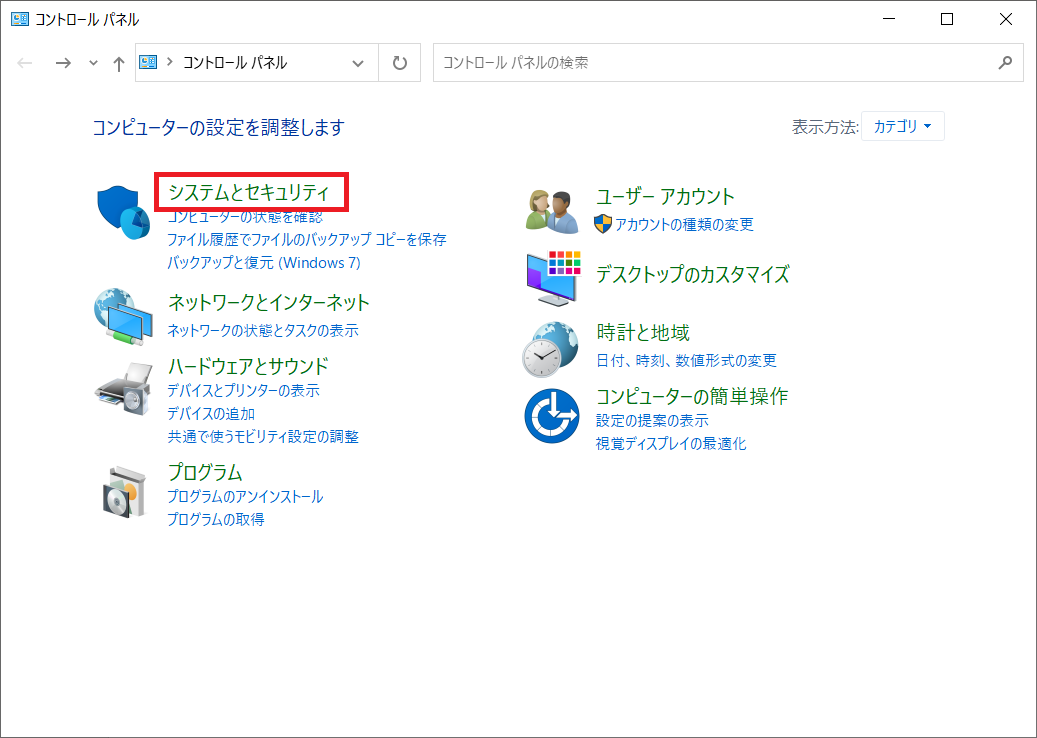
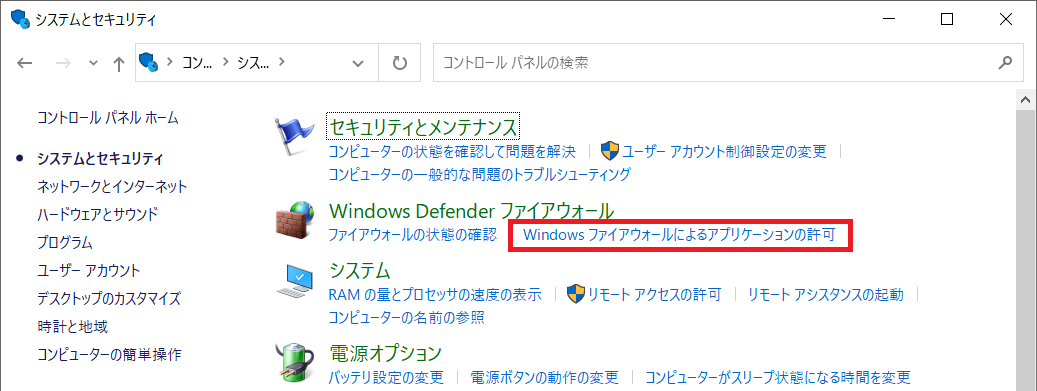
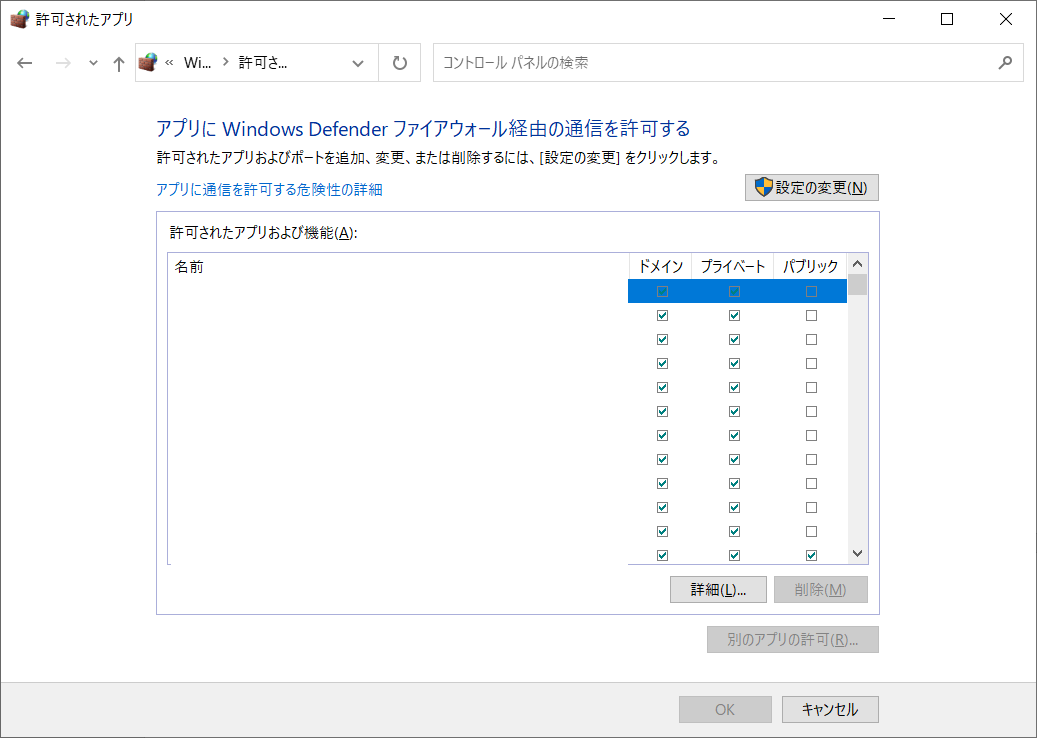
許可をしたけど考え直して不許可にする場合や、改めて許可したい場合に上記で表示した「許可されたアプリ」画面から操作してください。
まとめ
本記事「【Windows10】「このアプリがデバイスに変更を加えることを許可しますか?」の無効化」はいかがでしたか。
ここでは以下の項目について解説してきました。
- Windows10で表示される確認ダイアログについて
- ユーザーアカウント制御を無効にする方法
- ユーザーアカウント制御画面で「はい」を選択する前に確認すべき箇所
- ユーザーアカウント制御で「はい」または「いいえ」を選択した後に許可を変更する方法
ここで紹介した確認ダイアログは、ユーザーアカウント制御(UAC)がセキュリティの向上を目的として表示しているものでした。
無効化して手間を省くこともできますが、セキュリティレベルが落ちるため、できるだけ有効にして利用することをお勧めします。

 関連記事
関連記事

















