【Windows】付箋アプリが突然消えた・見つからない場合の対処方法
 /
/ 

本記事ではWindowsの付箋アプリ(Sticky Note)が消えた・見つからない場合の対処方法について解説していきます。
Windowsの付箋(Sticky Note)はデスクトップにメモを残すことができる便利なアプリです。
会社のスタッフからしばしば付箋アプリが起動できなくなったという問い合わせがあります。ここではその際に行った対処法をご紹介します。
付箋アプリが消えた原因
「パソコンを起動したら付箋アプリが消えていた!」
ある日突然この現象はやってきます。会社のスタッフで何人ものスタッフがこの現象に遭遇しています。
ほとんどの場合、Windows Update後に付箋アプリがなくなる現象が発生しています。ネットを見ても、多くの方がWindows Update後に付箋アプリがなくなっているみたいです。
そのためWindows Updateによる不具合が本現象の大きな原因であると考えられます。
付箋アプリがなくなった時の解決方法
付箋アプリがなくなった場合、以下の解決法を順に試してみてください。
- 付箋アプリ(Sticky Note)の検索
- Windows Updateの実施
- 付箋アプリの再インストール
1.付箋アプリ(Sticky Note)の検索
まずはパソコン内から削除されてしまっているのか、検索機能を使って確認してみましょう。付箋がデスクトップ上から消えただけで、アプリ自体は残っている場合があります。
タスクバーにある検索ボックスに「付箋」または「sticky note」と入力してアプリが表示するか確認してみてください。
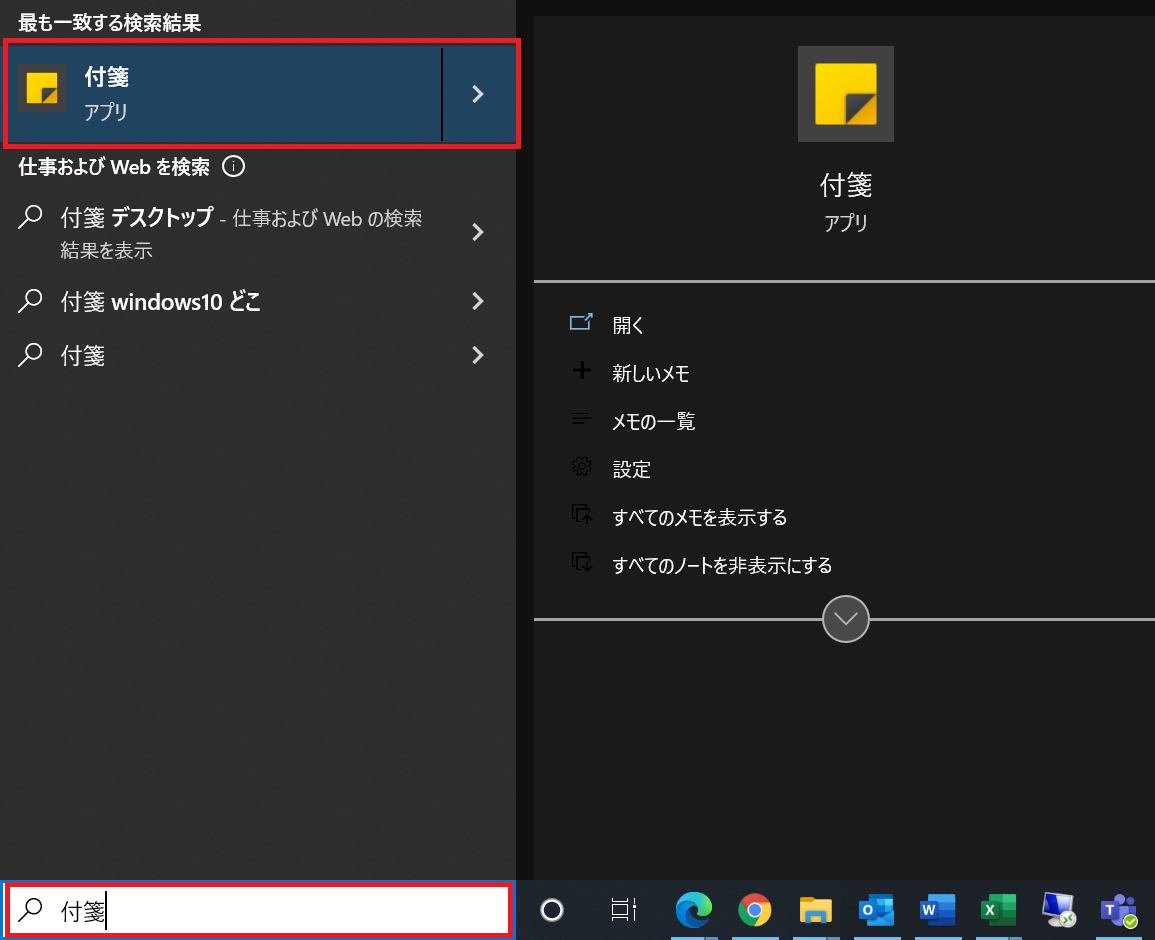
ここで付箋アプリが表示しなければ、パソコン内から付箋アプリが削除されている可能性が高いです。
2.Windows Updateの実施
「付箋アプリが消えた原因」でも述べたように、Windows Updateが本現象の主な原因であると考えられます。
そこで念のためWindows Updateを実施して更新プログラムをインストールしておきましょう。
Windows Updateは以下の流れで起動できます。
- Windowsマークをクリックし、「設定」を選択
- 表示された「Windowsの設定」画面から「更新とセキュリティ」を選択
- 「更新プログラムのチェック」をクリック
- 更新プログラムがあればインストールを実行
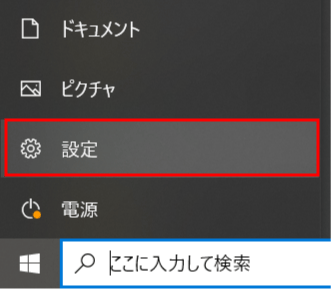
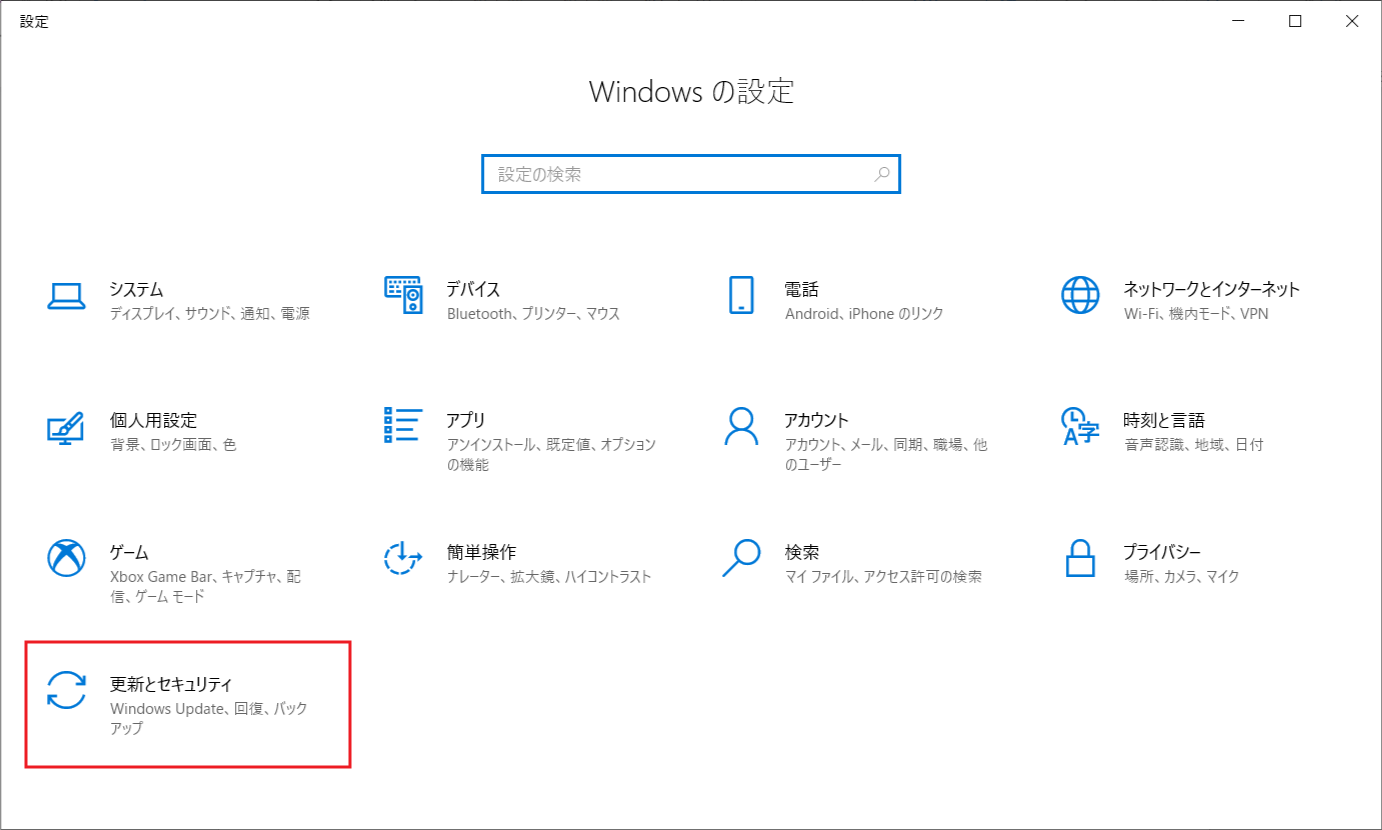
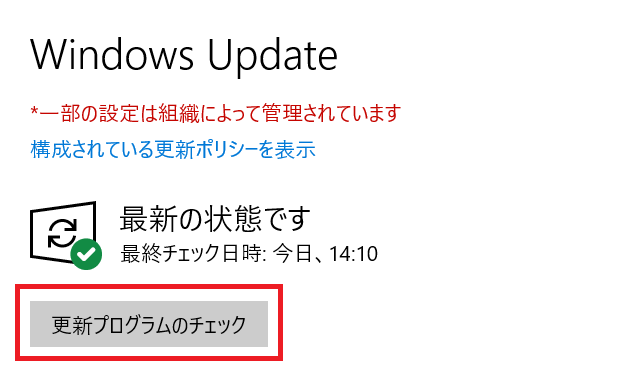
更新プログラムのインストールが実行できたら、再度付箋アプリがあるか検索を行ってみてください。
3.付箋アプリの再インストール
ここまでの方法を行っても付箋アプリがない場合は、付箋アプリの再インストールを行います。
私の経験上、再インストールを行えば付箋アプリは使えるようになります。
付箋アプリは「Microsoft Store」からインストールすることができます。もちろん無料で入手できます。
以下に示す方法でMicrosoft Storeから付箋アプリを再インストールしてください。
- タスクバーの検索ボックスに「Microsoft Store」と入力し、表示されたアプリを起動する
- 検索ボックスに「Microsoft sticky notes」と入力し、該当アプリを選択する
- 「入手」をクリックしダウンロードを始める
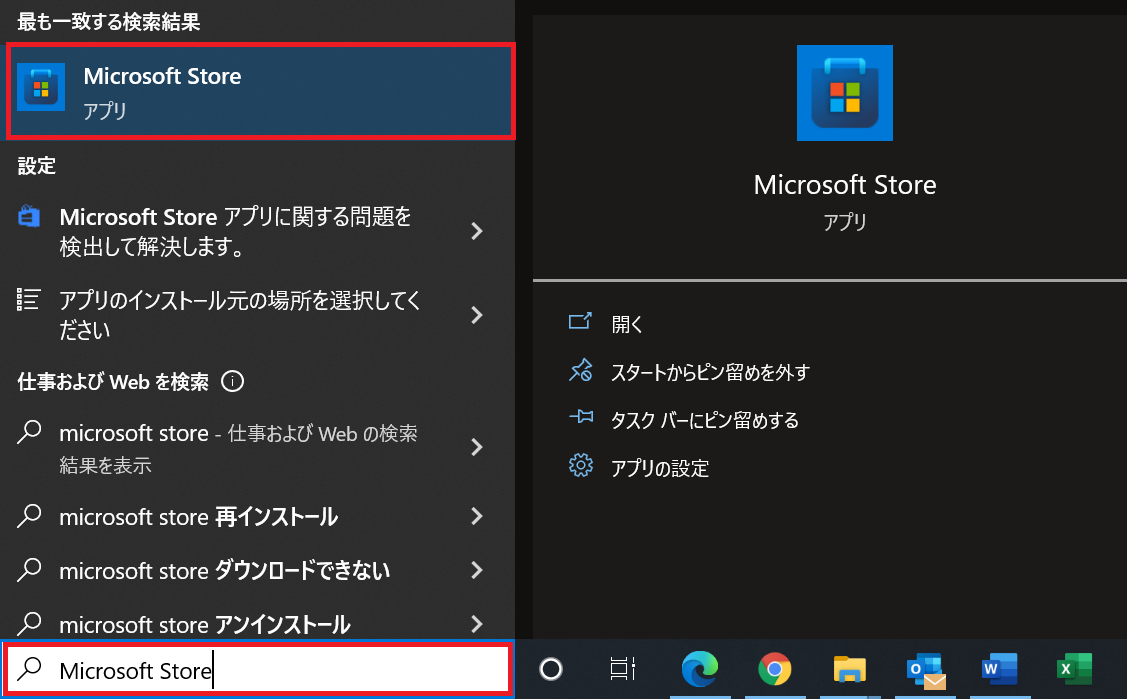
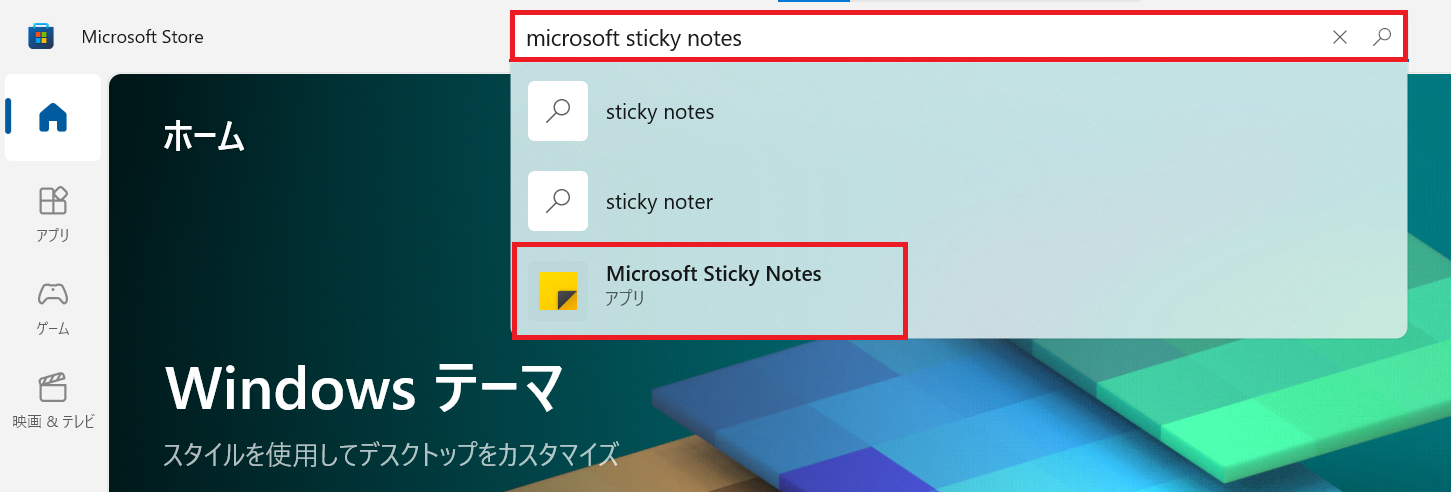
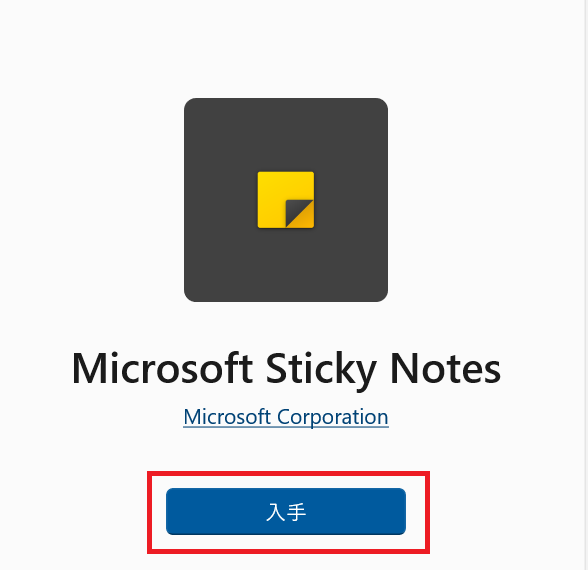
無事付箋アプリがインストールされれば、今までのように付箋を利用することができます。
まとめ
本記事「【Windows】付箋アプリが突然消えた・見つからない場合の対処方法」はいかがでしたか。
付箋アプリが突然消えてしまっても焦らずに、「検索」、「Windows Update」、「再インストール」の順で対応してください。

 関連記事
関連記事

















