【Windows】プリンターで印刷が突然できなくなったときの対処方法
 /
/ 

本記事ではWindowsのパソコンにおける、突然プリンターへの印刷ができなくなったときの対処方法について解説していきます。
テレワークが普及してから自宅でプリンターを利用する機会が非常に多くなった人が多いです。私の会社では全スタッフの自宅にプリンターを郵送し、業務で利用してもらっています。
私は社内SE(システムエンジニア)として働いており、日々パソコンやプリンター、アプリケーションなどに関する多くの問い合わせに対応しております。プリンターのトラブルでは、次のような問題が発生することがよくあります。
パソコンからプリンターへの印刷が突然できなくなった
この間までは問題なくプリンターへの印刷ができたけど、今日突然できなくなったという問い合わせは非常に多いです。
プリンターで印刷ができなくなった問題が発生した際に実際に私が行っている対処方法を本記事で紹介していきます。
2024.12.21 記事を追記・修正いたしました
プリンターへの印刷ができない問題
Windowsのパソコンからプリンターへの印刷ができなくなる問題は突然発生します。これは「パソコンから印刷データがプリンターへ送信されない」、「受信した印刷要求をプリンターが処理できない」といった状況を意味します。
プリンターへ突然印刷できなくなった場合、以下の問題が考えられます。
- ネットワークに問題が生じている
- プリンターやパソコン、ルータ等の機器自体に問題が発生している
- プリンタードライバに問題がある
- プリンターがオフラインになっている
このようにハードウェアやソフトウェア、設定、ネットワークなど様々な原因が考えられます。そのため以下の順番で対応をしていくことをお勧めいたします。
- パソコンとプリンターを再起動する
- 接続しているケーブルの交換(ケーブル接続の場合)
- IPアドレスの確認
- 無線ルーターの再起動
- パソコン側の設定:プリンターIPアドレスの変更
- プリンターをオフラインからオンラインに変更する
- 最新のプリンタードライバーを再インストールする
それぞれの方法について次項より詳しく解説していきます。
カラー印刷ができない
プリンターの問題や印刷設定の問題で白黒印刷はできるがカラー印刷ができないことがあります。またエクセルやPDFなど特定のアプリケーションでのみカラー印刷ができないということもあります。
windowsでカラー印刷ができないときの対処方法について詳しくは以下記事をご参照ください。

【Windows10/11】カラー印刷できない:エクセルやPDFの対処方法
プリンターへの印刷ができない問題の対処方法
パソコンとプリンターを再起動する
まず行うべきことはパソコンとプリンターを再起動することです。今までプリントアウトできていたのにできなくなったということは、なにかしらの不備が発生しているということです。
どの機器にしてもそうですが、何かしらの問題が発生したらまずは再起動を試してみてください。
パソコンを再起動することで溜まっている印刷要求も削除されるので、印刷できるようになったときに大量に印刷されてしまうということを避けることができます。
プリンターへの印刷要求
プリンターへの印刷ができなくなるとほとんどの人は何度も何度も印刷を試みます。このプリンターへの印刷要求はすべてパソコン内のプリンターキューへ溜まります。
プリンターキューに大量の印刷要求が溜まったまま問題を解決してしまうと、キューに残っている印刷待ちがすべて実行され大量に印刷されてしまいます。
この事象を防ぐために再起動または直接プリンターキューからジョブを削除する必要があります。詳しくは以下記事をご参照ください。

【プリンター】印刷ができない:印刷待ち(ファイル印刷待ち)の削除方法
接続しているケーブルの交換(ケーブル接続の場合)
無線ではなくUSBケーブルといった有線でパソコンとプリンターを接続している場合、ケーブルが断線するなどして、通信が行えなくなっている可能性があります。
そのため接続しているケーブルを別のものに変更してみる、ケーブルの抜き差し、または無線接続にして印刷できるか確認してみるなどの対応を取る必要があります。
IPアドレスの確認
プリンターやパソコンをネットワーク経由で接続して利用している場合はIPアドレスの状態を確認してください。
IPアドレスが正しく設定されていないとプリンターとパソコン間で疎通が取れないため、印刷が実行されない問題が発生します。
たいていはDHCP(Dynamic Host Configuration Protocol)によりIPアドレスがルーターから付与されます(固定IPアドレスの場合を除く)
パソコンのIPアドレスを確認する方法は以下の通りです。
- キーボードで「Windowsキー + Rキー」を同時に押す
- 表示された「ファイル名を指定して実行」画面に「cmd」と入力して「OK」をクリックする
- コマンドプロントが表示されたら「ipconfig」コマンドを実行する
もしIPアドレスの体形がパソコンと異なっているようであれば、以下の操作を実行してください。
- プリンターのWi-Fi設定を再度実行する
- 無線ルーターの再起動
上記を実行してIPアドレスが正常に付与されましたら、再度パソコンから印刷をかけてみてください。
もしプリンターにIPアドレスが付与されない場合、プリンターもしくはWi-Fiルーターに問題がある可能性が高いです。
プリンターがルーターからIPアドレスを付与されていないことがよくあります。ルーターを再起動しても問題が続く場合は、手動でIPアドレスをプリンターに設定してみてください。IPアドレスの手動設定で問題が解決したことは何度もあります。
無線ルーターの再起動
パソコンやプリンターに正しいIPアドレスが付与されていない場合やプリンターに正常にIPアドレスがふられていた場合でも、無線ルーターを一度再起動してみてください。
無線ルーターに問題があって、パソコンとプリンターの疎通がうまくいっていなかった場合はこれで解決することができます。
ルーターの再起動方法がわからなければ、電源ケーブルの抜き差しで大丈夫です。電源ケーブルを抜いたら数十秒待ってから電源ケーブルを差すようにしてください。
パソコン側の設定:プリンターIPアドレスの変更
プリンターへ突然印刷できなくなった問題の原因で意外と多いのが、プリンターのIPアドレスが変わっていたことです。
パソコンからプリンターへ印刷要求する際に、プリンターのポート構成がTCP/IPポートでプリンターのIPアドレスが指定している場合、IPアドレスが変更されると印刷できなくなります。
実際プリンターのIPアドレスが変更されることはよくあります。これはWi-Fiルーターの設定にもよりますが、プリンターが自動でIPアドレスを設定する設定であれば、一定期間が経ったらIPアドレスは変更される可能性が高いです。
パソコン側でプリンターポートのIPアドレスを変更する方法は以下の通りです。
- コントロールパネルを起動
- 「ハードウェアとサウンド」から「デバイスとプリンターの表示」を選択
- 対象のプリンターを右クリック<「プリンターのプロパティ」を選択
- 「ポート」タブを選択<「ポートの構成」をクリック
- IPアドレスを現在のIPアドレスに変更し、「OK」をクリック
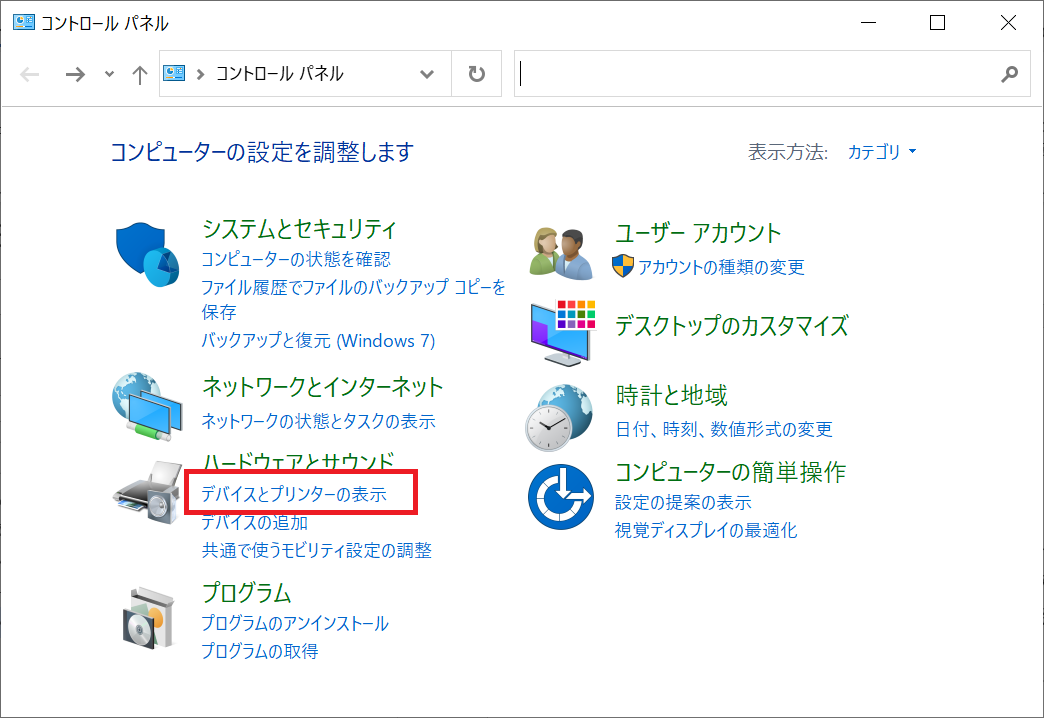
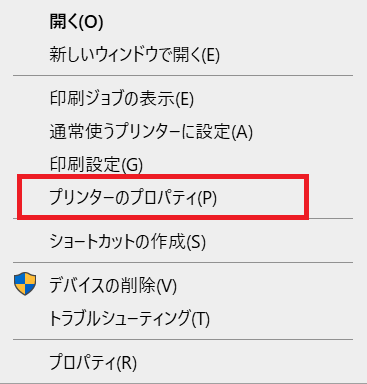
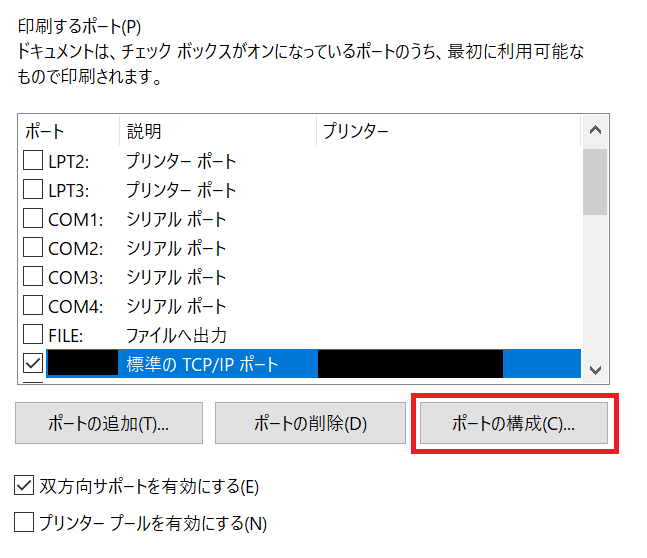
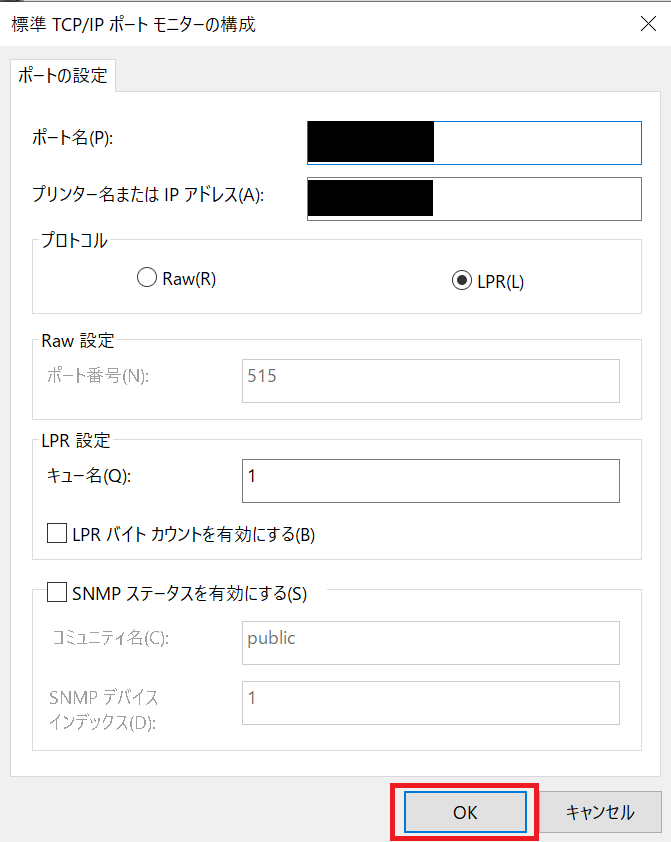
上記の方法でポートの構成がTCP/IPだった場合にプリンターのIPアドレスを変更することができます。
プリンターをオフラインからオンラインに変更する
プリンターへ印刷する際に「オフライン」と表示されている場合は印刷ができません。
プリンターに表示されるオフラインとは対象のプリンターに対して印刷要求ができない状態を意味します。オフラインのままだと印刷が実行されないため、速やかに修復する必要があります。
プリンターにオフラインと表示されている場合は、以下記事を参考にしてオンラインに変更してください。

【プリンター】オフラインで印刷できない:原因と解除方法
最新のプリンタードライバーを再インストールする
これまでの方法を実行しても印刷ができない場合は、そのプリンターのドライバーを再度インストールしてみましょう。
ドライバーの不具合であれば、再インストールすることにより治る可能性があります。
まとめ
本記事「【Windows】プリンターで印刷が突然できなくなったときの対処方法」はいかがでしたか。
実際にスタッフでプリンターへの印刷ができない場合、ここで紹介した方法を使って問題を解決しています。
すべて実行しても問題が解決しない場合は、プリンターやルータなど機器自体が故障している可能性を考えたほうがいいかと思います。

 関連記事
関連記事

















