Windowsノートパソコンを外部ディスプレイとして使う方法:サブディスプレイ化
 /
/ 

本記事ではOSがWindowsのノートパソコンを、サブディスプレイ(外部ディスプレイ)として使う方法について解説していきます。
古いノートパソコンの有効活用の方法として、無線接続のサブディスプレイとして利用する方法があります。
Windows8.1以降であれば「ワイヤレスディスプレイ」という機能が備わっており、無線で接続できるサブディスプレイとして古いノートパソコンを活用できるのです。
本記事を通して、Windows搭載ノートパソコンをサブディスプレイとして利用する方法の理解を深めてください。
Windows:ワイヤレスディスプレイ機能
Windows8.1以降のパソコンは「ワイヤレスディスプレイ」という機能が備わっています。
ワイヤレスディスプレイとはMiracast(ミラキャスト)を利用してパソコンやスマートフォンといった機器の画面をワイヤレスに表示する機能です。
Miracast(ミラキャスト)とはWi-Fi(無線)を利用して、映像を離れた機器に転送する技術です
この機能を利用することで古いWindowsパソコンをサブディスプレイとして使用できます。
ワイヤレスディスプレイを使う場合は、二台のパソコン双方ともに同じWi-Fiに接続している必要があるので注意してください。
古いWindowsノートパソコンをサブディスプレイとして使う方法
Windows搭載のノートパソコンをワイヤレス(無線)のサブディスプレイとして使う流れを解説していきます。
メインのパソコン(画面を転送する側)とサブパソコン(画面を受信・表示する側)でそれぞれ操作が必要となります。次項より解説する流れで操作を行ってください。
サブディスプレイとして使用するサブパソコンでの操作
まずサブディスプレイとして使用するサブパソコンで以下の操作を行い、映像を受信するための準備を完了させます。
- 画面左下のWindowsマークをクリック<「設定」を選択
- 表示された「Windowsの設定」画面から「システム」を選択
- 左側から「このPCへのプロジェクション」を選択<右側から「オプション機能」をクリック
- 表示された「オプション機能」画面から「機能の追加」をクリック
- 検索窓に「ワイヤレス」と入力し検索<表示された「ワイヤレスディスプレイ」をチェックし、「インストール」をクリック
- 「ワイヤレスディスプレイ」のインストールが完了したら、左上の戻るボタンをクリック
- 「許可した場合は…」を「常にオフ(推奨)」以外に選択。「このPCへの…」と「ペアリング用に…」はなんでも可
- タスクバーの検索窓で「接続」を入力し、「接続」アプリを起動
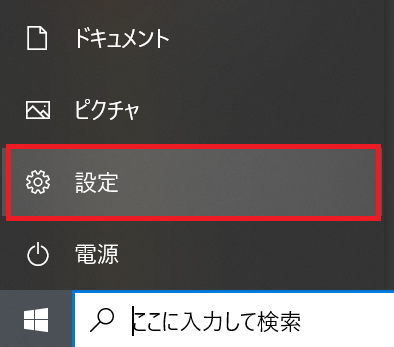
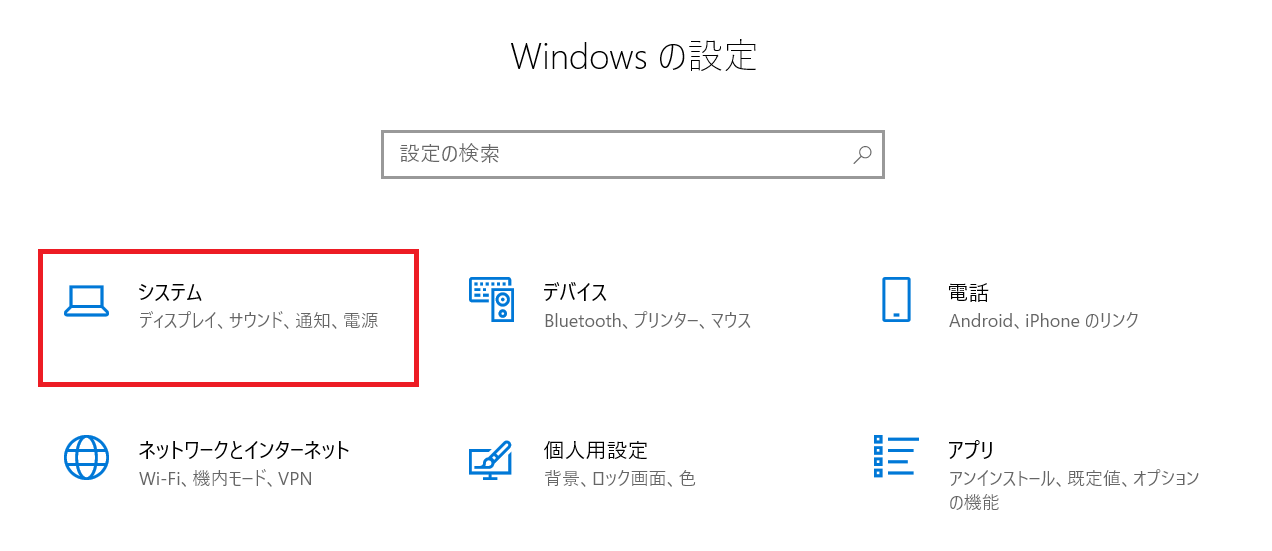
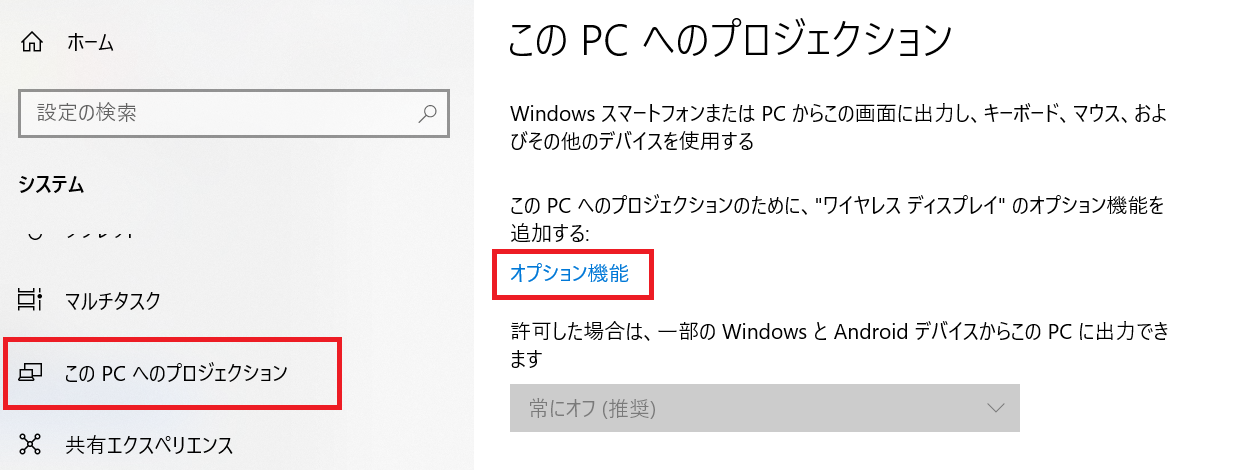
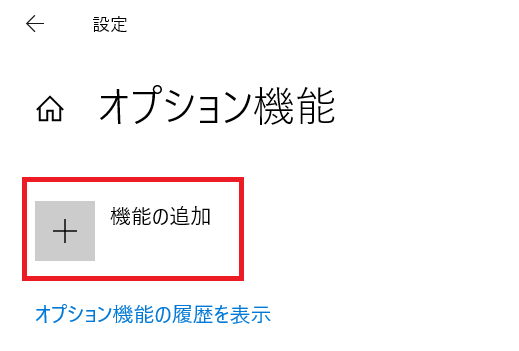
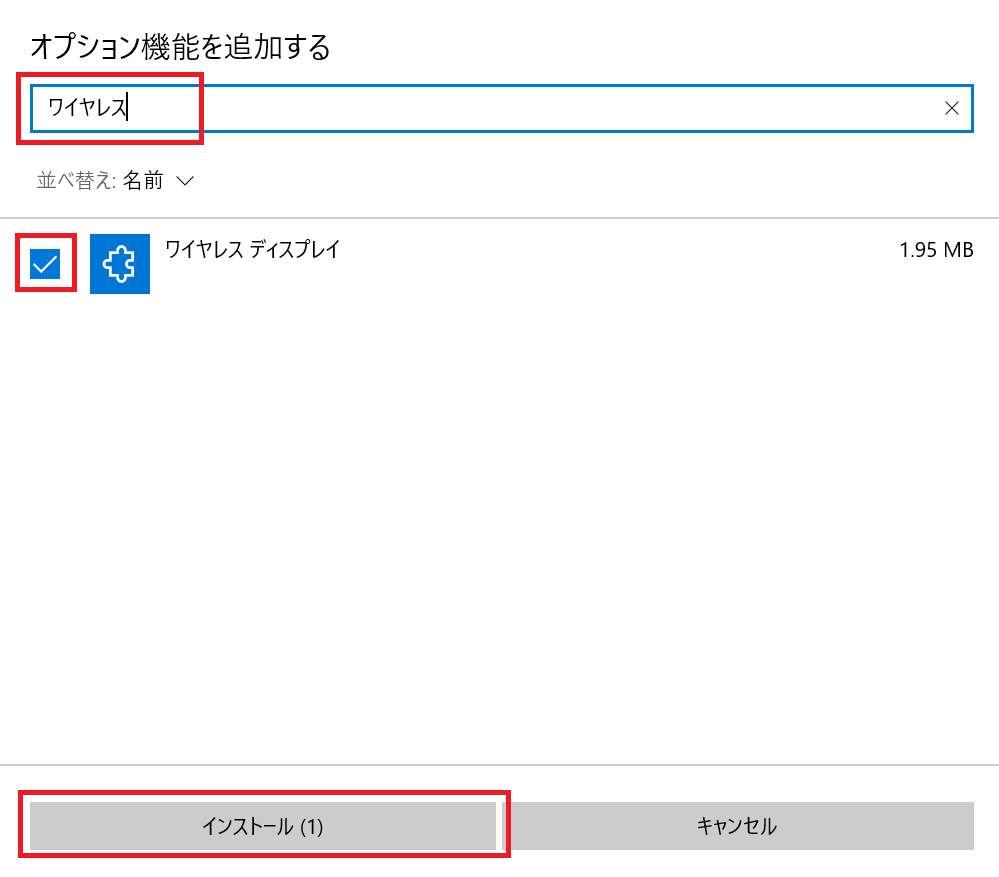
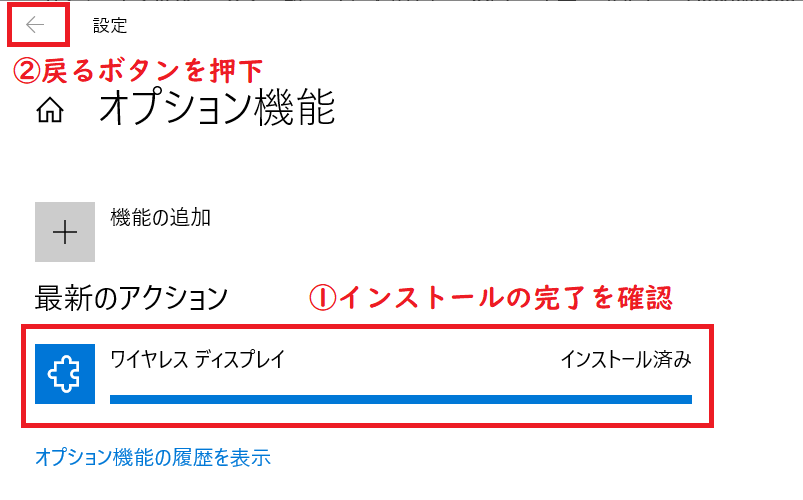
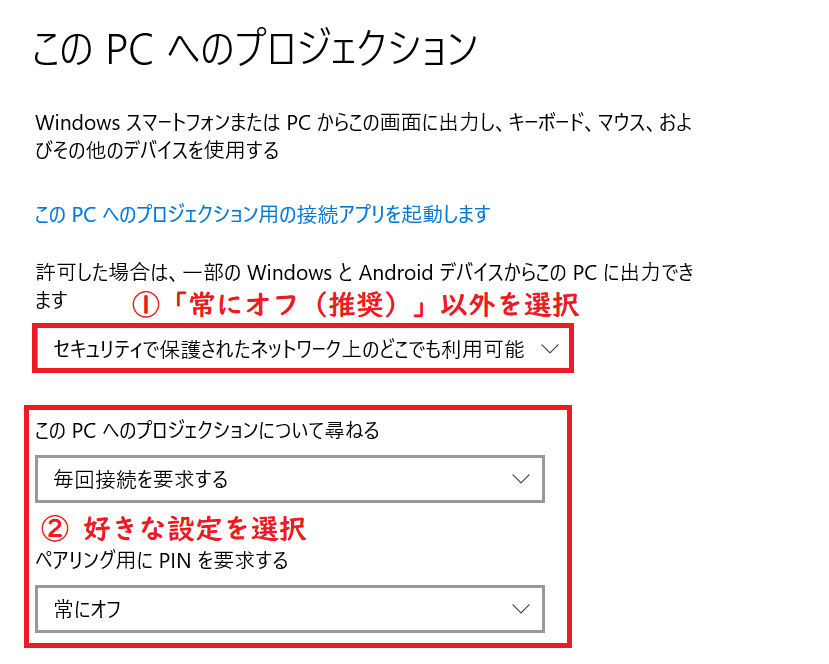
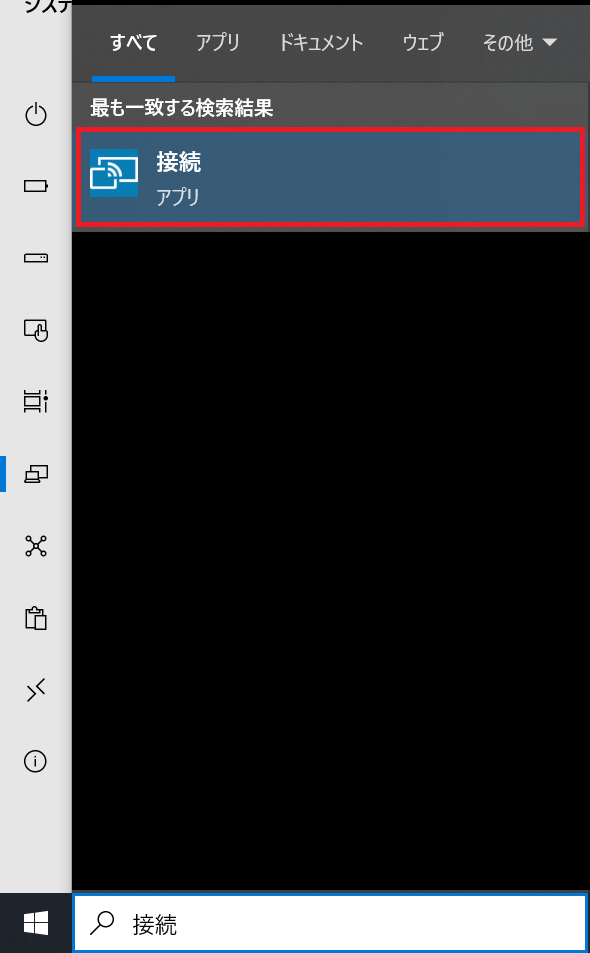
上記の流れで次図に示す接続アプリが起動すれば準備は完了です。次にメインパソコンからサブパソコンに接続を行います。
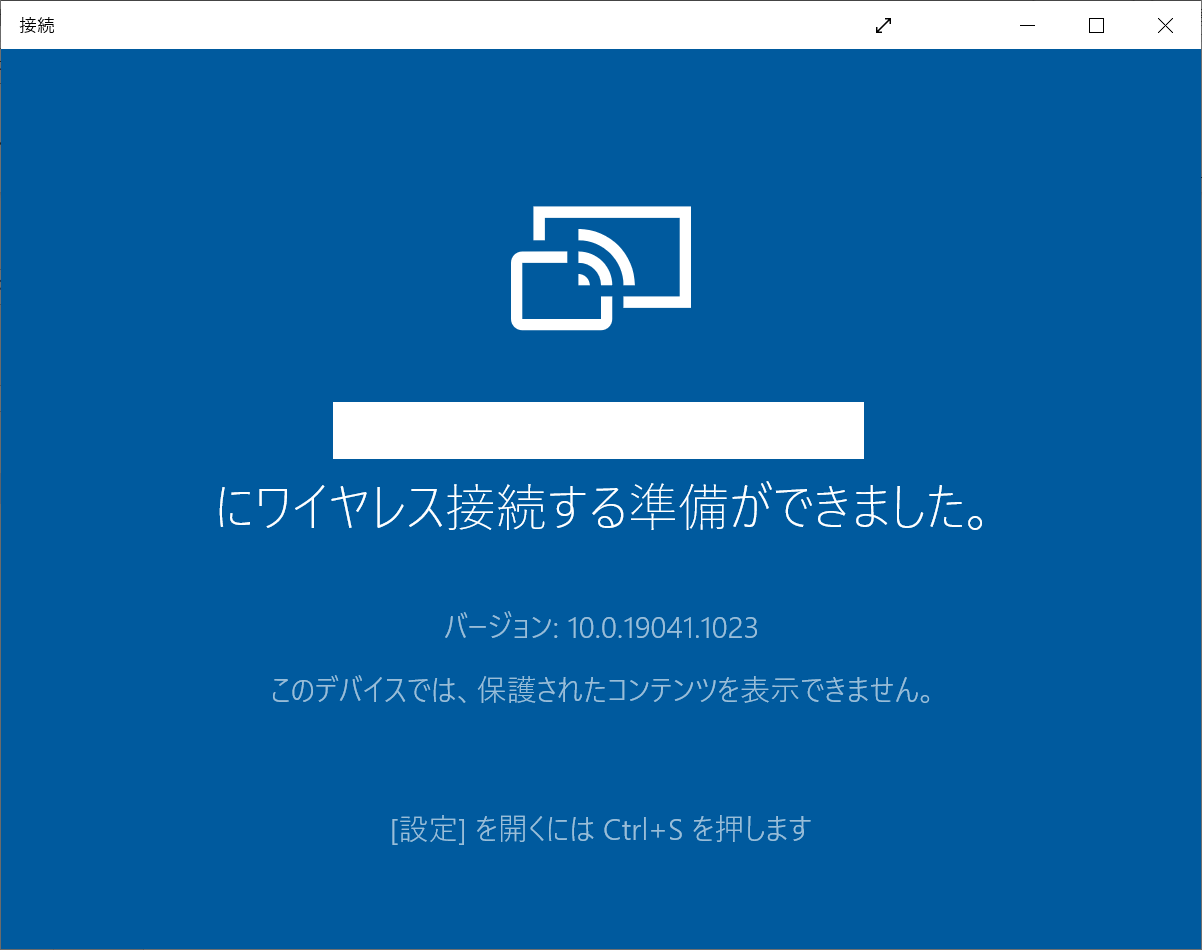
メインパソコンでの操作
次にメインパソコンを操作して、準備完了したサブパソコンに接続します。以下の流れでサブパソコンをサブディスプレイとして使用できるようになります。
- キーボードで「Windows」キー+「K」キーを同時に押下
- 接続可能な機器一覧が表示されますので、サブパソコンのPC名を選択
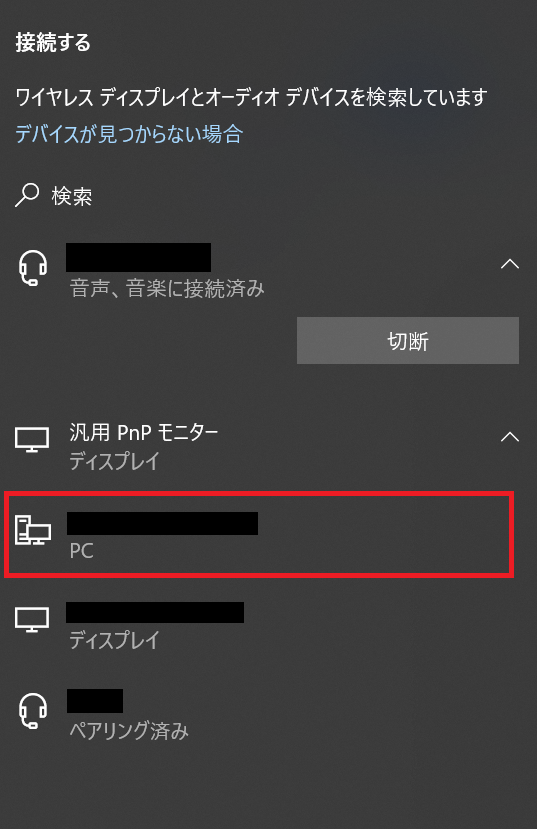
上記の操作を行うとサブパソコンの接続アプリ内にメインパソコンの画面が表示されます。
まとめ
本記事「Windowsノートパソコンを外部ディスプレイとして使う方法:サブディスプレイ化」はいかがでしたか。
テレワークのため自宅で仕事する機会が増えています。ワイヤレスディスプレイを利用すれば、自宅用にわざわざ高い外部ディスプレイを購入せずとも、古いWindowsパソコンがあれば代用品として利用可能です。
ぜひ本記事を参考にして、古いパソコンを外部ディスプレイとして利用してみてください。

 関連記事
関連記事



















