【Windows10/11】自動修復が繰り返し表示される:パソコンが起動しないときの解決方法
 /
/ 

本記事ではWindows10およびWindows11における、何度も自動修復の画面が繰り返し表示され、パソコンが正常に起動しないときの解決方法について解説していきます。
パソコンの電源を次図の画面が表示され、パソコンが正常に起動しない問題が発生することがあります。
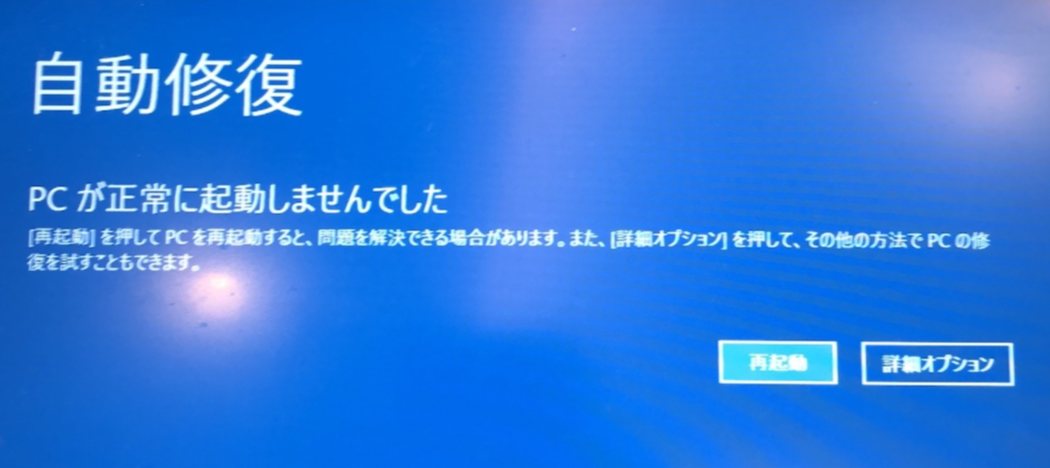
上図の青い画面「自動修復」はパソコンが正常に起動しなかった場合に表示されます。Windows Update後などにソフトウェア側の問題で発生することが多いです。
本記事で紹介している方法を理解し、「自動修復」が繰り返されてしまうパソコンを正常起動できるようにしましょう。
Windowsパソコンで発生した障害
私は社内SE(システムエンジニア)として働いているため、日々たくさんのパソコンに関する障害に対処しています。
パソコンで発生する障害の中で最も重大な障害はパソコンが起動しない障害です。パソコン起動不可障害の中で、以下のような障害が発生することがあります。
パソコンを起動すると青い画面で「自動修復」と表示される。何度か再起動をしたが同じ画面が繰り返し表示される
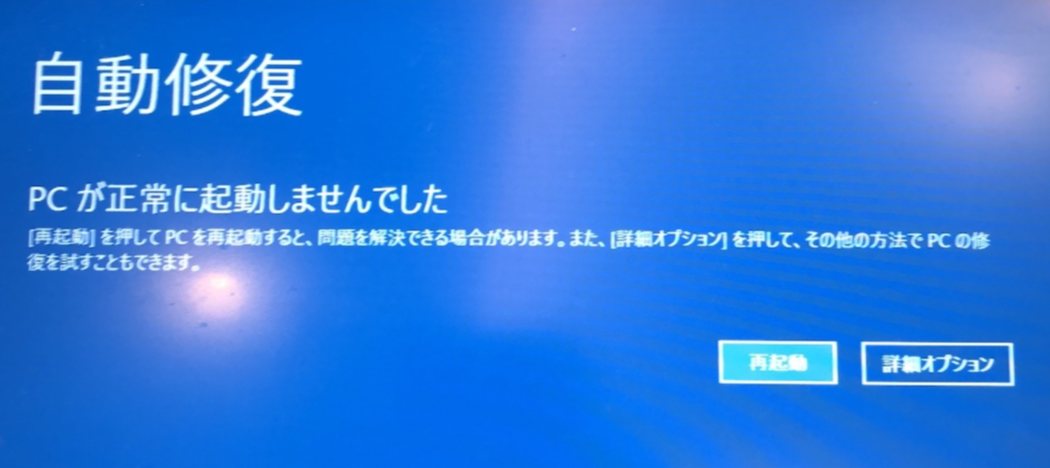
自動修復:PCが正常に起動しませんでした
この問題が発生した際に私が行う対処方法を詳しく解説していきます。
Windows:自動修復とは
Windowsには自動修復というツールが備わっています。自動修復はWindowsが起動しないような重大な問題が発生した際に、問題の起因となるエラーを修復します。
会社のパソコンで自動修復が表示されるタイミングとしては、Windows Updateを実行した後が多いです。Windows Update後は起動に関するトラブルが頻繁に発生します
この自動修復はWindowsパソコンが起動に失敗した場合に自動的に起動されます。自動修復は背景がブルースクリーンであり、次図のような画面が表示されます。
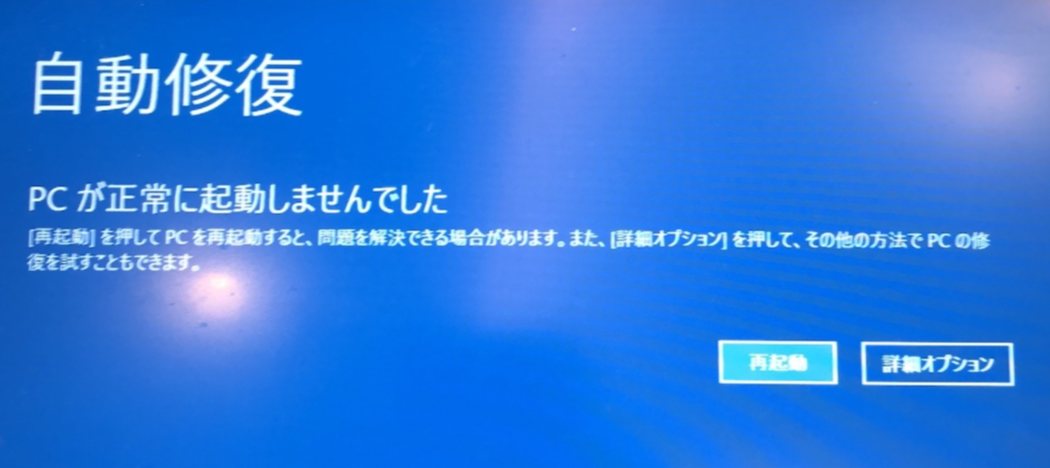
この自動修復から様々な機能を利用して、パソコンの修復を試みることができます。どのような流れで修復を行っていくか、次項より詳しく解説していきます。
自動修復画面からパソコンを正常に起動させる方法
自動修復からパソコンを正常に起動させるため、自動回復から修復ツールを実行していきます。私の場合は以下に示す方法を実行していきます。
- パソコンの再起動
- セーフモードで起動
- 更新プログラムのアンインストールを実行
- システムの復元を実行
- ドライバー署名の強制を無効にする
- 起動時マルウェア対策を無効にする
パソコンの再起動
どんな問題が発生しても最初にやることは同じで、まずはパソコンの再起動を実行しましょう。多くの問題は再起動することで修復されることが多いです。
Windows10の場合
自動修復の画面から「再起動」をクリックします。
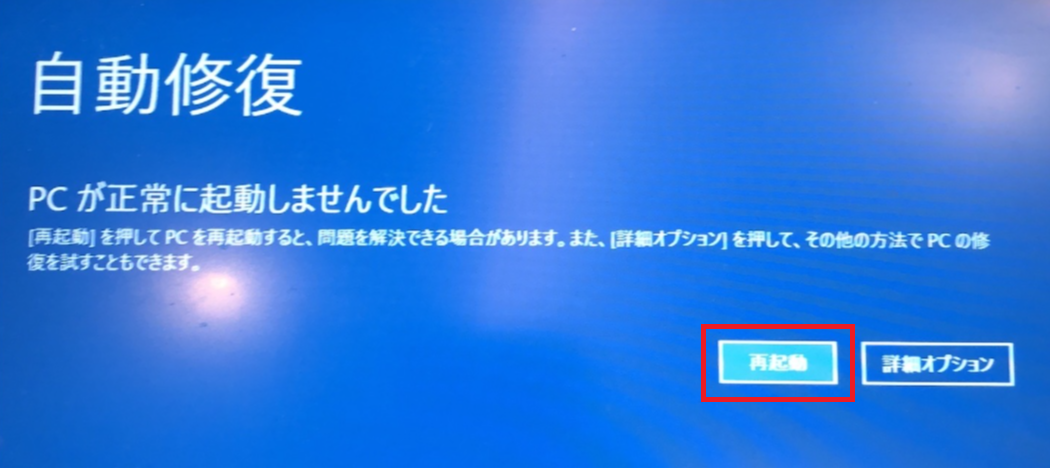
再起動で治る場合もありますし、再起動で修復されなければ「自動修復」の画面が再度表示されます。
Windows11の場合
自動修復の画面から「シャットダウン」をクリックします。
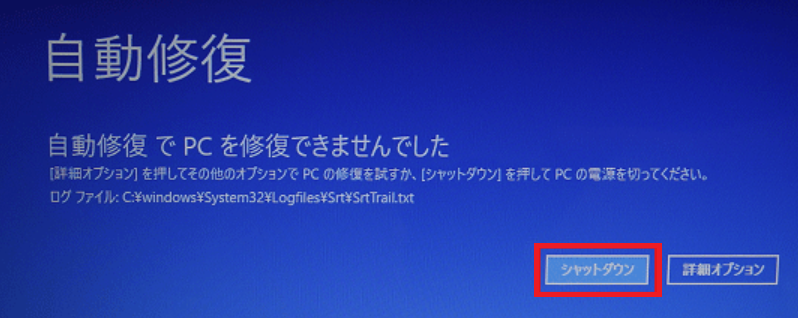
パソコンがシャットダウンされたことを確認したら、電源ボタンを押してパソコンを起動してください。修復されなければ「自動修復」の画面が再度表示されます。
セーフモードで起動
セーフモードとはWindowsを起動するための最低限のドライバーや機能を読み込んで起動するモードです。
セーフモードで起動することで、パソコンの不具合が直ることや、問題の切り分けに利用することができます。またパソコン内の重要なファイルなどのバックアップを取っておくこともできます。
セーフモードで無事起動したら、それ以降はセーフモードを利用しなくても通常通りに起動するようになることが多いです
以下の流れに沿ってWindowsをセーフモードで起動してみましょう。
- 「詳細オプション」をクリック
- 「トラブルシューティング」をクリック
- 「詳細オプション」を選択
- 「スタートアップ設定」を選択
- 「再起動」をクリック
- パソコンが再起動したら「スタートアップ設定」画面が表示されるので「F4」を押下
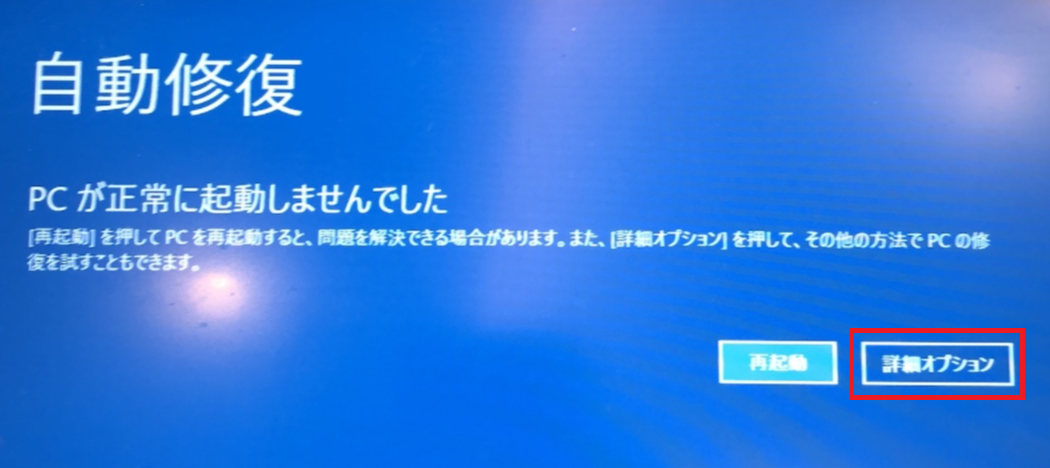
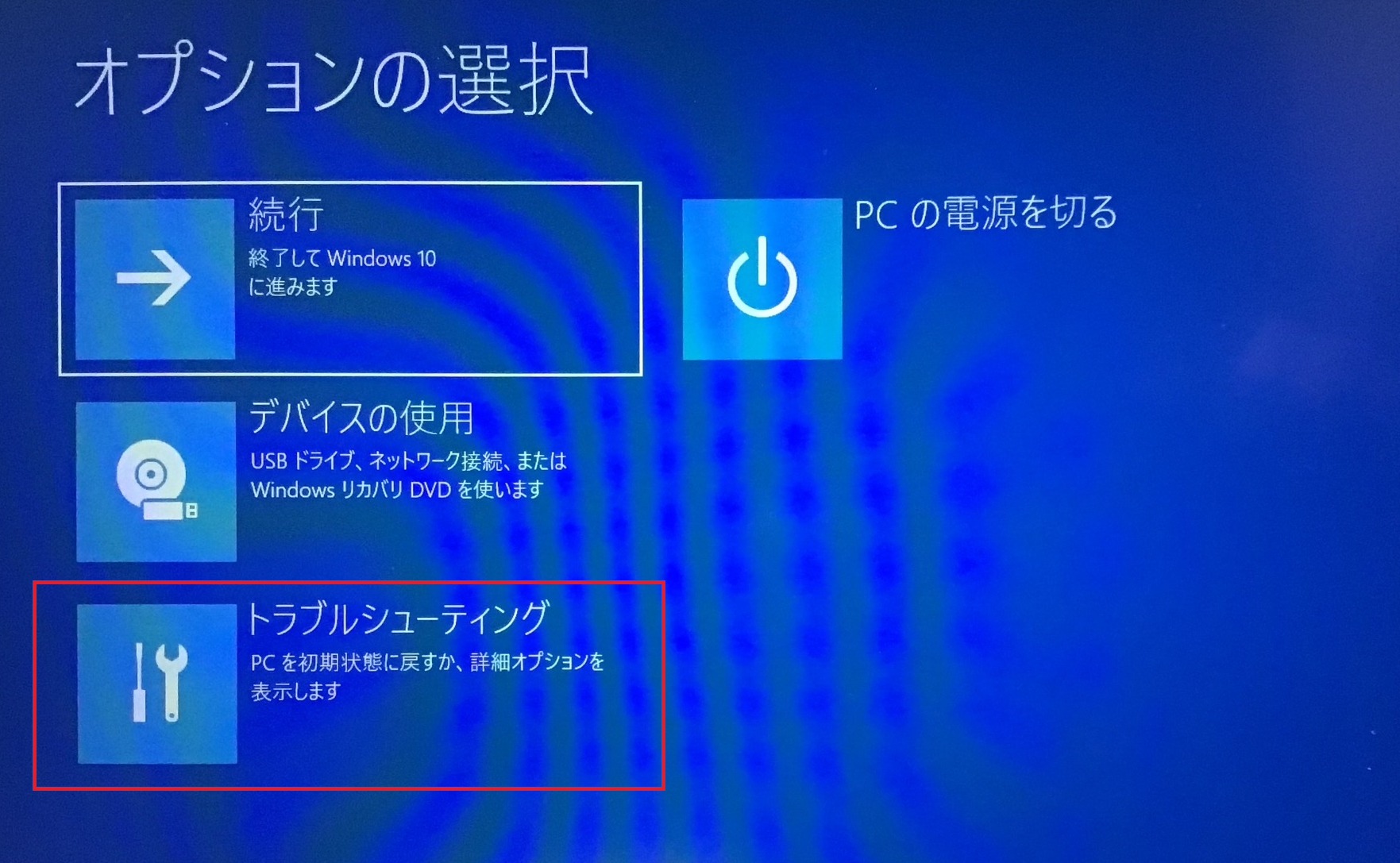
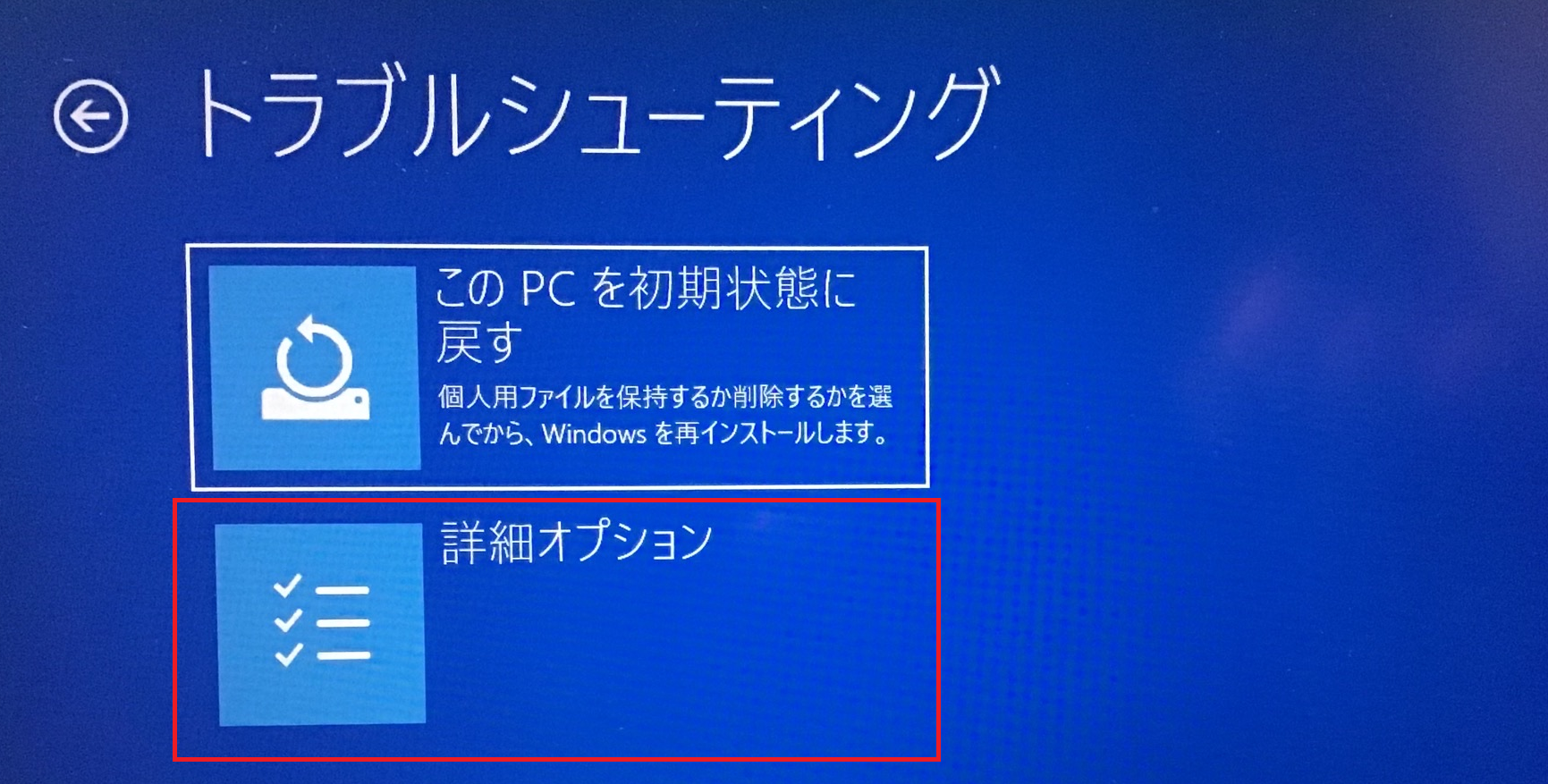
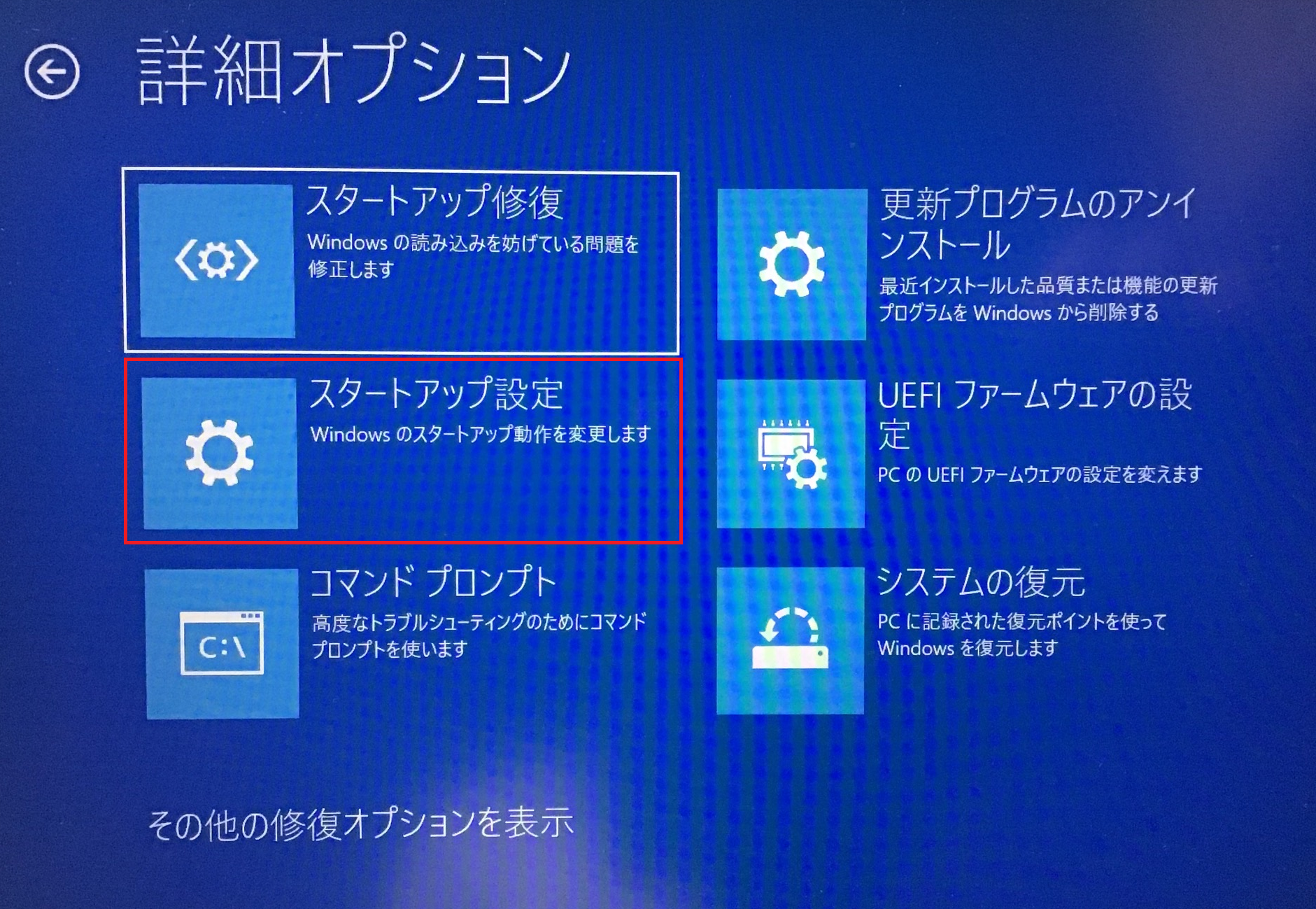
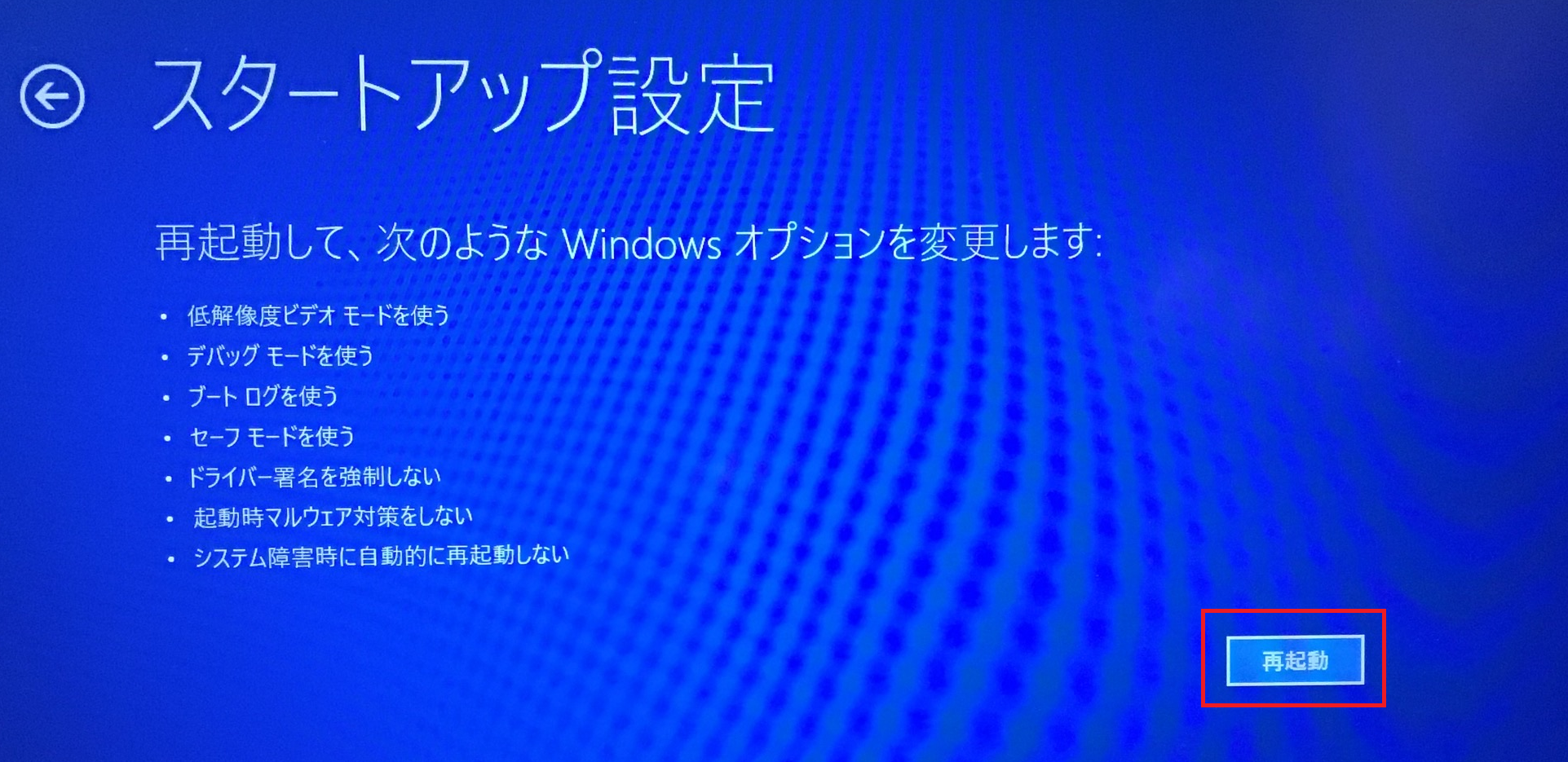
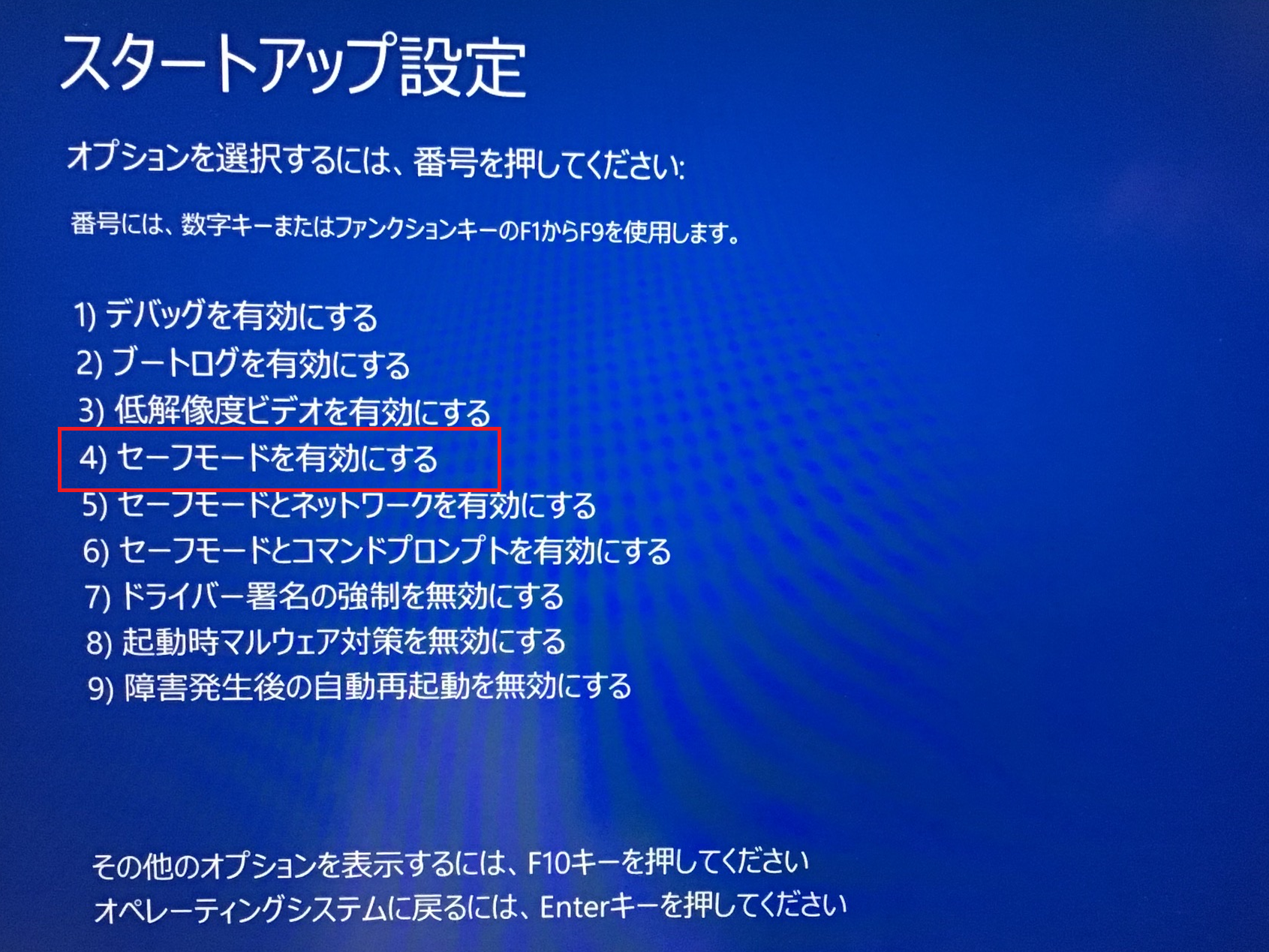
セーフモードでパソコンが起動したら、重要なファイルのバックアップを取得し、再起動してみましょう。Windowsが起動せずに「自動修復」画面が再度表示されたら次項の方法を試してください。
更新プログラムのアンインストールを実行
Windowsが正常起動せずに「自動修復」画面が表示されてしまうのは、Windows Updateが起因していることが多いです。そこで前回インストールした更新プログラムをアンインストールすることで回復することがあります。
以下の流れに沿って更新プログラムをアンインストールしてください。
- 「詳細オプション」をクリック
- 「トラブルシューティング」をクリック
- 「詳細オプション」を選択
- 「更新プログラムのアンインストール」をクリック
- 「品質更新プログラム」と「機能更新プログラム」をアンインストールする
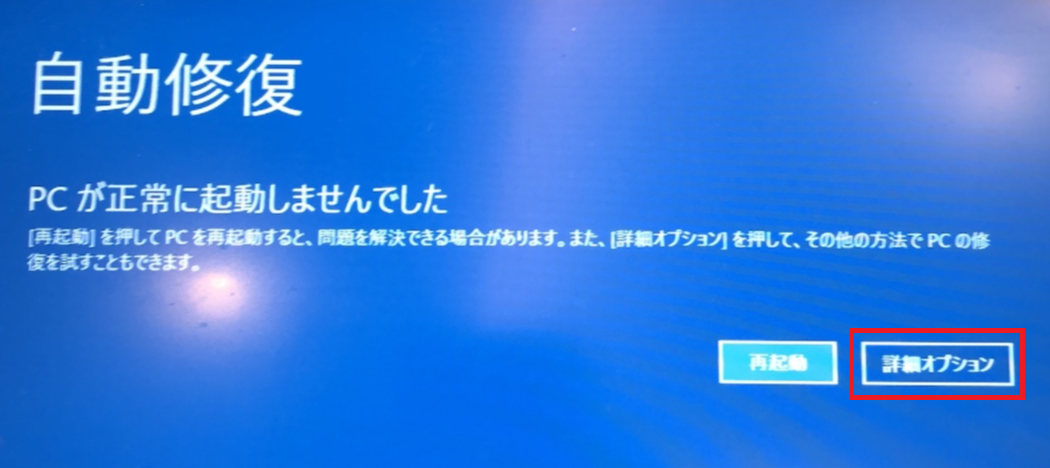
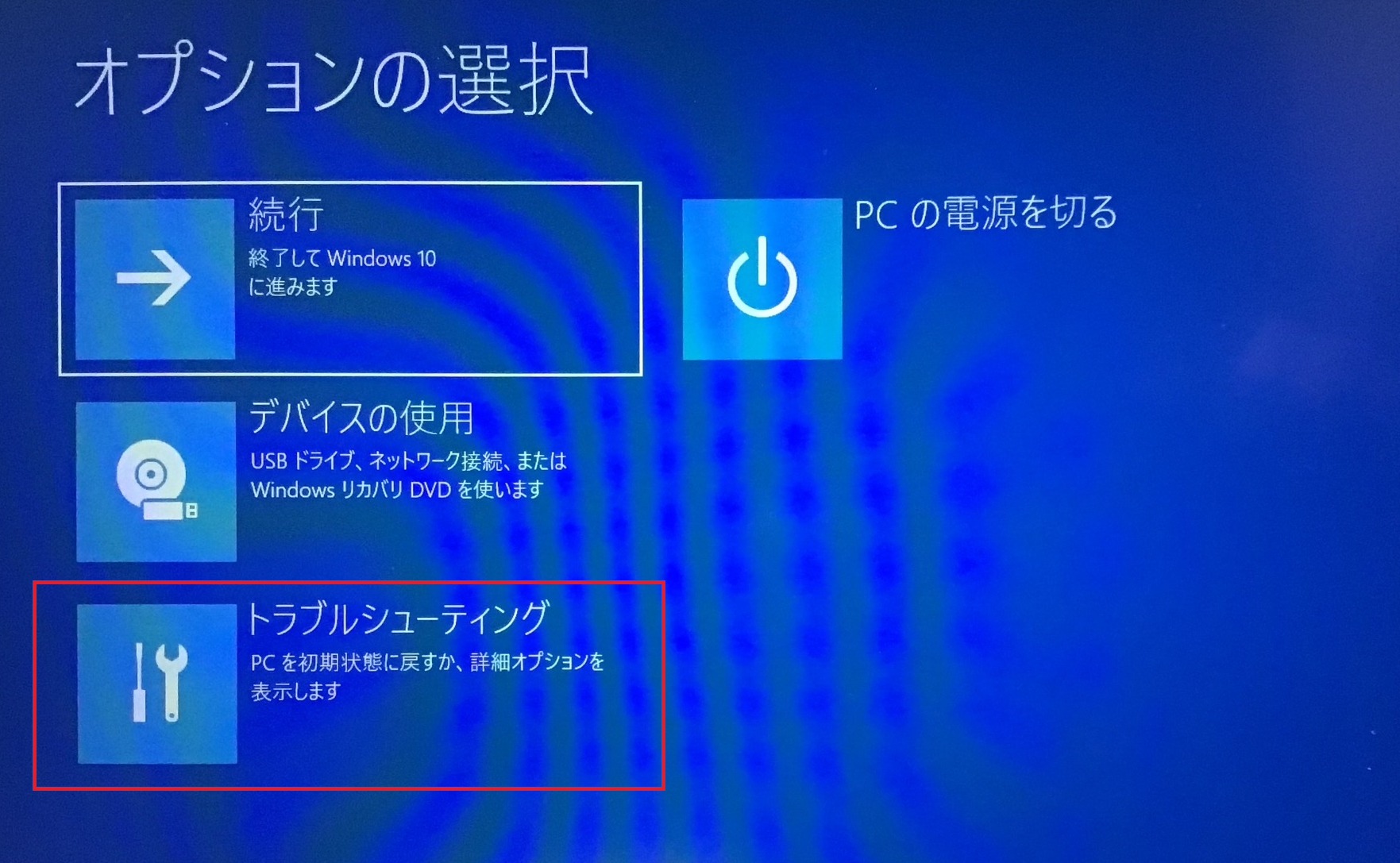
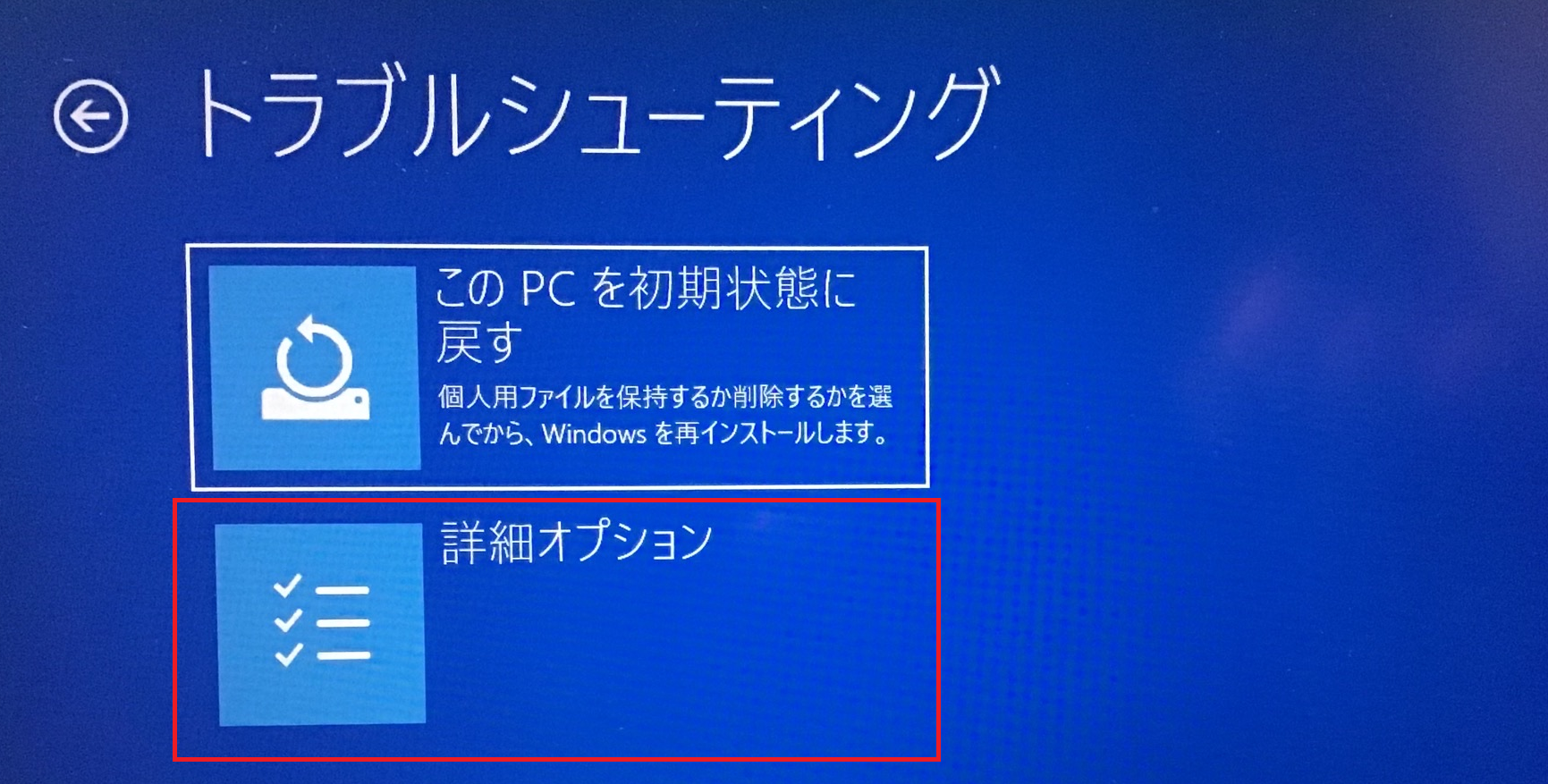
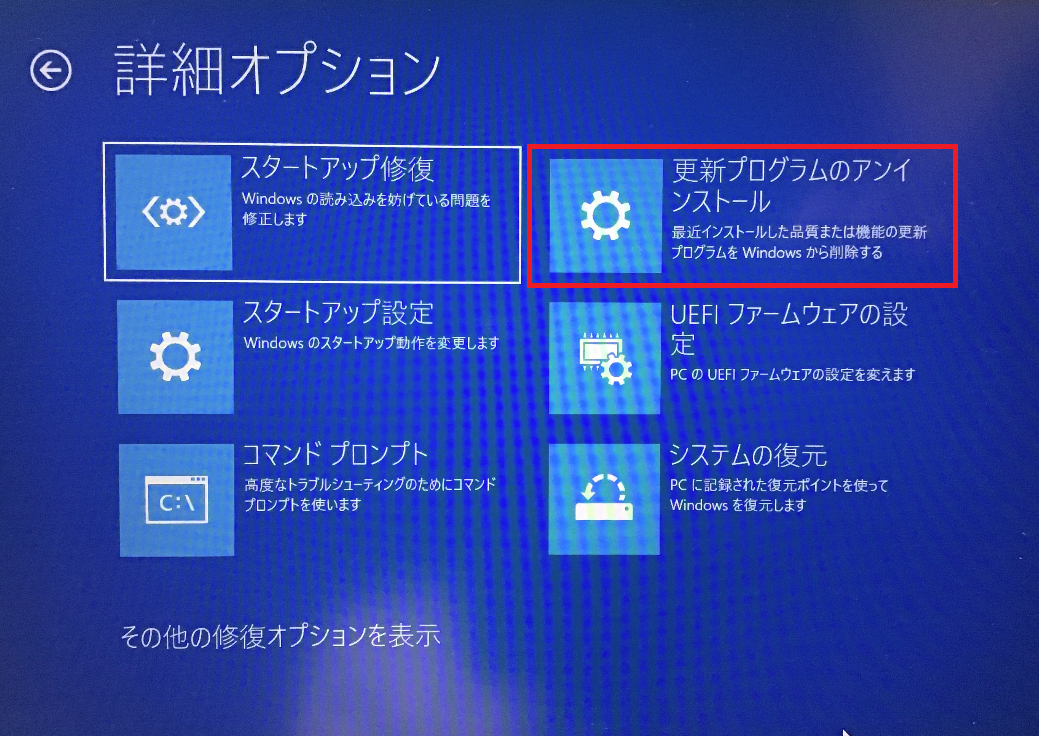

更新プログラムのアンインストール後、Windowsが正常に起動するか確認してみてください。
システムの復元を実行
システムの復元を実行して、正常にサインインできたときの状態に戻してみましょう。復元ポイントが一つも作成されていなければシステムの復元は行えません。
システムの復元方法は以下の通りです。
- 「詳細オプション」をクリック
- 「トラブルシューティング」をクリック
- 「詳細オプション」を選択
- 「システムの復元」を選択
- 復元ポイントがリスト表示されますので、一つ選択し復元を実行
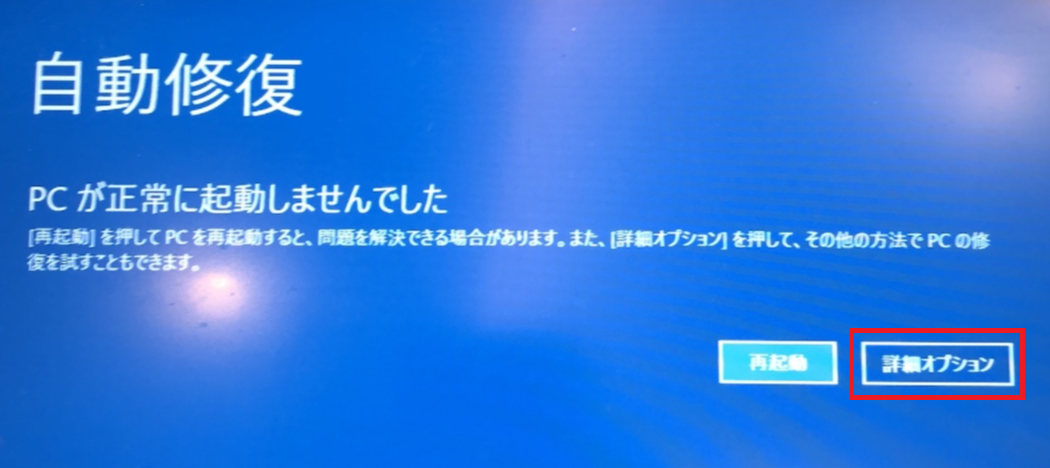
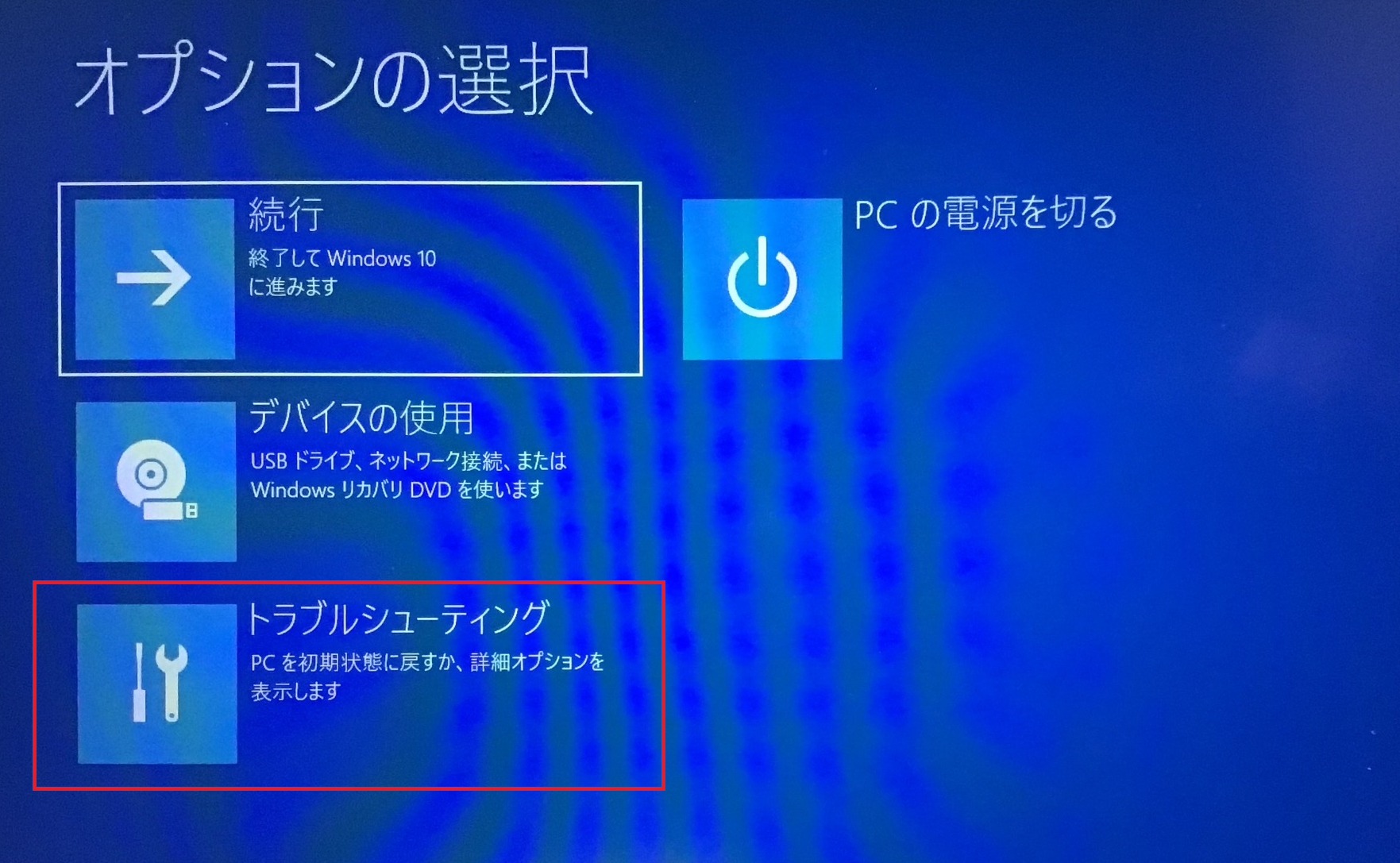
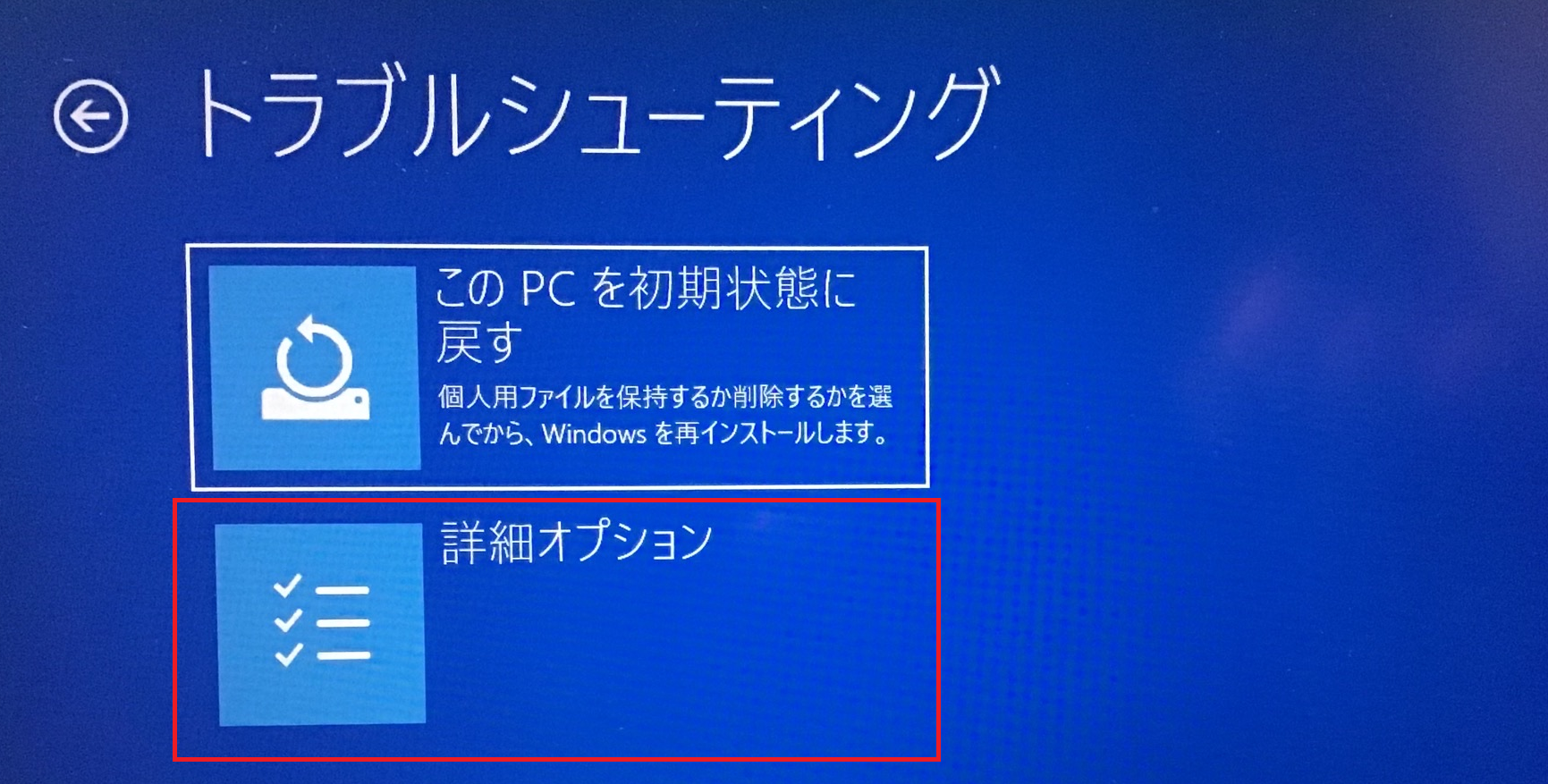
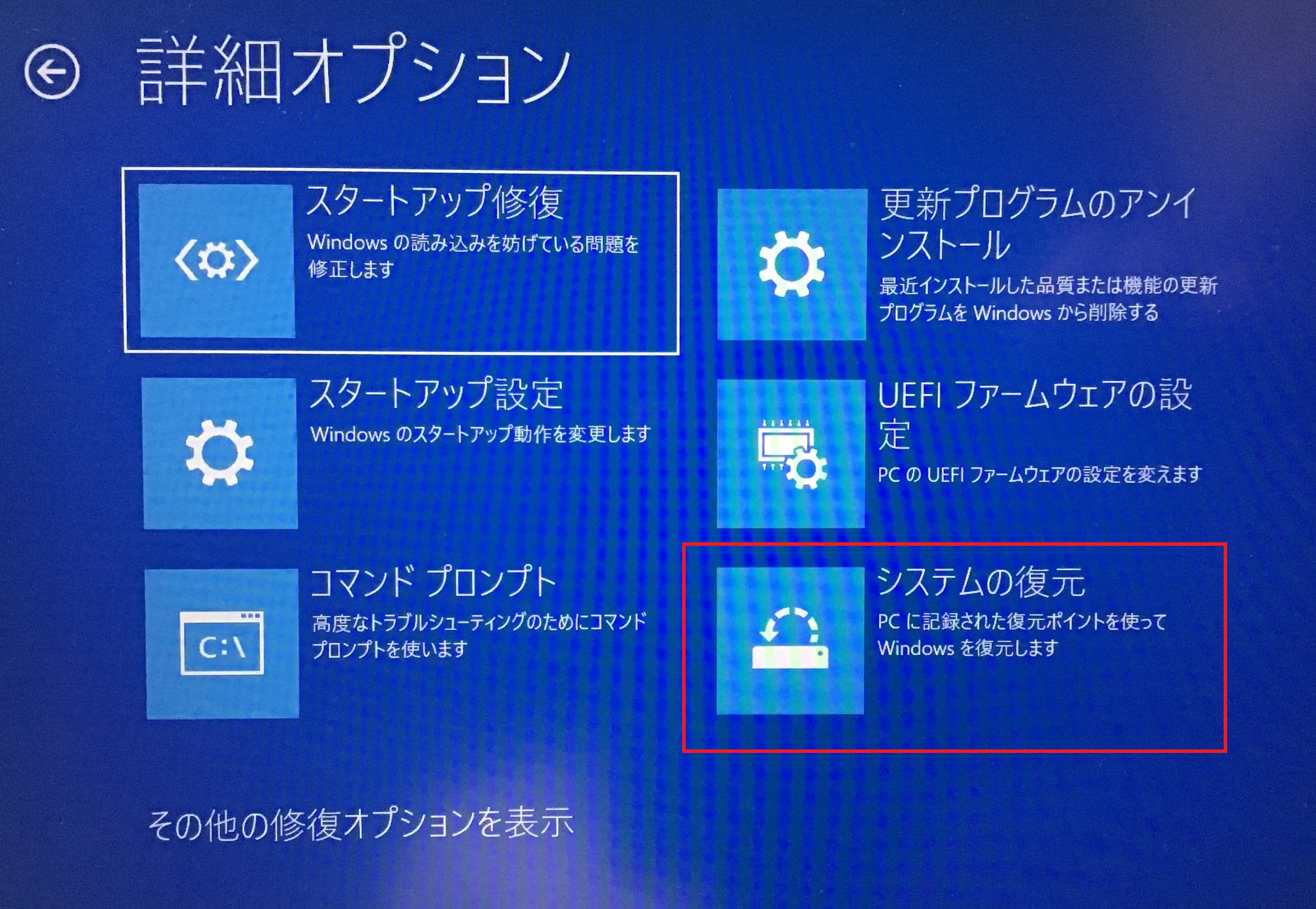
上記の流れで前回正常に起動した状態へ復元が始まります。復元が終了したら、正常にサインインができるか確認します。
ドライバー署名の強制を無効にする
「ドライバー署名の強制を無効にする」からWindowsが正常に起動するか確認してください。
この方法でパソコンが起動するようになったことが実際にありますので、ぜひ試してみてください。
- 「詳細オプション」をクリック
- 「トラブルシューティング」をクリック
- 「詳細オプション」を選択
- 「スタートアップ設定」を選択
- 「再起動」をクリック
- パソコンが再起動したら「スタートアップ設定」画面が表示されるので「F7」を押下
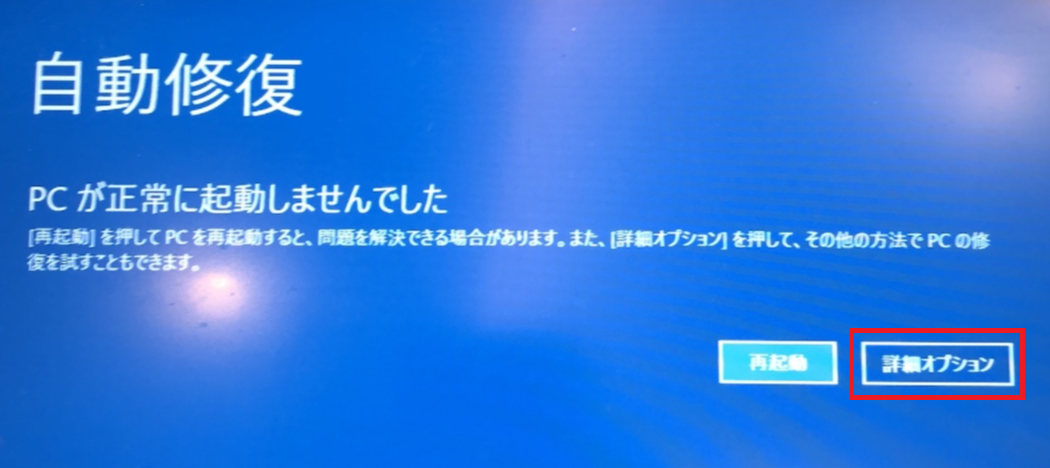
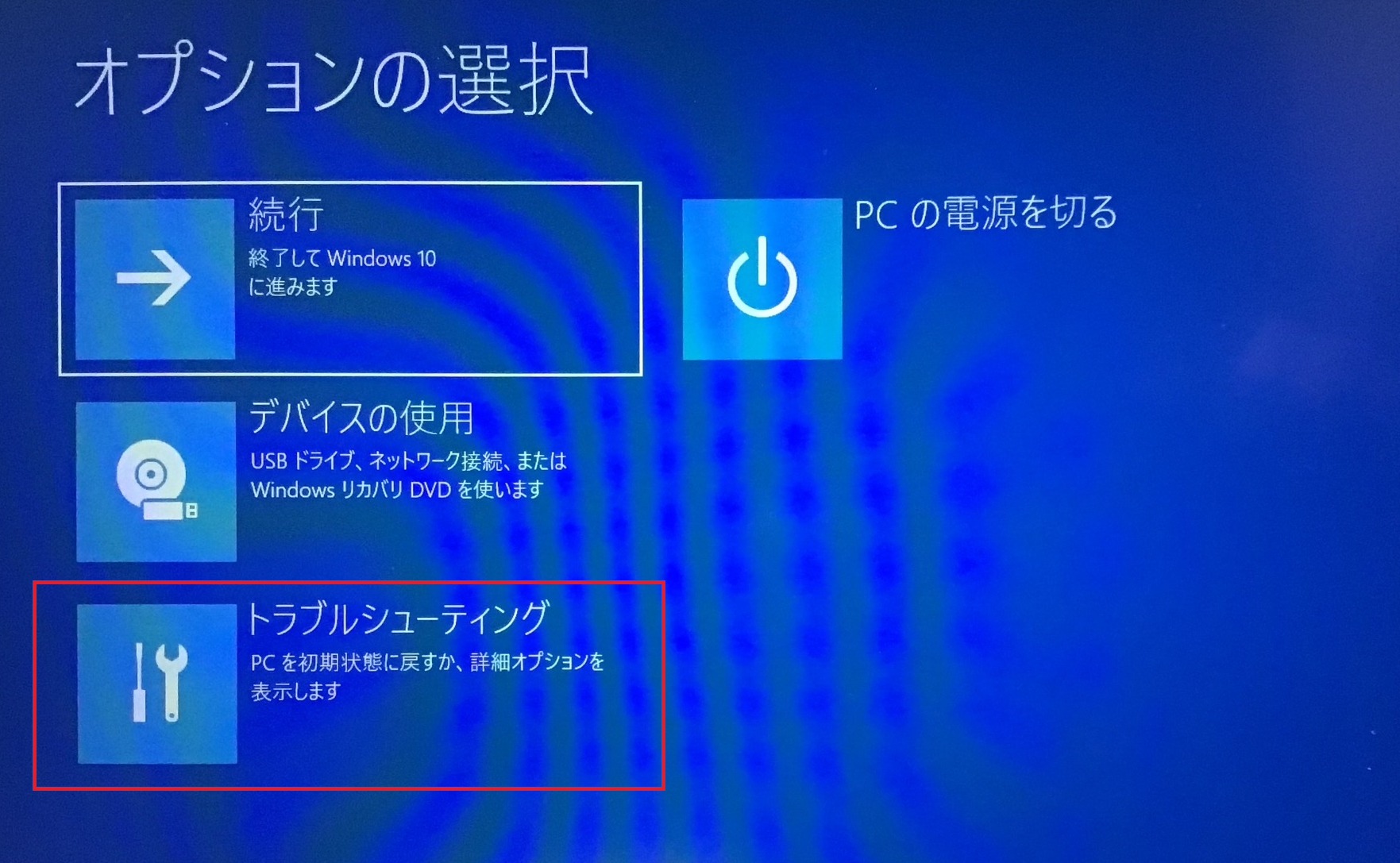
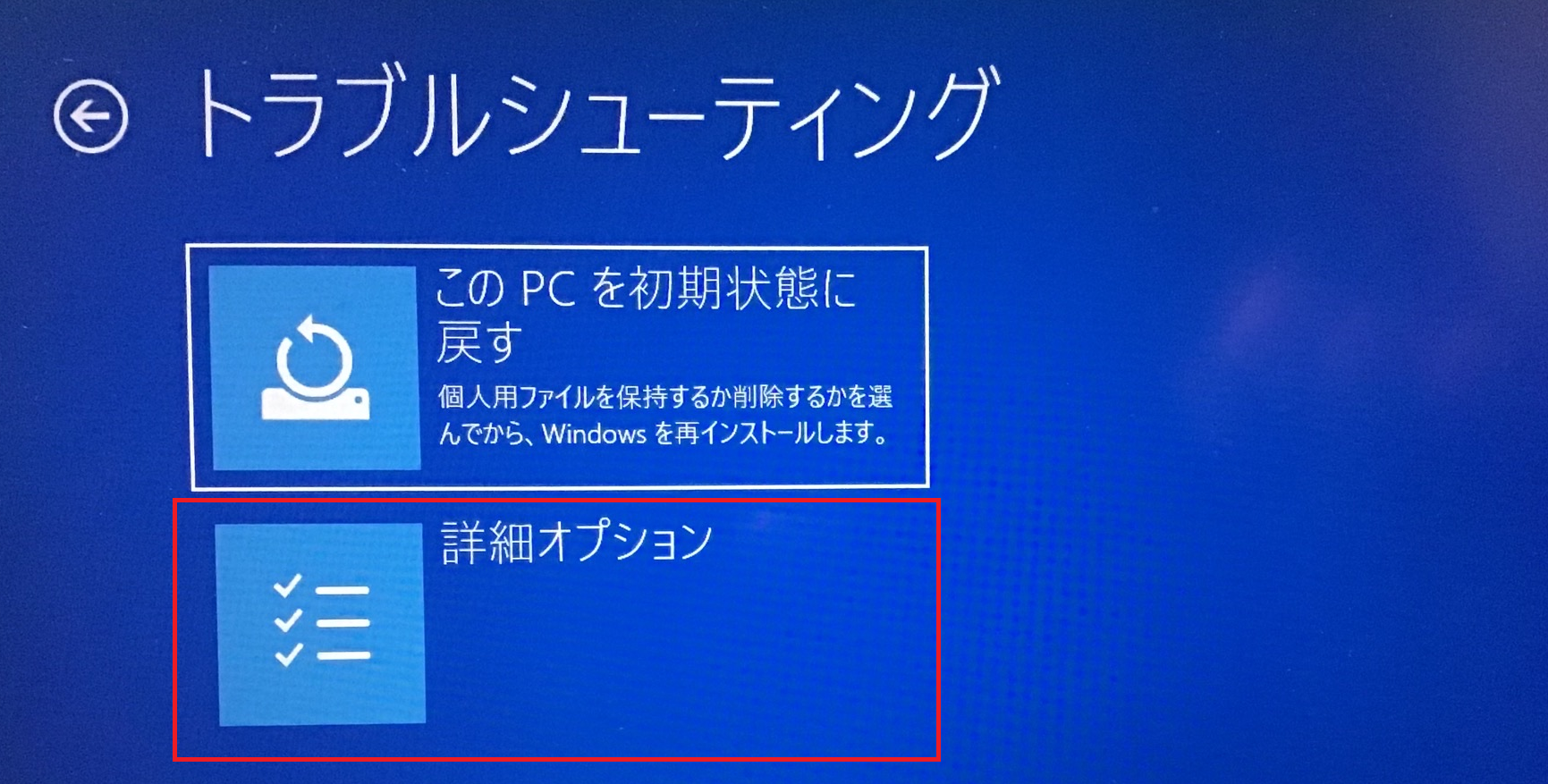
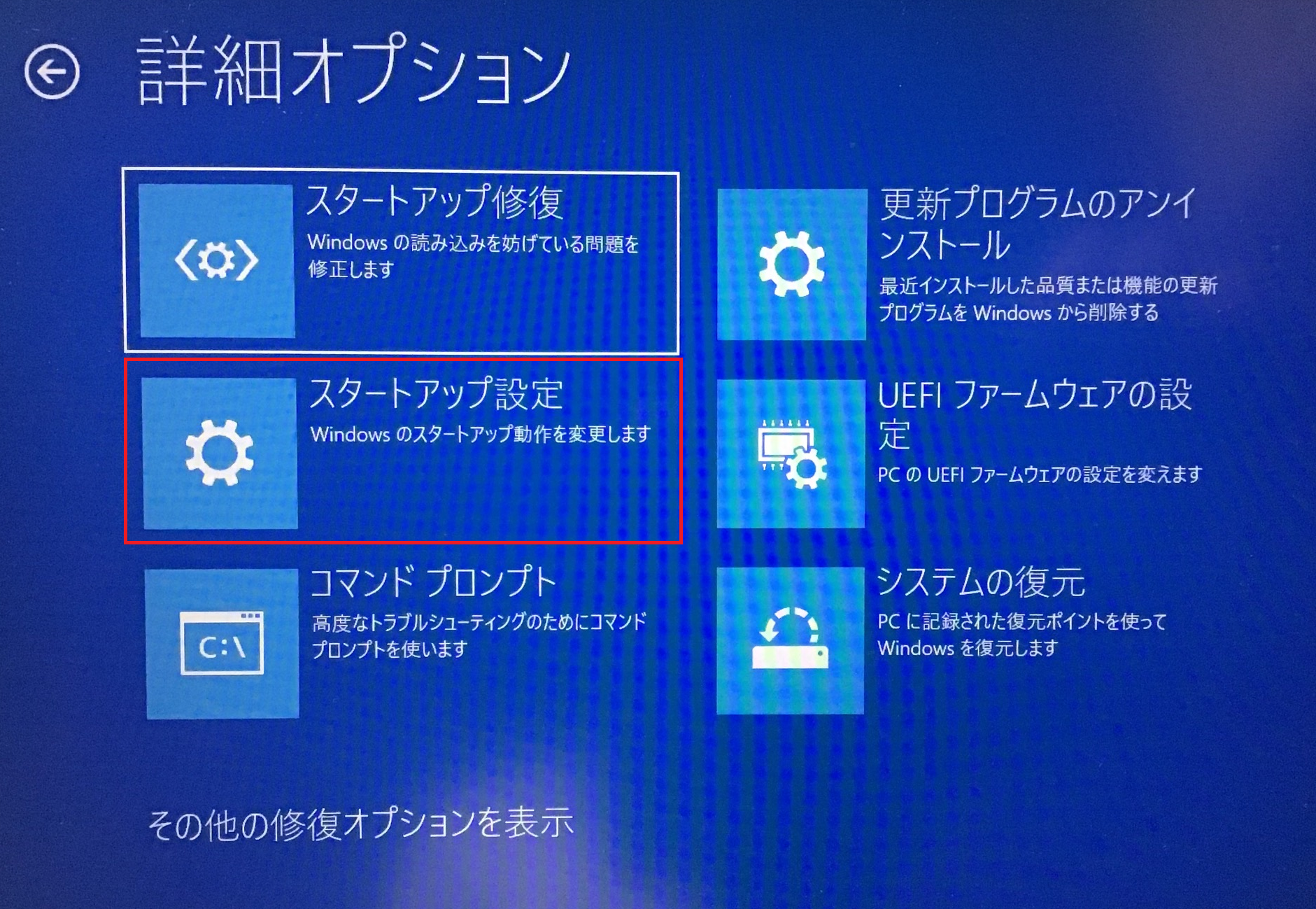
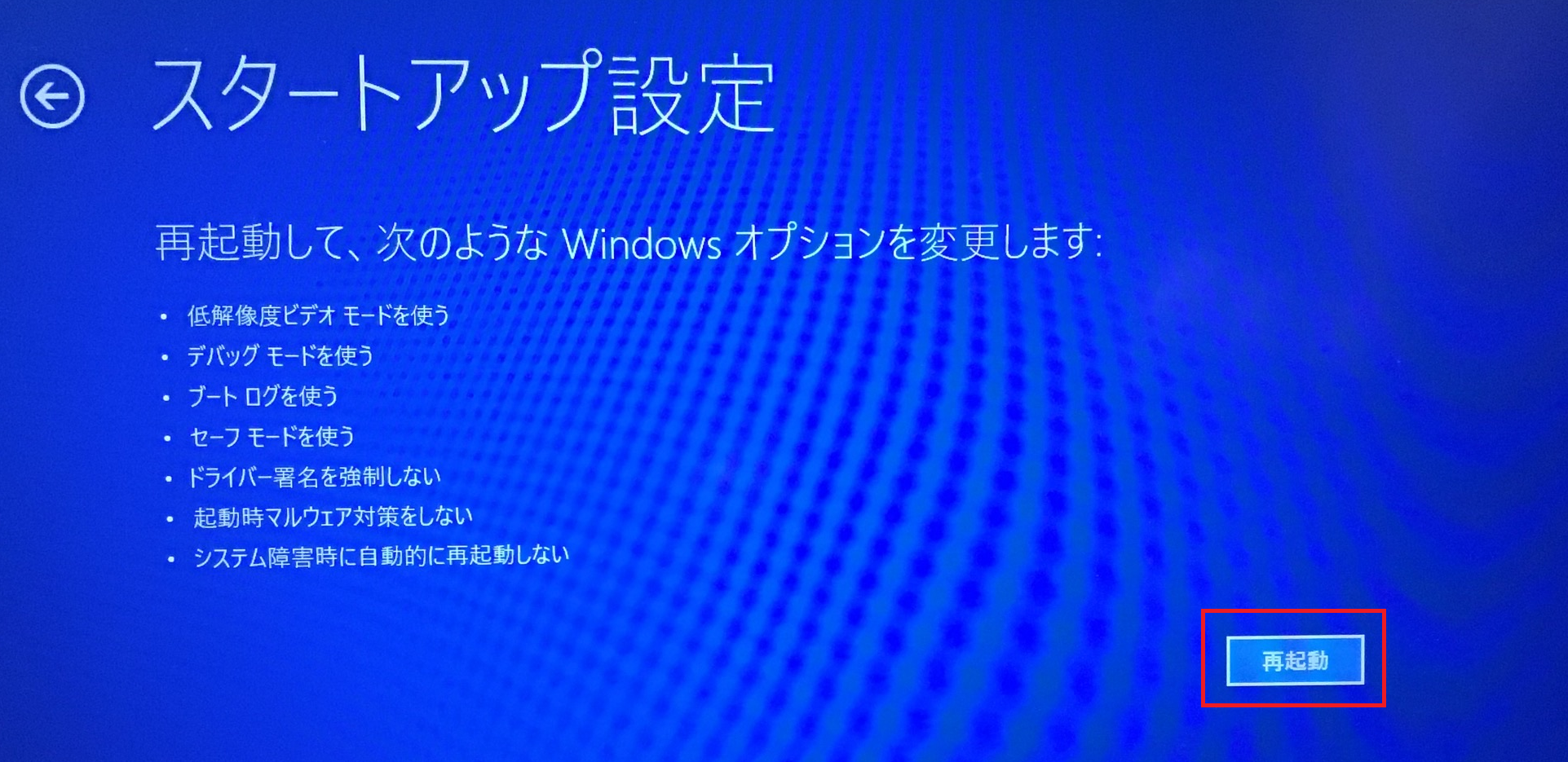
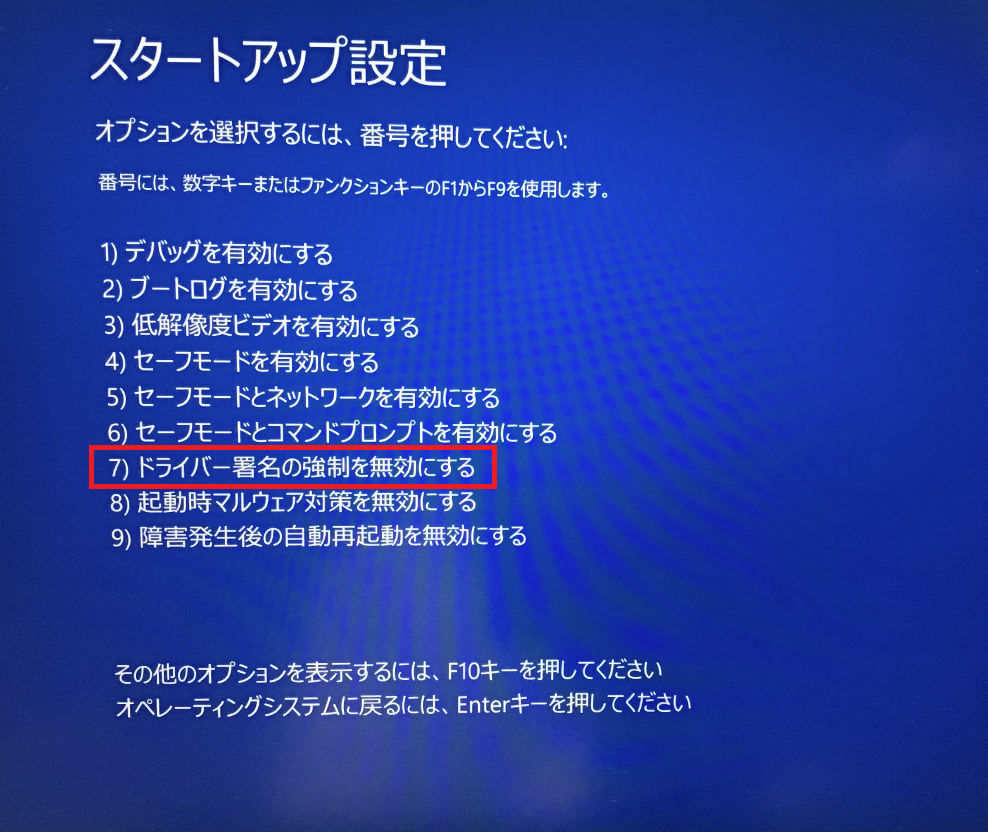
起動時マルウェア対策を無効にする
起動時マルウェア対策がWindowsの起動に干渉している場合があり、それにより今回のエラーが発生していることも考えられます。
一度「起動時マルウェア対策を無効」にして、正常に起動するか確認してみてください。
- 「詳細オプション」をクリック
- 「トラブルシューティング」をクリック
- 「詳細オプション」を選択
- 「スタートアップ設定」を選択
- 「再起動」をクリック
- パソコンが再起動したら「スタートアップ設定」画面が表示されるので「F8」を押下
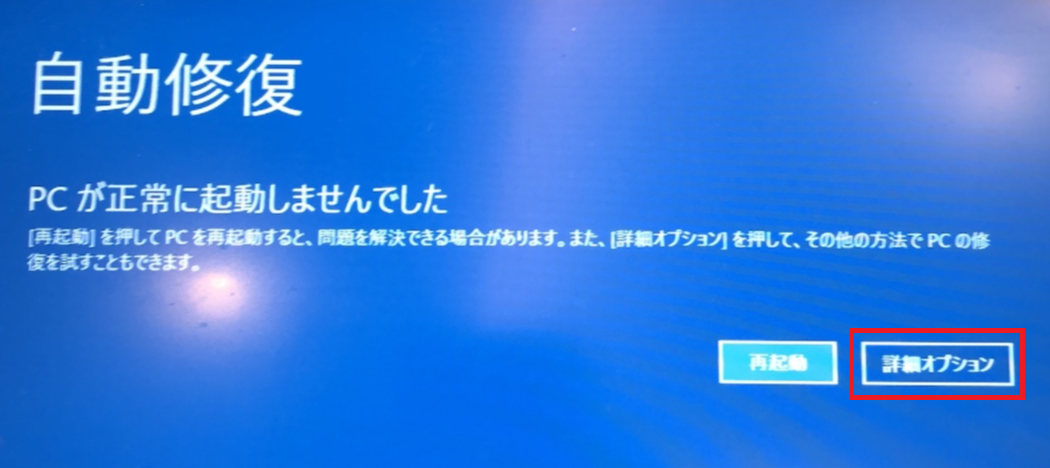
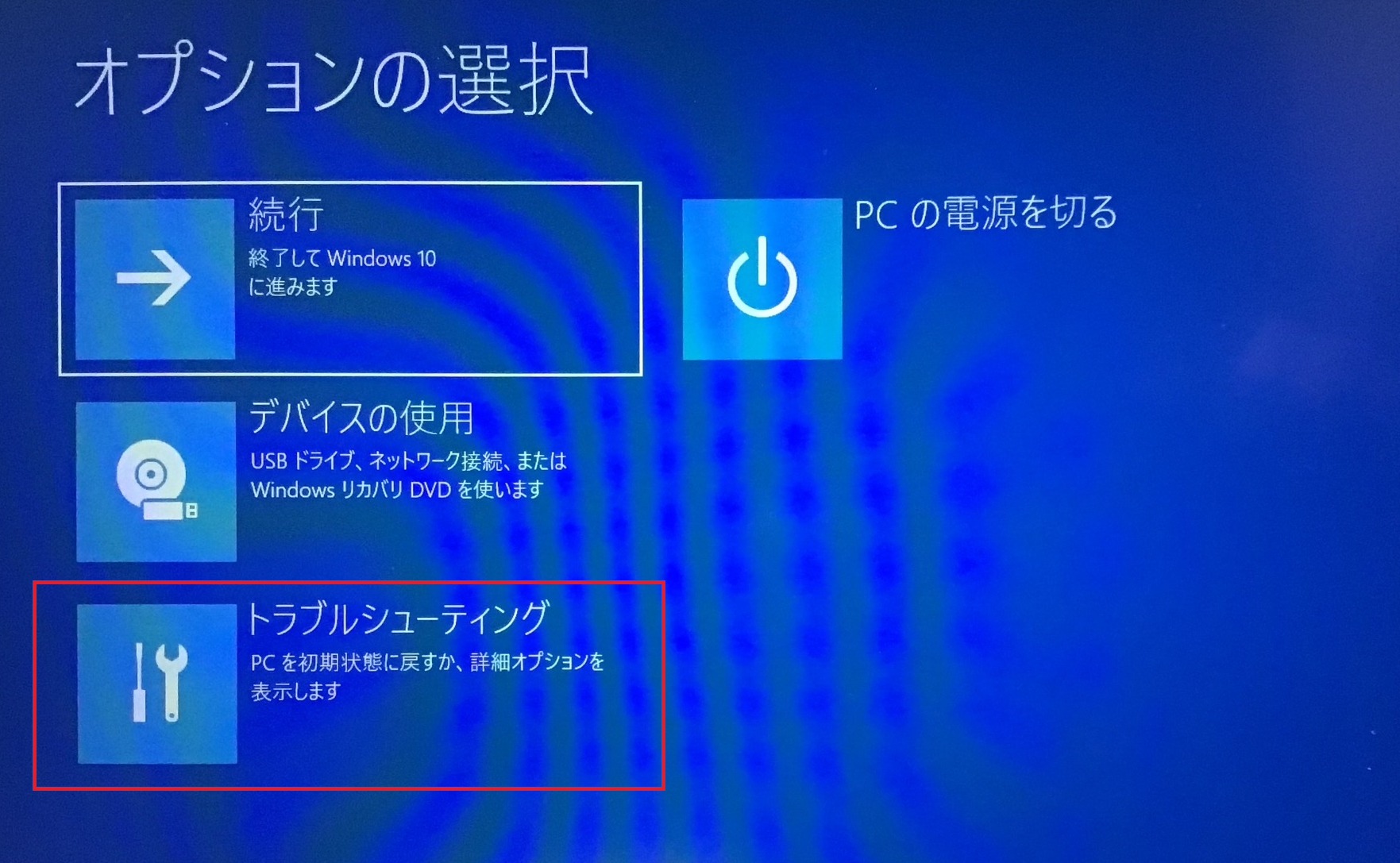
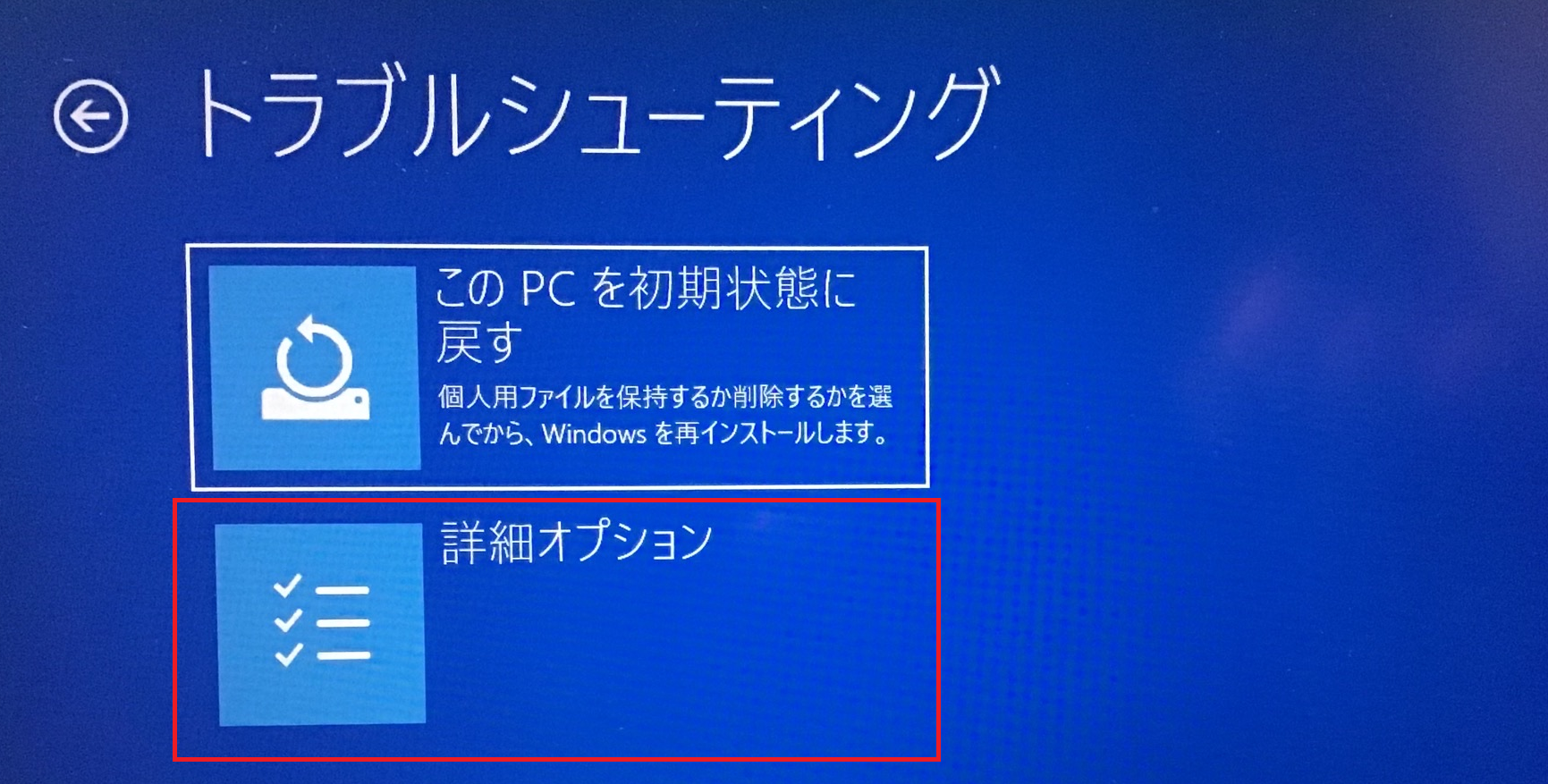
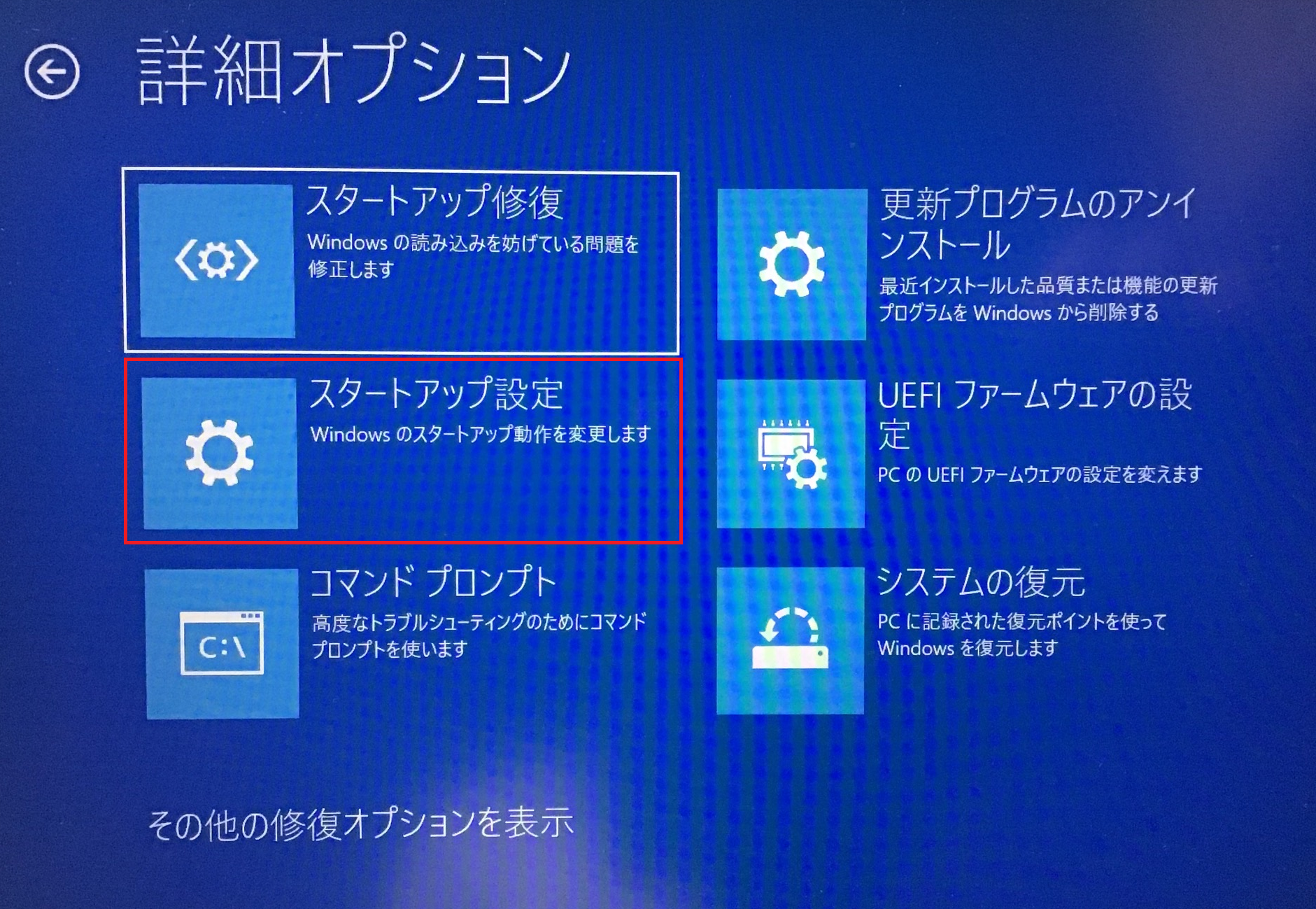
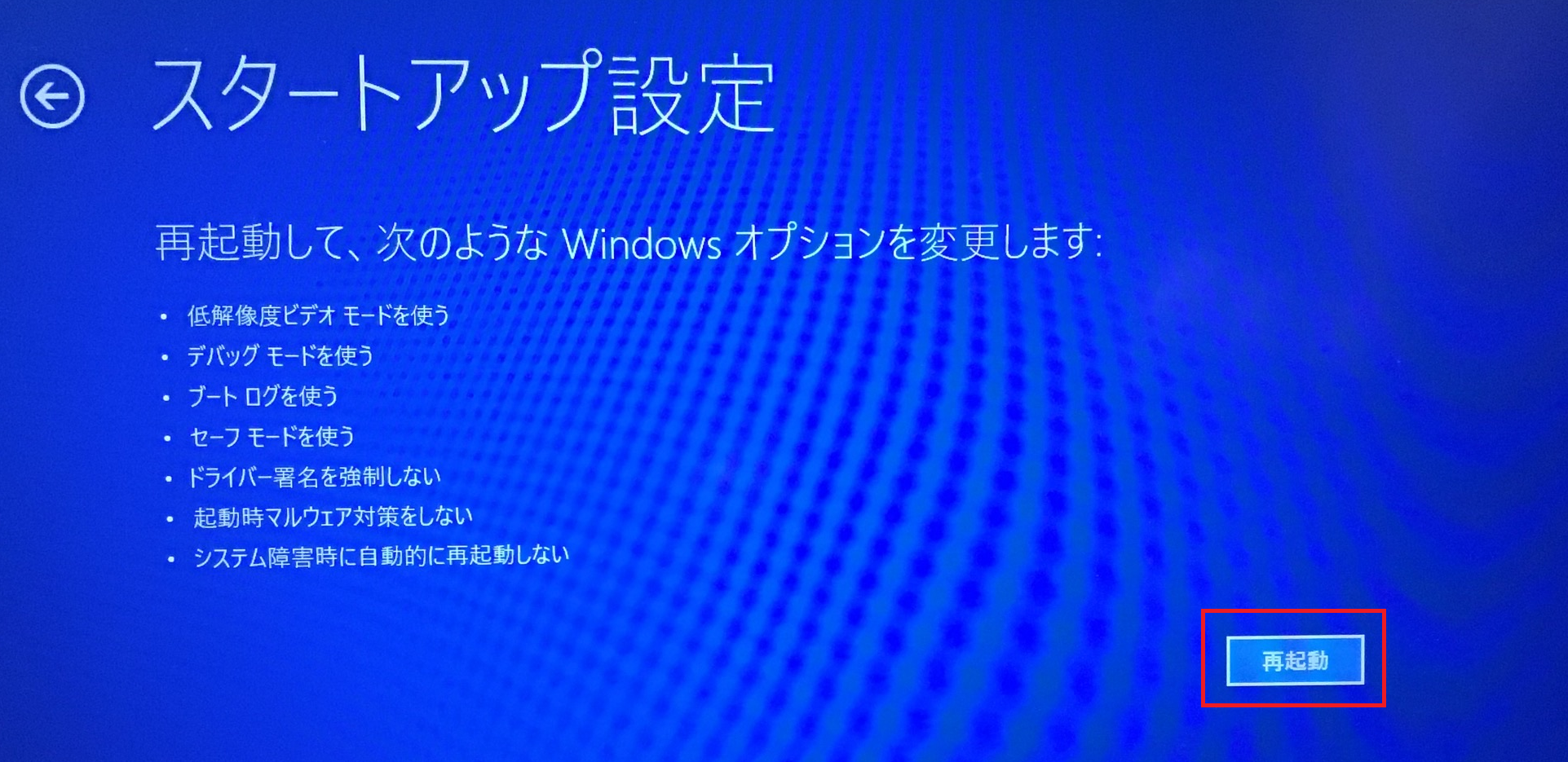
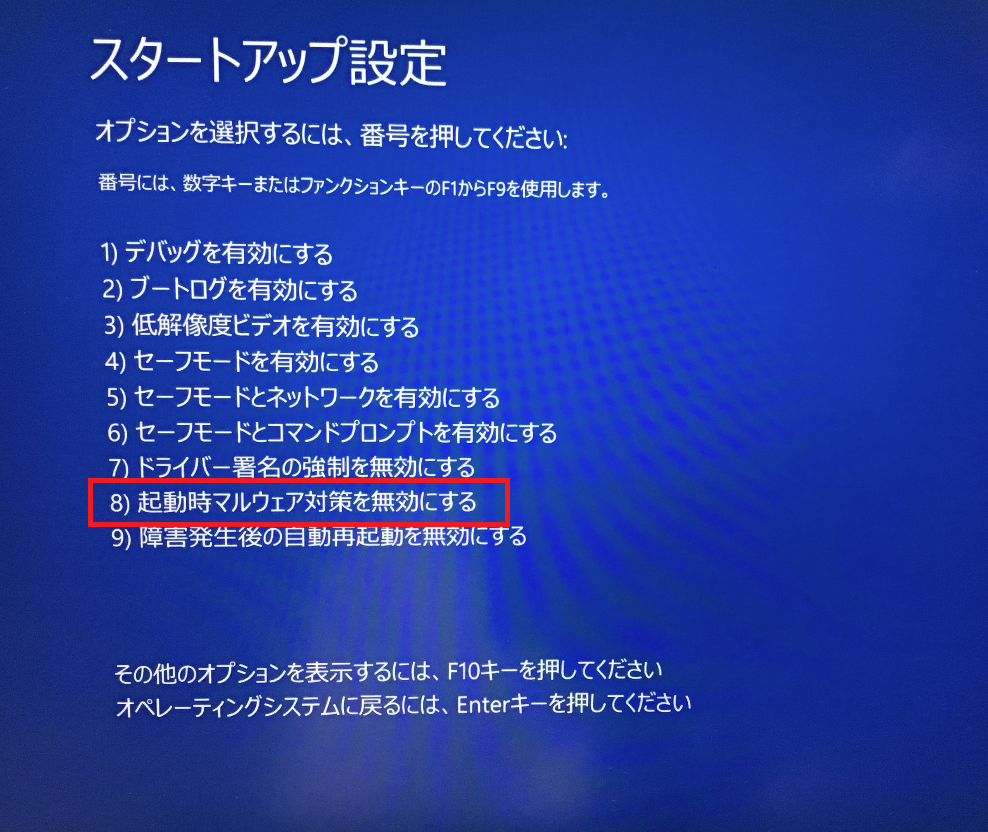
まとめ
本記事「【Windows10/11】自動修復が繰り返し表示される:パソコンが起動しないときの解決方法」はいかがでしたか。
突然パソコンが起動しなくなり、よくわからない自動修復の画面が表示されたら焦りますよね。Windowsの起動不可の問題は修復できることが多いので本記事を参考にして問題の修復を試してみてください。

 関連記事
関連記事










