【Windows10】ノートパソコン:バッテリーの劣化状態を確認する方法
 /
/ 

本記事ではWindows10のノートパソコンで、バッテリーの劣化状態を確認する方法について解説していきます。
ノートパソコンのバッテリーは消耗が激しい部品の一つです。外で仕事をしている人であれば、バッテリーの持続時間はとても重要な部分かと思います。
バッテリーは使っていると年々劣化していき、最終的には充電ができない状態に陥ることがあります。
本記事ではWindows10に標準で搭載されている機能、「バッテリーレポート」を使ってバッテリーの劣化状態を確認する方法について説明していきます。
ノートパソコンのバッテリーについて
ノートパソコンのバッテリーは使用している年数が増えるにつれて駆動時間は短くなります。バッテリーは消耗が激しい部品のため、駆動時間が短くなっていくことは仕方のないことです。
ノートパソコンのバッテリーはリチウムイオンバッテリーが主に使われており、必然的に劣化してしまうのです。
長年ノートパソコンを利用していると、駆動時間が半分以下になったり、バッテリーが膨らんでパソコン本体がゆがみ始めるといった問題も発生することがあります。
だいたい購入当初の容量の50%を切ったら交換時期だと考えてください。
現在のバッテリーの劣化具合を調べる方法は次項より解説していきます。
バッテリーの劣化状態を確認:バッテリーレポート
バッテリーレポートとは
バッテリーレポートとは、Windows10に標準で搭載されているバッテリーの劣化状態(消耗度合い)を確認できる機能です。この機能を利用すると次図のようなレポートがブラウザ上で確認できます。
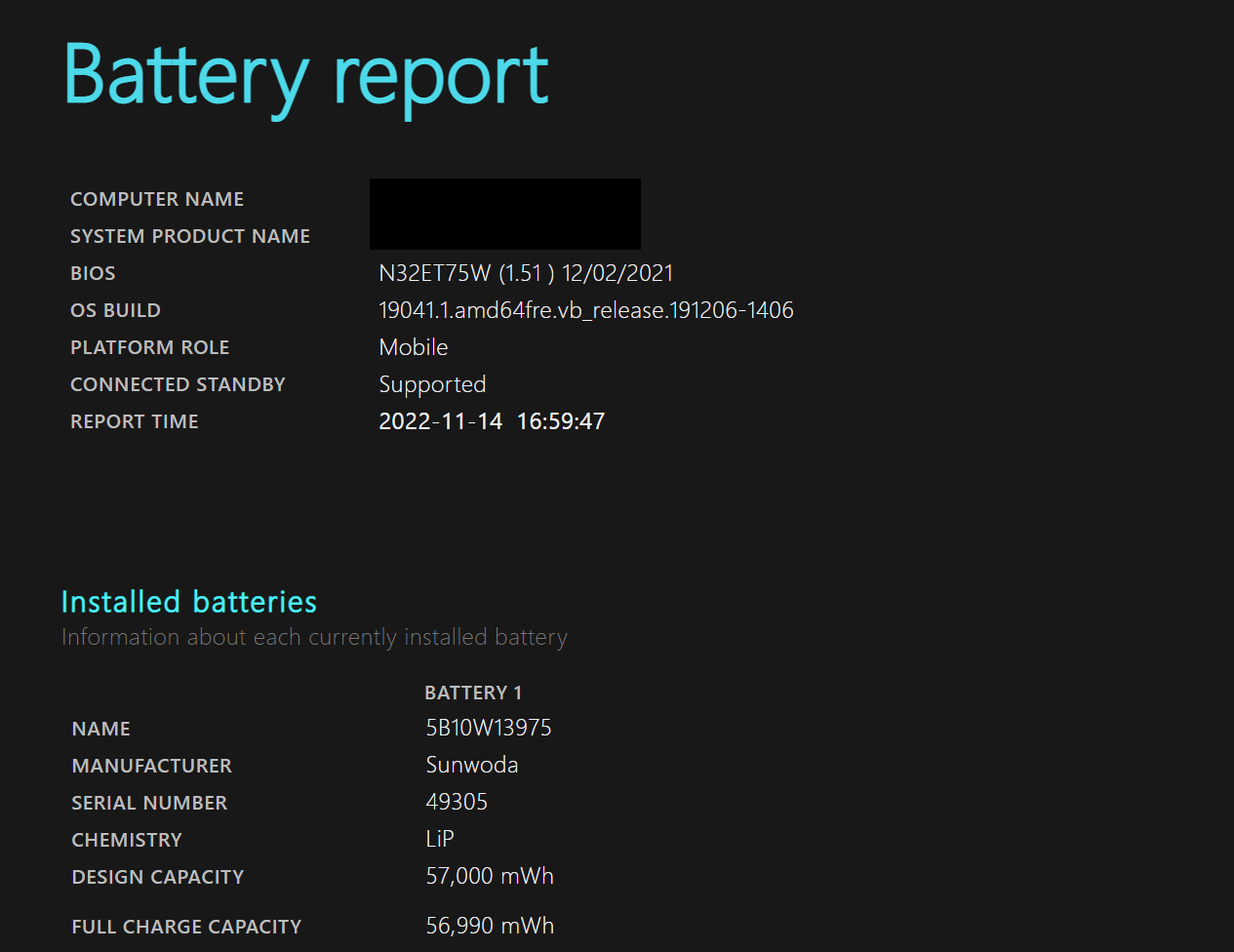
バッテリーレポートでは上図のようにバッテリーの分析結果が表示されます。
バッテリーレポートの作成方法
バッテリーレポートの作成方法は以下の通りです。
- キーボードの「Windows」キー+「R」キーを押下
- 表示された「ファイル名を指定して実行」に「powercfg /batteryreport」を入力して実行
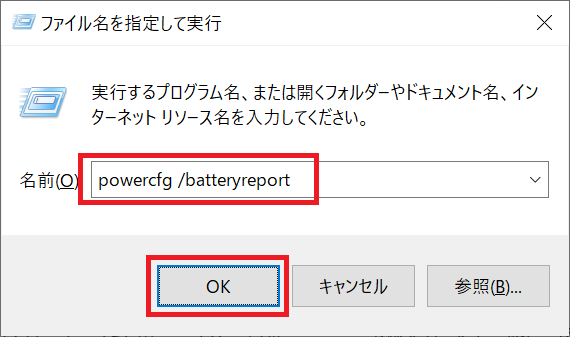
上記を実行するとCドライブの「ユーザー」<「ユーザー名」のフォルダ内に「battery-report」というファイルが作成されます。このファイルを開くと、ブラウザが起動してバッテリーレポートが表示されます。
バッテリーの劣化状態の確認方法
バッテリーレポートのInstalled batteriesという項目には、「DESIGN CAPACITY」(設計上の総容量)と「FULL CHARGE CAPACITY」(現在の最大容量)が表示されています。
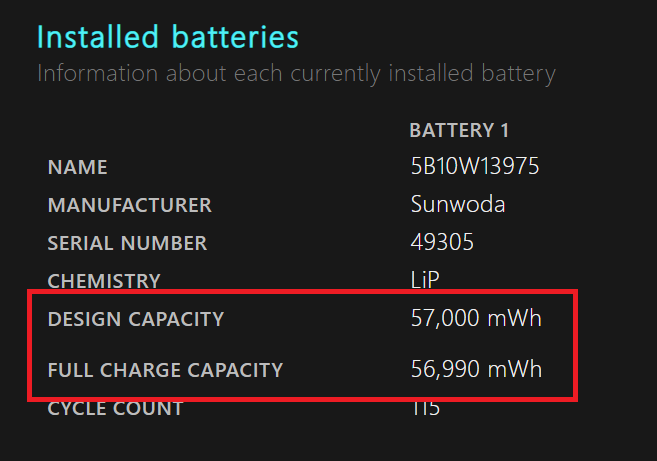
「FULL CHARGE CAPACITY」を「DESIGN CAPACITY」で割ることで、購入当初と比べて現在何%まで充電できるかが判明します。上図の分析結果を見ると、ほとんどバッテリーが劣化していないことがわかります。
すでに述べていますが、上記で判明した値が50%以下であればバッテリーの交換を検討してください。
まとめ
本記事「【Windows10】ノートパソコン:バッテリーの劣化状態を確認する方法」はいかがでしたか。
バッテリーレポート機能はすべてのWindows10のノートパソコンで利用できます。自分の感覚で劣化したかどうかを判断するのではなく、バッテリーレポートから劣化度合いを判別するようにしましょう。
購入当初の容量の50%を切ったら交換時期だということは忘れずに覚えておいてください。

 関連記事
関連記事






















