【パソコン】画面が勝手にスクロールされてしまう問題の対処方法
 /
/ 

本記事ではパソコンを利用している際に、勝手に画面がスクロールされる問題の対処方法について解説していきます。
私は社内SE(システムエンジニア)をしており、日々多くのパソコンやシステムのトラブルに対応しております。例えば次のようなスクロールに関する問い合わせを受けることもあります。
Webブラウザでサイトを閲覧していると、勝手に下にスクロールされてしまう
このようなトラブルが発生した際に私が実際に行う対処方法をご紹介します。ここではパソコンのOSにWindows10を使用しております。
画面が勝手にスクロールされてしまう原因
Webブラウザの画面などが勝手にスクロールされてしまう原因は以下のことが考えられます。
- パソコンに接続しているマウスの誤動作
- タッチパッドの誤動作
- キーボードの誤動作
画面が勝手にスクロールされてしまう問題の対処方法
勝手にスクロールされるトラブルが発生したら以下の対処方法を試してみてください。
- パソコンの再起動・完全シャットダウン
- マウスの交換
- タッチパッドの無効化
- キーボードの各キーの確認
上記に記した対処方法について次項より詳しく解説していきます。
パソコンの再起動・完全シャットダウン
パソコンで発生する多くの問題は再起動することで治ることが多いです。そのためまずはパソコンを再起動して、スクロール問題が解決するか確認してください。
再起動しても治らなければ「完全シャットダウン」を試してください。完全シャットダウンは以下の流れで実行できます。
- 画面左下の「スタート」をクリック
- 「電源」をクリックし、「Shift」キーを押しながら「シャットダウン」をクリック

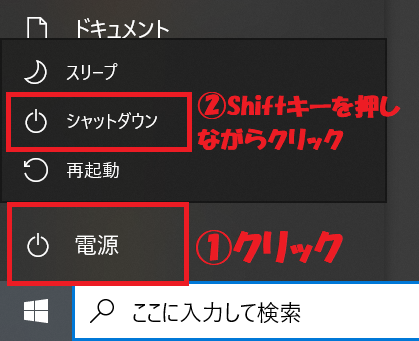
2つのシャットダウン
あまり知られていませんがWindowsにはシャットダウンをする方法として2つ備わっています。1つが通常利用する「シャットダウン」。2つ目がシステム情報やデバイス情報を保存せず、完全にパソコンをシャットダウンする「完全シャットダウン」です。
Windowsではデフォルトで「高速スタートアップ」が有効です。これにより、すばやくパソコンを起動することができます。完全シャットダウンを行うと「高速スタートアップ」が利用できないため若干起動のスピードが遅くなります
マウスの交換
マウスに異常があり、特にホイール部分に問題があると勝手にスクロールする問題が発生します。
ご存じのようにマウスの中央部にはスクロールするためのホイールが備わっています。勝手にスクロールされるということは、このホイールに問題がある、またはドライバに不具合があると考えられます。
原因の切り分けとしてマウスを交換、またはマウスを外してみてください。これで問題が治れば原因はマウスであると特定することができます。
タッチパッドの無効化
ノートパソコンにはタッチパッドが備わっており、このタッチパッドを用いてスクロールなど様々な操作が可能です。タッチパッドの操作方法については以下記事をご参照ください。

【ノートパソコン】Windows:タッチパッドの基本操作と便利な機能
このタッチパッドに問題があり、今回のトラブルを発生している可能性があります。問題の切り分けとして、以下の方法でタッチパッドを無効化して問題が解決するか確認してみましょう。
- 画面左下の「スタート」をクリック
- 「設定」をクリック
- 「デバイス」を選択
- 左側から「タッチパッド」を選択し、右側からタッチパッドを「オフ」にする

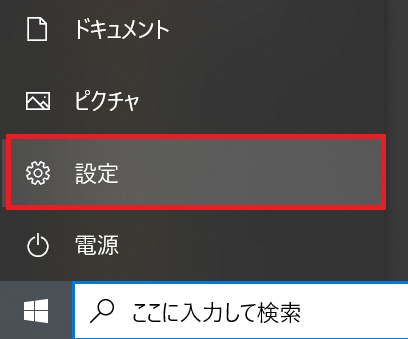
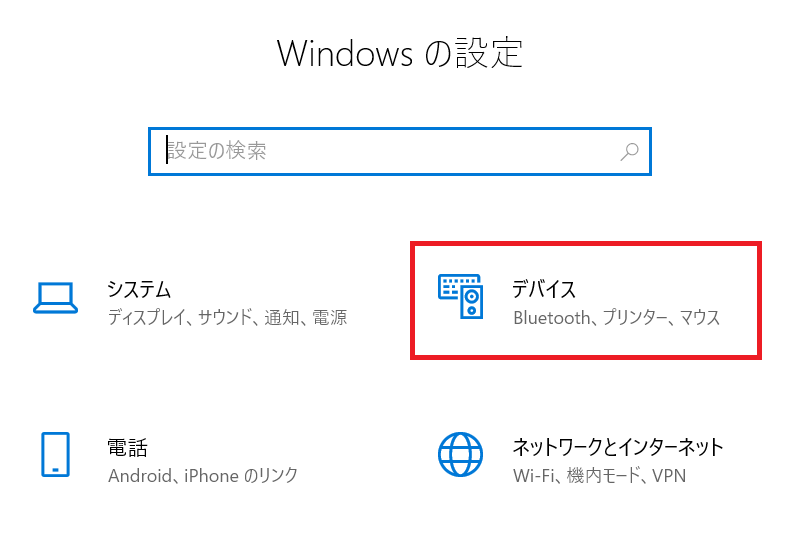
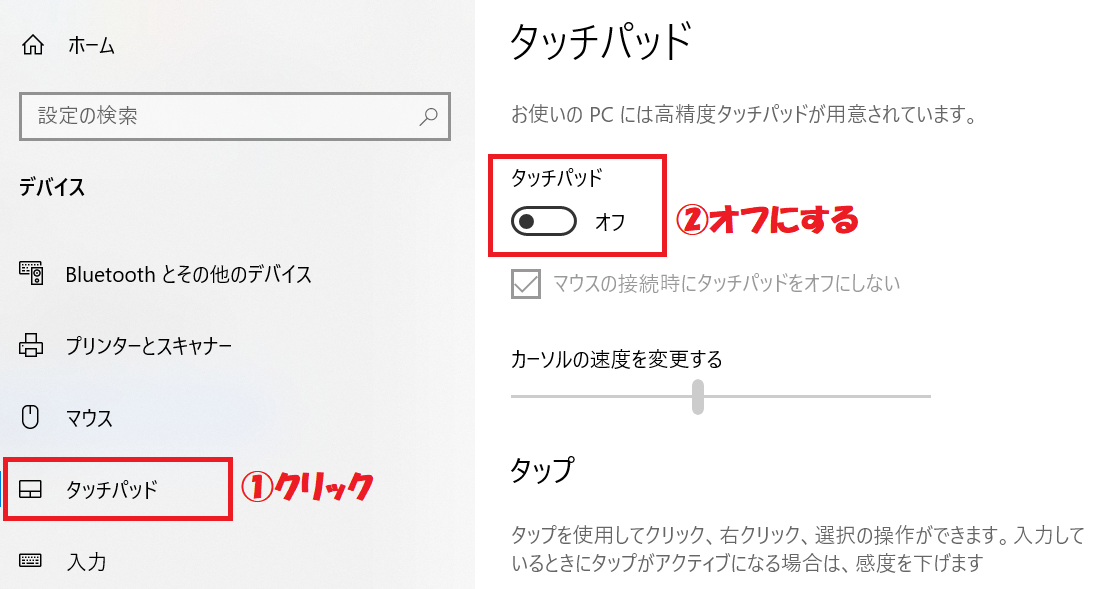
キーボードの各キーの確認
キーボードにはブラウザをスクロールする機能を持ったキーが複数あります。
- スペースキー
- 上下の矢印キー
- Home、Endキー
- PageUp、PageDownキー
上記のキーが押しっぱなしになっていると、上下にスクロールし続けてしまいます。
対処方法として、各キーを何度か押してみる、キーを取り外す、対象のキーを清掃するなどしてみてください。
またUSBやBluetoothキーボードを利用している場合、その接続を切り、現象が解決するかも確認してみましょう。
まとめ
本記事「【パソコン】画面が勝手にスクロールされてしまう問題の対処方法」はいかがでしたか。
本記事を参考にしてスクロールの問題が解決していれば幸いです。

 関連記事
関連記事










