有線LANしかない場所でスマホをインターネット(Wi-Fi)に接続する方法
 /
/ 

本記事では有線LANしかない場所でスマホをインターネット(Wi-Fi)に接続する方法について解説していきます。
ホテルなどの施設では有線LANしかない場所もまだまだ存在します。またはWi-Fi(無線LAN)の電波が弱い・不安定でスマホでインターネット接続ができないときもあります。
そんなときに便利な機能が、有線LANに接続したパソコンを無線LANのアクセスポイントにできるモバイルホットスポット機能です。
本記事を通して、モバイルホットスポット機能について理解を深めてください。
モバイルホットスポットとは
モバイルホットスポットとはWindowsに標準で搭載されている、有線LANに接続したパソコンを無線LANのアクセスポイントにする機能です。
モバイルホットスポットは以下のような場面で活躍します。
- ホテルなどの施設で有線LANしかない
- 無線LAN(Wi-Fi)も用意されているが電波が弱い・インターネットが不安定
- Wi-Fiルーターが壊れた
有線LANしかない施設では、ノートパソコンで仕事は問題なくできますが、スマホやタブレットは利用できなくなります。
また自宅や滞在しているホテルでWi-Fiに接続してもインターネットが不安定で、結局キャリアのデータ通信を利用した、という経験は多くの人があるかと思います。これは主にアクセスポイント(Wi-Fiルーター)が遠くにあることが起因します。
こういった際にモバイルホットスポットが大活躍します。
モバイルホットスポット機能を使用することで、有線LANを利用してノートパソコンを無線のアクセスポイントに設定できるため、スマホでキャリアのデータ通信を使用する必要がなくなります。
モバイルホットスポットを利用する上で必要になるものは以下の3点です。
- 有線LANのポート
- LANケーブル
- Windows搭載のノートパソコン
ホテルなどであれば有線LANのポートとLANケーブルは用意されていることが多いです。
Windows搭載のノートパソコンでモバイルホットスポットを有効にする方法は次項より解説していきます。
Windowsノートパソコンでモバイルホットスポットを有効にする方法
有線LANがある場所でノートパソコンを無線のアクセスポイントにする方法は以下の通りです。
- 「スタート」をクリック<「設定」を選択
- 「Windowsの設定」から「ネットワークとインターネット」を選択
- 左側から「モバイルホットスポット」をクリック
- 「インターネット接続を他のデバイスと共有します」をオンにする
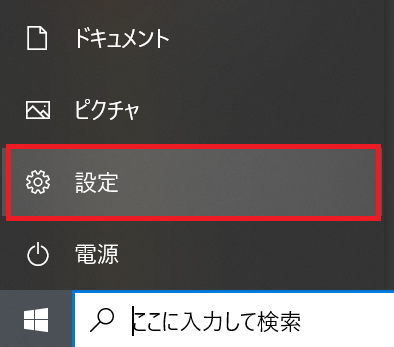
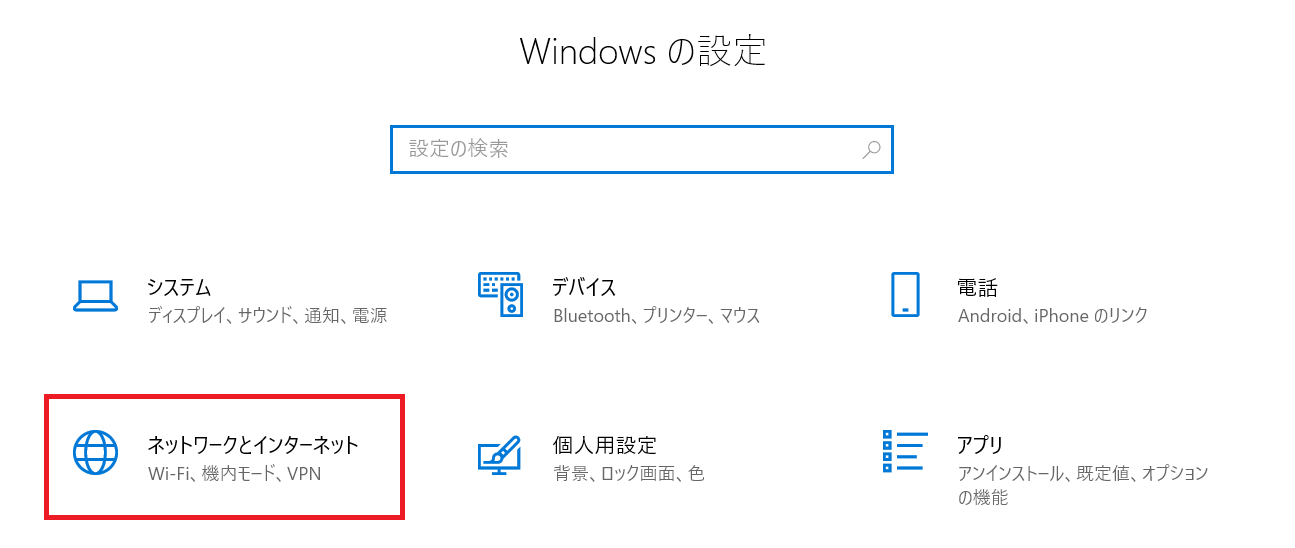
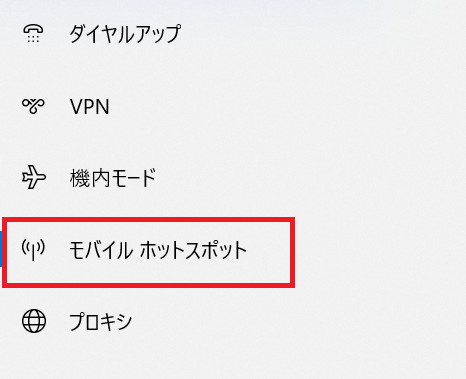
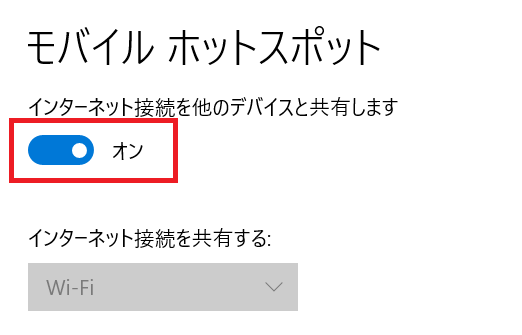
上記の操作でモバイルホットスポットを有効にできます。
共有方法として「Wi-Fi」または「Bluetooth」が選択できますが、Wi-Fiの方が高速なため基本的にはWi-Fiを選んでください。
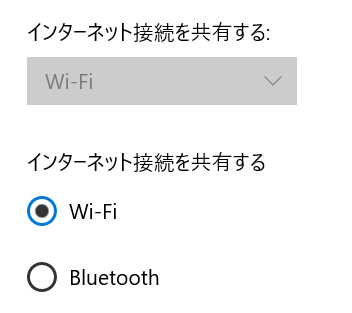
スマホ側で必要となるネットワーク名(SSID)とパスワードも同ページに表示されています。それぞれ「編集」ボタンを押すことで変更することもできます。
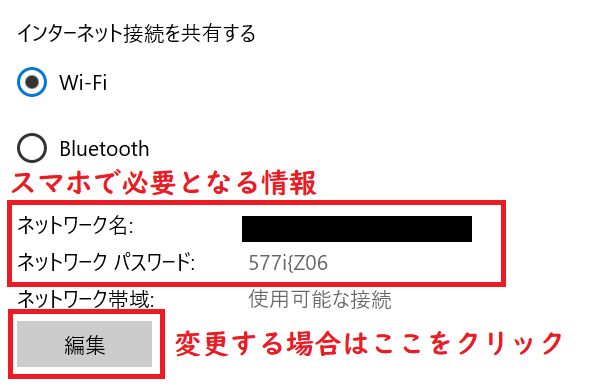
あとはスマホ側でWi-Fiを接続するのと同じ方法で、アクセスポイントになったパソコンに接続するだけです。
アクションセンターからモバイルホットスポットを有効にする方法
アクションセンターからモバイルホットスポットを有効にすることができます。アクションセンター経由であれば最短2クリックで有効にできるので、頻繁に利用する方はこちらの方法を利用してください。
- 右下にある「アクションセンター」アイコンをクリック
- 表示されたクイックアクションから「モバイルホットスポット」をクリック
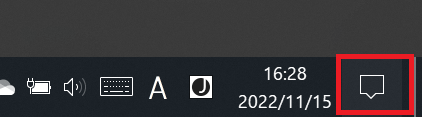
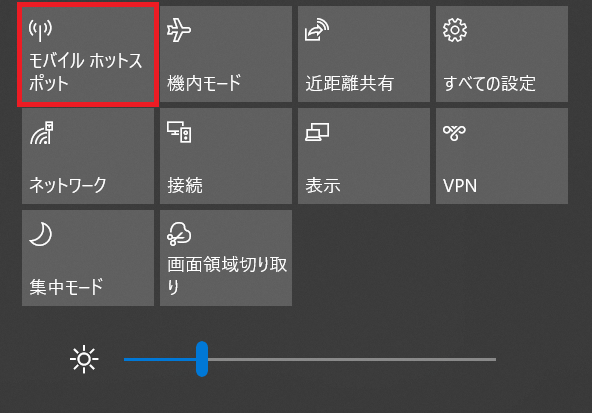
上記の操作でモバイルホットスポットのON/OFFを変更することができます。
まとめ
本記事「有線LANしかない場所でスマホをインターネット(Wi-Fi)に接続する方法」はいかがでしたか。
現代でも有線LANしか備わっていない施設があります。またホテルの部屋によってはWi-Fiが不安定で全くインターネットに接続できないこともあります。
そういったときにすぐ対応できるよう、モバイルホットスポットの使用方法は覚えておいてください。

 関連記事
関連記事












