【Windows10】右下に表示する通知を非表示(オフ)にする:集中モード
 /
/ 

本記事ではWindows10における、突然画面の右下にポップアップ(バナー)で表示される通知を非表示にする方法について解説していきます。
仕事やプライベートでWindowsパソコンを使っていると、右下に次図のような通知が表示されることがあると思います。
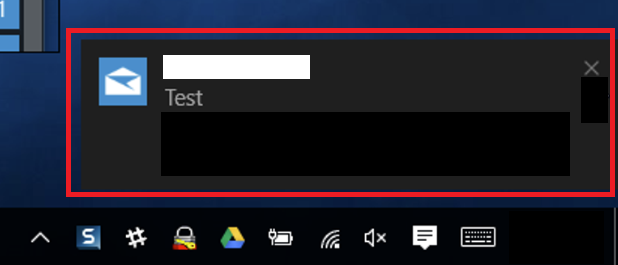
非常に便利な機能ではありますが、集中しているときや仕事でプレゼンしているときには邪魔になりがちです。
そういった場面で通知を非表示(オフ)にするにはWindowsの集中モードを使用します。ぜひ本記事を通して集中モードについて覚えてください。
集中モードから通知を制御(非表示)する
集中モードとは
集中モードとは画面右下に表示される通知バナーを非表示にできる機能です。これはWindows10の大型アップデート「April 2018 Update」で追加されました。
これにより今までアクションセンターにあった「非通知モード」はなくなり、代わりに「集中モード」が追加されました。
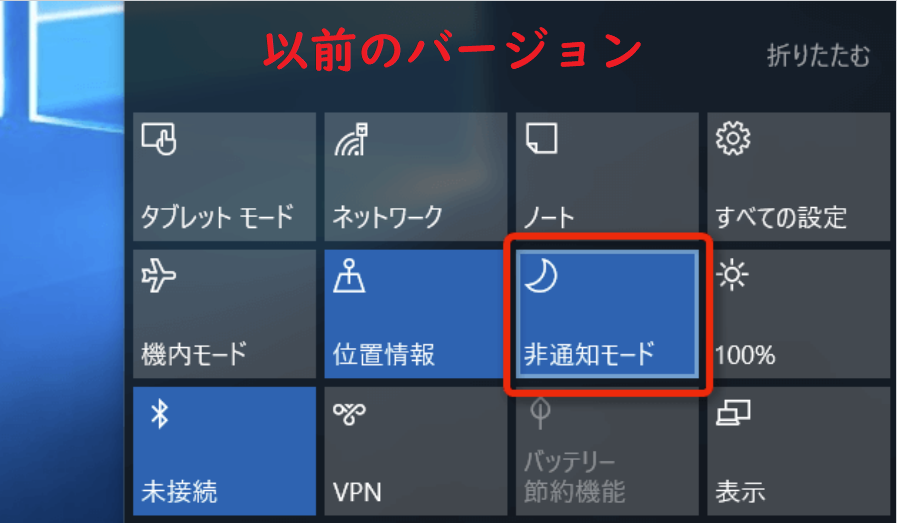
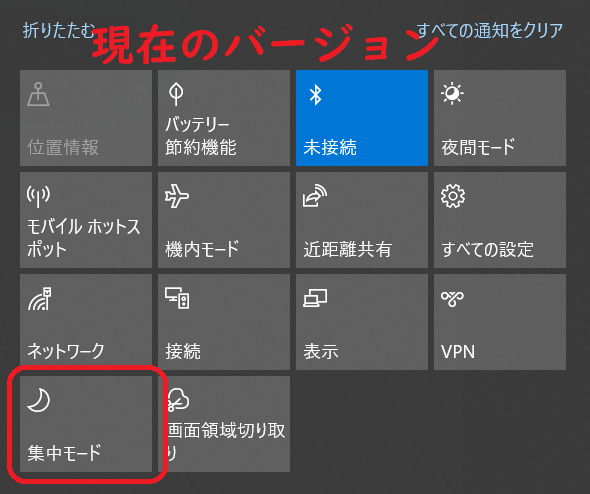
集中モードの使用は以下のような場面が考えられます。
- 仕事や勉強に集中したいとき
- プレゼンテーションなど他の人にパソコンの画面を見せる(共有する)とき
勤務時間中は大事な連絡がくることがありますので、基本的には集中モードは利用しないです。プレゼン中以外では業務終了後や休日に勉強などで集中したいときに集中モードを利用します
非表示になった通知はアクションセンターで確認できますので、ご自身の好きなタイミングで確認できます。
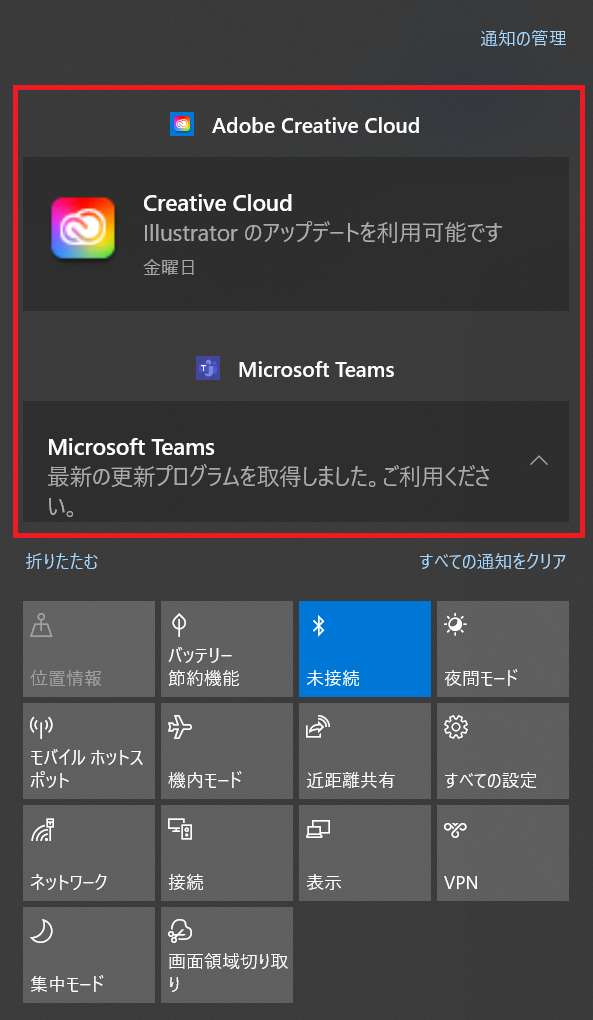
集中モードの自動規則を利用することで、集中モードを自動的にオンにすることもできます。
集中モードで通知を制御(非表示)にする方法
集中モードを有効にして、右下に表示される通知バナーを非表示にする方法は以下の通りです。
- 画面右下の吹き出しアイコンをクリック
- 「集中モード」のアイコンをクリック
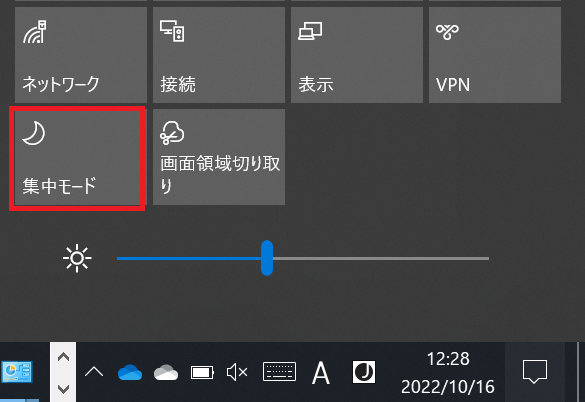
「集中モード」をクリックすると「重要な通知のみ」に切り替わります。もう一度クリックすると「アラームのみ」、再度クリックすると「集中モードオフ」に切り替わります。つまり以下の流れで切り替わっていくということです。
集中モードオフ→重要な通知のみ→アラームのみ→集中モードオフ
集中モードで設定できる項目の意味は以下をご確認ください。
- 集中モードオフ:すべての通知が表示される
- 重要な通知のみ:重要な通知として設定されているものを表示。カスタマイズ可能
- アラームのみ:「アラーム&クロック」で設定しているアラームのみ表示
最も厳しい設定が「アラームのみ」であり、この設定にしておけば基本的には通知が表示することはありません。
「重要な通知のみ」で表示する通知をカスタマイズする方法
「重要な通知のみ」で表示される通知のカスタマイズ画面を表示する方法は以下の通りです。
- Windowsアイコンをクリック<「設定」を選択
- 左から「集中モード」を選択<「重要な通知の一覧をカスタマイズする」をクリック
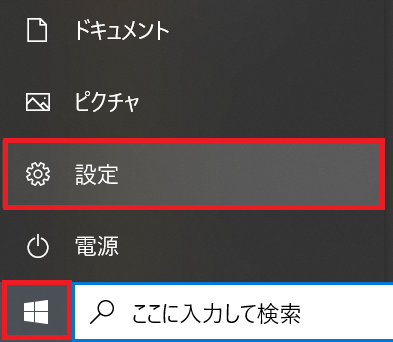
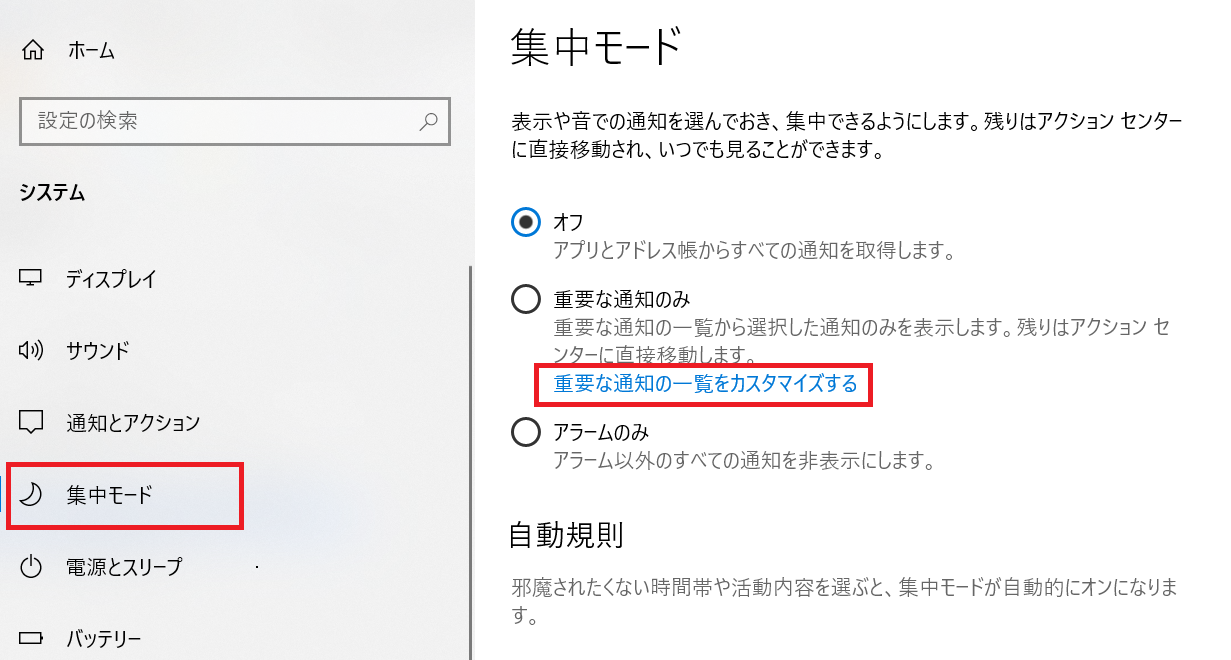
上記の流れを行った後に表示される画面から「重要な通知のみ」のカスタマイズができます。通知させるアプリの追加や連絡先の追加が可能です。
通知とアクションから通知をオフにする
「設定」画面の「通知とアクション」からも通知をオフにすることができます。設定から通知をオフにする方法は以下の通りです。
- Windowsアイコンをクリック<「設定」を選択
- 左から「通知とアクション」を選択<右から「アプリやその他の送信者からの通知を取得する」をオフにする
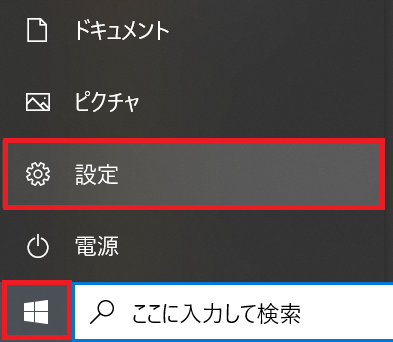
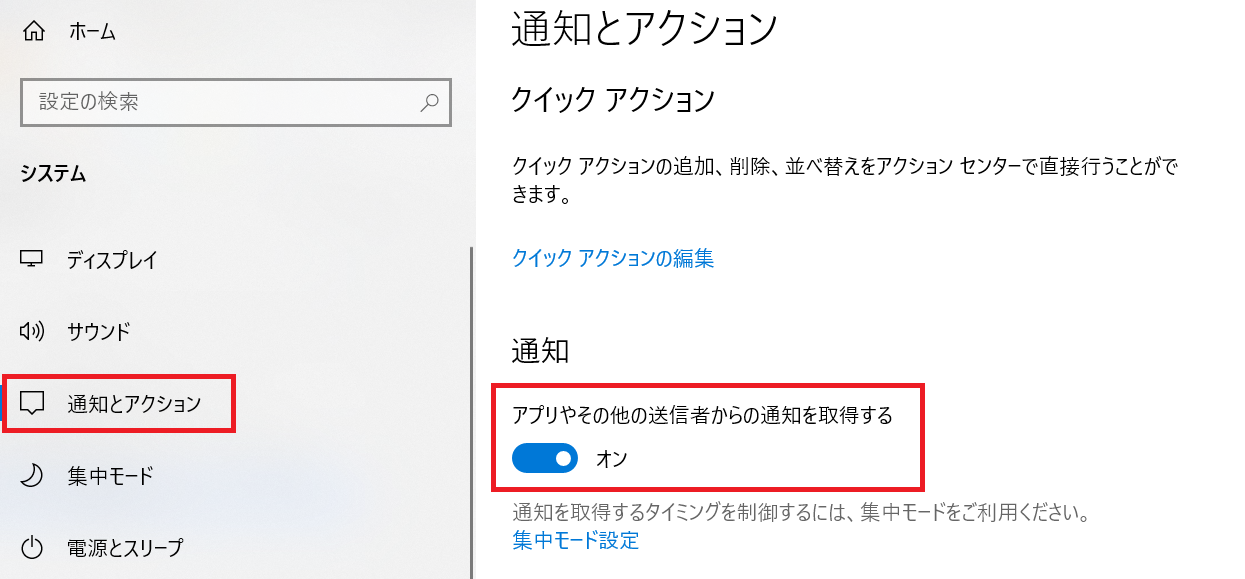
上記の方法で簡単にすべての通知を非常時にできます。
Windows10のお勧め機能
コピー履歴の一覧表示&貼り付け:クリップボード
Windowsに備わっているクリップボードでは、それまでにコピーした文字列や画像を一覧表示して、そこから必要なデータを貼り付ける操作ができます。
これにより今まで面倒だった複数データのコピー&ペースト操作が劇的に変わります。
まだクリップボードを使っていない方はぜひ利用してみてください。

【Windows10】進化したクリップボード!コピー履歴を一覧表示して貼り付ける方法
他のパソコンを遠隔操作(リモート)する方法:クイックアシスト
クイックアシストとはインターネットを介して2台のパソコンを接続し、片方のユーザーは支援者として相手のパソコン画面の共有および操作を可能にするアプリケーションです。
クイックアシストはWindows10に標準でインストールされているアプリなので、無料で使用することができます。
仕事でもプライベートでも、パソコン操作で困っている相手のサポート支援やトラブルシューティングが行える、とても使えるアシストアプリです。

【Windows10】外部PCの遠隔操作(リモート)を無料の「クイックアシスト」でする方法
パソコン起動時にアプリを立ち上げる:スタートアップ
スタートアップとはWindowsに備わっている機能の一つで、事前に登録したアプリやファイルを起動時に自動的に立ち上げます。
業務開始時に利用するアプリやファイルをスタートアップに登録しておくことで、朝の業務開始までの時間を大幅に短縮できます。

【Windows10】起動時に自動的にアプリを立ち上げる:スタートアップへの追加
まとめ
本記事「【Windows10】右下に表示する通知を非表示(オフ)にする:集中モード」はいかがでしたか。
ぜひプレゼン中や画面を共有しているとき、勉強などで集中したいときなどに利用してみてください。

 関連記事
関連記事














