【Windows10】別ユーザーの不要なデータ(ファイル群)を削除する(ユーザープロファイル削除)
 /
/ 

社内SEをしていると、退職した社員のパソコンを新しい社員用にセットアップして渡すということがよくあります。
その際にディスク容量を増やすため、または機密情報を削除するためにも、退職した社員がローカルに保存したファイル等を削除したいですよね。
過去に使用していたユーザーが保存したデータ(ファイル群)やレジストリを削除するには、ユーザープロファイルを削除します。
本記事では、Windows10におけるユーザープロファイルを削除する方法を解説していきます。
ユーザープロファイル
ユーザープロファイルとは
ユーザープロファイルとは、ユーザーのデスクトップ設定や「ドキュメント」、「ダウンロード」、「ピクチャ」といったフォルダデータ、個人設定、レジストリなどが保存されています。
より簡潔に説明すると、ユーザーのデータと設定です。
ユーザープロファイルはユーザー毎に作成されます。
ユーザーがログインした時点でユーザープロファイルは作成されます。
多くの企業で利用されているActive Directoryでは、制限をしていなければ社内であればどのパソコンにもユーザーはログインできます。
ですが一つのパソコンを複数のユーザーがログインすると、その分のユーザープロファイルがそのパソコン内に作成されます。
ユーザープロファイルは自動的に削除されることはないため、そのままにしているとディスク容量を圧迫させてしまいます。
ユーザープロファイルを削除すると、そのユーザーが「デスクトップ」や「ドキュメント」などに保存していたファイルもすべて削除されるので、ディスク容量を開けるのと同時に、見せたくない情報なども一度で消すことができます。
保存されている場所
ユーザーフォルダ(「デスクトップ」や「ドキュメント」、「ピクチャ」など)にはユーザーデータが保存されいます。
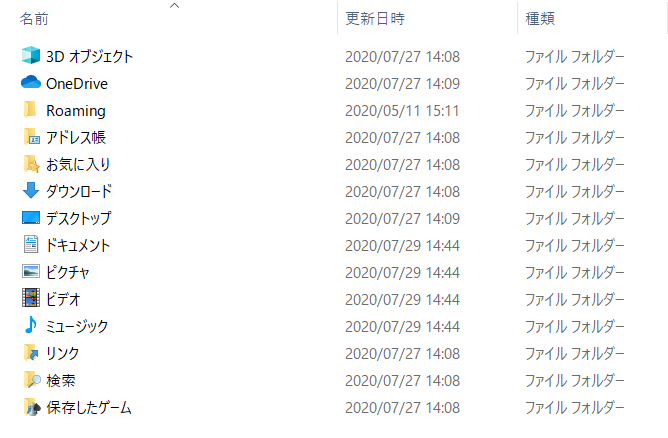
「C:\Users」以下にあるユーザー名のフォルダがユーザーフォルダです。
長く使用しているユーザーだと、ユーザーフォルダは数+ギガバイトもの大きさになります。
このフォルダを削除すれば、そのユーザーがローカルに保存したデータは削除することができます。
しかしこれではレジストリ情報を削除できませんので完璧とは言えません。
またユーザーフォルダだけを削除してしまうと、そのユーザーが再度ログインを試みた際に正常にログインができない等の問題が発生する可能性があります。
そのためユーザーフォルダを直接削除するのではなく、ユーザープロファイル管理画面からユーザーを削除する方法を行ってください。
ユーザープロファイル管理画面
ユーザープロファイル管理画面とは
ユーザープロファイルの管理画面は以下のようになります。
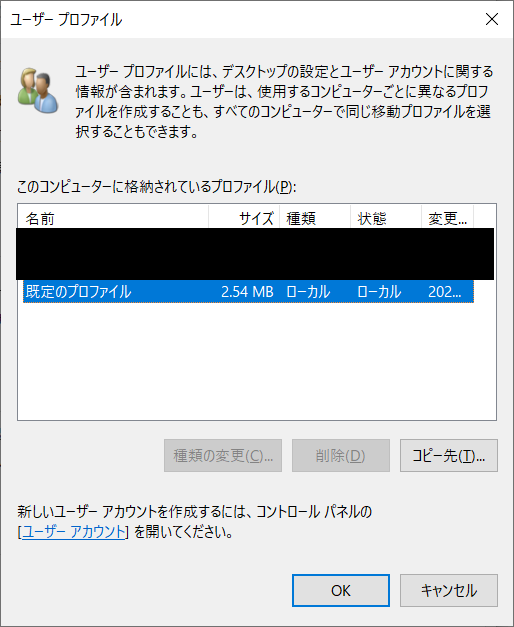
この管理画面には、すべてのユーザープロファイルが表示され、「サイズ」にはそのユーザープロファイルが使用している容量が確認できます。
ユーザープロファイルを削除することで解放されるディスク容量が一目でわかります。
「既定のプロファイル」はデフォルトのユーザープロファイルです。
これがユーザープロファイルを作成するためのテンプレートであり、削除することはできません。
ユーザープロファイル管理画面の開き方
ユーザープロファイルの管理画面を開くにはまずエクスプローラーを開いてください。
次に「PC」を選択し右クリック<「プロパティ」をクリックします。
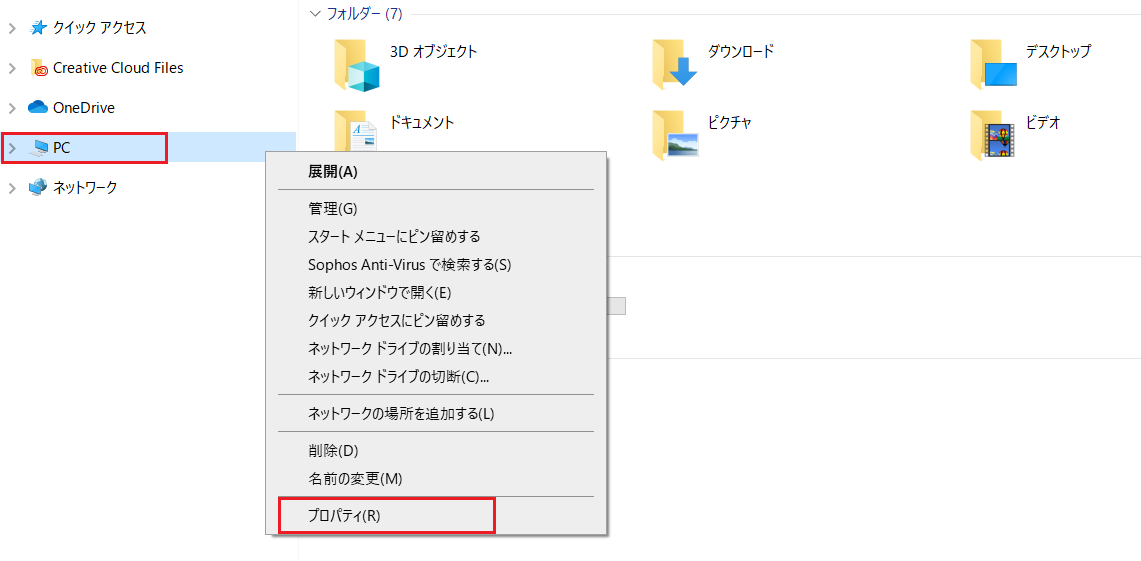
設定画面が開きますので、左ペインから「詳細情報」を選択し、「システムの詳細設定」をクリックします。
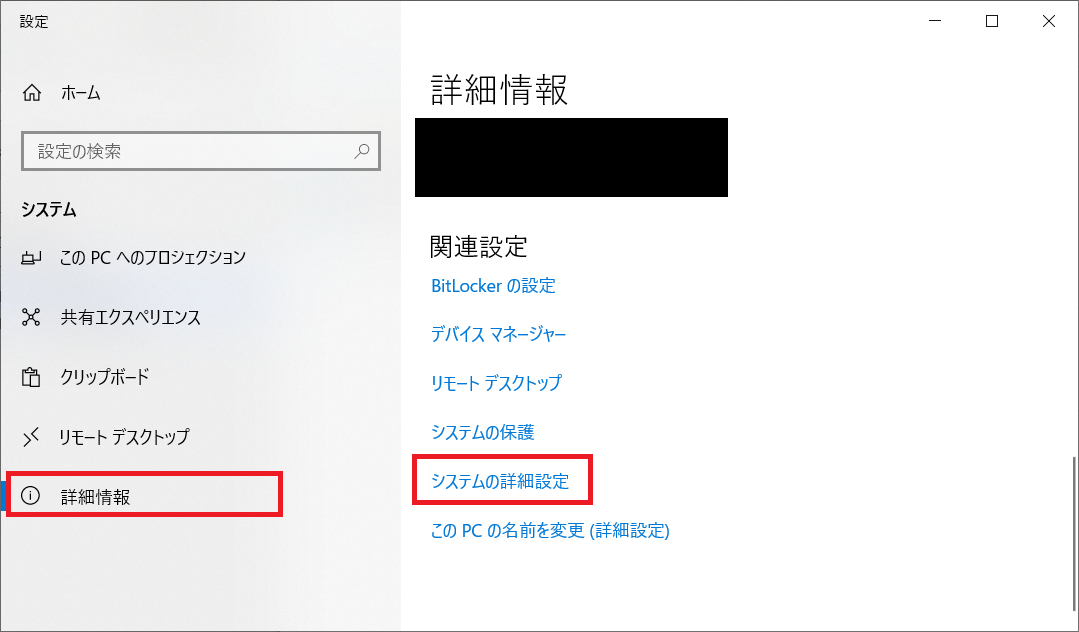
システムのプロパティ画面が開きますので、「詳細設定」タブをクリックし、「ユーザープロファイル」の「設定」をクリックするとユーザープロファイルの管理画面が開きます。
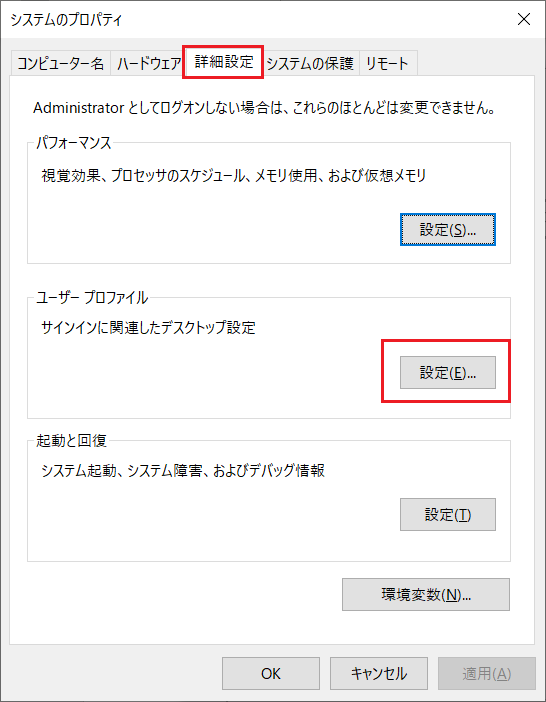
システムのプロパティ画面は「ファイル名を指定して実行」から「sysdm.cpl」を実行することでも開くことができます。
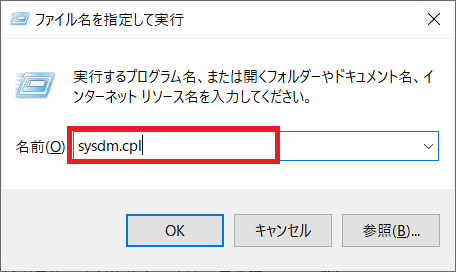
ユーザープロファイルの削除
ユーザープロファイル管理画面を開き、対象のユーザーを選択します。
ユーザー選択後に「削除」ボタンを押下することでユーザープロファイルを削除することができます。
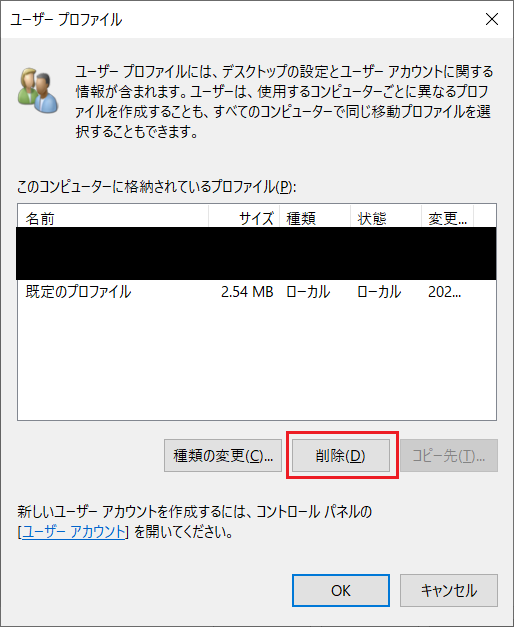
削除時の注意点として、ログインしているユーザーのプロファイルは削除することはできません。
削除しようと思ってもグレーアウトしているため、削除できなくなっています。
そのログインユーザーのプロファイルを削除したい場合は、別の管理者ユーザーでログインして削除する必要があります。
まとめ
「Windows10における別ユーザーの不要なデータ(フォルダ群)を削除する」はいかがでしたでしょうか。
ユーザープロファイルを削除することで、ディスク容量が解放されて、パソコンの動作が良くなることもあります。
メリットがたくさんありますがユーザープロファイルを削除すると、そのユーザーのすべてのデータが削除されるため、念のためにデータのバックアップを取っておくことをお勧めします。

 関連記事
関連記事























