【Windows10/Windows11】パソコンの購入日の調べ方
 /
/ 

本記事ではWindows10およびWindows11のパソコンにおける、購入日の調べ方について詳しく解説していきます。
パソコンを購入したときのレシートや保証書などがあれば簡単に購入日を知ることができます。しかし何年も手元に残している人は少ないかと思います。
パソコンを購入してから何年間パソコンを使っているのか知りたいときは、本記事で紹介している方法をぜひ利用してみてください。
パソコンの購入日を調べる意味
パソコンの購入日は人によっては全く必要のない情報です。ではどんな時にパソコンの購入日が必要になるのか。
多くの場合、パソコンをどのくらいの年月使っているか知りたいときです。パソコンの寿命は5年とよく言われます。そのため5年前後で買い替える人が多いです。
使用しているパソコンの使用年月がわかれば、パソコンを買い替えるべきだいたいの予定を立てることができます。
Windows10:パソコンの購入日を調べる方法
Windows10とWindows11のパソコンで、パソコンの購入日を調べる方法は以下の通りです。
- 「ダウンロード」などのプロパティを確認
- コマンドプロンプトでsysteminfoコマンドを実行
上記の方法で大抵の場合、パソコンの購入日が確認できます。しかしOSの再インストールなどで日付が更新されてしまうことがあります。そのため確実にパソコン購入日がわかるわけではないことをご了承ください。
確実にパソコン購入日を知る方法は、レシートや保証書など物理的な方法となります。
パソコンの購入日を調べるそれぞれの方法について見ていきましょう。
「ダウンロード」などのプロパティを確認
パソコンを購入した後は、パソコンの電源を入れセットアップを行います。このセットアップを行った際にシステムフォルダ(「ダウンロード」や「フォト」、「ドキュメント」、「デスクトップ」など)が生成されます。
そのためこれらシステムフォルダの作成日時を確認することでパソコンのセットアップ日(=購入日)がわかります。
OneDriveで「デスクトップ」や「ドキュメント」、「写真」を同期(バックアップ設定)したり、同期をはずしたりしていると各フォルダの作成日時が更新されます。そのためOneDriveを利用している方は「ダウンロード」の作成日時を確認してください
これらフォルダの作成日時を確認する方法は以下の通りです。
- エクスプローラーを起動(ショートカットキー:Windowsキー+Eキー)
- 「ダウンロード」や「フォト」、「ドキュメント」、「デスクトップ」どれかのフォルダを右クリック<「プロパティ」を選択
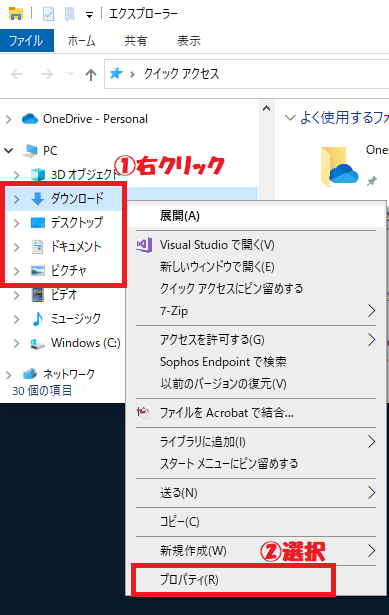
上記の操作により表示されたプロパティ画面からフォルダの「作成日時」が確認できます。
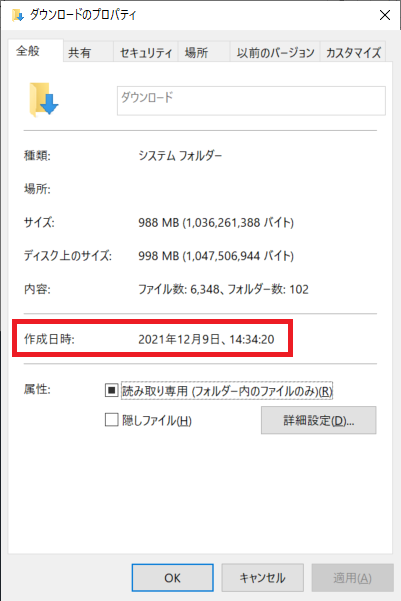
これらシステムフォルダはOSのセットアップ時の日時です。そのためOSの再インストールやリカバリーなどを行っている場合はその日に更新されるため、作成日時=購入日とはなりませんのでご注意ください。
コマンドプロンプトでsysteminfoコマンドを実行
コマンドプロンプトからsysteminfoコマンドを実行することで「最初のインストール日付」(=パソコンの購入日付近)を確認できます。
- キーボードで「Windowsキー」+「Rキー」を同時に押す
- 表示された「ファイル名を指定して実行」画面に「cmd」と入力し「OK」を選択
- 表示されたコマンドプロンプトにsysteminfoコマンドを実行
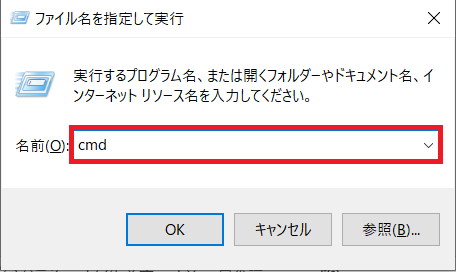
上記の操作でホスト名やOSバージョンなど様々な情報が表示され、その中に「最初のインストール日付」があります。
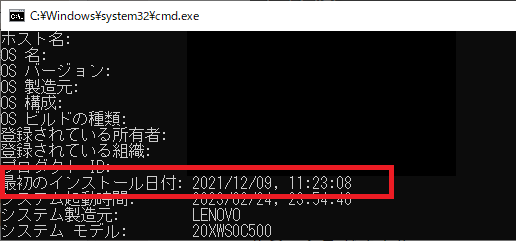
この「最初のインストール日付」はWindows Updateにより、Windowsのバージョンが更新されるとこの日付も更新されることがあります。
そのためWindowsのバージョンを更新している場合は「最初のインストール日付」=パソコン購入日付近とはなりませんのでご注意ください。
コマンドプロンプトからパソコンの情報を取得するコマンドについては以下記事をご参照ください。

【Windows10】コマンドプロンプト:パソコン情報(スペック、システム構成)取得コマンド一覧
まとめ
本記事「【Windows10/Windows11】パソコンの購入日の調べ方」はいかがでしたか。
パソコンを5年以上使っていると突然故障する可能性がぐっと高くなります。5年以内にパソコンを交換できるように、パソコンの購入日を調べて、事前に交換計画を立てるようにしましょう。

 関連記事
関連記事
















