【Windows11】検索バー(検索ボックス)を非表示・アイコンのみ・再表示する方法
 /
/ 

本記事ではWindows11における、検索バー(検索ボックス)を非表示・アイコンのみ・再表示する方法について詳しく解説していきます。
Windows11のタスクバーには検索バーがあり、ここからファイルやフォルダー、アプリケーションなどの検索を素早く行えます。
この検索バーは表示形式を変更することで非表示やアイコンのみ、初期設定より小さくするといったことができます。
本記事を通して、Windows11の検索バー(検索ボックス)を非表示・アイコンのみ・再表示する方法について理解を深めてください。
Windows10で検索バーの表示形式を変更する方法については以下記事をご参照ください。

【Windows10】検索ボックス(検索窓)を非表示・表示・検索アイコンにする方法
Windows11:検索バー(検索ボックス)
検索バー(検索ボックス)とは
Windows11のタスクバーには標準で検索バーによる検索機能が備わっています。検索バーは検索ボックスや検索窓とも呼ばれることがあります。
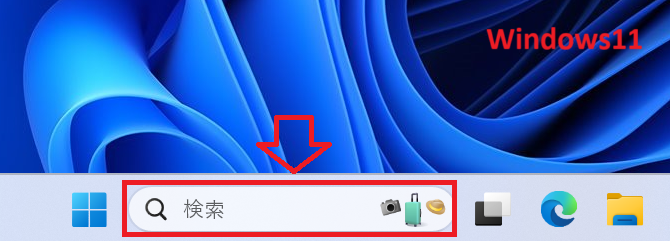
検索バーとはファイルやフォルダー、アプリ、ウェブページなどを効率的に検索できるツールです。ここにテキストを入力することで関連する情報を高速で探し出して表示してくれます。
アプリケーションの起動や特定のファイル検索などで利用されることが多く、日常的に活用している人が多いです。
検索バーで入力ができない・検索できない
あるとき突然検索バーで入力ができない・検索ができないという問題が発生することがあります。日常業務で検索バーを利用している場合、大きな影響を及ぼします。
検索バーで発生する問題はサービス関係やプロセスなどが起因していることがあります。
検索バーで入力できないなどの問題が発生した際の解決方法については以下記事をご参照ください。

【Windows10/11】検索バー(検索ボックス)で入力できない・検索できないときの対処法
検索バーの検索範囲
検索バーによる検索の検索範囲は以下の通りです。
- ローカルに保存されているファイルやフォルダー
- パソコンにインストールされているアプリケーション
- OneDriveに保存されているファイルやフォルダー
- Windowsの設定項目
- 検索エンジンBingによるウェブ上の情報
- 受信しているメールやカレンダー
検索バーは入力されたテキストを基にこれらの検索範囲から関連する情報を表示するようになっています。
検索バーの表示形式を変更する方法
Windows11の初期設定では次図のように検索バーは横に広く表示されています。
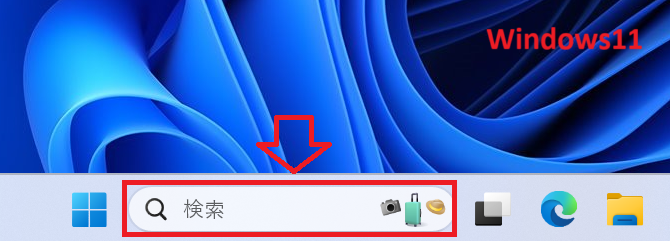
この検索バーは表示形式を変更することで小さくしたり、非表示にすることができます。検索バーの表示形式は以下の4つがあります。
- 非表示
- 検索アイコンのみ
- 検索アイコンとラベル
- 検索ボックス
初期設定では「検索ボックス」が設定されています。Windows11でこの表示形式を変更する方法は以下の通りです。
- タスクバーの空いている箇所を右クリックし、表示されたメニューから「タスクバーの設定」を選択する
- 表示された画面の右側から「検索ボックス」をクリックする
- 表示された選択肢から希望する表示形式を選ぶ
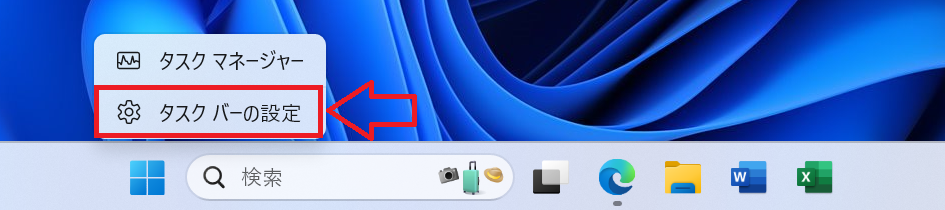
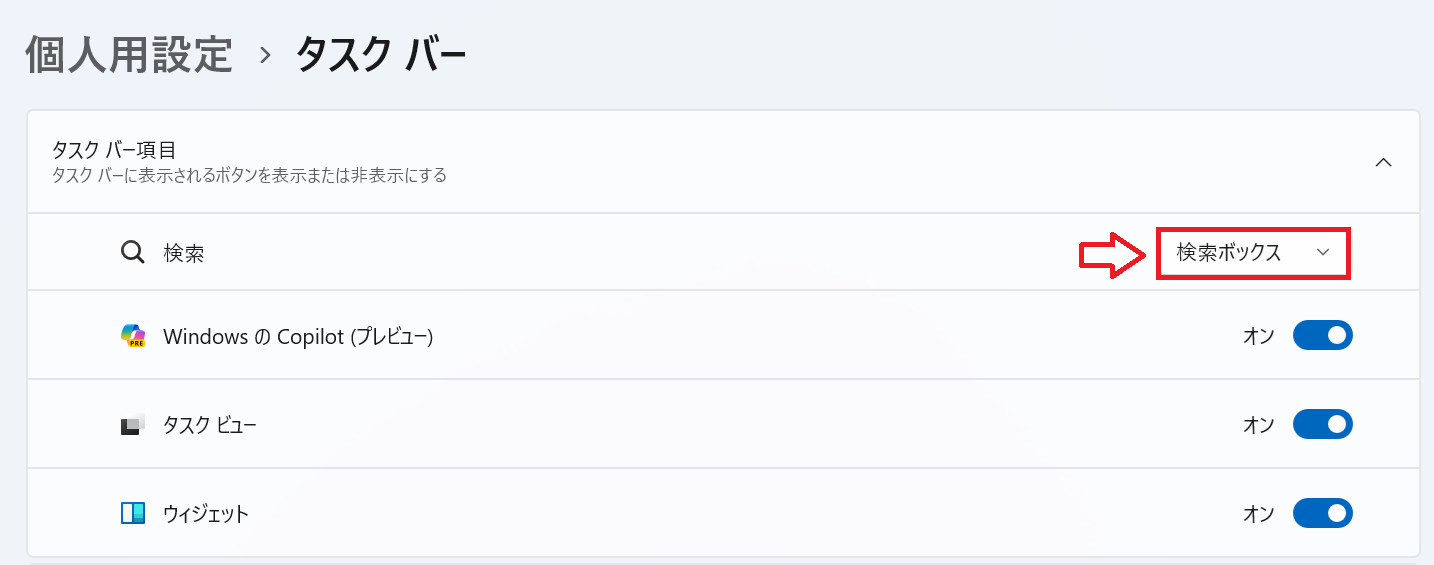
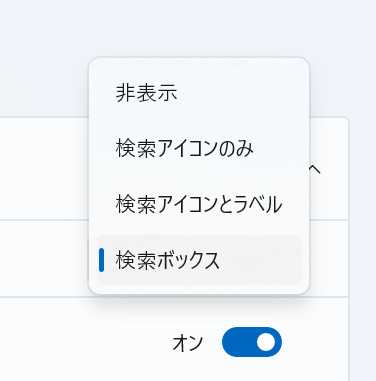
上記の流れで検索バーの表示形式を変更できます。
検索バー:非表示
検索バーの表示形式で「非表示」を選択することで次図のようにタスクバー上から検索バーは表示されなくなります。
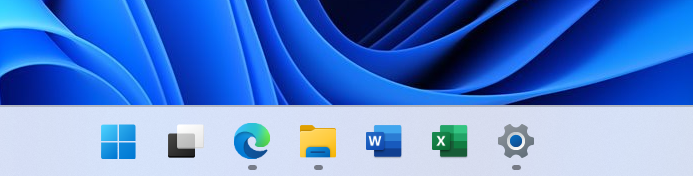
普段から検索バーは利用することがなく、タスクバーを広く利用したい方は「非表示」にしてください。
検索バーを非表示にしたからといって検索機能が利用できなくなるわけではありません。以下ショートカットキーを実行することで検索画面が開きます。
Windowsキー + S
もしくはWindowsマークのボタンを右クリックして、表示されたメニューから「検索」を選びます。
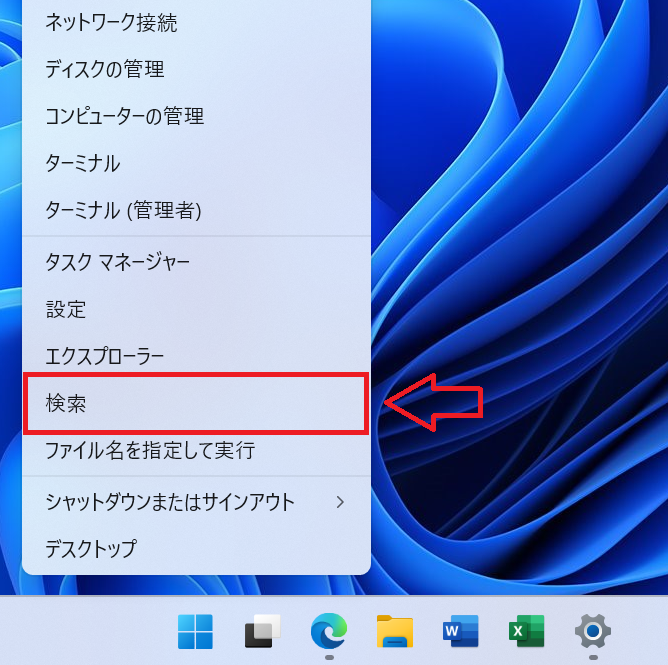
すると同様に検索画面が開きますので、ここでキーワードを入力して検索を行うことができます。
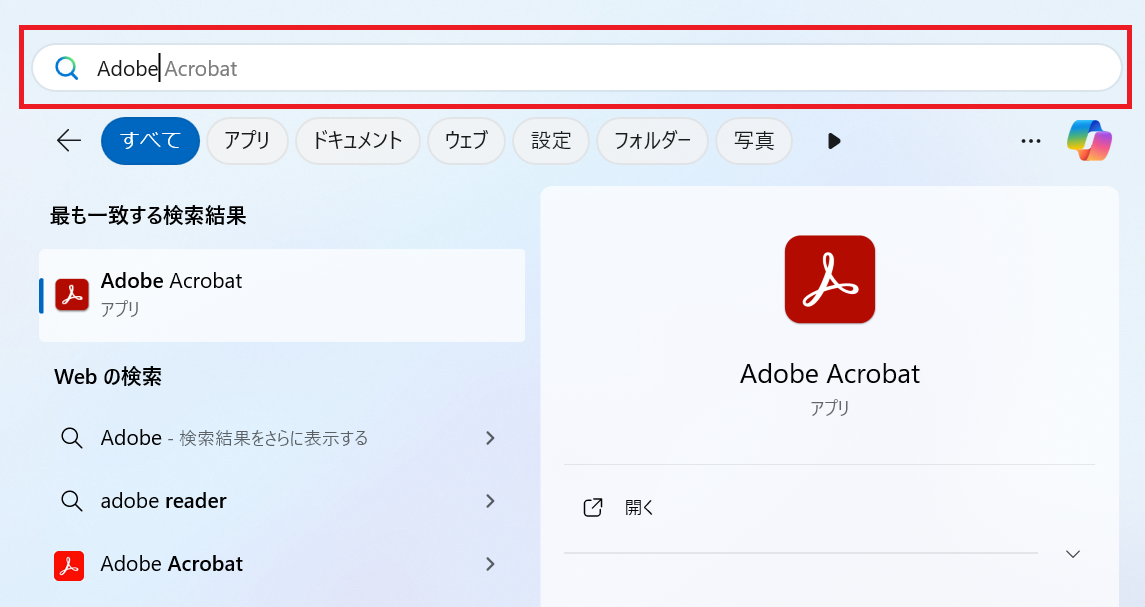
検索バー:検索アイコンのみ
検索バーの表示形式で「検索アイコンのみ」を選択することで次図のように検索アイコンのみをタスクバーに表示されるようにできます。
検索を行う際はアイコンをクリックすることで検索画面が表示されます。
検索バー:再表示
検索バーを初期設定のように再表示したい場合は「検索ボックス」を選択してください。検索ボックスに設定することで次図のように初期状態の検索バーが表示されます。
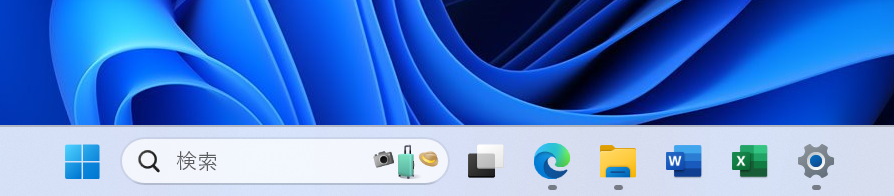
これよりも小さい検索バーがよければ「検索アイコンとラベル」を選択してください。次図のように横幅が狭い検索バーが表示され、クリックすると検索画面が表示されます。
まとめ
本記事「【Windows11】検索バー(検索ボックス)を非表示・アイコンのみ・再表示する方法」はいかがでしたか。
ここでは以下の項目について解説してきました。
- 検索バーについて
- 検索バーの検索範囲
- 検索バーの表示形式の変更方法
- 表示形式による検索バーの表示(非表示・検索アイコンのみ・検索アイコンとラベル・検索ボックス)
検索バーをご自身に合った表示形式に変えて、Windows11を使いやすくカスタマイズしてください。

 関連記事
関連記事













