【Windows10/11】検索バー(検索ボックス)で入力できない・検索できないときの対処法
 /
/ 

本記事ではWindows10およびWindows11における、検索バー(検索ボックス)で入力できない・検索できないときの対処方法について詳しく解説していきます。
Windowsには検索バーによる高速な検索機能が標準で備わっています。素早く目的のファイルやアプリ、機能へアクセスできるため、日常的に利用しているユーザーが多いです。
この検索バーで文字の入力ができない・検索ができないという問題が発生することがあります。
本記事を通して、Windows10/Windows11の検索バーで入力できない・検索できない問題が発生したときの対処方法について理解を深めてください。
Windows10/11:検索バー(検索ボックス)で入力できないとは
私は社内SE(システムエンジニア)として働いており、日々パソコンやアプリケーションに関する問い合わせに対応しています。
使用しているパソコンのWindows10およびWindows11で次のような問い合わせがくることがあります。
検索バーで文字の入力ができないため検索ができない
検索バーとはタスクバー上にある、ファイルやフォルダー、アプリ、ウェブページなどを効率的に検索できるツールです。Windows10やWindows11には標準で備わっている機能です。
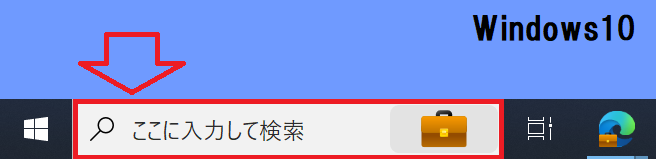
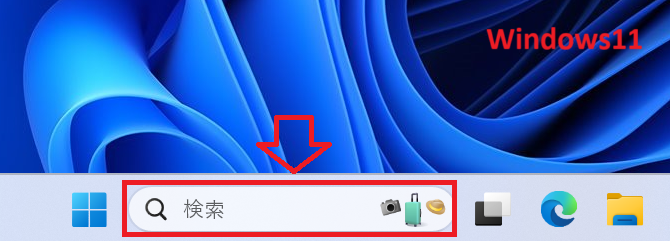
アプリケーションの起動や特定のファイル検索などで利用されることが多く、日常的に活用している人が多いです。
この検索バーで入力ができない・検索ができない問題が突然発生することがあります。日常的に使っているユーザーにとっては重大な問題です。
次項では検索バーで入力できない問題が発生したときの対処方法について詳しく解説していきます。
検索バーの表示形式を変更
Windowsに標準で備わっている検索バーは普段利用していない人にとっては邪魔に感じることがあります。
この検索バーは表示形式を変更して非表示にしたり、検索アイコンに変更したりできます。
詳しい方法については以下記事をご参照ください。

【Windows10】検索ボックス(検索窓)を非表示・表示・検索アイコンにする方法
検索バーで入力できない・検索できないときの対処方法
Windowsの検索バーが入力できない・検索できないときの対処方法は以下の通りです。
- パソコンの再起動
- Windows Updateの実行
- Windows Searchサービスの確認
- SearchUI.exe(SearchApp.exe)の再起動
- 検索インデックスの再構築
上記の各対処方法について次項より詳しく解説していきます。
パソコンの再起動
Windowsのパソコンでなにかしらの問題が発生したらまずは再起動を行ってみてください。
多くの問題はパソコンを再起動することで解決します。今回の問題に関しても再起動することで回復したケースが多くあります。
Windows Updateの実行
Windowsのバクで検索機能が利用できていないのであればWindows Updateを実行することで問題が改善することもあります。
Windows Updateから更新がないか確認し、更新プログラムがあればインストールを実施してください。
Windows10では以下の流れでWindows Updateによる更新プログラムの確認が行えます。
- タスクバーの左側にあるスタート(Windowsアイコン)をクリックし、表示されたメニューから「設定」をクリックする
- 表示された「Windowsの設定」画面から「更新とセキュリティ」を選択する
- 表示されたWindows Update画面から更新プログラムの有無を確認する

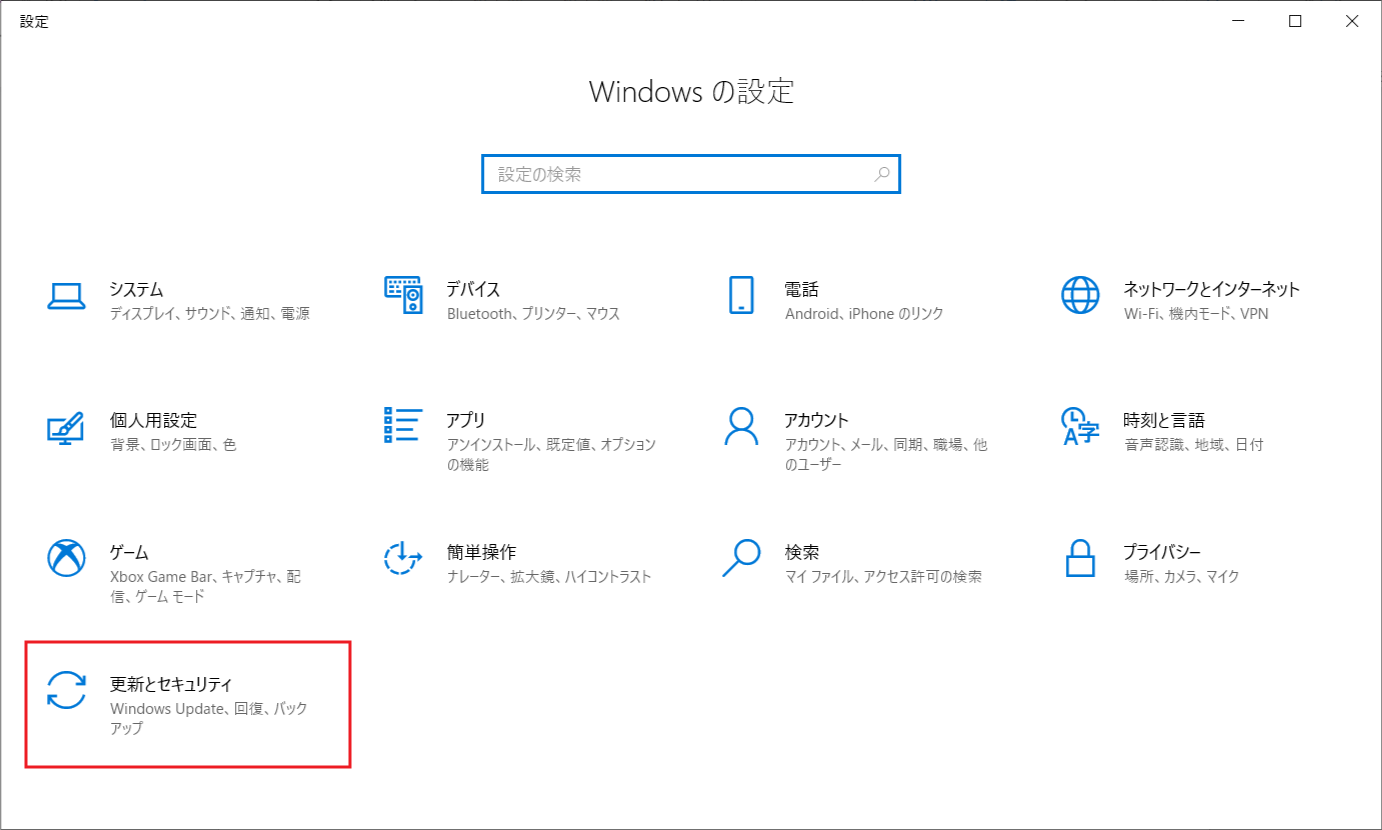
Windows Searchサービスの確認
Windowsの検索バーはWindows Searchサービスによって動作しています。Windows Searchとはファイルやフォルダー、アプリなどパソコン内のデータを検索できる機能を提供するサービスです。
このWindows Searchが停止しているとタスクバーにある検索バーによる検索は利用できなくなります。
Windows Searchサービスの状況を確認する方法は以下の通りです。
- キーボードで「Windowsキー」と「Rキー」を同時に押す
- 表示された「ファイル名を指定して実行」画面に「services.msc」と入力して「OK」をクリックする
- 表示された「サービス」画面より「Windows Search」を探し、状態を確認する
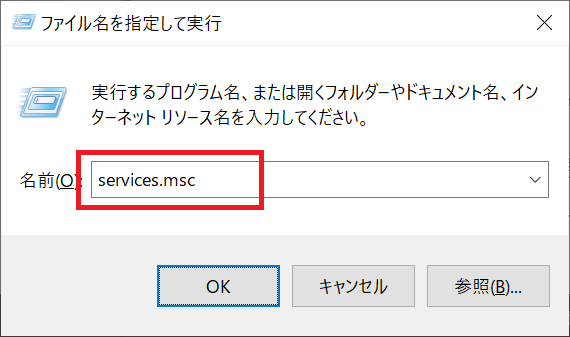
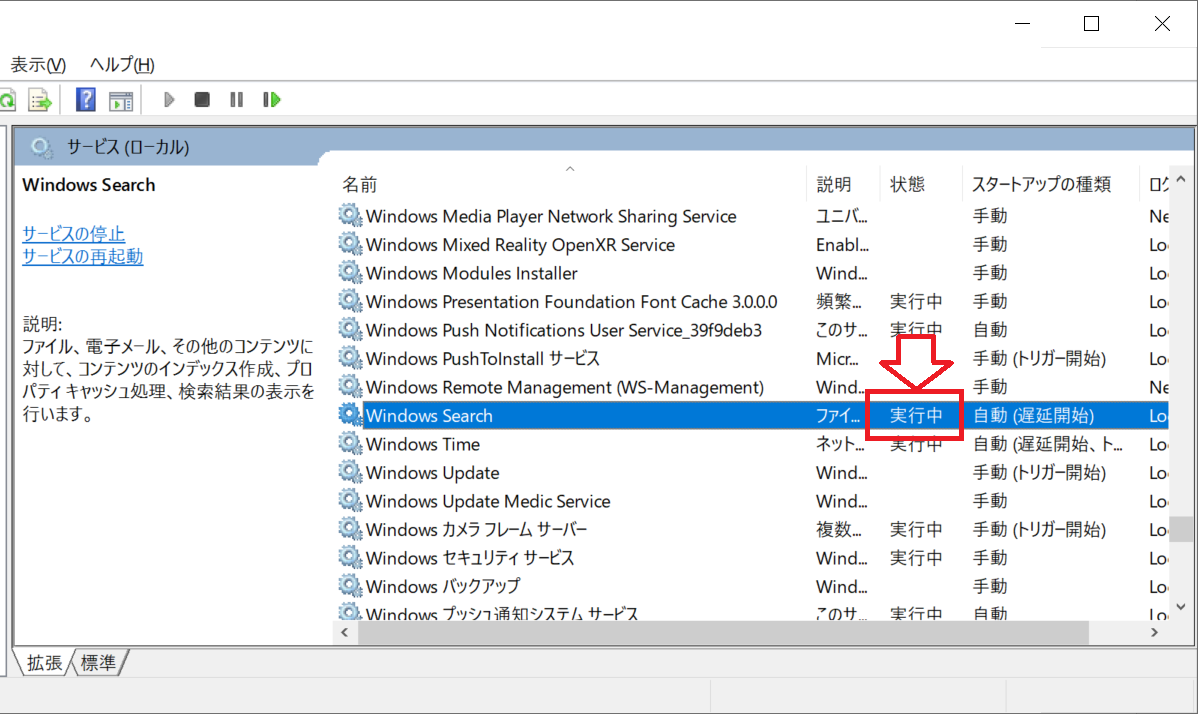
状態が「実行中」であればWindows Searchに問題はありません。もし「実行中」の表示がなければWindows Searchをダブルクリックし、表示されたプロパティ画面で「開始」ボタンをクリックしてください。
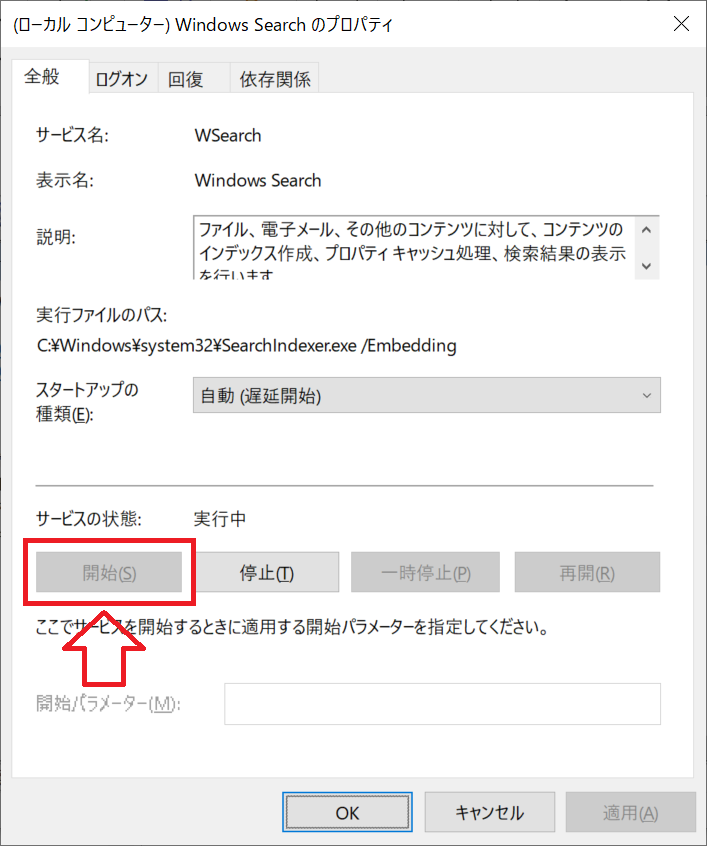
停止していたWindows Searchを開始させることで、検索バーによる検索ができるようになります。
SearchUI.exe(SearchApp.exe)の再起動
SearchUI.exeはWindows10やWindows11で使われているプロセスであり、検索機能やCortanaを制御しています。
SearchUI.exeは検索バーをサポートしており、SearchUI.exeに問題が生じると検索バーも影響を受け、検索バーに入力できない・検索できないといった問題が発生する可能性があります。
最新のWindowsではSearchApp.exeとなっているので、最新の状態にアップデートしている人はSearchUI.exeではなく、SearchApp.exeとなっています。
検索バーに問題が発生している場合は、以下の流れでSearchUI.exe(SearchApp.exe)を再起動してみてください。
- キーボードで「Ctrl + Alt + Delete」を同時に押し、表示された青い画面から「タスクマネージャー」を選択する
- 表示された「タスクマネージャー」画面より「詳細」タブを選択する
- SearchUI.exeまたはSearchApp.exeをクリックして「タスクの終了」をクリックする
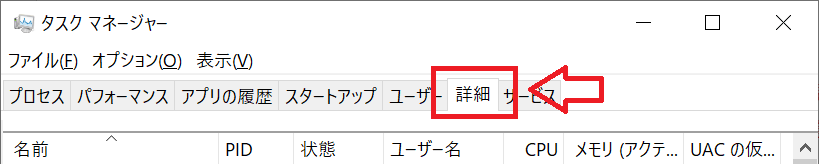
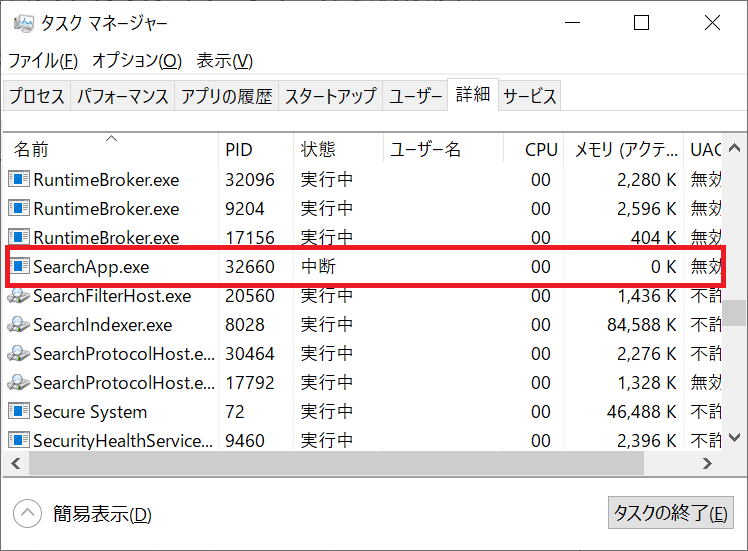
上記の操作でタスクを終了すると自動的に終了したタスクが起動します。この操作で検索バーが利用できるようになったか確認してください。
検索インデックスの再構築
Windowsの検索インデックスを再構築することで問題が改善する可能性もあります。
以下の流れで検索インデックスを再構築してみてください。
- コントロールパネルを表示する
- 表示方法を「小さいアイコン」に変更して「インデックスのオプション」をクリックする
- 表示された「インデックスのオプション」画面で「詳細設定」をクリックする
- 表示された「詳細オプション」画面より「再構築」をクリックする
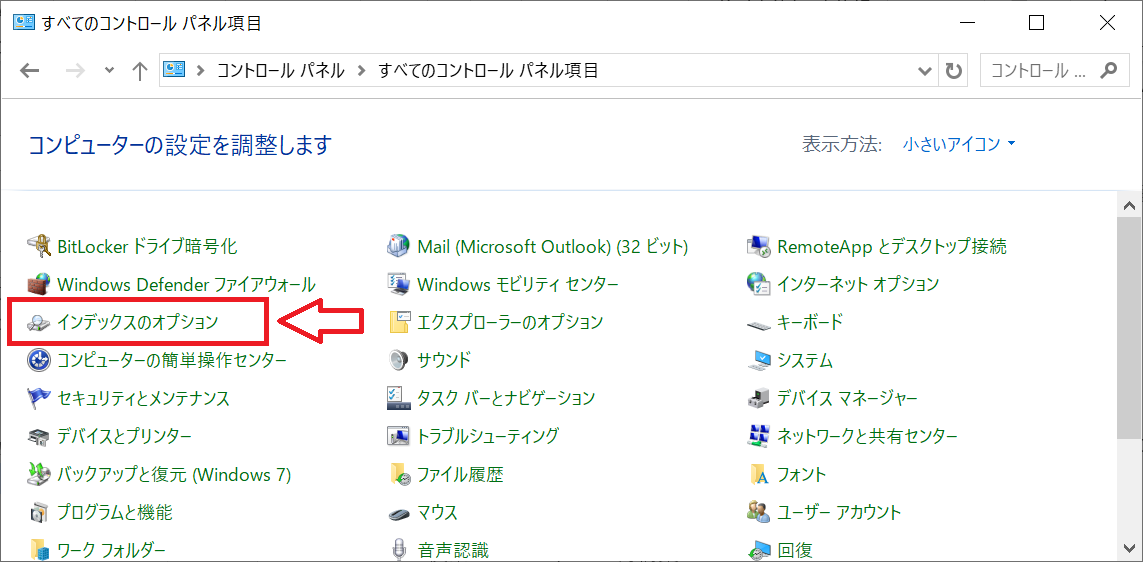
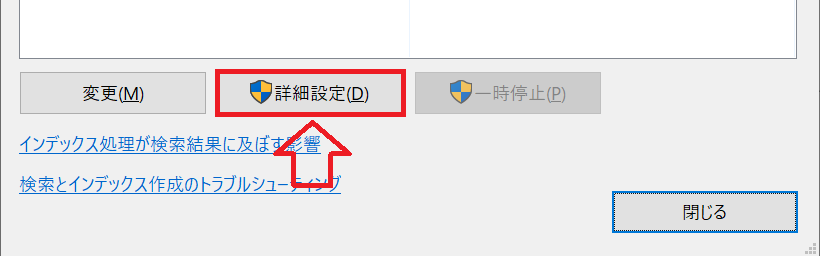
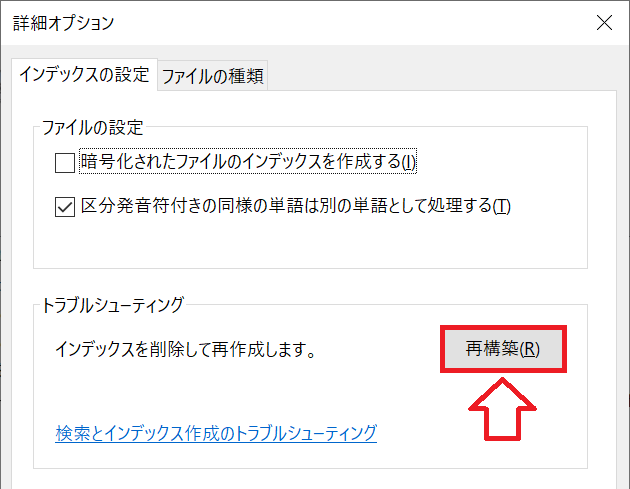
上記の流れでインデックスの再構築を行い、問題が解決するか確認してください。
まとめ
本記事「【Windows10/11】検索バー(検索ボックス)で入力できない・検索できないときの対処法」はいかがでしたか。
ここで解説した対処方法は以下の5つでした。
- パソコンの再起動
- Windows Updateの実行
- Windows Searchサービスの確認
- SearchUI.exe(SearchApp.exe)の再起動
- 検索インデックスの再構築
検索バーで検索できない問題が発生した際にすぐに対応できるように、各対処方法がすぐに実行できるようにしておきましょう。

 関連記事
関連記事








