【Windows11】VPN接続:設定の追加・接続・変更をする方法
 /
/ 

本記事ではWindows11のVPN接続における、設定の追加・接続・変更をする方法について詳しく解説していきます。
テレワークを導入している多くの企業でVPN接続を提供しています。これはVPNを利用することで社外からでも社内リソースにアクセスすることができ、かつセキュアな通信を構築することができるためです。
VPNサーバーの構築、またはVPNサービスを契約したら各クライアント(Windows11)にVPN接続のための設定を行う必要があります。
本記事を通して、Windows11でVPN接続の追加・接続・変更をする方法について理解を深めてください。
Windows10のクライアントにVPN設定を行う場合は以下記事をご参照ください。

【Windows10】VPNの設定を追加・VPNに接続する方法について
Windows11:VPNとは
VPN(Virtual Private Network)とは「仮想的な専用回線」を構築する技術です。よりわかりやすく説明すると、VPNを接続することで端末と社内ネットワーク間にあたかも専用回線を引いたかのようにセキュアな通信を行えるようにする技術です。
このVPNを利用することで社内にいないと利用できなかった社内システムや共有フォルダが社外から利用できるようになり、またはセキュアなネットワーク接続環境が外部でも構築が可能となります。
主にビジネスシーンや海外からセキュアにインターネット通信を行う目的で利用されることが多いです。
関連リンク:【VPN】海外から接続することは可能?合法・違法性について
会社が提供するVPNを利用することのメリットは以下の通りです。
- 遠隔地から社内システムや共有フォルダにアクセスできる
- 通信を暗号化してセキュアな通信が行える
- 地域による制限を免れることができる
VPNを利用することで発生するデメリットは以下の通りです。
- 通信速度の低下
- 高いコストがかかる
- アクセスキーなどが漏洩すると情報をすべて盗まれる
これらメリットとデメリットを理解した上でVPNを利用することが非常に重要です。より詳しくVPNのメリットやデメリットについて知りたい方は以下記事をご参照ください。

【VPN】VPNを利用するメリット・デメリット(会社提供のVPN)
VPN接続で頻繁に発生するエラー
社内でテレワークを許可し、実際にVPN接続による業務が開始すると様々なエラーが発生しました。
最も頻繁に発生したエラーが「セキュリティ層で処理エラーが検出されたため、L2TP接続に失敗しました。」というエラーです。
これから社内でVPN接続による業務を開始すると同様にこのエラーが頻発する可能性が高いです。そのため以下記事を事前に確認しておくことをお勧めします。

【Windows】VPN接続:「セキュリティ層で処理エラー L2TP接続に失敗」の解決方法
Windows11:VPN接続の追加・接続・変更
事前準備
本記事ではすでにVPNを接続するための環境が整っていることを前提として解説していきます。VPN環境が整っているというのは、VPN接続を提供している会社と契約が完了している、または会社などでVPNサーバーが構築されていることを意味します。
VPNサーバーの構築、またはサービスの契約がまだ完了していない場合はまずはそちらを行ってください。
私の会社ではSoftEther VPNというソフトを使ってVPN環境を構築しています。SoftEther VPNは筑波大学大学研究プロジェクトで現在も更新されているVPNの機能を提供しているオープンソースソフトウェアです。無料で使用することができますので、初めて利用する方にもおすすめのソフトです。
Windows11のクライアントにVPN接続設定を開始する前に、以下の情報を手元に準備しておく必要があります。
- インターネットアドレス
- VPNの種類
- 接続のためのサインイン情報(ユーザー名およびパスワード)
- 事前共有キー(設定されていれば)
VPNサーバー側でユーザーアカウントを作成したら、次項より解説する方法でWindows11のクライアントにVPN設定を追加してください。
Windows11:VPN接続の追加方法
Windows11のパソコンにVPN接続を追加する方法は以下の通りです。
- タスクバーにあるスタートボタンをクリックし、表示された画面から「設定」を選択する
- 左ペインから「ネットワークとインターネット」を選択し、右ペインから「VPN」をクリックする
- VPN接続の「VPNを追加」ボタンをクリックする
- 表示されたVPN接続を追加画面から「接続名」「サーバー名またはアドレス」「VPNの種類」「サインイン情報の種類」などを入力して「保存」をクリックする

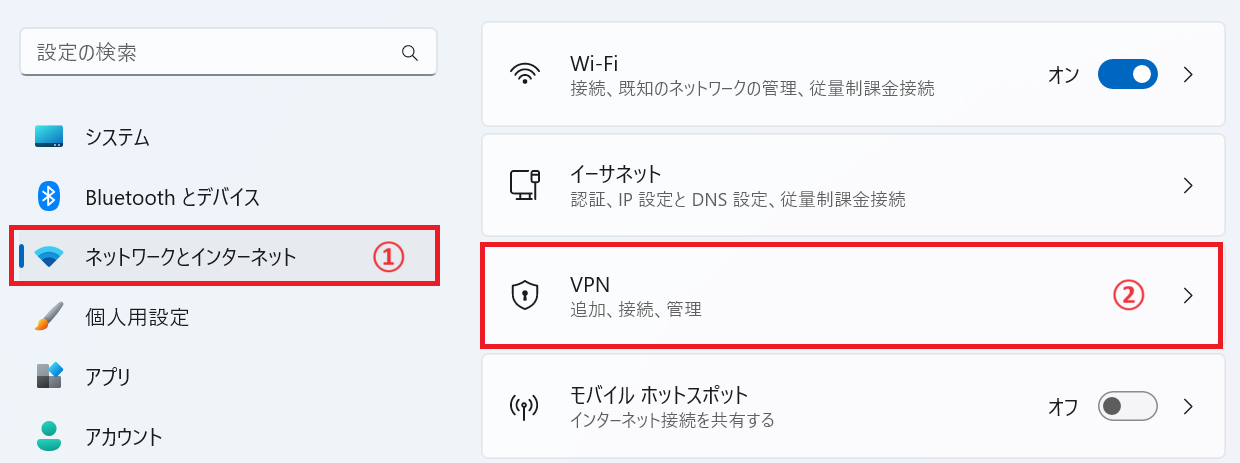
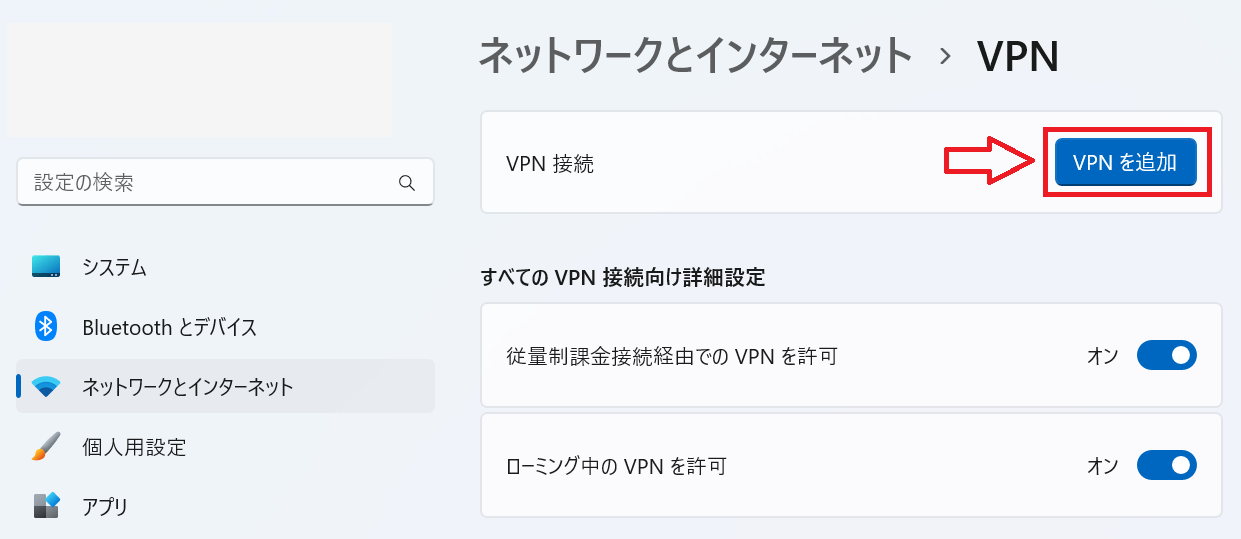
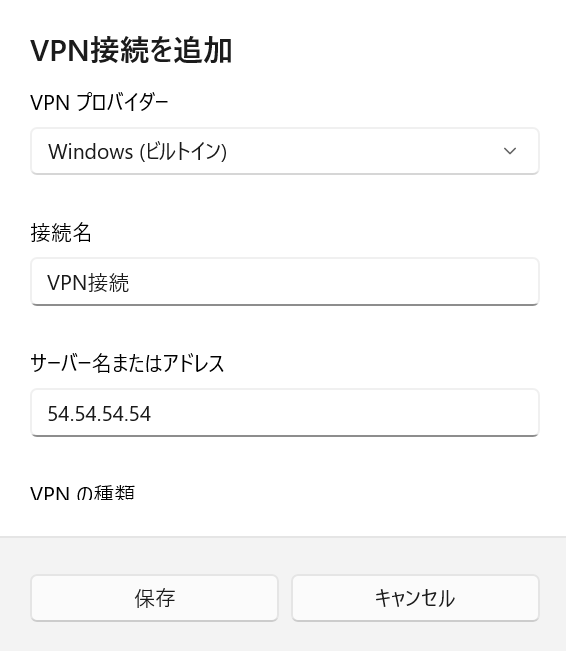
上記の操作により新しくVPN接続が追加されます。
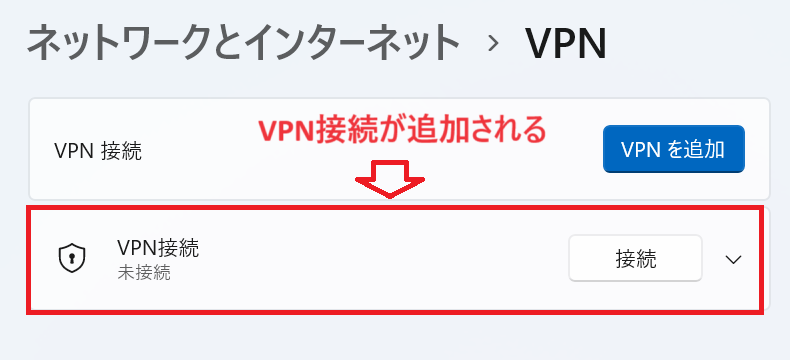
追加したVPN接続に事前共有キーを設定する場合は以下の流れで設定してください。
- 追加したVPN接続の右側にある下矢印アイコンをクリックし、表示された「詳細オプション」ボタンをクリックする
- その他のVPNプロパティ欄の「編集」をクリックする
- 表示されたVPN接続のプロパティ画面から「セキュリティ」タブをクリックし、「詳細設定」ボタンをクリックする
- 表示された詳細プロパティ画面から「認証に事前共有キーを使う」を選択し、「キー」に事前共有キーを入力して「OK」をクリックする
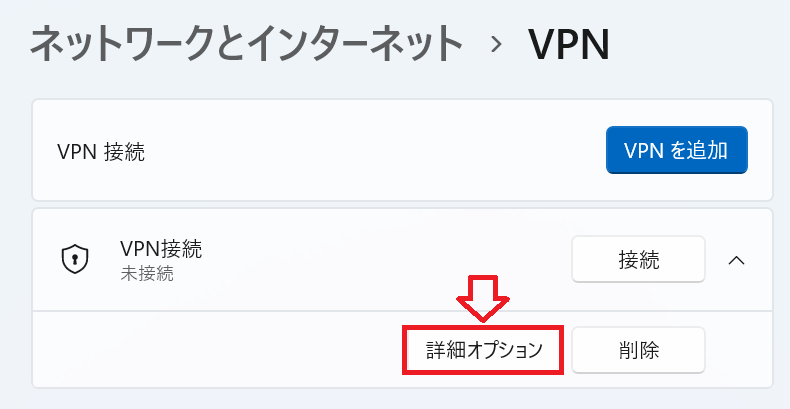
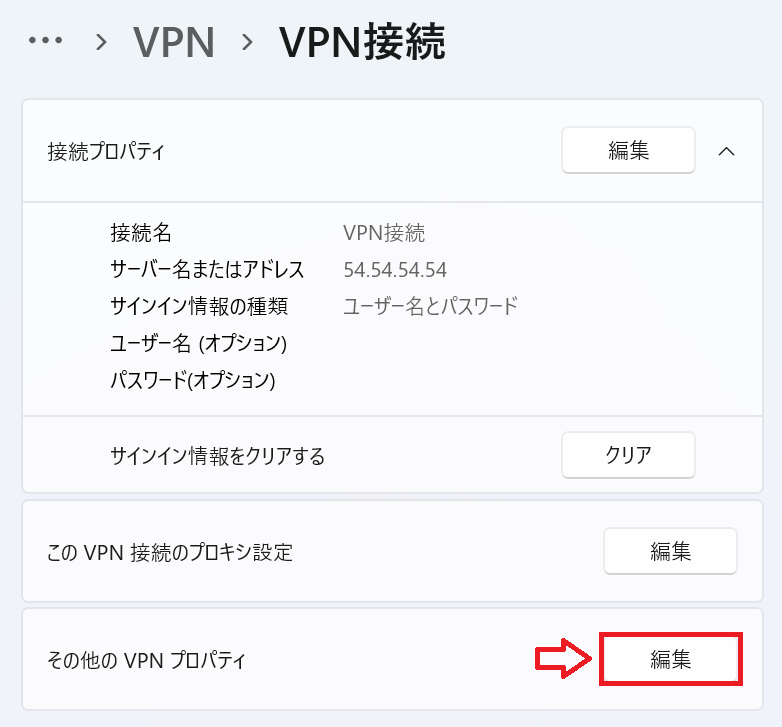
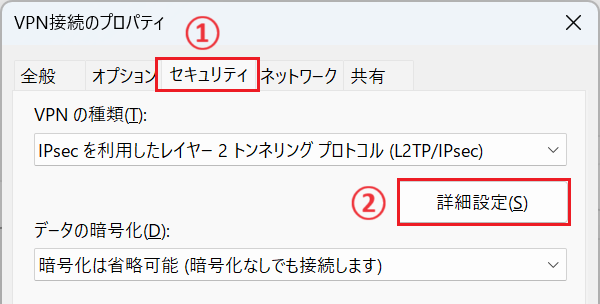
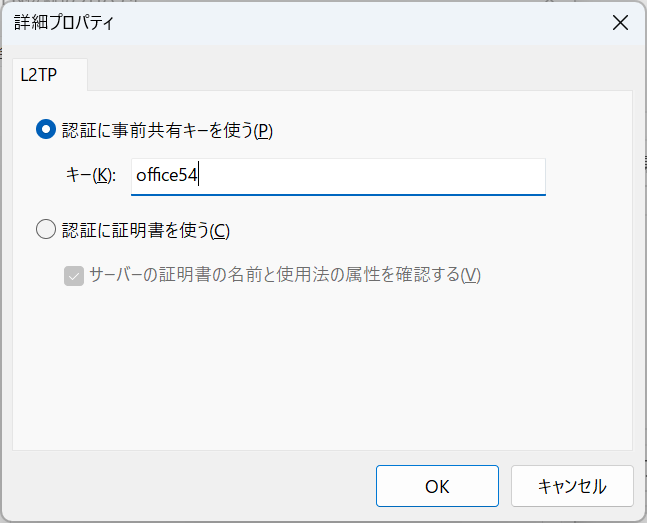
上記の流れでVPN接続に事前共有キーを設定することができます。
Windows11:VPNを接続する方法
Windows11のパソコンでVPN接続を実行する方法は以下の通りです。
- タスクバーにあるネットワークアイコンをクリックし、表示された画面から「VPN」をクリックする
- 追加したVPN接続をクリックして、表示された「接続」ボタンをクリックする
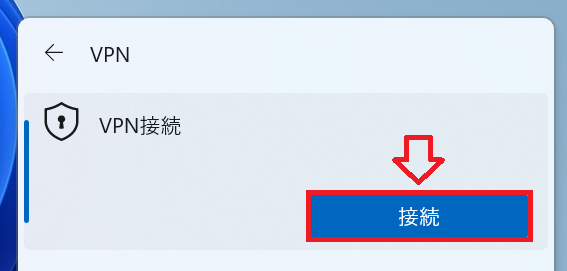
上記の操作によりVPNに接続できます。初めての接続ではサインイン情報(ユーザー名およびパスワード)を登録していない場合は入力を求められますので、VPNサーバー側で設定したユーザー名およびパスワードを入力してください。
これら操作によりVPNに接続され、社内ネットワークに接続されセキュアな通信を行えます。
VPN接続は以下の方法でも行えます。
- タスクバーにあるスタートボタンをクリックし、表示された画面から「設定」を選択する
- 左ペインから「ネットワークとインターネット」を選択し、右ペインから「VPN」をクリックする
- 追加したVPN接続の「接続」ボタンをクリックする

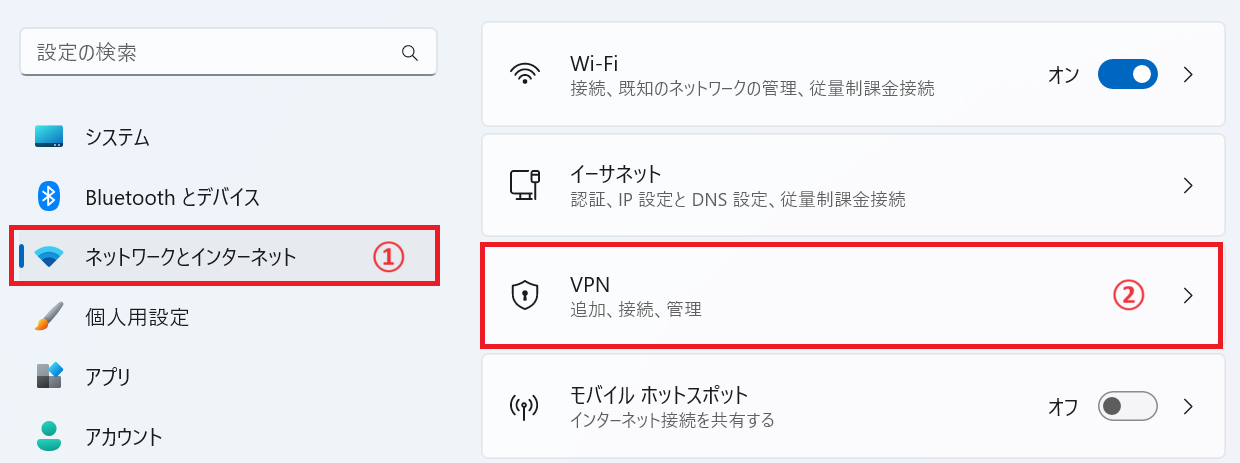
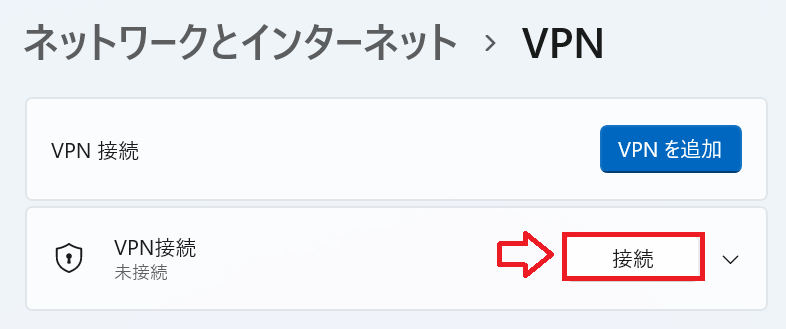
Windows11:VPN接続の設定を変更する方法
Windows11に追加したVPN接続の設定を変更する場面はよくあります。例えばユーザーの認証情報を変更したときや、事前共有キーを変更した場合、VPNサーバーのアドレスが変わったときなどです。
ユーザー認証情報(ユーザー名やパスワード)やVPNサーバーのアドレス、VPNの種類、事前共有キーなどを変更する場合は以下操作で変更画面を表示できます。
- タスクバーにあるスタートボタンをクリックし、表示された画面から「設定」を選択する
- 左ペインから「ネットワークとインターネット」を選択し、右ペインから「VPN」をクリックする
- 追加したVPN接続の右側にある下矢印アイコンをクリックし、表示された「詳細オプション」ボタンをクリックする
- 接続プロパティ欄の「編集」をクリックする

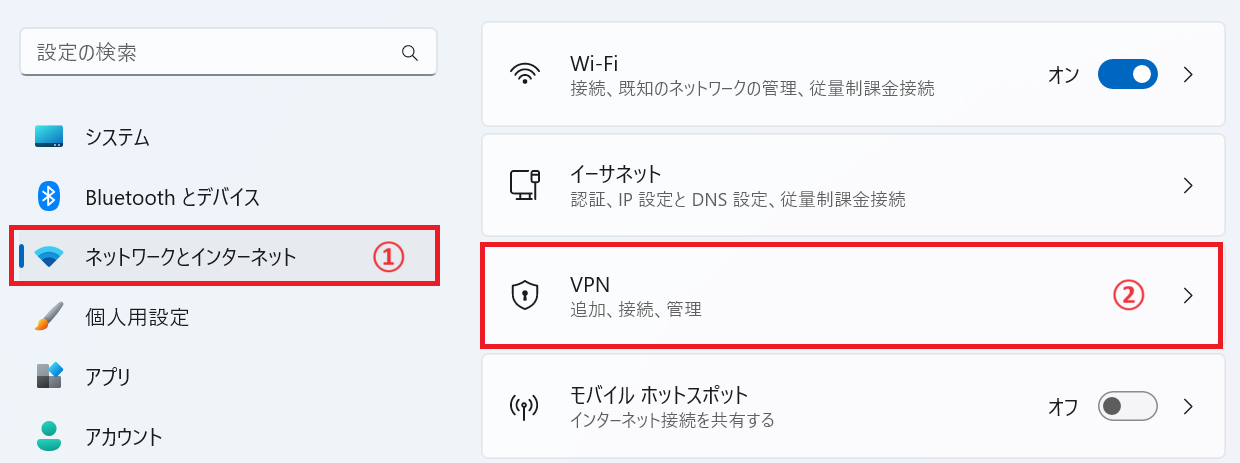
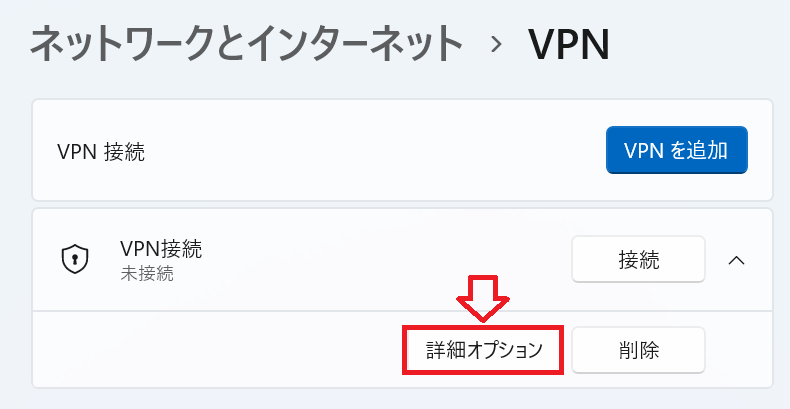
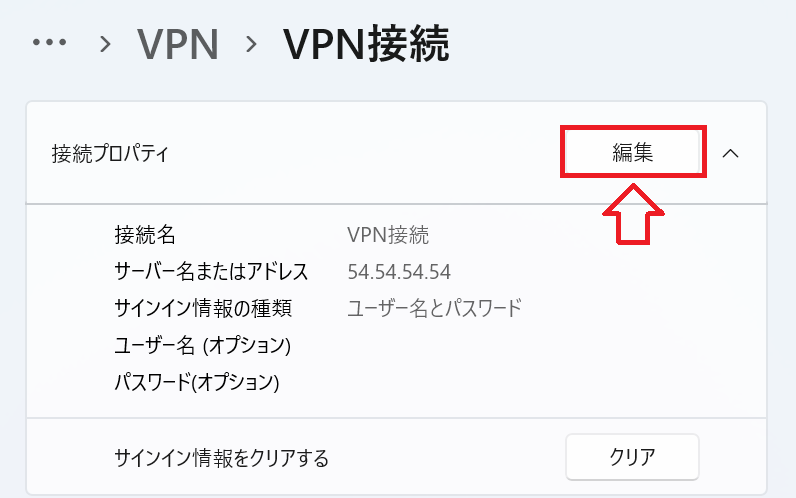
上記の操作でVPN接続設定の変更画面が表示されますので、必要箇所を変更して「保存」をクリックしてください。
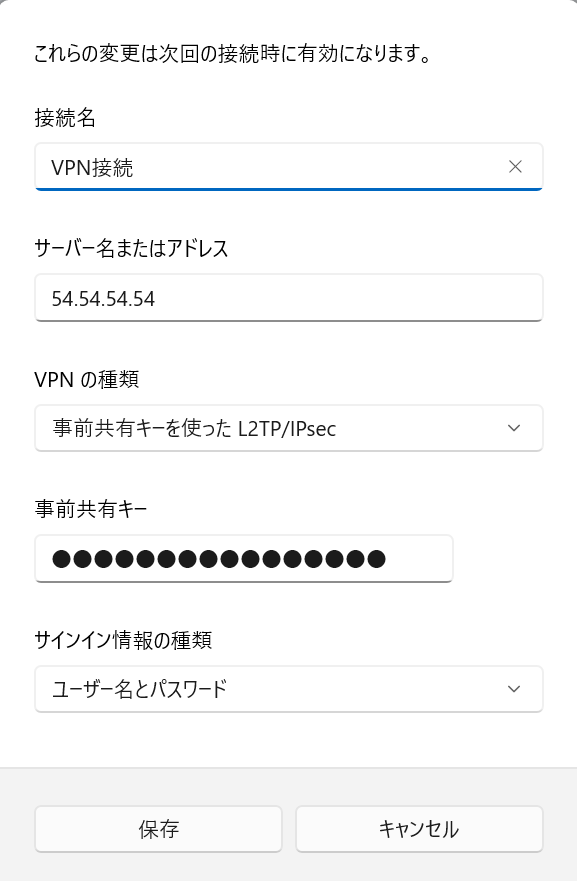
またVPNサーバーのアドレスや事前共有キー、VPNの種類を変更する場合は「VPN接続のプロパティ」画面から行うこともできます。
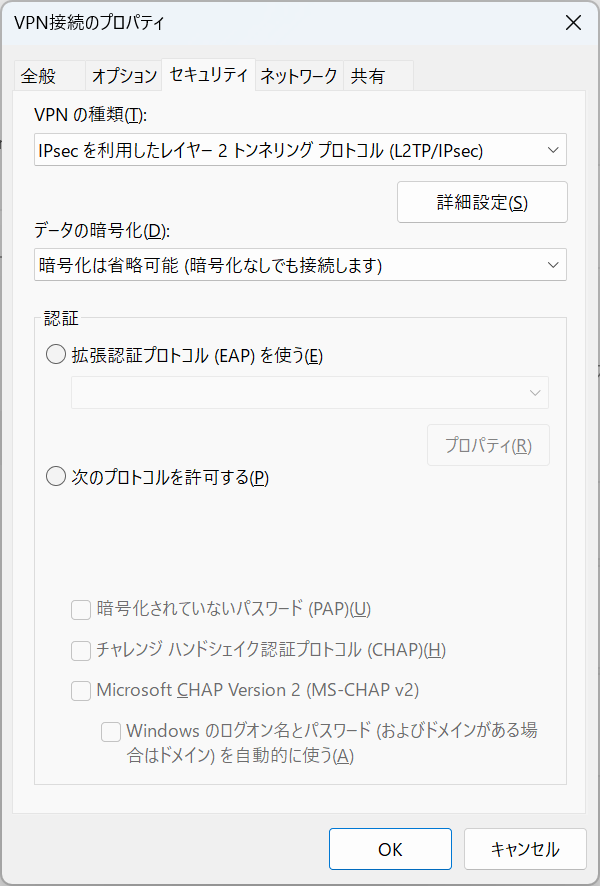
まとめ
本記事「【Windows11】VPN接続:設定の追加・接続・変更をする方法」はいかがでしたか。
VPNはテレワークを導入している企業では重要なツールです。社内パソコンの担当者はWindows11にVPN接続を追加・接続・変更できるように知識を身につけておきましょう。
また担当者でなくても会社からパソコンを貸与しいている人も、ぜひ本記事を通してVPNについて理解を深めておいてください。

 関連記事
関連記事










