【Windows11】右クリックメニューを従来に(旧仕様に)戻す方法
 /
/ 

本記事ではWindows11における、右クリックメニューを従来に(旧仕様に)戻す方法について解説していきます。
Windows11では右クリックメニューがWindows10までの従来の仕様とは異なっており、よりモダンなデザインへと変化しています。
Windows11の右クリックメニューではインストールしたアプリの表示がなくなり、「切り取り」「コピー」「名前の変更」「削除」といった頻繁に利用する操作はアイコンになっています。
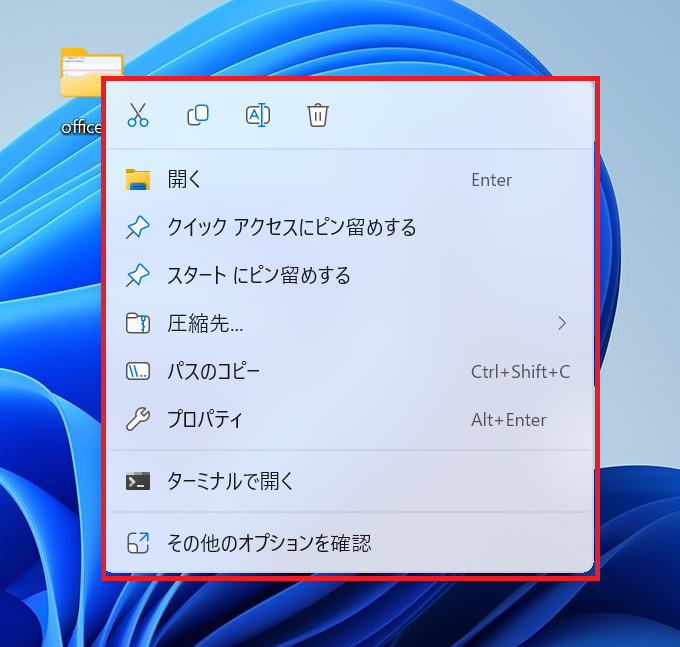
しかし従来の右クリックメニューに慣れている一部のユーザーからは使いづらいという不評もあります。ですがWindows11では従来の右クリックメニューを表示するための機能が備わっています。レジストリを変更することで従来の右クリックメニューを常に表示することも可能です。
本記事を通して、Windows11で右クリックメニューを従来の仕様に戻す方法について理解を深めてください。
Windows11:右クリックメニューとは
Windows11の右クリックメニューはWindows10以前とは全く異なったデザインとなっています。Windows11の右クリックメニューは次図のようにコンパクトでモダンなデザインとなっています。
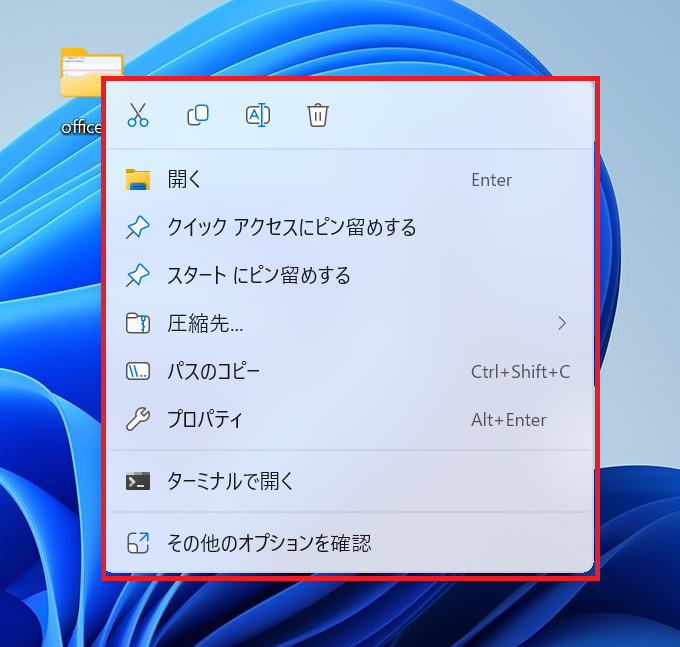
Windows10以前の従来の右クリックメニューは以下のようになっています。
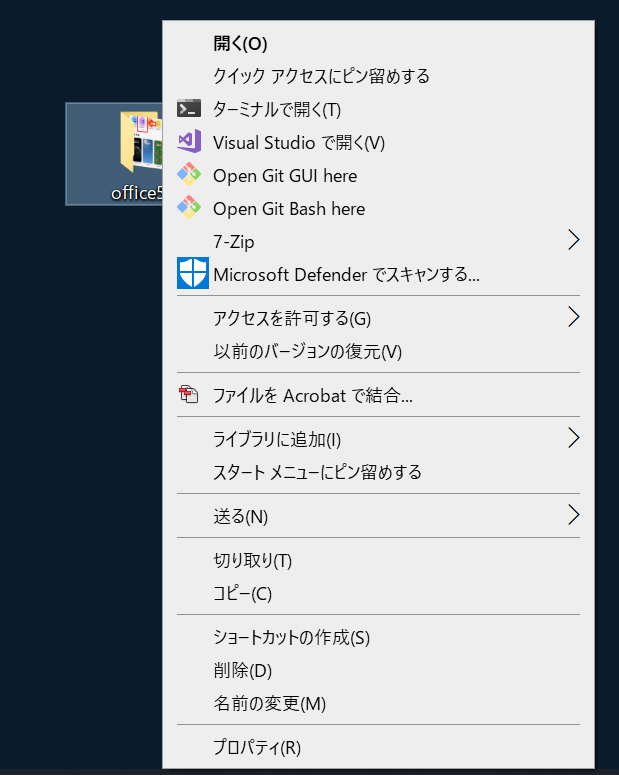
これら画像からわかるようにWindows11の右クリックメニューは従来よりもメニュー項目が少なくなっています。また「切り取り」「コピー」「名前の変更」「削除」といった操作がテキストではなくアイコン表示となっています。
Windows11の新デザインは日常的に利用する機能を迅速に行えるデザインになっていますが一部のユーザーから以前のデザインがよかったという声も聞かれます。
私の会社でも以下のような問い合わせがくることがあります。
Windows11の右クリックメニューを従来の表示に戻してほしい
パソコンをWindows10からWindows11にアップグレードすると右クリックメニューを従来の表示に戻してほしいという要望をよく受けます。
この一番の理由としてはパソコンにインストールしたアプリケーションが一切表示されないことです。
従来の右クリックメニューであればパソコンにインストールしたアプリも表示されていましたが、Windows11では標準機能のみしか表示されません。
このような従来の右クリックメニューを利用したいという希望を叶えるため、Windows11でも従来の右クリックメニューを表示するための機能が備わっています。
従来の右クリックメニューを表示する方法
Windows11でWindows10以前の従来の右クリックメニューを表示する方法は以下3つあります。
- 右クリックして「その他のオプションを確認」を選択
- Shiftキーを押しながら右クリック
- ShiftキーとF10キーを押してWキーを押す
それぞれの方法について次項より詳しく解説していきます。
右クリックして「その他のオプションを確認」を選択
Windows11の右クリックメニューから従来のメニューを表示する方法は以下の通りです。
- 対象のファイルを選択し、右クリックを行う
- 表示された右クリックメニューから「その他のオプションを確認」を選択する
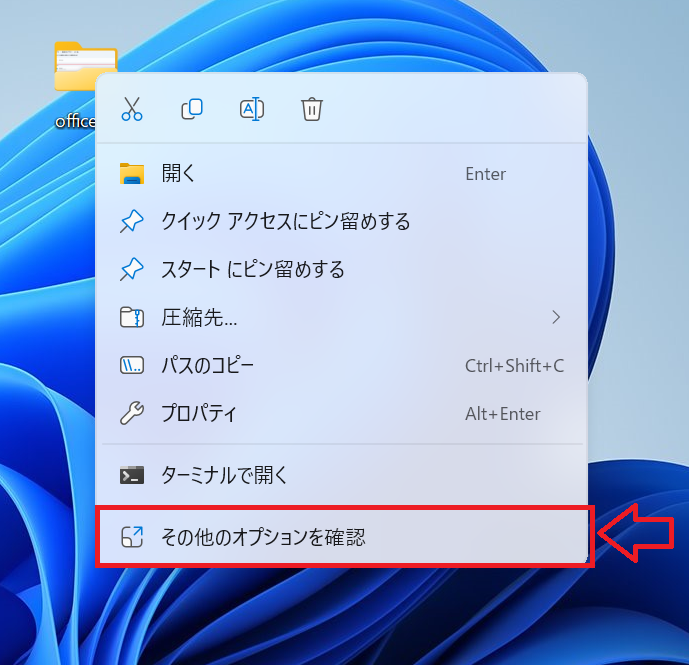
上記の操作で従来の右クリックメニューが表示されます。
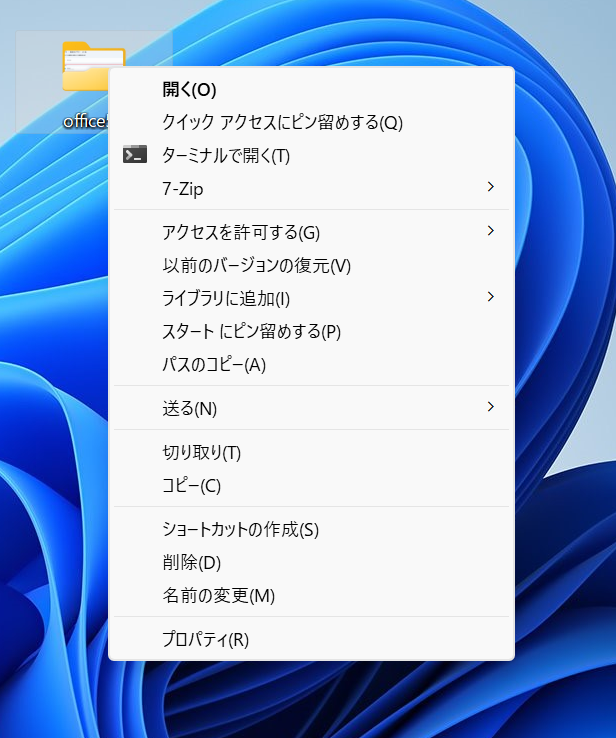
Shiftキーを押しながら右クリック
Windows11のバージョン22H2から従来の右クリックメニューが表示できるショートカットキーが追加されました。
Shift + 右クリック
上記ショートカットキーがWindows11で最も簡単に従来の右クリックメニューを表示させる方法です。
使い方としては特定のファイルやフォルダを選択してからショートカットキーを実行するだけです。
ShiftキーとF10キーを押してWキーを押す
前項で紹介したショートカットキーと比べると手間が増えますが「ShiftキーとF10キーを押した後にWキーを押す」と従来の右クリックメニューを表示させることができます。
ShiftキーとF10キーを押すと次図のように右クリックメニューが表示されます。
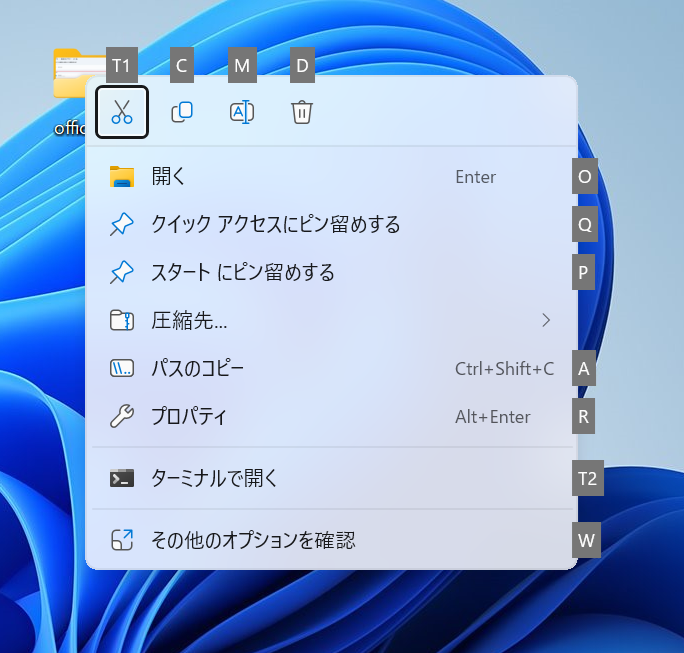
次に実行したいメニューを選択するので「その他のオプションを確認」である「W」キーを押します。
上記の流れで従来の右クリックメニューを表示できますが、基本的には「Shiftキー + 右クリック」のショートカットキーを使いましょう。
常に従来の右クリックメニューを表示させる方法
Windows11で新しい右クリックメニューは表示させずに常に従来の右クリックメニューを表示させることもできます。
常に従来の右クリックメニューを表示させる方法は以下2つあります。
- Windowsターミナルからコマンドを実行
- レジストリエディターから手動でキーを登録
それぞれの方法について次項より解説していきます。
常に従来の右クリックメニューを表示させるにはWindowsのレジストリを変更する必要があります。レジストリの変更には管理者の権限が必要となるため、会社より貸与しているPCは社内の管理者に連絡を取るようにしてください
Windowsターミナルからコマンドを実行
Windowsターミナル(管理者)を起動して以下のコマンドを実行します。
reg.exe add "HKCU\Software\Classes\CLSID\{86ca1aa0-34aa-4e8b-a509-50c905bae2a2}\InprocServer32" /f /veターミナルの起動からコマンドの実行まで詳しい流れは以下の通りです。
- タスクバーにあるスタートボタンを右クリックし、表示されたメニューから「Windowsターミナル(管理者)」を選択する
- 起動したターミナル画面にコマンドを入力して実行する
- 上図のように「この操作を正しく終了しました」が表示されたらパソコンを再起動する
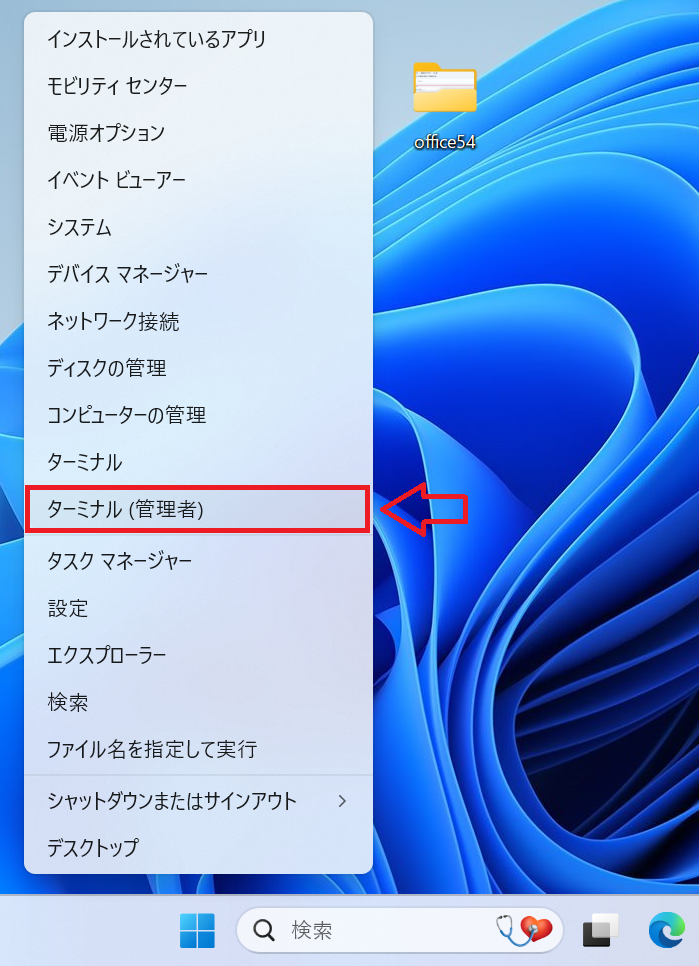
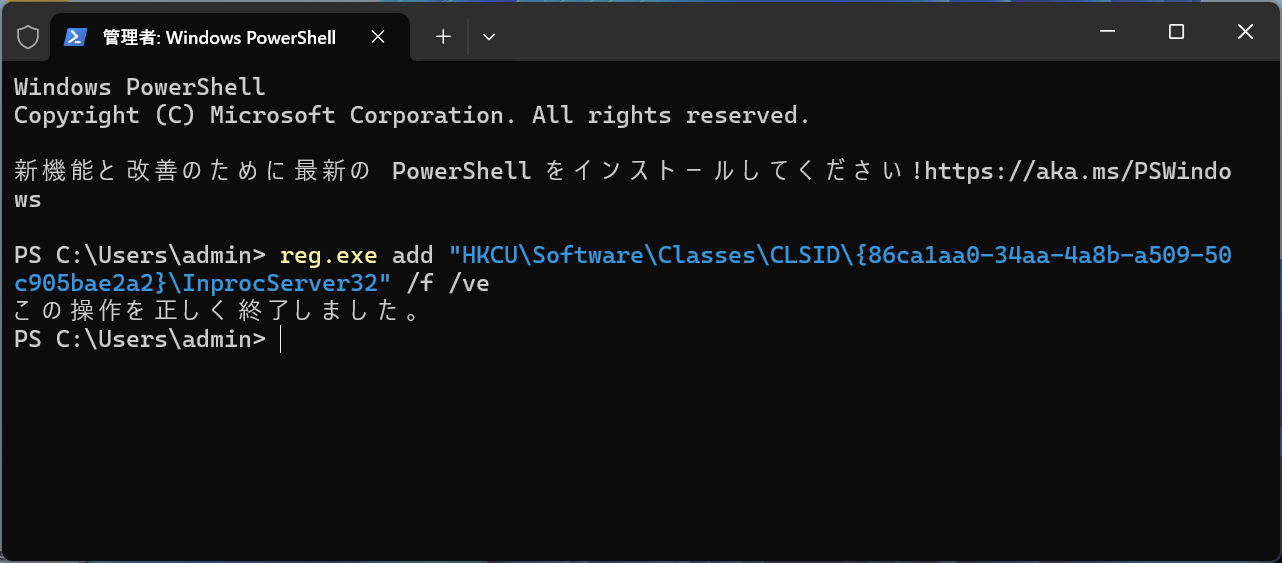
上記の操作を行うことで常に従来の右クリックメニューが表示されるようになります。
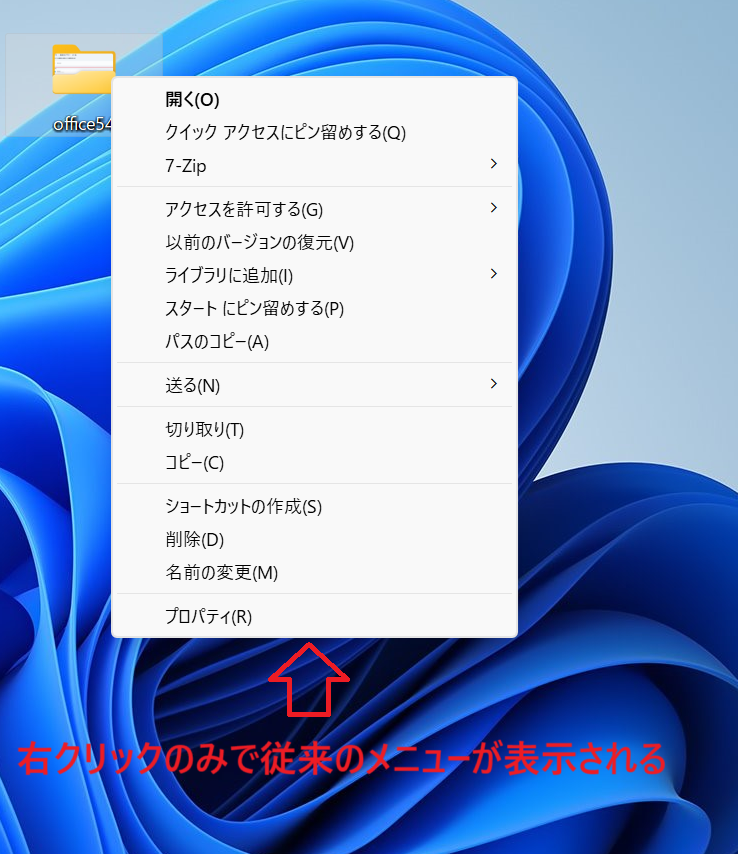
レジストリエディターから手動でキーを登録
レジストリエディターを起動して手動でキーを登録する方法は以下の通りです。
- キーボードで「Windowsキー + Rキー」を同時に押す
- 表示された「ファイル名を指定して実行」画面に「regedit」を入力して「OK」をクリックする
- 起動したレジストリエディターで以下のパスに移動する
コンピューター\HKEY_CURRENT_USER\Software\Classes\CLSID - CLSIDを右クリックして「新規」<「キー」の順で選択する
- 追加されたキーの名前を以下の文字列にする
{86ca1aa0-34aa-4e8b-a509-50c905bae2a2} - 追加したキーを右クリックして「新規」<「キー」の順で選択する
- 追加したキーの名前を以下の文字列にする
InprocServer32 - InprocServer32をクリックして右側に表示される「(既定)」をダブルクリックする
- 表示された「文字列の編集」画面の「値のデータ」が空であることを確認して「OK」をクリックする
- パソコンを再起動する
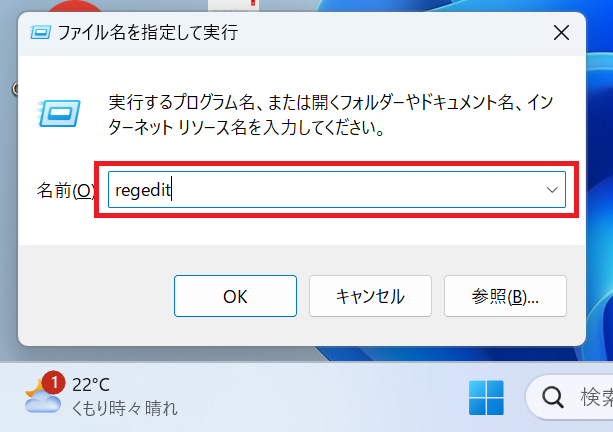
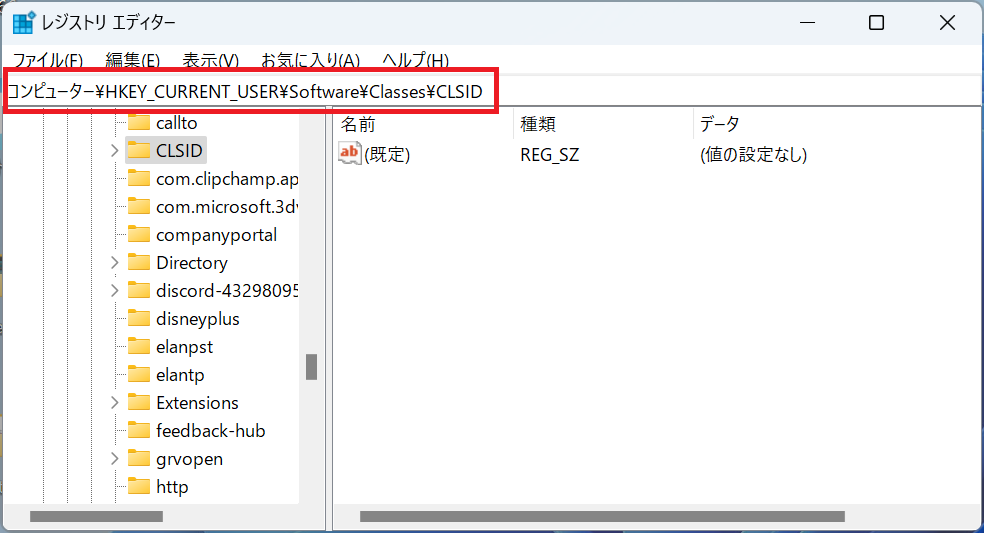
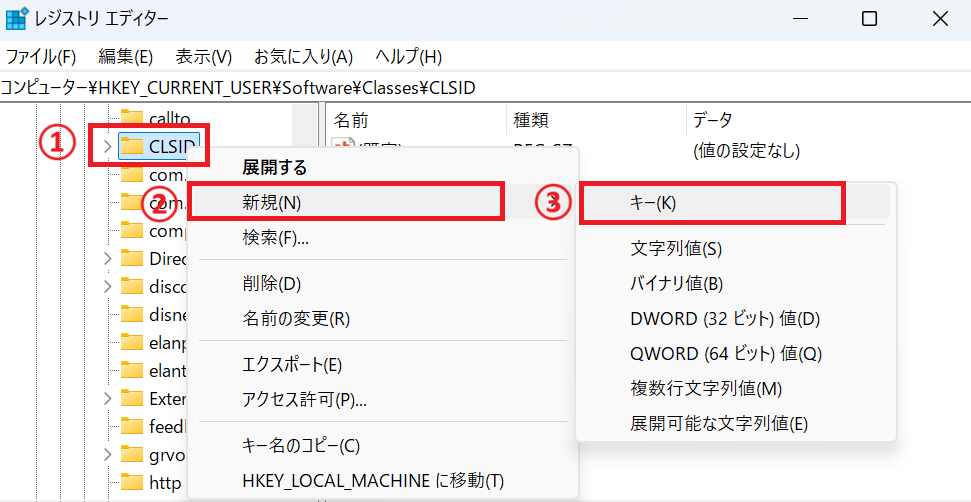
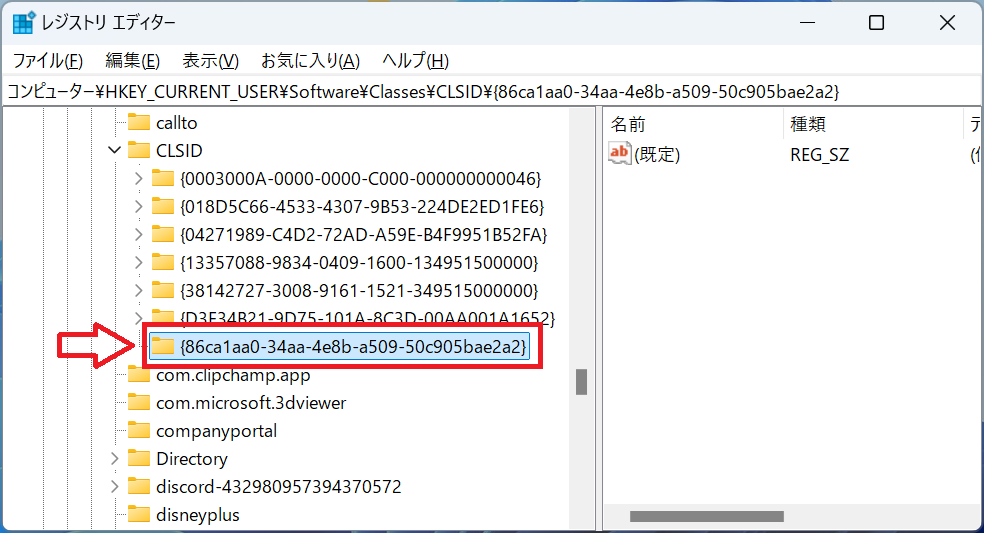
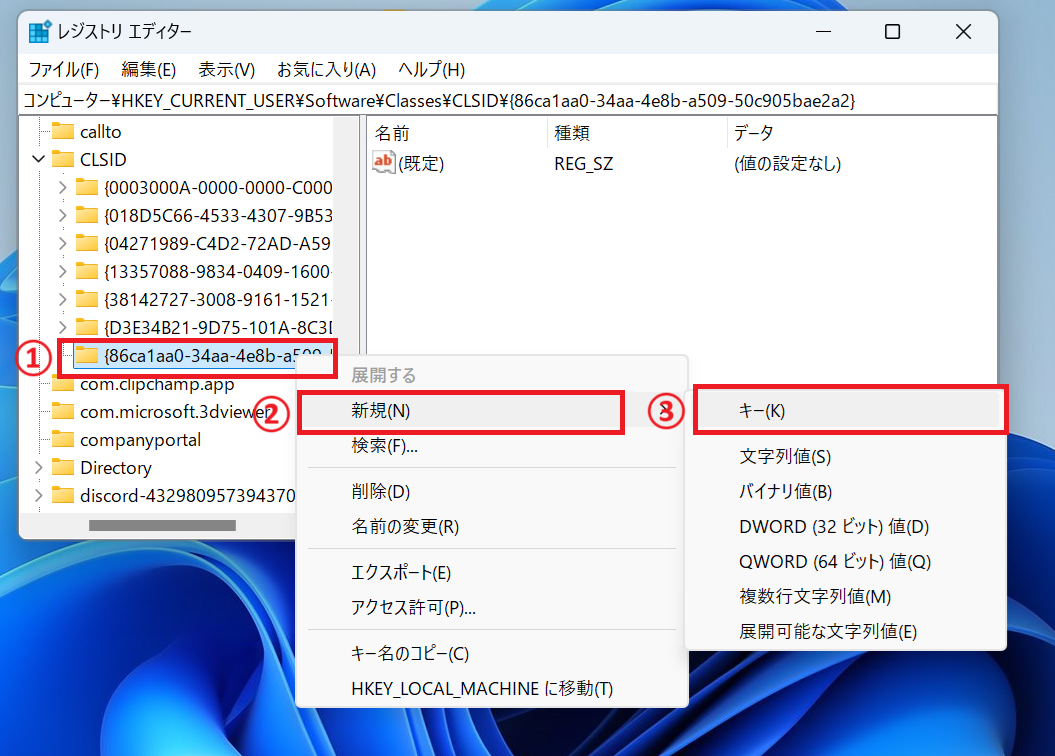
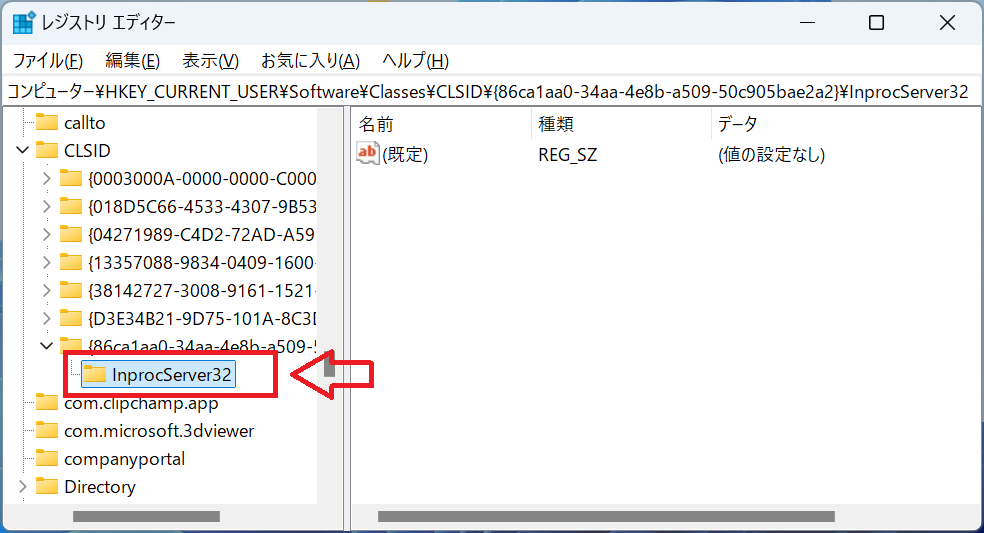
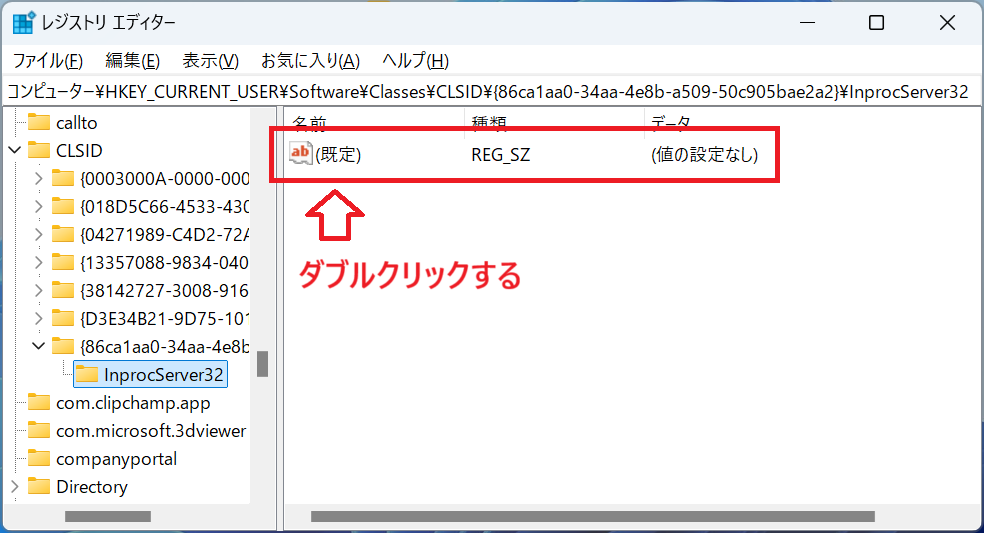
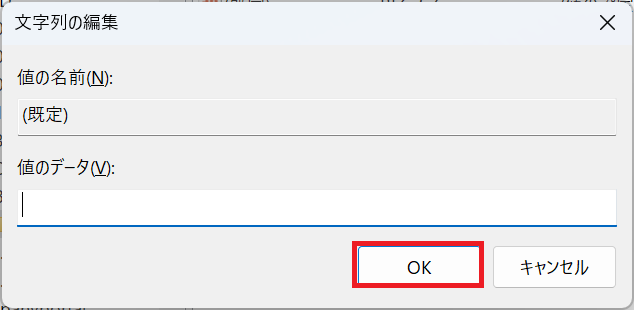
上記の操作を行うことで常に従来の右クリックメニューが表示されるようになります。
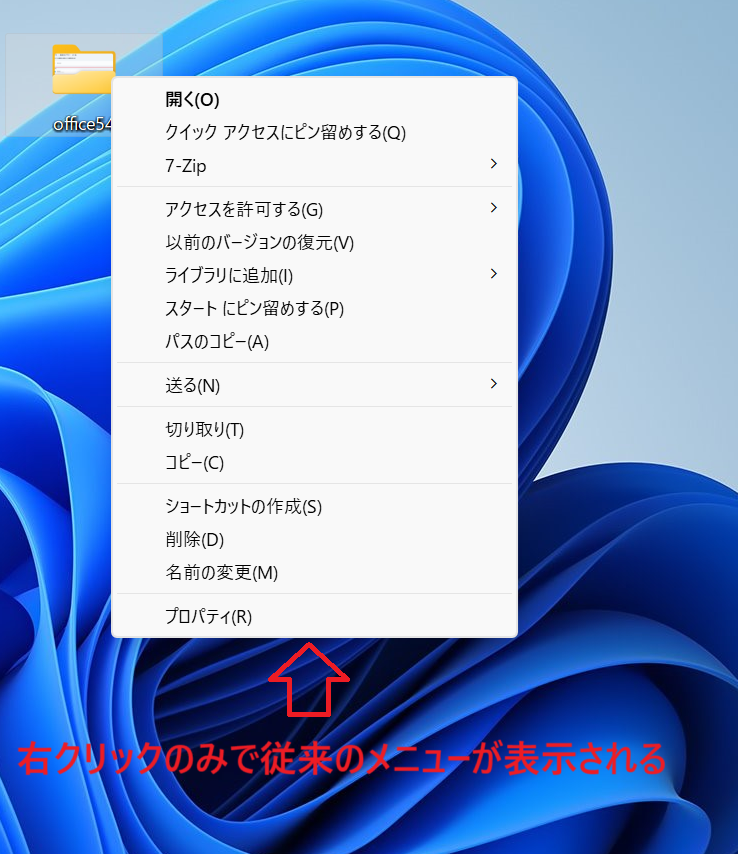
最新の右クリックメニューに戻す方法
従来の右クリックメニューが常に表示されるようにした設定を元に戻す方法は以下2つあります。
- Windowsターミナルからコマンドを実行
- レジストリエディターから手動でキーを削除
上記どちらも追加したレジストリを削除する操作です。誤って異なるレジストリ設定を削除すると最悪パソコンが起動しなくなるので注意してください
Windowsターミナルからコマンドを実行
Windowsターミナルから追加設定したレジストリを削除するコマンドは以下の通りです。
reg.exe delete "HKCU\Software\Classes\CLSID\{86ca1aa0-34aa-4e8b-a509-50c905bae2a2}" /fWindowsターミナル(管理者)を起動して、上記のコマンドを実行することでWindows11のモダンな右クリックメニューが再度表示するようになります。
レジストリエディターから手動でキーを削除
レジストリエディターから追加した設定を削除するには追加キー「{86ca1aa0-34aa-4e8b-a509-50c905bae2a2}」を右クリックし、表示されたメニューから「削除」を選択します。
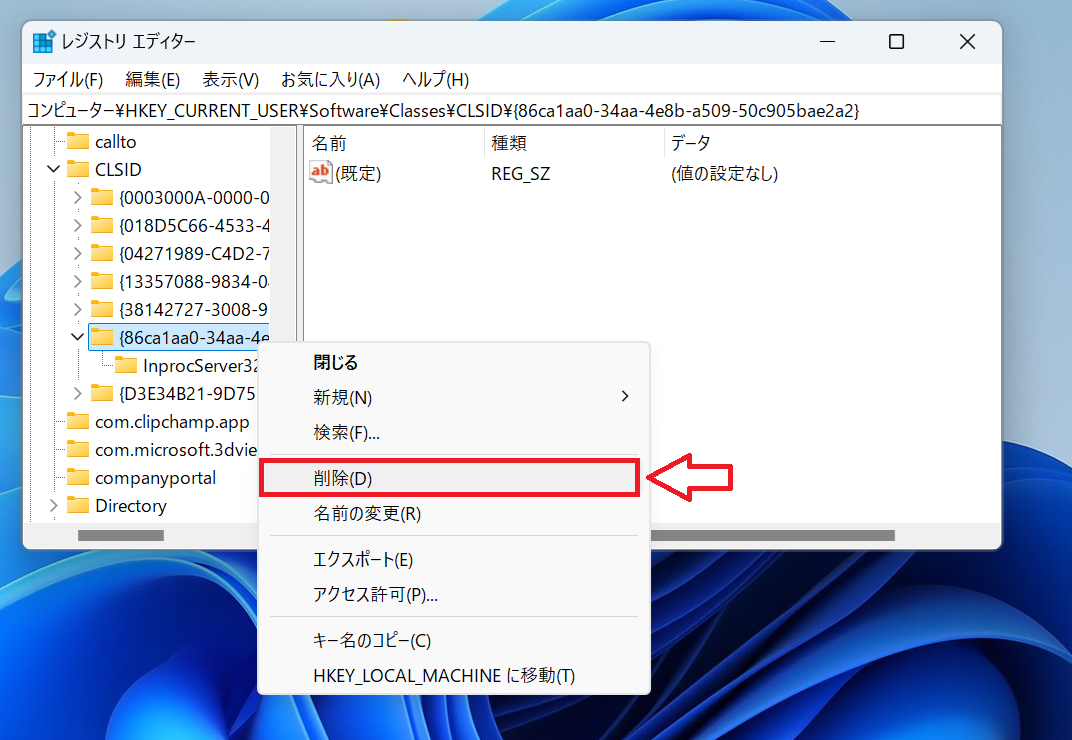
次に表示された確認ダイアログで「はい」をクリックします。
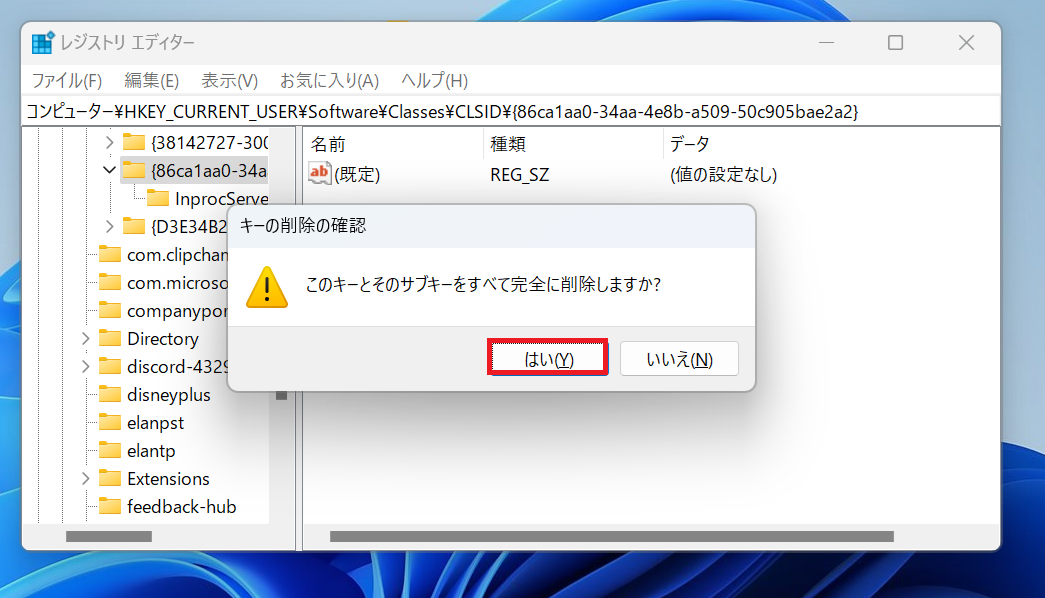
上記の操作で追加した設定は削除され、Windows11の右クリックメニューが表示されるようになります。
まとめ
本記事「【Windows11】右クリックメニューを従来に(旧仕様に)戻す方法」はいかがでしたか。
ここでは大きく以下について解説してきました。
- Windows11の右クリックメニューについて
- 従来の右クリックメニューを表示する方法
- 常に従来の右クリックメニューを表示する方法
- Windows11の右クリックメニューを再度表示させる方法
従来の右クリックメニューに慣れている人はWindows11でも同じメニューが開けるようになることで業務効率が向上することが考えられます。
ぜひ実際に本記事で紹介した方法を使って従来の右クリックメニューを表示して使うようにしてください。

 関連記事
関連記事



















