【Windows11】コントロールパネルとは:開き方やショートカットの作成
 /
/ 

本記事ではWindows11における、コントロールパネルについて(開き方やショートカットの作成、ピン留めなど)詳しく解説していきます。
コントロールパネルとはシステム管理やデバイス設定など様々な詳細設定を行うためのツールです。設定アプリに機能が置き換えられていますが利用する機会はまだまだあります。
コントロールパネルの開き方を覚えておくことでいざ必要になった時にすぐに対応できますし、デスクトップやスタートメニュー、タスクバーにショートカットを作っておくことも有効的です。
本記事を通して、Windows11でのコントロールパネルについて理解を深めてください。
Windows11:コントロールパネルとは
Windows11のコントロールパネルとはシステム設定や動作設定、ネットワーク設定、デバイス設定などを行うためのツールです。
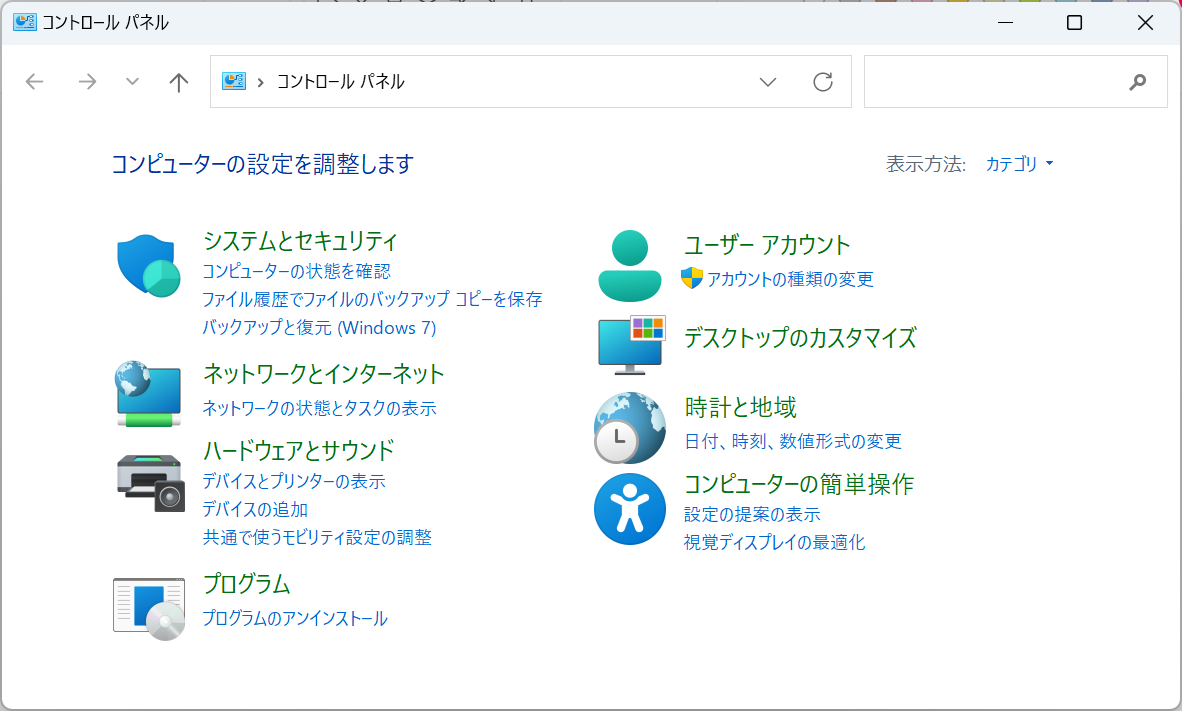
Windows7やWindows8、それ以前のOSを使っていた人にとっては非常になじみ深いツールの一つかと思います。
Windows11ではコントロールパネルで行っていた操作が「設定」アプリに少しずつ置き換えられており、現在ではコントロールパネルを開いて操作することはめっきり少なくなりました。
新しい機能や様々な設定項目は設定アプリに移行しています
しかしまだまだコントロールパネルは詳細設定や古い機能など多くの管理作業において現役で利用されています。
またWindows11ではスタートメニューからコントロールパネルを開くことができなくなりました。Windows11でコントロールパネルを開く方法は次項より解説します。
コントロールパネルの開き方
Windows11でコントロールパネルを開く方法は以下の通りです。
- Windowsツールから開く
- 検索バーから検索する
- ファイル名を指定して実行から開く
- エクスプローラーから開く
Windowsツールから開く
Windows11にはWindowsツールという管理者向けのアプリやシステム設定・管理を行うアプリが集められたフォルダーがあります。
このWindowsツール内にコントロールパネルがあり、そこから簡単に開くことができます。Windowsツールからコントロールパネルを開く流れは以下の通りです。
- スタートボタンをクリックし、表示された画面右上にある「すべてのアプリ」をクリックする
- 表示されたアプリ一覧で下にスクロールして「Windowsツール」をクリックする
- 表示された「Windowsツール」画面から「コントロールパネル」をクリックする
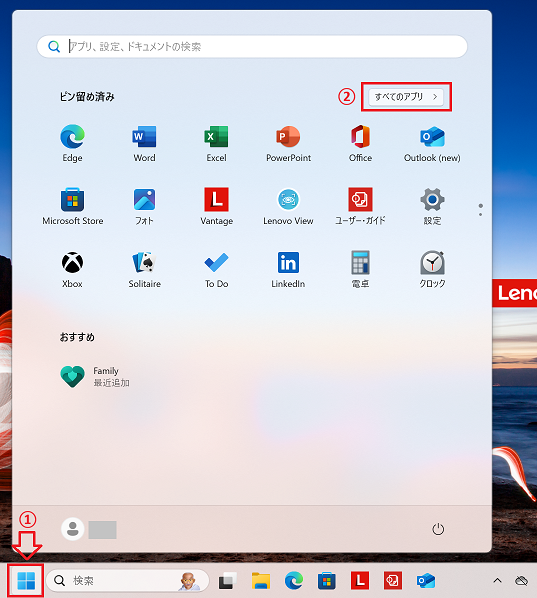
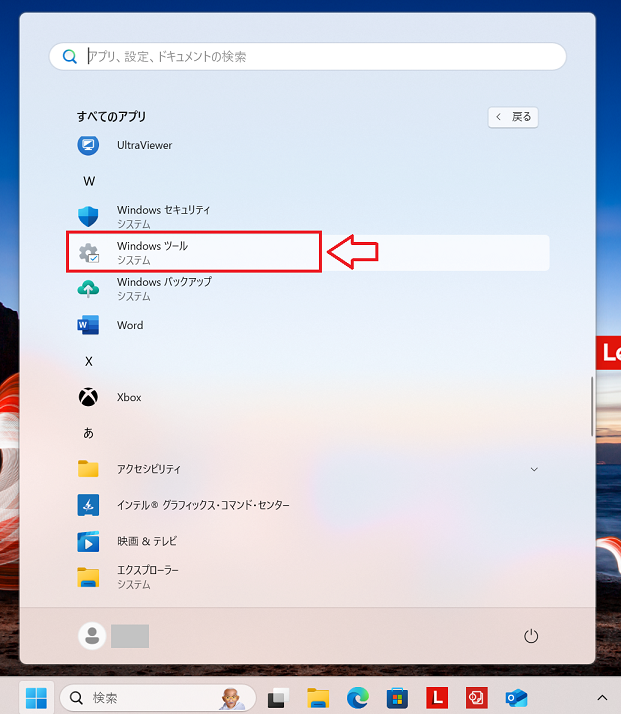
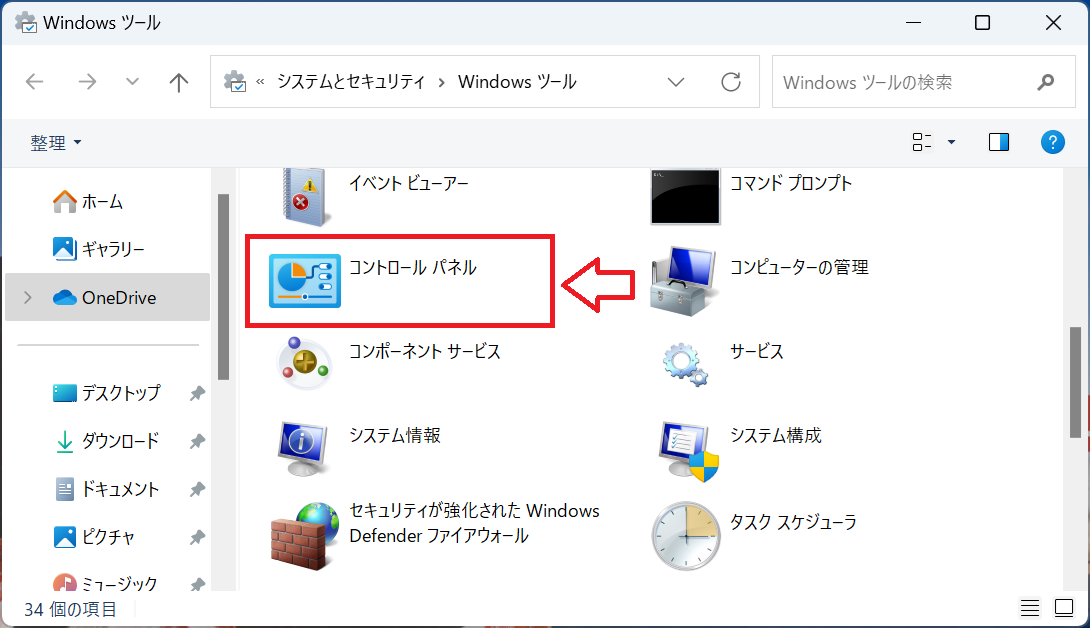
上記の操作でWindowsツールからコントロールパネルを開くことができます。
検索バーから検索する
タスクバーにある検索バー(検索ボックス)からコントロールパネルを検索して起動することができます。
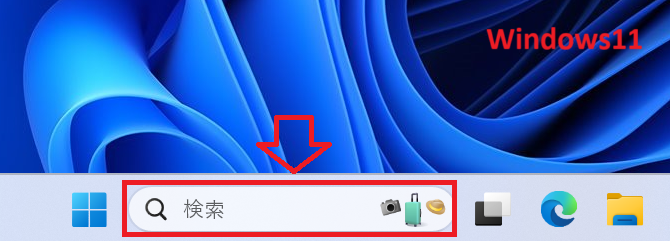
検索バー(検索ボックス)とはファイルやフォルダー、アプリ、ウェブページなどを効率的に検索できるツールです。ここにテキストを入力することで関連する情報を高速で探し出して表示します
検索バーに「cp」または「コントロールパネル」と入力すると検索結果にコントロールパネルが表示されます。この検索結果をクリックすることでコントロールパネルが表示されます。
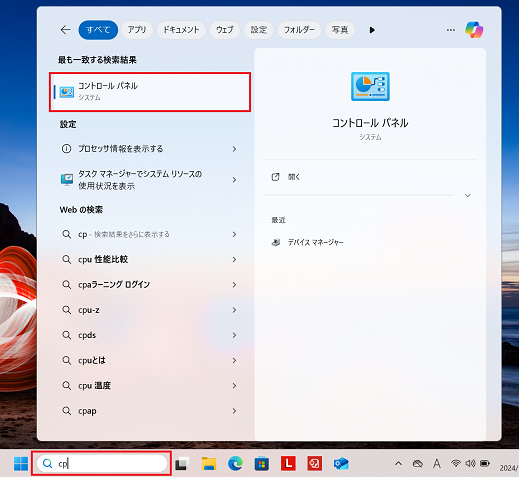
もしタスクバーに検索バーが表示されていない場合は以下記事を参考にして表示することができます。

【Windows11】検索バー(検索ボックス)を非表示・アイコンのみ・再表示する方法
検索バーで入力ができない・検索できない
Windows11では突然検索バーで入力ができない・検索ができないという問題が発生することがあります。
検索バーで発生する問題はサービス関係やプロセスなどが起因していることがあります。
検索バーで入力できない等の問題が発生した際の解決方法は以下記事をご参照ください。

【Windows10/11】検索バー(検索ボックス)で入力できない・検索できないときの対処法
ファイル名を指定して実行から開く
コントロールパネルを「ファイル名を指定して実行」から開くことができます。詳しい流れは以下の通りです。
- キーボードで「Windowsキー + Rキー」を押す
- 表示された「ファイル名を指定して実行」画面に「control」と入力して「OK」をクリックする
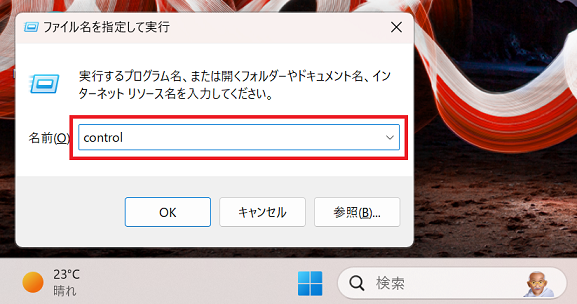
上記の操作でコントロールパネルを開くことができます。
エクスプローラーから開く
Windows11ではエクスプローラーからコントロールパネルを開くことができます。
エクスプローラーとはWindowsでファイルやフォルダーを階層構造で管理・表示するプログラム
エクスプローラーからコントロールパネルを開く操作は以下の通りです。
- エクスプローラーを開く
- 画面左側から「PC」をクリックし、次に画面左上にある「↑(上矢印)」をクリックする
- 表示されたページで「コントロールパネル」をクリックする

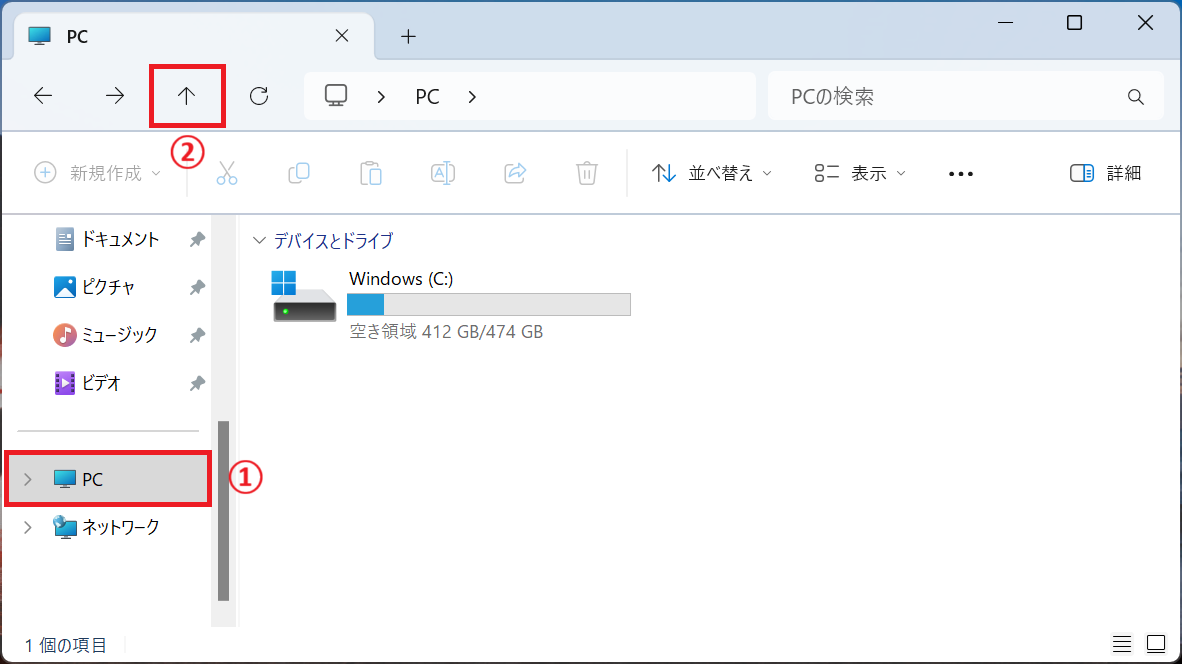
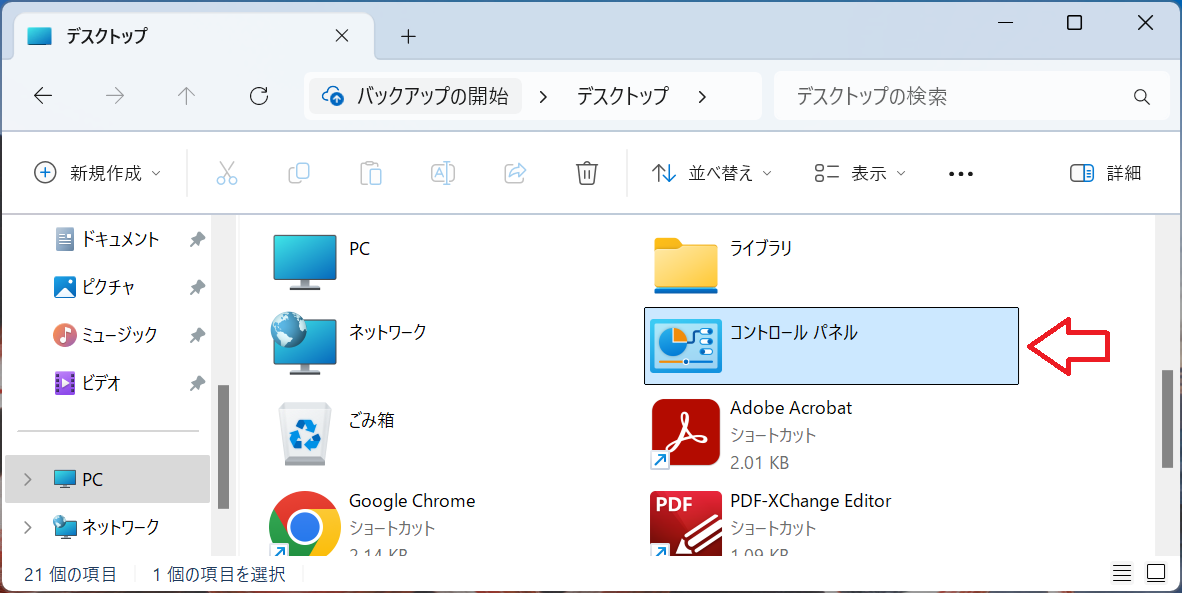
上記の流れでエクスプローラーからコントロールパネルを開くことができます。
デスクトップにショートカットを作成する方法
コントロールパネルの利用頻度が高い場合、前項で解説したエクスプローラーや検索バーから毎回開く操作は面倒です。
コントロールパネルのショートカットをデスクトップに作成することで作業を効率化できます。
頻繁に使わない方もショートカットを作成しておくことで、いざ必要となった時にすぐにアクセスできるので便利です
Windows11でデスクトップにコントロールパネルのショートカットを作成する方法は以下の通りです。
- スタートボタンをクリックして表示された画面から「設定」をクリックする
- 画面左側のメニューから「個人用設定」を選択し、右側から「テーマ」をクリックする
- 画面右側の「関連設定」項目から「デスクトップアイコンの設定」をクリックする
- 表示された「デスクトップアイコンの設定」画面から「コントロールパネル」にチェックを入れて「OK」をクリックする

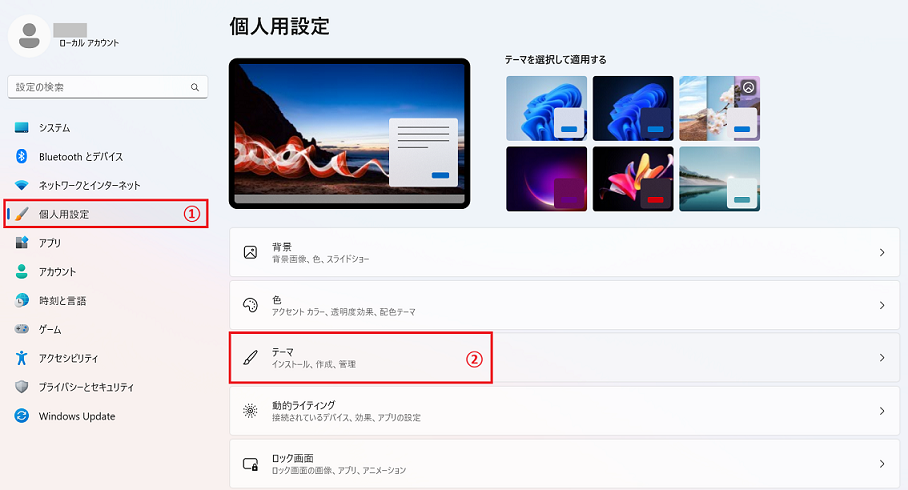
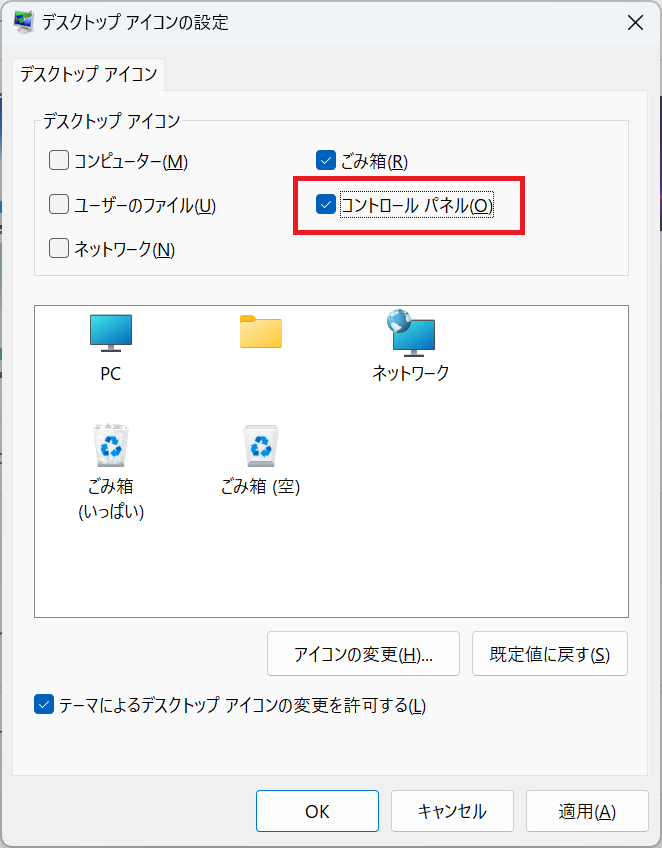
上記の操作により次図のようにデスクトップにコントロールパネルのショートカットが作成されます。
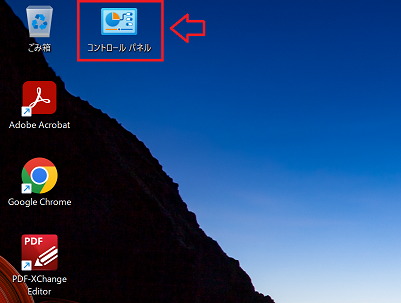
コントロールパネルをスタートメニューにピン留めする方法
デスクトップはきれいな状態に保っておきたい方はスタートメニューにコントロールパネルをピン留めすることがおすすめです。
スタートメニューにコントロールパネルをピン留めする方法は以下の通りです。
- エクスプローラーを開く
- 画面左側から「PC」をクリックし、次に画面左上にある「↑(上矢印)」をクリックする
- 表示されたページで「コントロールパネル」を右クリックし、表示されたメニューから「スタートにピン留めする」を選択する

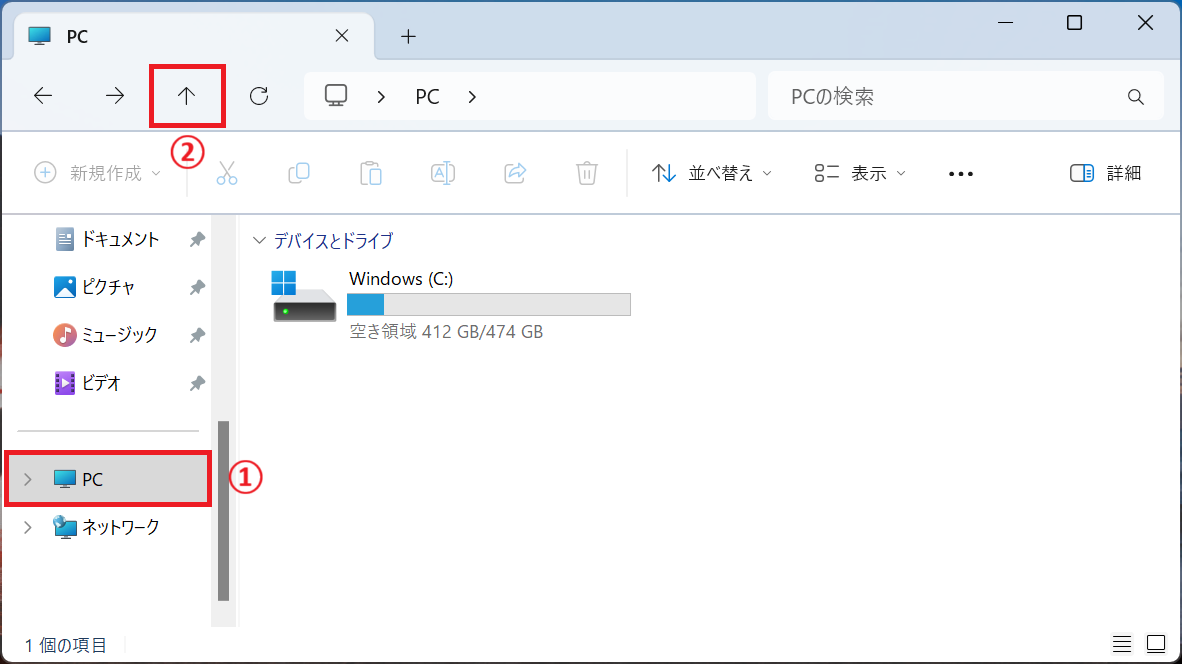
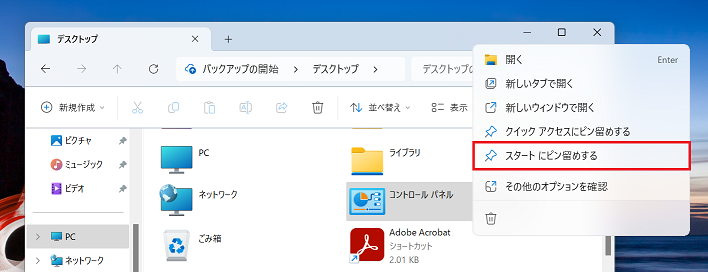
上記の操作によりスタートメニューにコントロールパネルがピン留めされます。
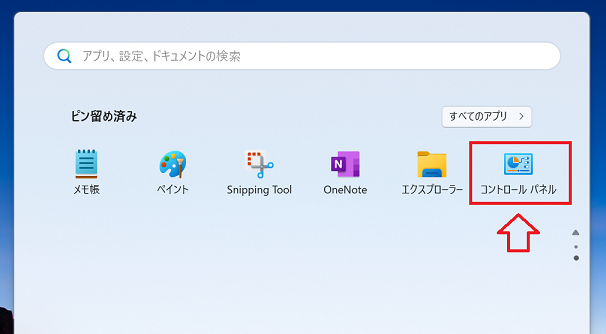
コントロールパネルをタスクバーにピン留めする方法
コントロールパネルを頻繁に利用する場合はタスクバーにコントロールパネルをピン留めするのもおすすめです。
タスクバーは基本的に常に表示されているため、どのような操作の途中からでもコントロールパネルを表示できます。
タスクバーにコントロールパネルをピン留めする方法は以下の通りです。
- コントロールパネルを開く
- タスクバーに表示されたコントロールパネルを右クリックし、表示されたメニューから「タスクバーにピン留めする」を選択する
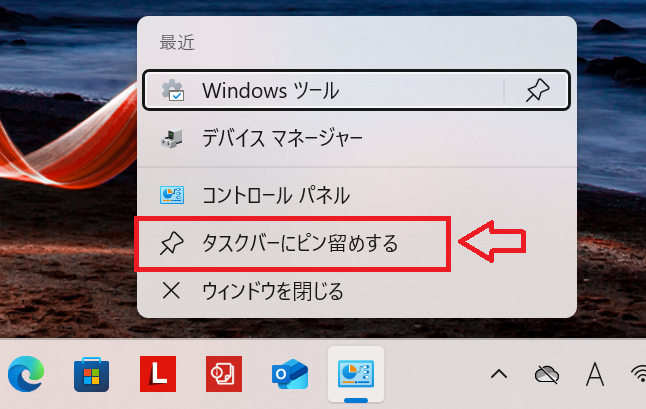
上記の操作によりタスクバーにコントロールパネルをピン留めすることができます。
まとめ
本記事「【Windows11】コントロールパネルとは:開き方やショートカットの作成」はいかがでしたか。
ここでは以下の項目について解説していきました。
- Windows11のコントロールパネルとは
- コントロールパネルの開き方(Windowsツール、検索バー、ファイル名を指定して実行、エクスプローラー)
- デスクトップにコントロールパネルのショートカットを作成する方法
- スタートメニューにコントロールパネルをピン留めする方法
- タスクバーにコントロールパネルをピン留めする方法
コントロールパネルの利用頻度が高い方はショートカットやピン留めを行って、すぐにアクセスできるようにしておきましょう。

 関連記事
関連記事












