【Windows11】PDFなどの複数ファイルをまとめて印刷する方法
 /
/ 

本記事ではWindows11における、PDFやWord、Excelなどの複数ファイルをまとめて印刷する方法について詳しく解説していきます。
フォルダに入っている複数のファイルをまとめて印刷する場面はビジネスシーンではよくあります。
複数のファイルを一つ一つ印刷実行していたら効率が悪いですし、なにより時間の無駄です。Windows11では複数のファイルをまとめて印刷することが可能です。
本記事を通して、Windows11でPDFやWordなどの複数ファイルをまとめて印刷する方法について理解を深めてください。
Widows11:複数のファイルをまとめて印刷するとは
Windows11における「複数のファイルをまとめて印刷する」とは個別に一つ一つ印刷するのではなく、一度に複数のファイルを選択してそれらをまとめて印刷することを意味します。
仕事中や日常の中で複数のファイルをまとめて印刷したい場面はあります。例えば会議やプレゼンテーションの資料準備で複数の資料(パワポのスライド、報告書、参考資料など)を一括したいときや、プロジェクト関連の資料をチームメンバーに提供する際に関連資料をまとめて印刷したいときなどです。
フォルダにまとめられている複数の資料を一括で印刷できることは作業効率の向上や時間の節約に繋がります。
特にビジネスシーンでは複数の資料を印刷する場面はよくあるので、まとめて印刷する方法を覚えておくことは必須です。
PDFなどの複数ファイルをまとめて印刷する方法
PDFやWordなど複数のファイルをまとめて印刷する方法は以下の3つがあります。
- 印刷ジョブ画面にファイルをドラッグ&ドロップ
- 右クリックメニューから「印刷」を実行
- 印刷用のバッチファイルを作成
上記それぞれの方法について次項より詳しく解説していきます。
印刷ジョブ画面にファイルをドラッグ&ドロップ
Windows11ではエクスプローラーからプリンターの印刷ジョブ画面に複数ファイルをドラッグ&ドロップすることで印刷キューに追加してまとめて印刷することができます。
ドラッグ&ドロップはWindowsの基本的な機能であるため、本操作は多くの人が簡単に、直感的に行うことができます。
印刷ジョブ画面では異なる形式のファイルをドラッグ&ドロップでまとめて印刷キューに追加できます。そのため後述する方法よりも柔軟にファイル印刷を行えます。
印刷ジョブ画面から複数ファイルをまとめて印刷する方法は以下の通りです。
- タスクバーにあるスタートボタンをクリックし、表示された画面から「設定」を選択する
- 表示された設定画面の左側にあるメニューから「Bluetoothとデバイス」を選択する
- 画面右側から「その他のデバイスを表示」をクリックする
- 画面右側から「その他のデバイスとプリンターの設定」をクリックする
- 表示された「デバイスとプリンター」画面から印刷を実行したいプリンターを右クリックし、表示されたメニューから「印刷ジョブの表示」を選択する
- 表示された印刷ジョブウィンドウにエクスプローラーで選択した複数ファイルをドラッグ&ドロップする
- 確認ダイアログ「同時に複数のファイルを印刷しようとしています。このまま続行しますか?」が表示するので「はい」をクリックする

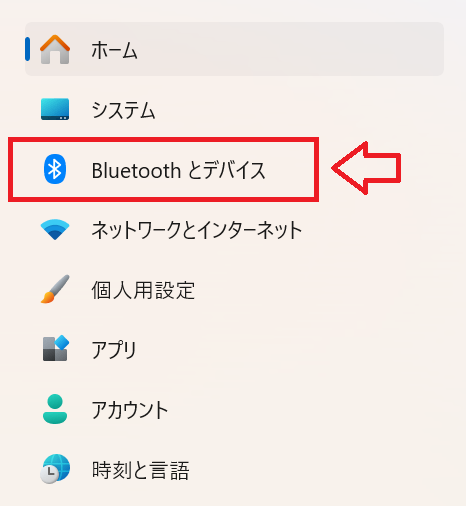
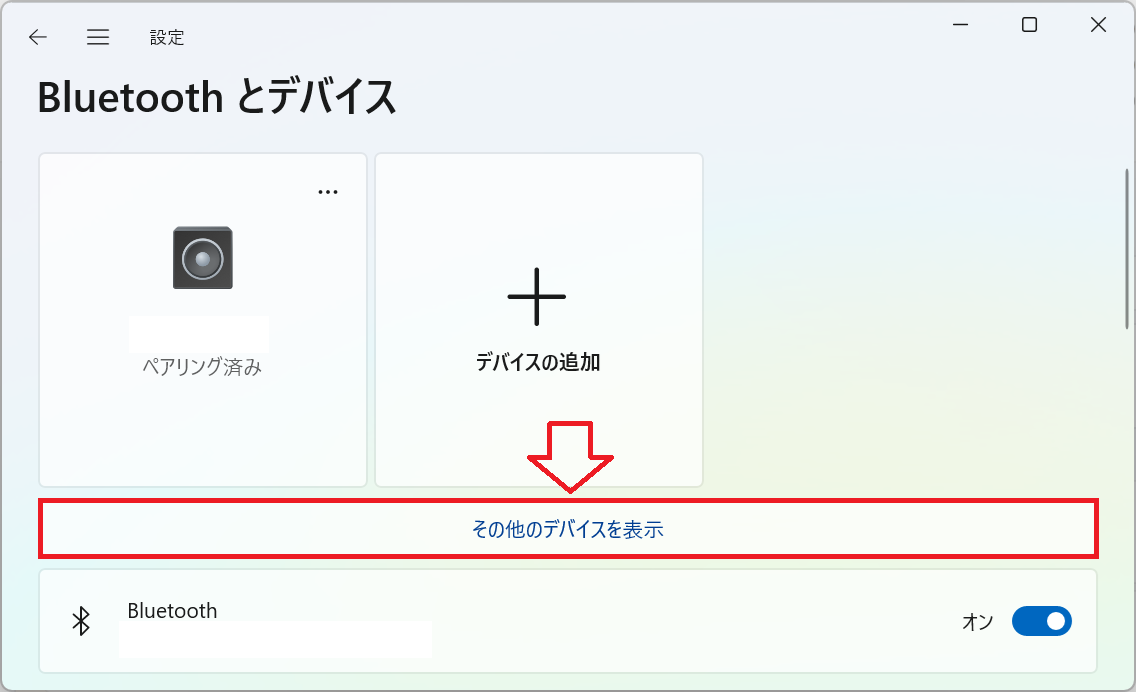
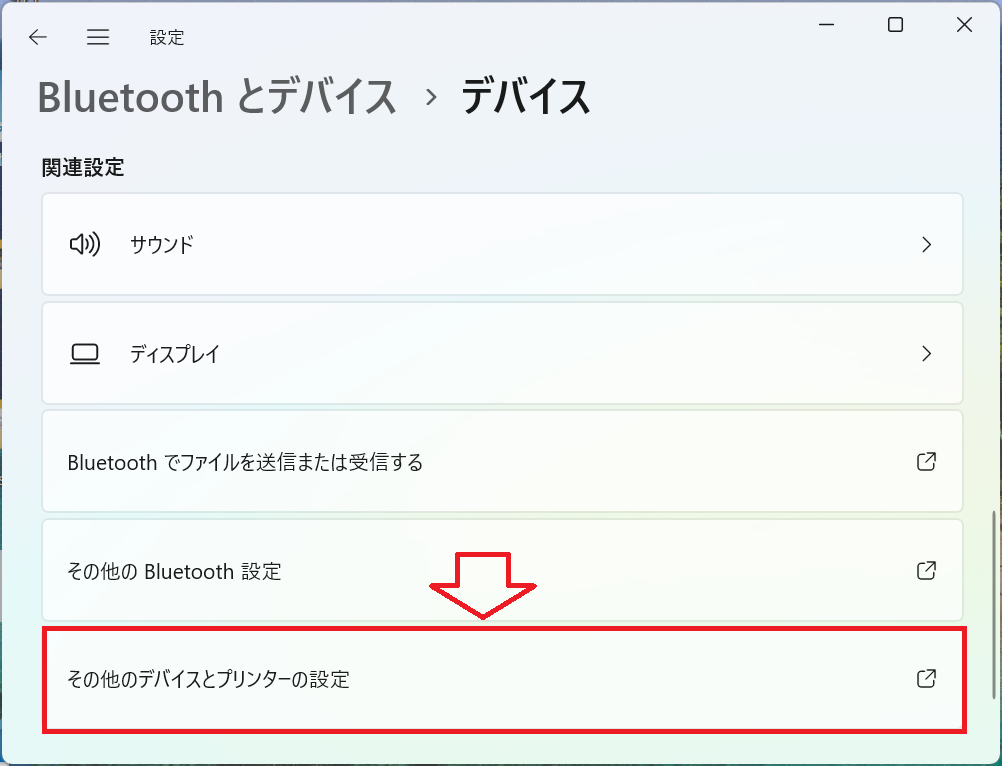
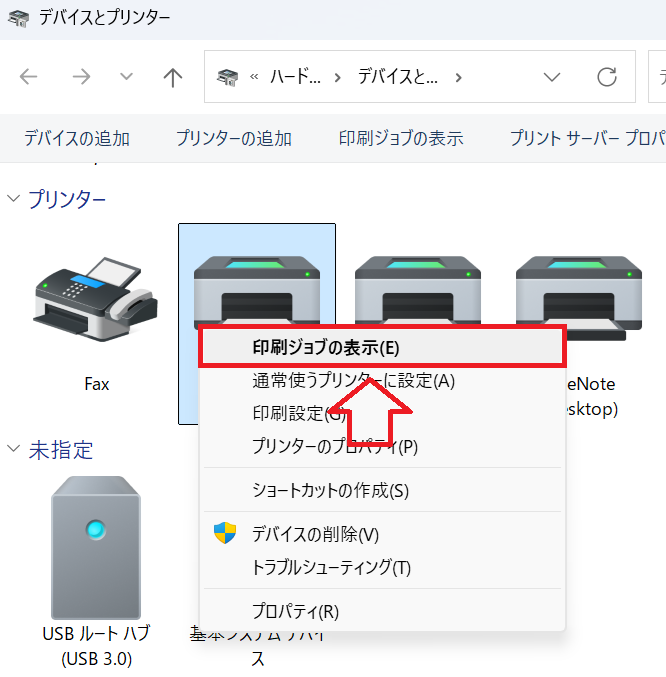
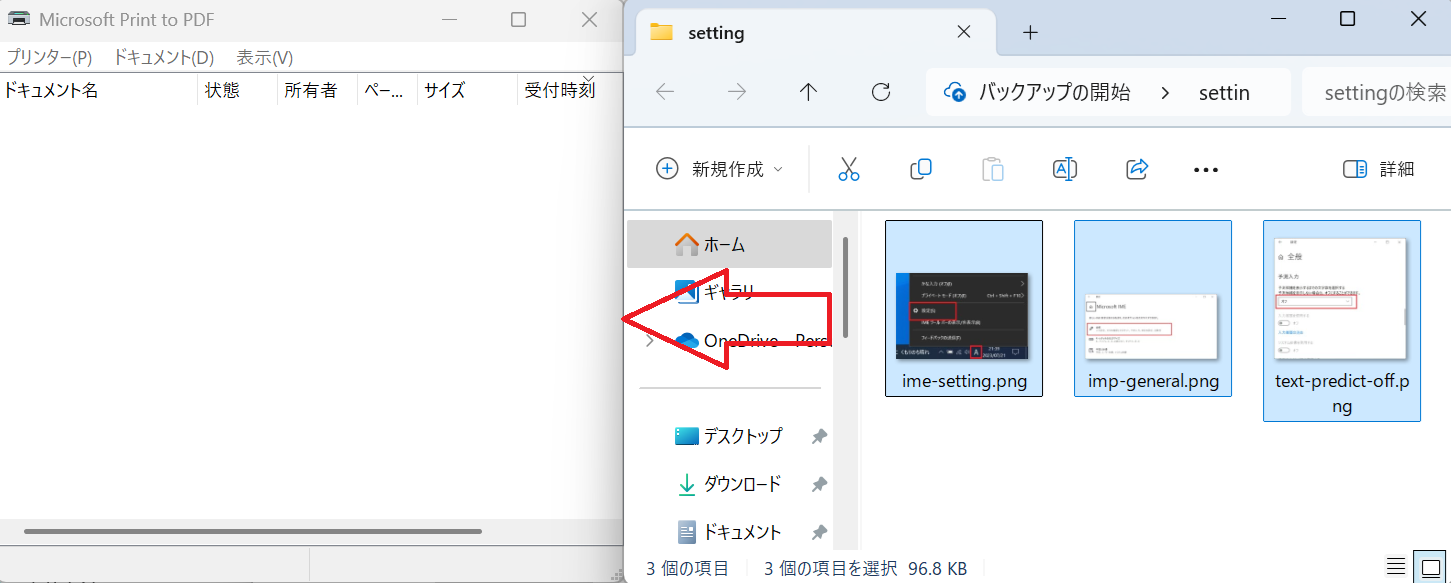
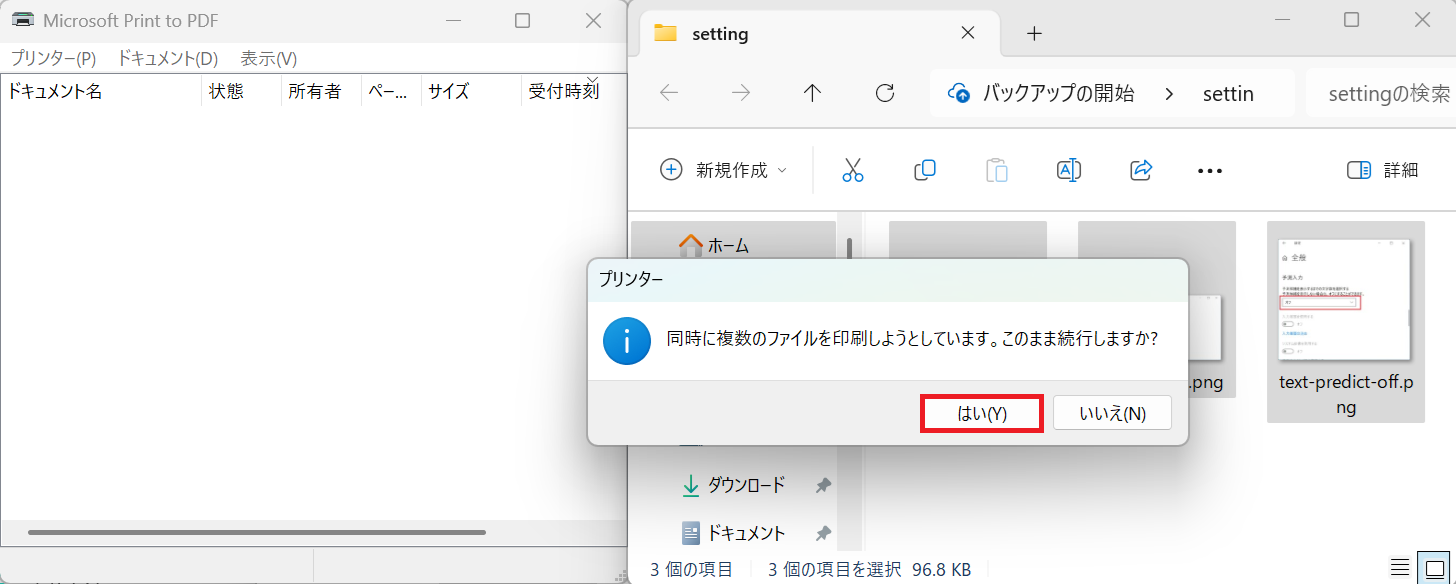
上記の操作で印刷ジョブ画面を通して複数ファイルをまとめて印刷することができます。本操作の特徴を以下にまとめます。
- 基本操作であるドラッグ&ドロップで簡単に実行できる
- 異なる形式のファイルでもまとめて印刷を実行できる
- 希望するプリンターを使って印刷が実行できる
右クリックメニューから「印刷」を実行
Windows11では右クリックメニューで表示される「印刷」を実行することで複数ファイルをまとめて印刷することができます。
この方法で異なる種類のファイルをまとめて印刷すると一部のファイルが正しく印刷されないことがあります。
そのため本操作で複数ファイルをまとめて印刷する場合は同一のファイル形式のみで印刷を実行するようにしてください。
右クリックメニューから複数ファイルをまとめて印刷する方法は以下の通りです。
- エクスプローラーを起動する
- 印刷したい複数ファイルが保存されているフォルダを開く
- 印刷したいファイルを選択する
- 選択したファイルのいずれかを右クリックし、表示されたメニューから「その他のオプションを確認」を選択する
- 次に表示されたメニューから「印刷」を選択する
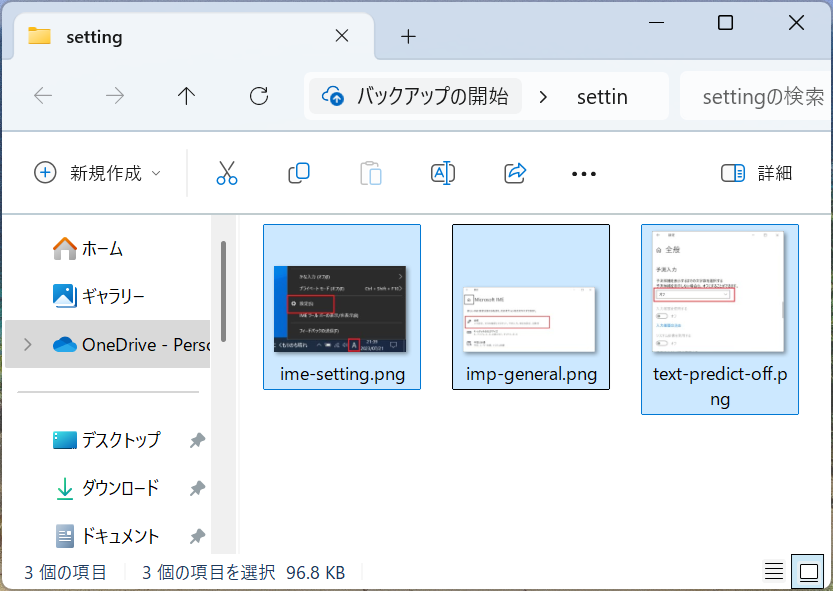
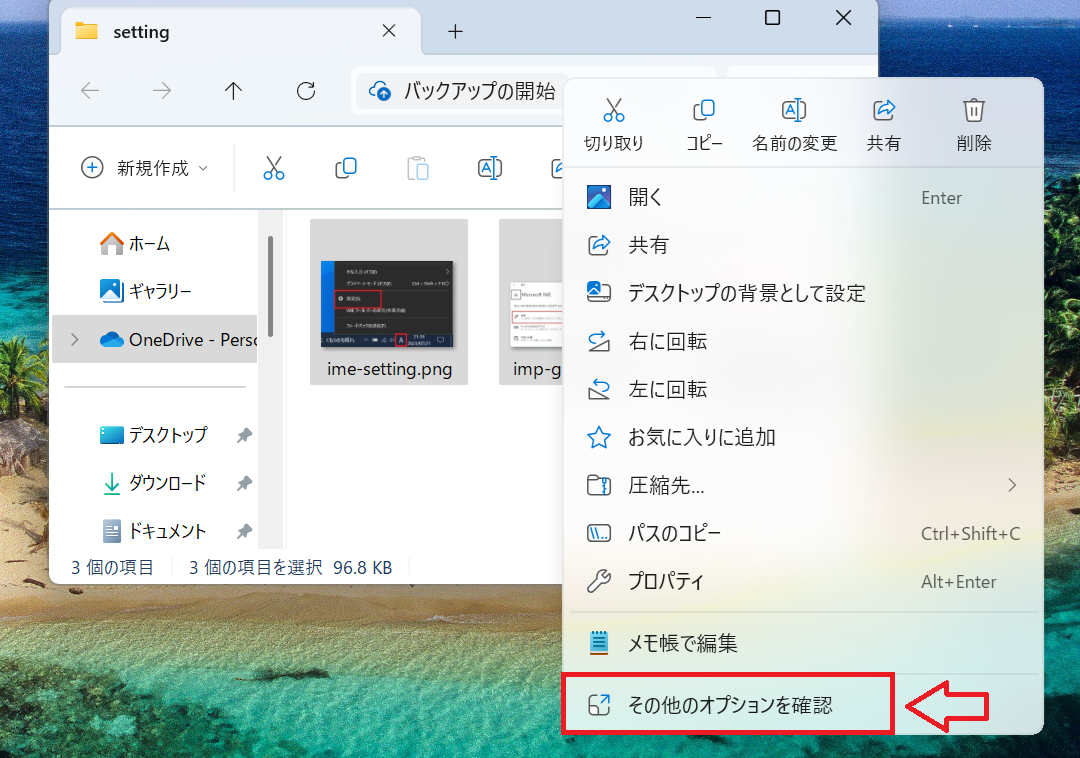
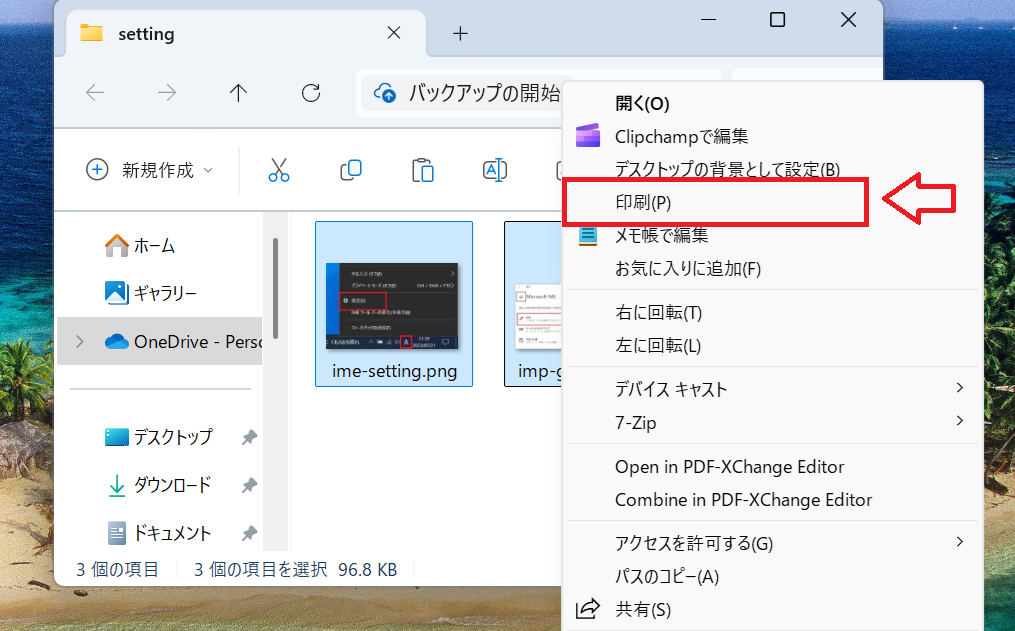
上記の操作で印刷が実行されるプリンターは「既定のプリンター」です。本操作の特徴を以下にまとめます。
- 形式が異なるファイルは同時に印刷しない方がよい
- 印刷が実行されるプリンターは既定のプリンター
右クリックメニューを従来に(旧仕様に)戻す
Windows11では右クリックメニューがWindows10までの従来の仕様とは異なっています。
ここでの操作も新しい仕様だったため、わざわざ「その他のオプションを確認」を選択する必要がありました。
従来の仕様であれば右クリックからすぐに「印刷」を実行することができます。
Windows11の右クリックメニューを従来に戻す方法については以下記事をご確認ください。

【Windows11】右クリックメニューを従来に(旧仕様に)戻す方法
印刷用のバッチファイルを作成
ここまではWindows11に備わっている方法を使っていますが、パソコンに詳しい人であれば印刷用のバッチファイルを作成して複数ファイルをまとめて印刷することもできます。
例えば特定のフォルダ内のファイルをまとめて印刷するバッチファイルであれば次のように作成します。
@echo off
for %%f in ("C:\folder_path\*.pdf") do (
start /wait "" "C:\Program Files (x86)\Adobe\Acrobat Reader DC\Reader\AcroRd32.exe" /t "%%f"
)
上記バッチファイルは「C:\folder_path」にあるPDFファイルを印刷します。このようなバッチファイルを作成して、ご自身にあった印刷用プログラムを作成することもできます。
まとめ
本記事「【Windows11】PDFなどの複数ファイルをまとめて印刷する方法」はいかがでしたか。
ここでは複数ファイルをまとめて印刷する方法として以下3つの方法をご紹介しました。
- 印刷ジョブ画面にファイルをドラッグ&ドロップ
- 右クリックメニューから「印刷」を実行
- 印刷用のバッチファイルを作成
必要なファイルをまとめて印刷できることは業務効率を向上し、時間を大幅に短縮することができます。
一つ一つ印刷するのとは比べられないほど時間短縮になりますので、ぜひ覚えて実際に使えるようになってください。

 関連記事
関連記事










