【Windows11】共有フォルダにアクセスできない:資格情報が求められるときの対処法
 /
/ 

本記事ではWindows11における、共有フォルダにアクセスできない、共有フォルダにアクセスすると資格情報が求められる場合の対処方法について解説していきます。
ビジネスでは同じネットワーク上のPCやサーバー(NAS)にあるフォルダを共有設定して作成される共有フォルダを利用することが多いです。
この共有フォルダではネットワーク資格情報を入力する画面が表示されてアクセスできないといった問題がたびたび発生します。
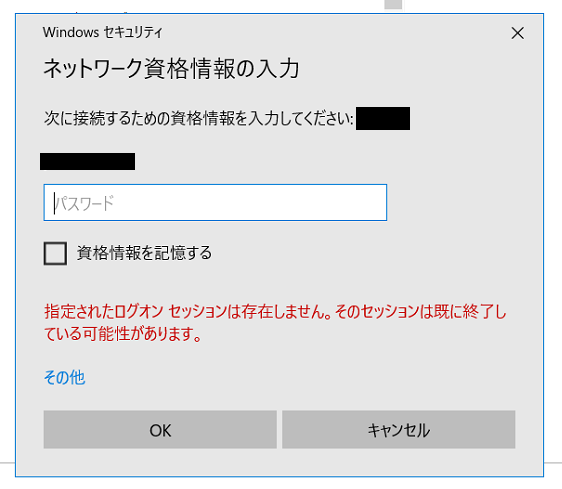
本記事を通して、Windows11のパソコンで共有フォルダにアクセスできない、ネットワーク資格情報の入力が求められるときの対処方法について理解を深めてください。
Windows UpdateでWindows11 24H2にアップデート以降、共有フォルダにアクセスできなくなる問題が頻発しております。24H2で発生する共有フォルダへのアクセス障害についても解説しています
共有フォルダにアクセスできない(資格情報が求められる)とは
共有フォルダとは同じネットワーク上の複数のユーザーがファイルやフォルダにアクセスできるフォルダです。ビジネスでは複数のユーザーがファイルを共有するために共有フォルダがよく利用されます。
ネットワーク上のPCやファイルサーバー(NAS)にあるフォルダを共有設定することで共有フォルダは作られます
共有フォルダは効率的にファイルを管理でき、共同作業やセキュリティの面でも便利な仕組みです。しかし次のような問題が発生することがよくあります。
- 共有フォルダにアクセスできない
- 共有フォルダにアクセスするとネットワーク資格情報の画面が表示される
共有フォルダを会社で利用している人は「共有フォルダにアクセスできない」問題を一度は経験しているでしょう。
この問題では共有フォルダにアクセスした際に「ネットワーク資格情報」の入力画面が表示されることが多いです。
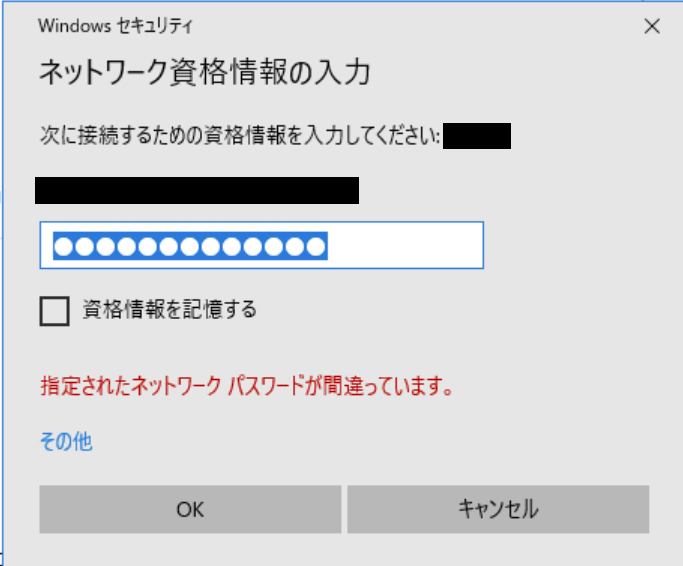
赤字のエラーはいくつか種類があり、そのときの状況により表示されるエラーは異なります。表示されるエラーは次のようなものがあります。
- ユーザー名またはパスワードが正しくありません。
- 指定されたネットワークパスワードが間違っています。
- パスワードの有効期限が切れています。
- 指定されたログオンセッションは存在しません。そのセッションは既に終了している可能性があります。
このような「ネットワーク資格情報」の入力画面が表示されてアクセスできない問題の原因について次項より解説します。
「指定されたログオンセッションは存在しません」の対処方法
共有フォルダへ接続した際に次図のような「指定されたログオンセッションは存在しません。そのセッションは既に終了している可能性があります。」というエラーが表示され、共有フォルダへアクセスできないことがあります。
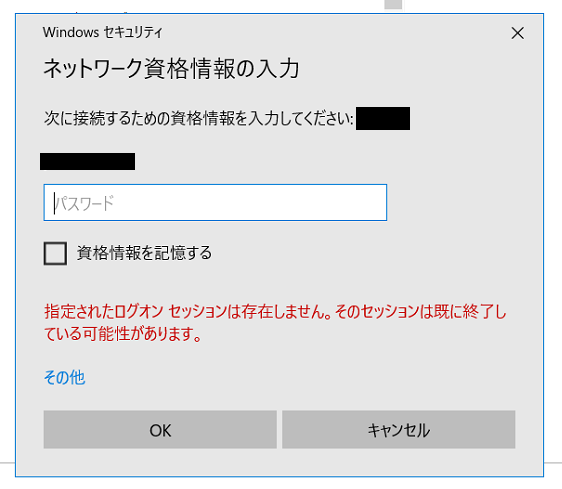
このエラーの対処方法については以下記事をご参照ください。

【Windows】「指定されたログオンセッションは存在しません」の原因と対処方法
共有フォルダにアクセスできない原因
共有フォルダにアクセスした際に「ネットワーク資格情報」が表示されるのはアクセス先が認証を必要としている、かつパソコンに適切な権限を持つ資格情報がないためです。
共有フォルダにアクセスできず、このような画面が表示されるのは以下の原因が考えられます。
- 共有フォルダにアクセスするための権限を持っていない
- 同じネットワーク上にいない
- パソコンに資格情報が保存されていない
- 保存されている資格情報が間違っている
- ネットワークのプロパティがパブリックに設定されている
- ゲストアカウントでアクセスしている
これら原因に対する対処方法については次項より解説いたします。
共有フォルダにアクセスできない問題の対処方法
共有フォルダにアクセスできない問題の対処方法は以下の通りです。
- 対象の共有フォルダへのアクセス権限を確認する
- IPアドレスが正しいか確認する
- アクセス可能なユーザーの情報を資格情報に保存する
- ネットワークのプロパティをプライベートに変更する
- ゲストアカウントは使わない
対象の共有フォルダへのアクセス権限を確認する
まず最初に確認すべきことは共有フォルダへのアクセス権限があるか確認することです。
多くの場合で接続先のPCやファイルサーバーで各フォルダに対してアクセス制限していることがあります。
管理者に連絡して、ご自身に適切な権限が付与されているか確認しましょう。
IPアドレスが正しいか確認する
パソコンが接続しているネットワークが共有フォルダのあるPCやサーバーと異なるとアクセスすることはできません。
ネットワークが異なる場合は資格情報の画面は表示されず、次図のような「ネットワークエラー」画面が表示されます。
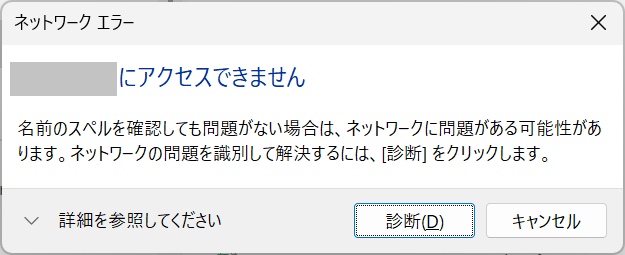
ネットワークが異なるか確認するためにIPアドレスを確認しましょう。パソコンのIPアドレスを確認する方法は以下の通りです。
- キーボードで「Windowsキー+R」を同時に押す
- 表示された「ファイル名を指定して実行」画面に「cmd」と入力して「OK」をクリックする
- 表示されたコマンドプロンプトで以下コマンドを実行する
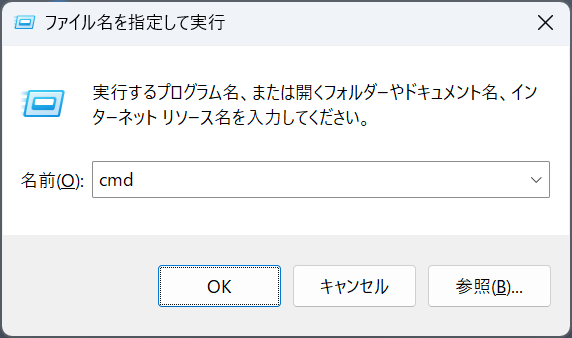
ipconfig /all上記の流れで表示されたIPアドレスが共有フォルダのあるデバイスと同じネットワークか確認しましょう。
もし異なるネットワークであれば、同じネットワークに接続するようにしましょう。
会社のWi-FiではなくモバイルWi-Fiやテザリングに接続したままになっていないか確認しましょう
アクセス可能な資格情報を保存する
資格情報とはネットワーク上のPCや共有フォルダなどにアクセスする際に必要なユーザー名やパスワードなどの認証情報です。
Windowsのパソコンやファイルサーバー(NAS)による共有フォルダにアクセスするには、アクセスするための資格情報で認証を行う仕組みとなっています。認証ではアクセスするパソコンに保存されている資格情報と共有フォルダ側のデバイスに登録されている資格情報で認証を行います。
Windows11ではこの資格情報を資格情報マネージャーに保存し、共有フォルダへアクセスする際の認証に使用します。
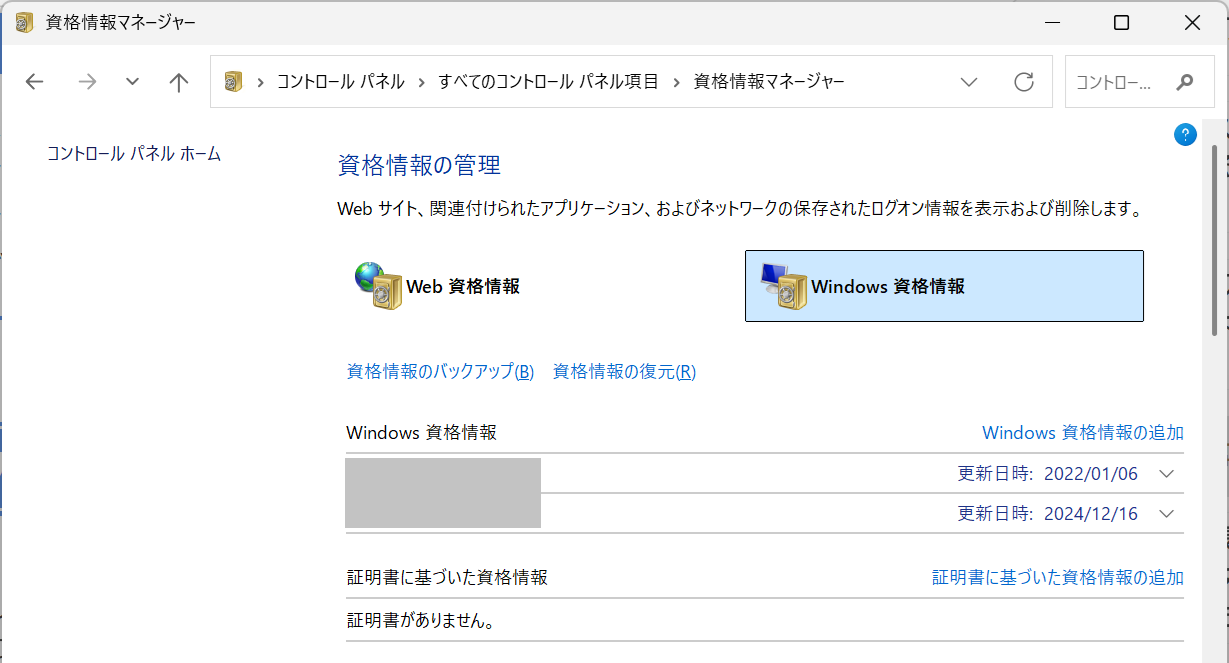
共有フォルダへのアクセスに資格情報を使って自動認証を行っており、突然共有フォルダへアクセスできなくなったのであればアクセスに必要な資格情報がなくなっている可能性があります。
Windows Update後に資格情報が削除されていることが多いです
以下の流れで資格情報マネージャーに適切な資格情報を追加しましょう。
- コントロールパネルを開く
- 表示されたコントロールパネルの右上にある表示方法を「小さいアイコン」に変更>「資格情報マネージャー」をクリックする
- 表示された資格情報マネージャーで「Windows資格情報」をクリック>「Windows資格情報の追加」をクリックする
- 表示された画面で共有フォルダへのアクセスパスやユーザー名、パスワードを入力して「OK」をクリックする
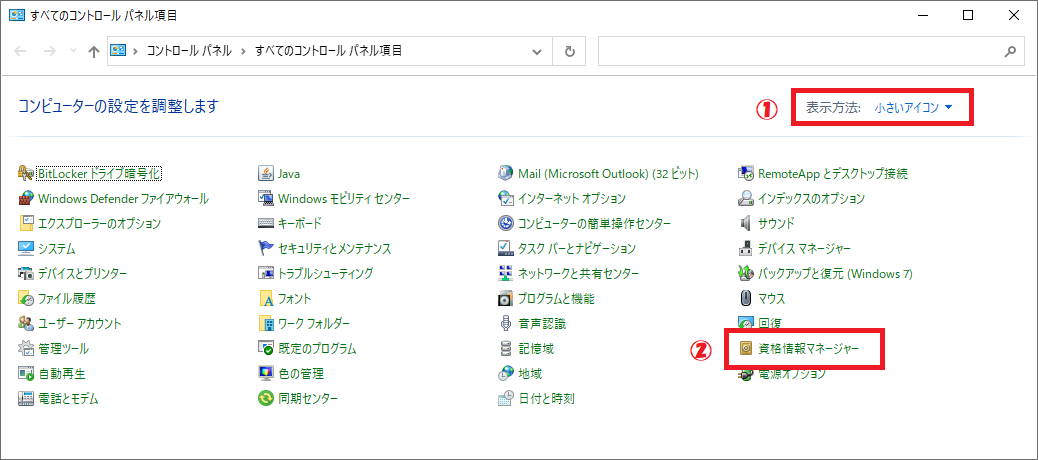
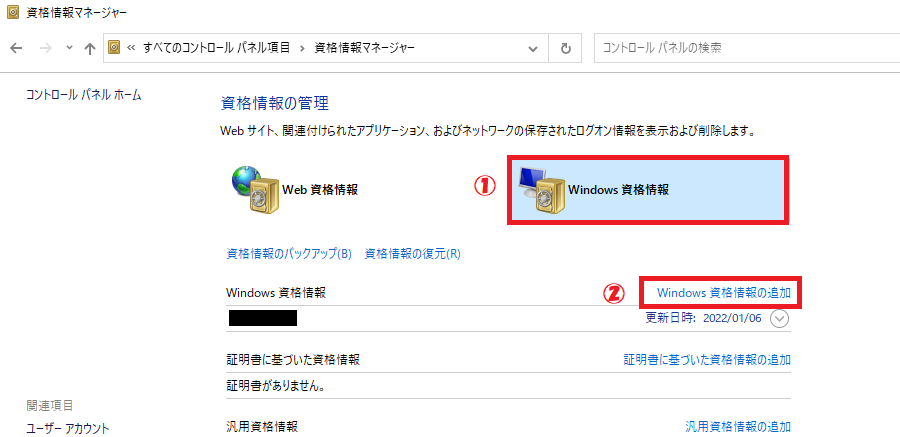
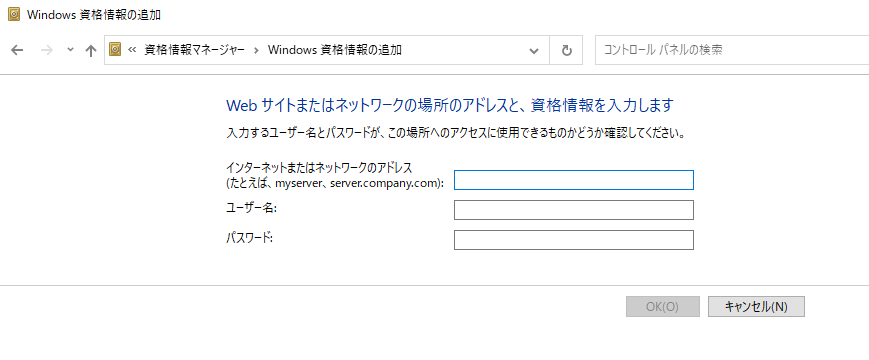
上記の流れで資格情報を追加することができます。
すでに資格情報が登録されているのに共有フォルダへアクセスできない場合は、記憶している資格情報が正しくないことでエラーが発生している可能性があります。
その場合は一度資格情報を削除して、新たに資格情報を追加してみてください。
登録されている資格情報を削除する方法は以下の通りです。
- コントロールパネルを開く
- 表示されたコントロールパネルの右上にある表示方法を「小さいアイコン」に変更>「資格情報マネージャー」をクリックする
- 表示された資格情報マネージャーで「Windows資格情報」をクリック>削除する資格情報をクリックして、展開された画面から「削除」をクリックする
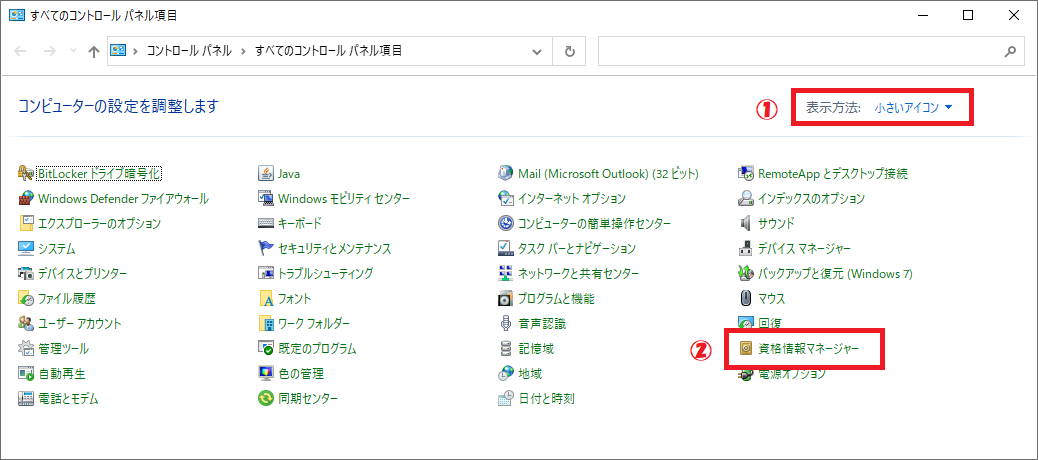
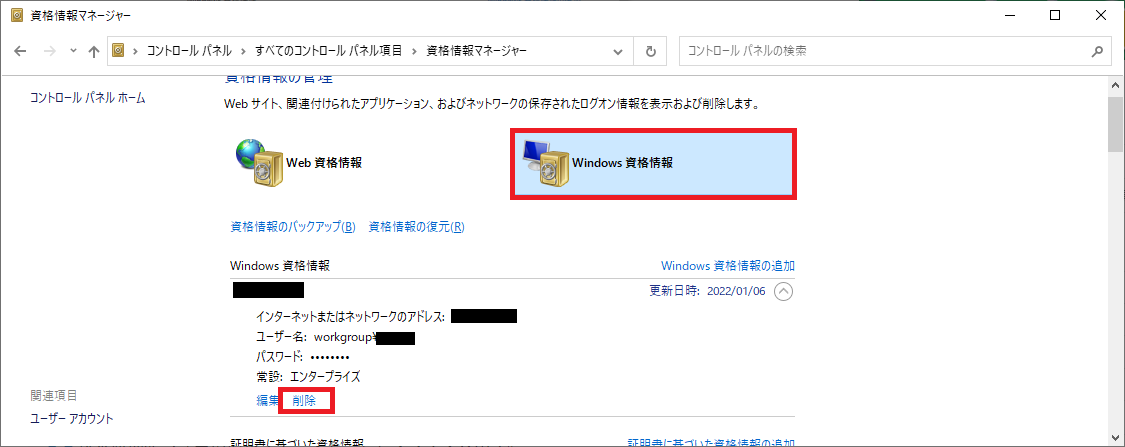
上記の流れで資格情報を削除したら、適切な資格情報を追加してみてください。資格情報を追加した後は念のため再起動もしておいてください。
ネットワークのプロパティをプライベートに変更する
Windows11ではネットワークのプロパティがパブリックに設定されていると、資格情報が保存されない・リセットされる可能性があります。
ネットワークのプロパティがパブリックの場合、Windowsは自動的に厳しいセキュリティ設定となります
ネットワークのプロパティをパブリックであるならば、プロパティをプライベートに変更して資格情報を保存することで問題が解決することが考えられます。
ネットワークのプロパティをプライベートに変更する方法は以下の通りです。
- タスクバーにあるスタートボタンをクリックし、表示された画面から「設定」を選択する
- 表示された設定画面の左側メニューから「ネットワークとインターネット」をクリックする
- 画面右上にある「プロパティ」をクリックする
- 表示されたプロパティ画面から「ネットワークプロパティの種類」で「プライベートネットワーク」を選択する

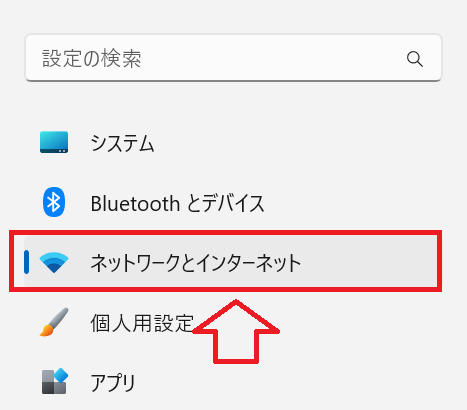
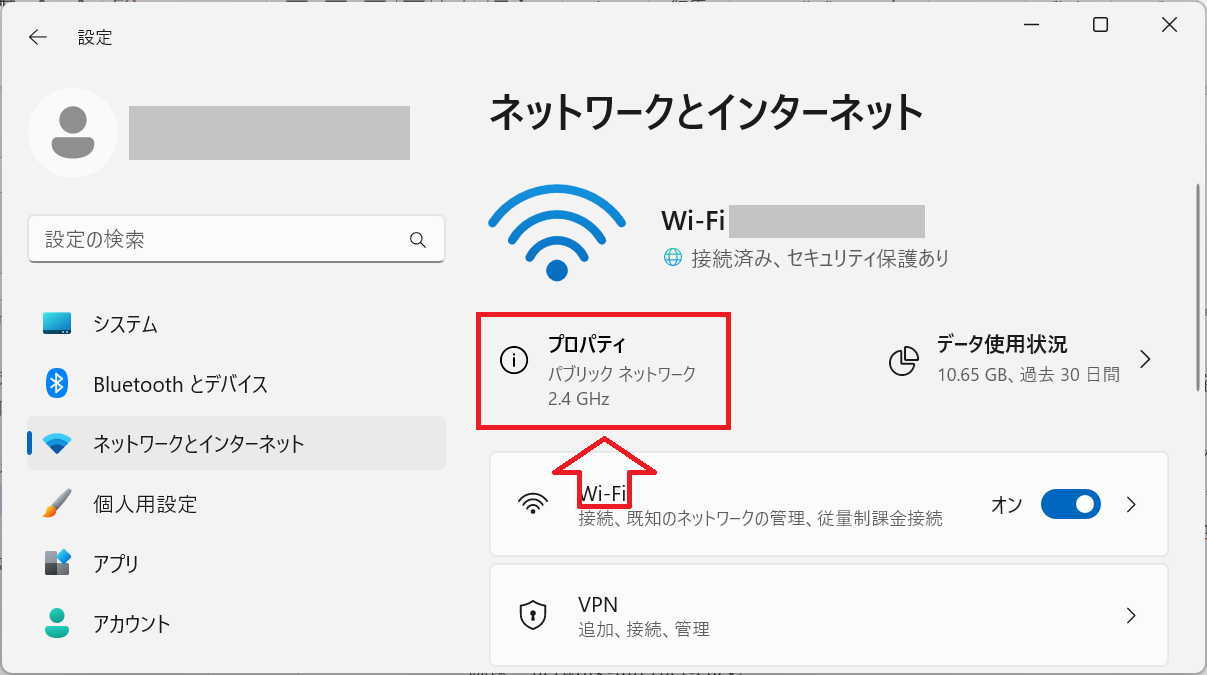
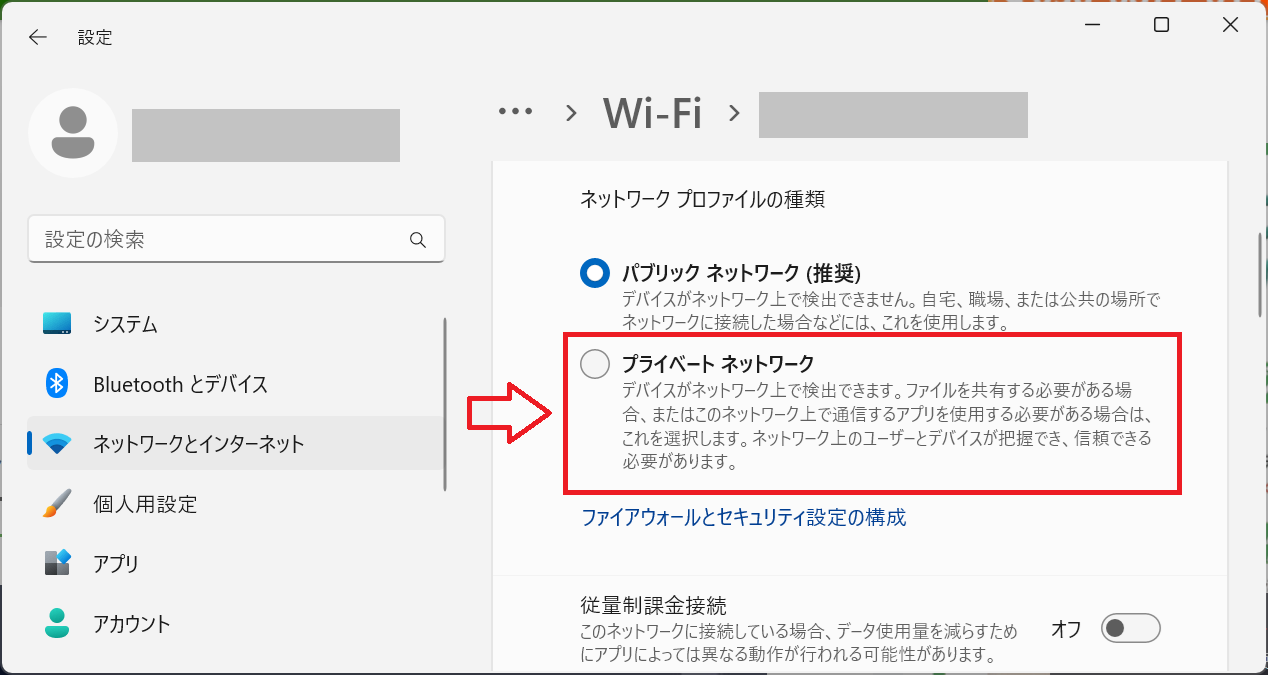
上記の操作によりネットワークのプロパティがプライベートに変更できます。
ネットワークのプロパティではネットワーク接続時の共有の有無やセキュリティレベルが異なる2つの設定から適切なものを選択する必要があります。パブリックネットワークはカフェやホテルなど不特定多数の人が利用する場合に選択し、プライベートネットワークは自宅や仕事場など信頼できる場所のネットワークで選択します
ゲストアカウントは使わない
共有フォルダへのアクセスにゲストアカウントを使っている場合は共有フォルダへのアクセスができないことが多いです。
これはセキュリティ上のリスクからアクセスが拒否されることがあるからです。
ゲストアカウントとはユーザー名やパスワードを持たないユーザーのことです。認証なしでアクセスできるためセキュリティ上のリスクが高いです
特にここ最近はWindows11 24H2へのアップデート以降はゲストアカウントを利用して共有フォルダへアクセスしていた人がアクセスできなくなる問題が発生しています。詳しくは次項で解説いたします。
Windows11 24H2にアップデートしたらアクセスできなくなった場合
Windows11 24H2へアップデート以降、共有フォルダへアクセスできなくなったという問題が頻発しています。この問題はWindowsのパソコンでフォルダを共有していた場合に発生します。
この問題の原因はWindows11 24H2ではセキュリティレベルが高くなり、ゲストアカウントでのアクセスをデフォルトでブロックするようになったからです。
ゲストユーザーで共有フォルダへアクセスしようとすると次のような「ネットワーク資格情報の入力」画面が表示されます。
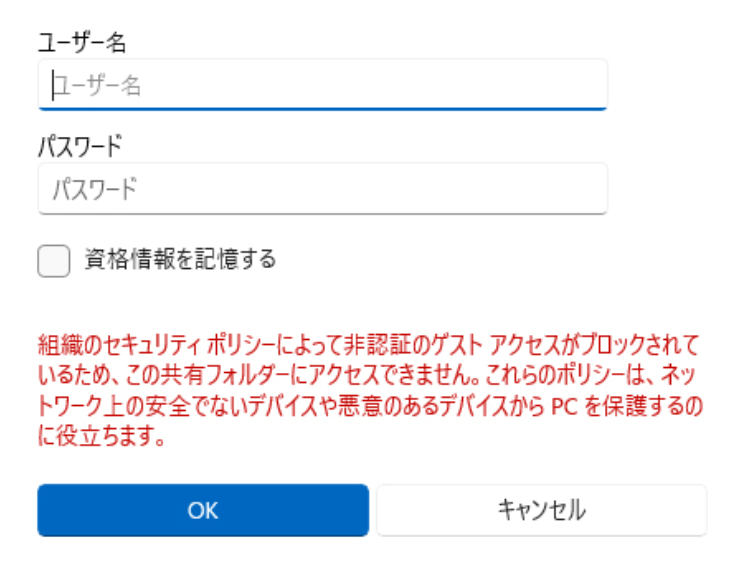
組織のセキュリティポリシーによって非認証のゲストアクセスがブロックされているため、この共有フォルダーにアクセスできません。これらのポリシーは、ネットワーク上の安全でないデバイスや悪意のあるデバイスからPCを保護するのに役立ちます。
この問題を解決して共有フォルダにアクセスするには以下のような方法があります。
- NAS側でユーザーを作成してパソコンに資格情報を追加する
- パソコンのグループポリシーでゲストログオンを有効にする(Windows11 Pro)
- レジストリを編集してゲストログオンを有効にする(Windows11 Home)
最も推奨される方法はNAS側でユーザーを作成する方法です。フォルダを共有しているPCやサーバー側でアクセス用のユーザーを作成し、その資格情報(ユーザーIDとパスワード)をアクセスする側に追加してアクセスさせる方法です。
その他2つの方法はセキュリティレベルを落とすためお勧めはしないです。
まとめ
本記事「【Windows11】共有フォルダにアクセスできない:資格情報が求められるときの対処法」はいかがでしたか。
ここでは以下の項目について解説してきました。
- 共有フォルダにアクセスできない問題について
- 共有フォルダにアクセスできない原因
- 共有フォルダにアクセスできない問題の対処方法
- Windows11 24H2にアップデート後の問題について
仕事で共有フォルダを使って社内のメンバーとファイルを共有することは多いです。そのため共有フォルダは業務を円滑に進めるために重要なツールです。
もし突然共有フォルダにアクセスできなくなったら、本記事で紹介している操作を行って問題に迅速に対処してください。

 関連記事
関連記事









