【Windows11】スタートアップ設定:フォルダの場所や登録・削除について
 /
/ 

本記事ではWindows11における、スタートアップの設定について詳しく解説していきます。
Windows11には起動時に登録したアプリやファイルを自動的に起動させるスタートアップという仕組みが備わっています。
スタートアップを利用することでパソコンの起動後すぐに仕事の環境を整えておくことができ、朝の業務効率を向上させることができます。
本記事を通して、Windows11でのスタートアップを登録するためのフォルダの場所や、スタートアップを登録・削除する方法などについて理解を深めてください。
Windows10でのスタートアップ設定については以下記事をご参照ください。

【Windows10】起動時に自動的にアプリを立ち上げる:スタートアップへの追加
Windows11:スタートアップ
スタートアップとは
Windows11のスタートアップとはOS起動時(ログイン時)に自動的に起動されるプログラムやアプリケーション、ファイルなどを指します。
スタートアップには常に起動させておきたいプログラムや業務で必ず利用するアプリなどを登録します。例えばウイルス対策ソフトやメールソフト(Outlookなど)、コミュニケーションツール(TeamsやSlackなど)、クラウドストレージ(OneDriveなど)です。
スタートアップに必要なアプリを登録しておくことで、パソコン起動後にわざわざ手動で起動させる手間を省けます。
スタートアップで効率的に作業環境を整えることができる
スタートアップ自体は最新の機能というわけではなく、Widowsが発売された当初から、最新のWindows11まで基本的に備わっている機能です。
スタートアップのメリット・デメリット
スタートアップには様々なメリットおよびデメリットがあります。これらを踏まえてスタートアップへの追加や削除を行ってください。
スタートアップを利用するメリットは以下の通りです。
- パソコンの利用時に起動しておくべき必須のプログラムを登録しておくことで、起動し忘れを防止する(ウイルス対策ソフトやファイアウォールなど)
- 日々の業務で利用するアプリを登録しておくことで、仕事の環境を起動後すぐに整えることができる
次にスタートップのデメリットは以下の通りです。
- スタートアップに登録されているプログラムが多いと、パソコンが使えるようになるまで時間がかかる
- スタートアップによってメモリやCPUのリソースが多く使われ、パソコン全体の動作が遅くなる
- 必要のないプログラムが登録されているとパフォーマンスに影響がでる
スタートアップは正しく利用することで大きなメリットがある機能です。多くのプログラムが登録されているとデメリットが大きくなってしまうため、登録するプログラムの慎重な選定や、定期的な見直しが必要となります。
不必要なアプリなどをスタートアップに登録していると、パソコンのパフォーマンスに影響を及ぼします。必要のないアプリなどは必ず削除するようにしましょう
スタートアップを管理する3つの方法
Windows11でスタートアップのアプリを管理する方法は以下3つあります。
- スタートアップフォルダ
- 設定アプリのスタートアップ設定
- タスクマネージャーのスタートアップ
上記3つの方法は目的や管理したいアプリによって使い分けてください。各方法のカスタマイズ性や使いやすさ、特徴は以下の通りです。
| 管理方法 | 管理できる範囲 | カスタマイズ性 | 使いやすさ | 特徴 |
|---|---|---|---|---|
| スタートアップフォルダ | ショートカット | 高 | 中 | 手動でショートカットを登録・削除 |
| 設定アプリのスタートアップ設定 | 一部のアプリケーション | 低 | 高 | 限られたアプリケーションのみが管理対象 |
| タスクマネージャーのスタートアップ | アプリ全般 | 中 | 中 | 起動への影響が確認できる |
それぞれの管理方法について次項より詳しく解説していきます。
スタートアップフォルダによるスタートアップ管理
スタートアップフォルダとは
Windows11のスタートアップフォルダとはパソコンが起動する際に格納されているプログラムのショートカットを自動的に起動する場所です。
このスタートアップフォルダにアプリケーションやファイル、スクリプト、Webサイトなどのショートカットを格納しておくだけで自動的に実行してくれます。
スタートアップフォルダの特徴は以下の通りです。
- 手動で自由にプログラムを追加できる
- アプリケーションだけでなくファイルやWebサイト、バッチファイル、スクリプトなど様々なプログラムをスタートアップに登録できる
またスタートアップフォルダでは「ユーザー毎の設定」と「すべてのユーザーで共通の設定」ができるフォルダ2種類が用意されています。
フォルダの場所
スタートアップフォルダは「ユーザー毎の設定」と「すべてのユーザーで共通の設定」でフォルダが異なります。
ユーザー(アカウント)単体で適応されるスタートアップフォルダのパスは以下の通りです。
C:\Users\ユーザー名\AppData\Roaming\Microsoft\Windows\Start Menu\Programs\Startup

上記パスのユーザー名にはログインしているユーザーの名前が入ります。エクスプローラーで上記パスを開くこともできますし、「ファイル名を指定して実行」画面でコマンドを実行してスタートアップフォルダを開くこともできます。
コマンドを実行してユーザー毎のスタートアップフォルダを開く方法は以下の通りです。
- キーボードで「Windowsキー + Rキー」を押す
- 表示された「ファイル名を指定して実行」画面で「shell:startup」と入力して「OK」をクリックする
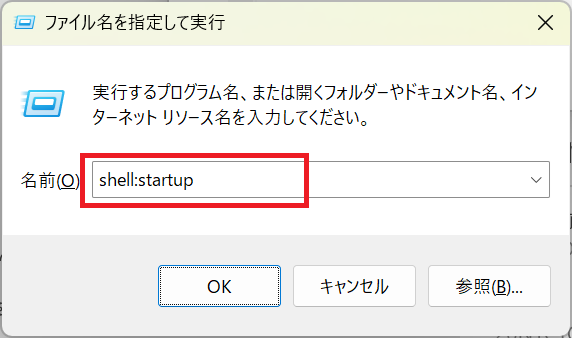
上記の操作でログインしているユーザー専用のスタートアップフォルダが開きます。
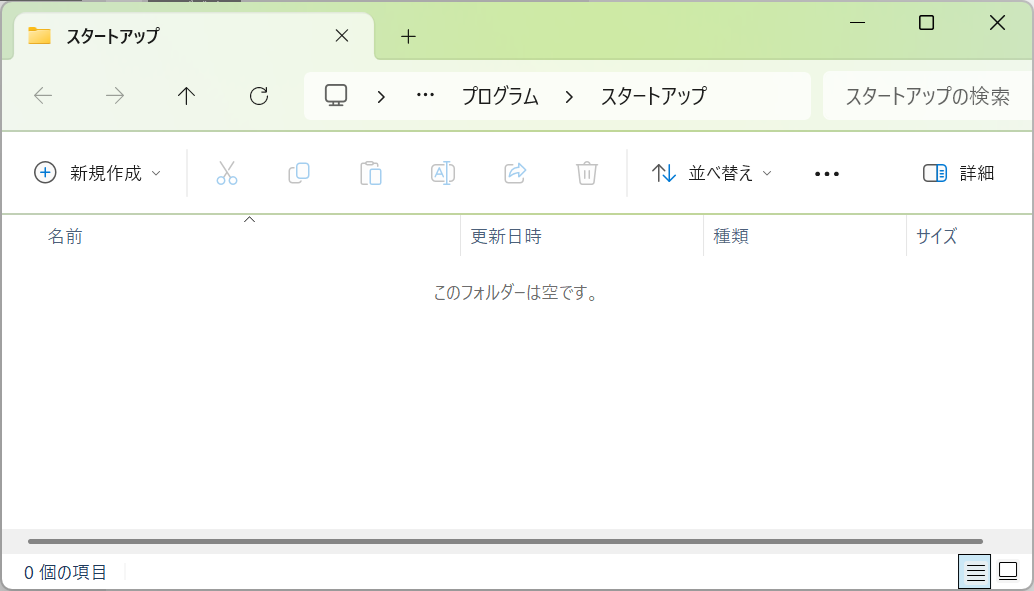
すべてのユーザーに適用されるスタートアップフォルダのパスは以下の通りです。
C:\ProgramData\Microsoft\Windows\Start Menu\Programs\StartUp
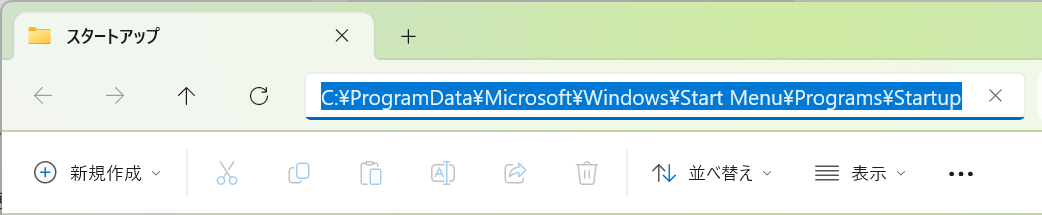
コマンドですべてのユーザー共通のスタートアップフォルダを開く方法は以下の通りです。
- キーボードで「Windowsキー + Rキー」を押す
- 表示された「ファイル名を指定して実行」画面で「shell:common startup」と入力して「OK」をクリックする
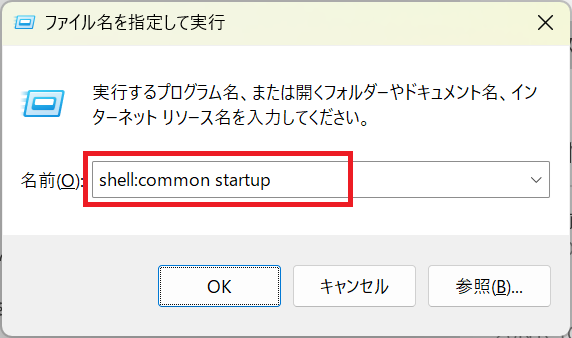
上記の操作ですべてのユーザーに適用されるスタートアップフォルダが開きます。個々に入れたショートカットはどのユーザーでログインしても自動的に起動されます。
スタートアップフォルダへアプリの追加方法
スタートアップフォルダへアプリを追加する方法は以下の通りです。この操作をする際は事前にスタートアップフォルダを表示しておいてください。
- スタートボタンをクリックし、表示された画面右上にある「すべてのアプリ」をクリックする
- 表示されたアプリ一覧からスタートアップに追加したいアプリをクリックしたまま(ドラッグして)スタートアップフォルダまでカーソルを持っていき、その後クリックを離す
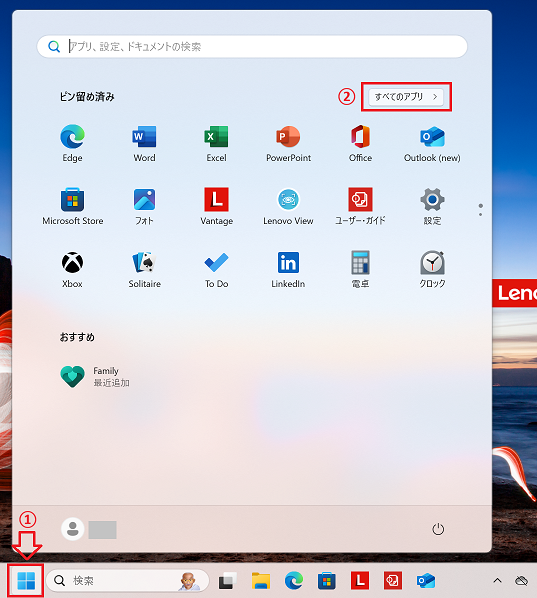
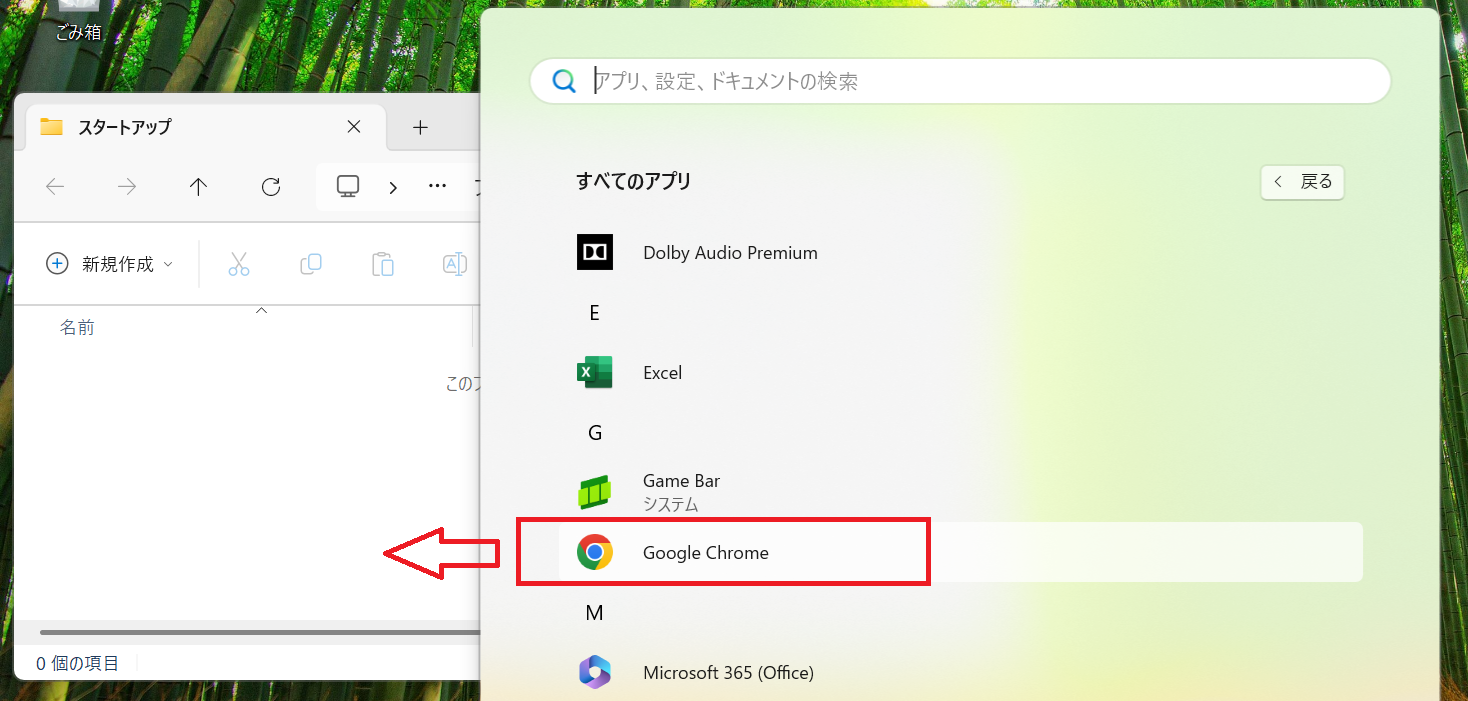
上記の操作によりスタートアップフォルダにアプリのショートカットが追加され、パソコンの起動時に自動的に開くようになります。
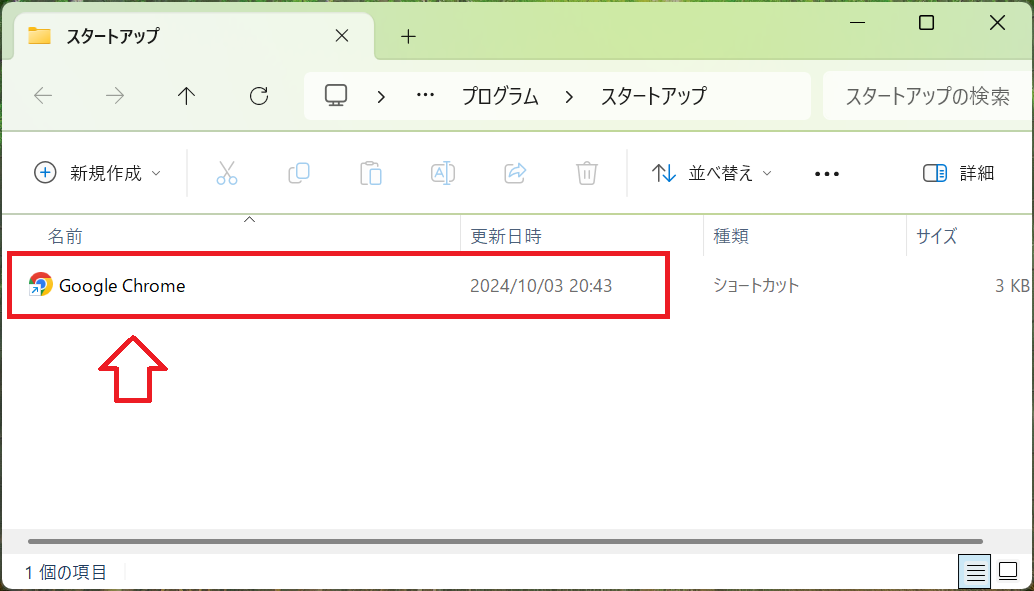
スタートアップフォルダへのファイルの追加方法
スタートアップフォルダへファイルを追加する方法は以下の通りです。この操作をする際は事前にスタートアップフォルダを表示しておいてください。
- スタートアップに追加するファイルをエクスプローラーで開く
- 対象のファイルを右クリックした状態でスタートアップフォルダまでカーソルを持っていき、その後クリックを離す
- メニューが表示されるので「ショートカットをここに作成」を選択する
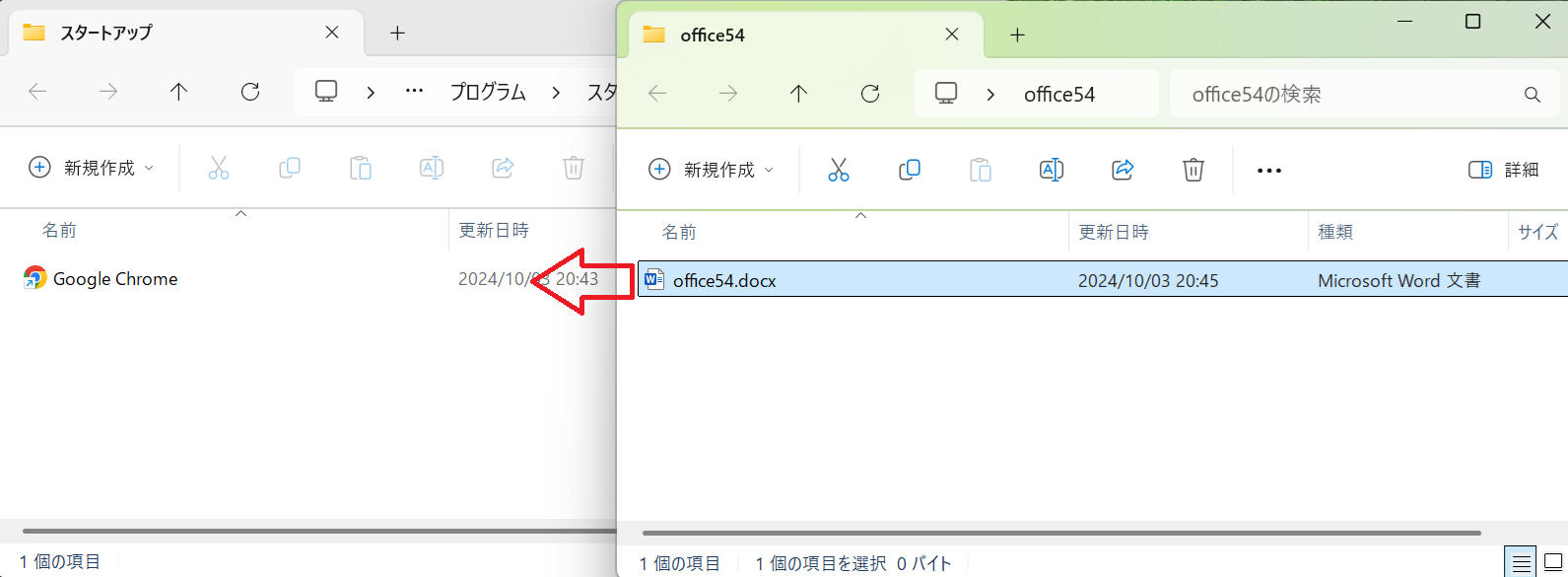
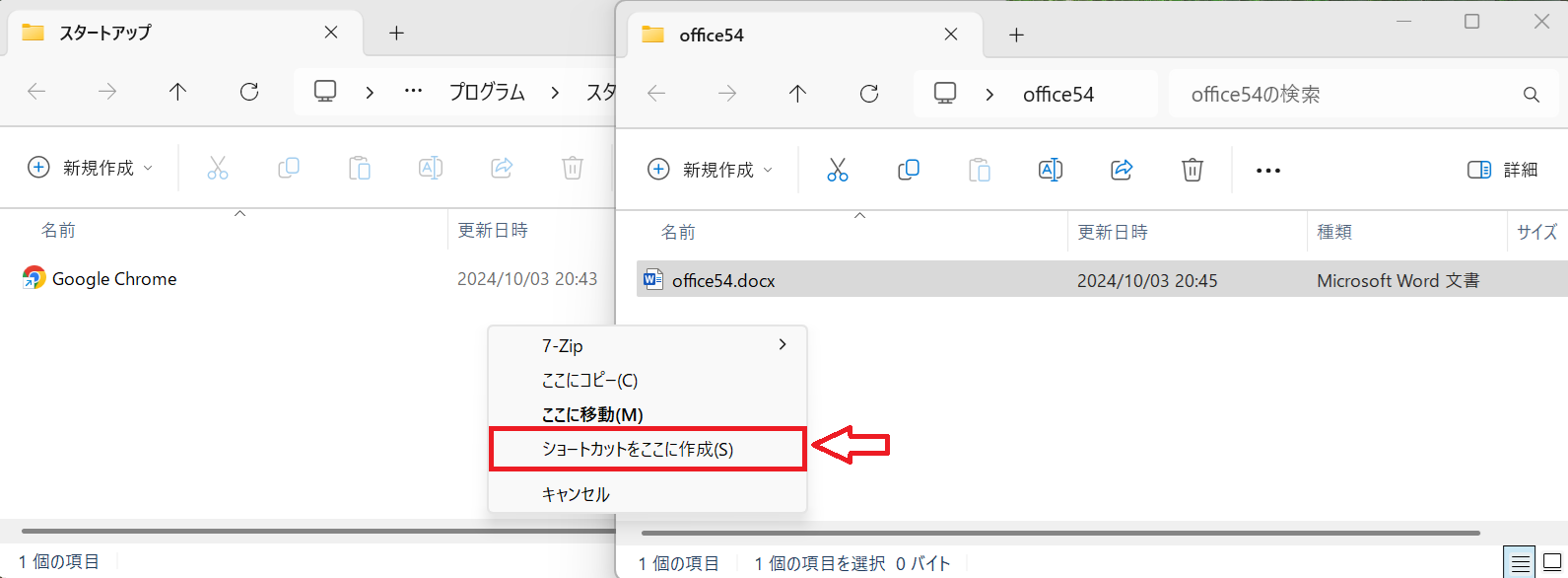
上記の操作によりスタートアップフォルダにファイルのショートカットが追加されます。
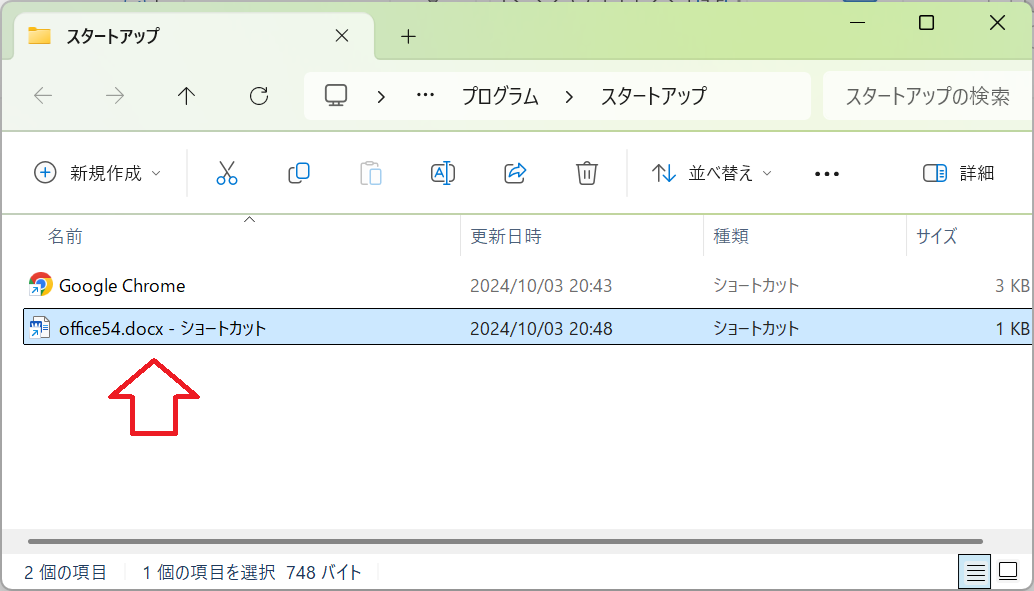
スタートアップフォルダへのWebサイトの追加方法
スタートアップフォルダへWebサイトを追加する方法は以下の通りです。この操作をする際は事前にスタートアップフォルダを表示しておいてください。
- ブラウザーでスタートアップに追加したいWebサイトを開く
- 画面上部のURLの左側にある鍵マークをクリックした状態でスタートアップフォルダまでカーソルを持っていき、その後クリックを離す
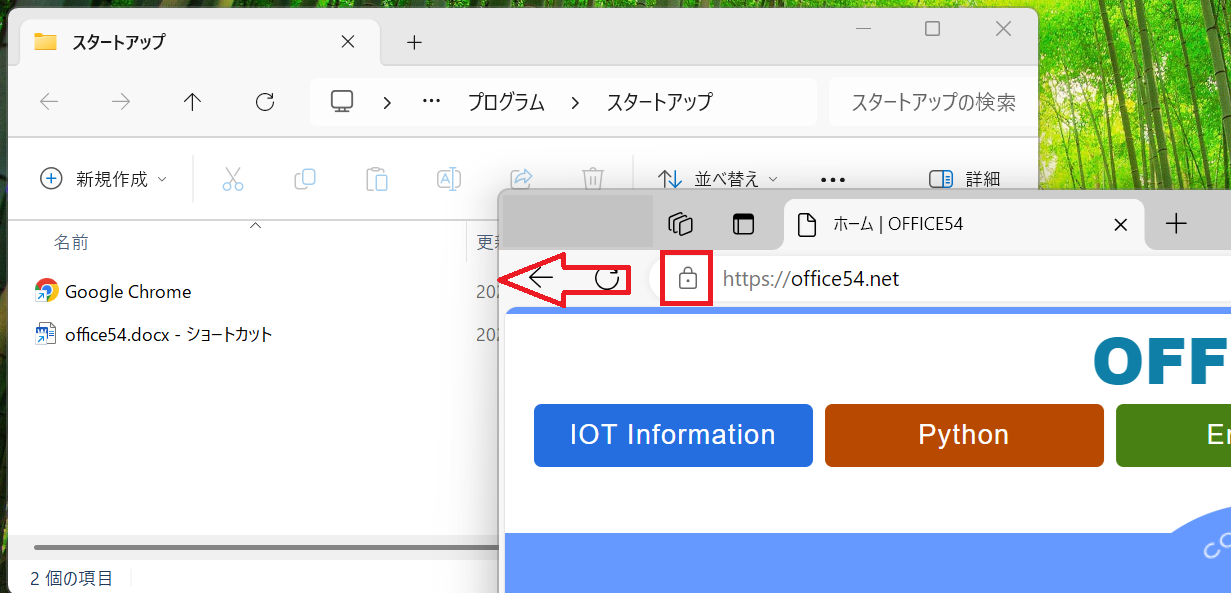
上記の操作によりスタートアップフォルダにWebサイトのショートカットが追加され、パソコンの起動時に自動的に開きます。
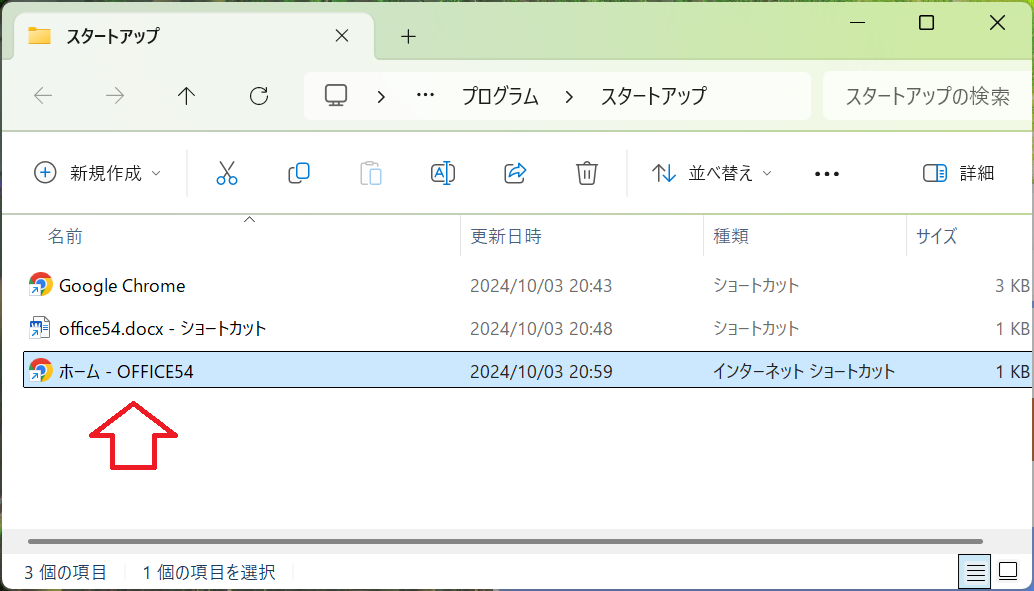
スタートアップの削除方法
スタートアップフォルダに登録したスタートアップを削除する方法はフォルダ内のショートカットを削除するだけです。
削除したいスタートアップを選択して「Delete」キーを押す、または右クリックして表示されたメニューから「削除」を選ぶなどして削除してください。
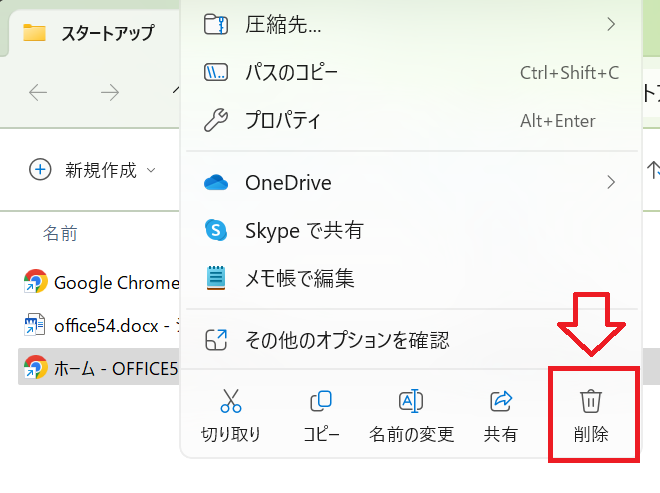
設定アプリのスタートアップ設定によるスタートアップ管理
Windows11の設定アプリからスタートアップの設定が可能です。ここではWindows起動時に自動で起動するアプリを有効または無効にすることができます。
設定アプリから設定可能なスタートアップはWindows11に標準でインストールされている一部のアプリとインストールしたアプリの一部です。
すべてのアプリケーションのスタートアップを管理できるわけではない
設定アプリのスタートアップ設定画面を表示する方法は以下の通りです。
- タスクバーにあるスタートボタンをクリックし、表示された画面から「設定」を選択する
- 表示された画面の左側にあるメニューから「アプリ」を選択し、画面右側で「スタートアップ」をクリックする

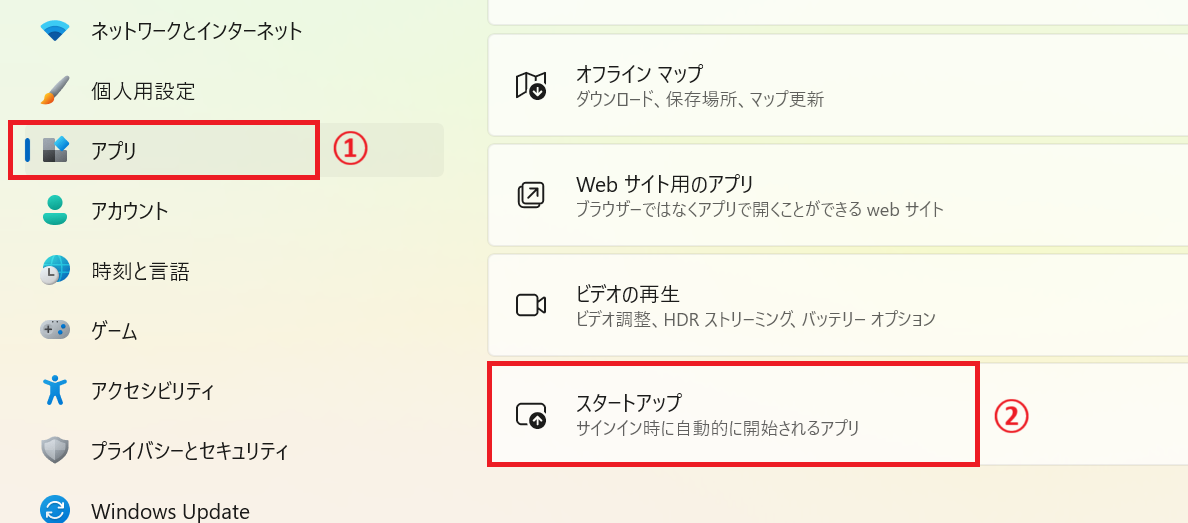
上記の操作で表示されたアプリ一覧画面から、スタートアップの有効または無効を設定することができます。
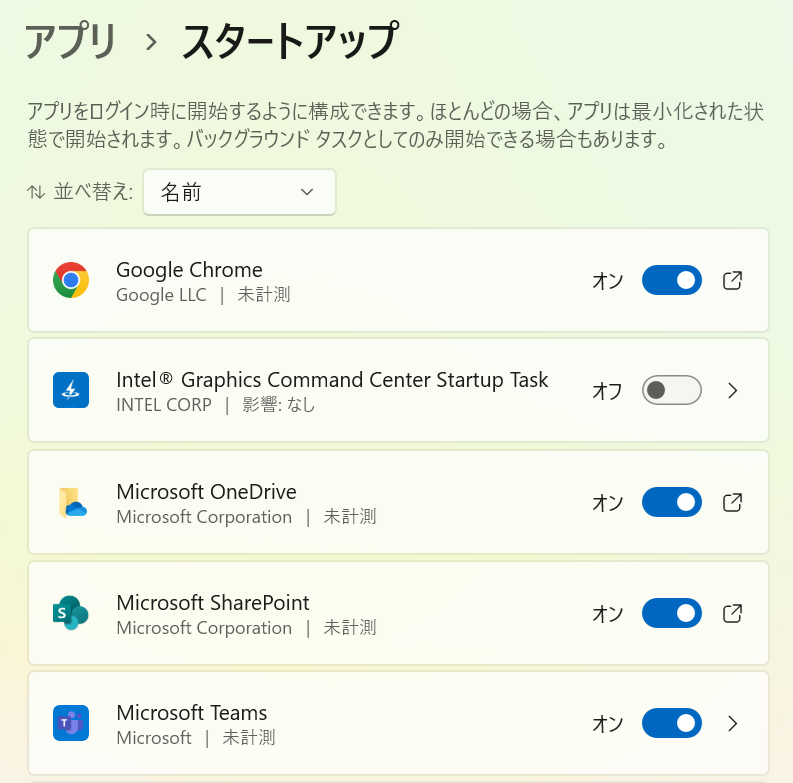
スタートアップを有効にする場合は「オン」、無効にする場合は「オフ」にしてください。
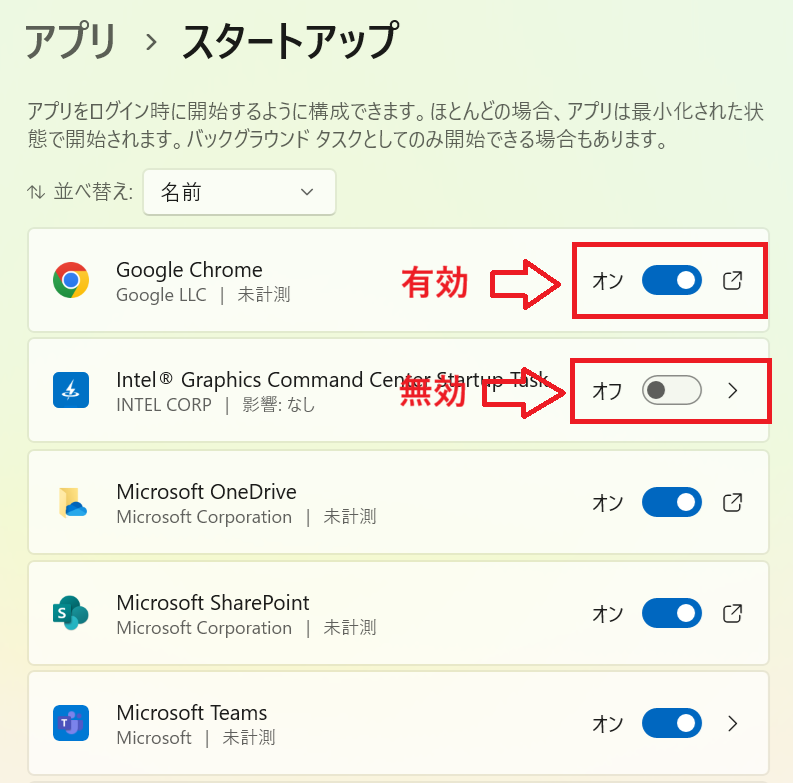
タスクマネージャーのスタートアップによるスタートアップ管理
Windows11のタスクマネージャーには「スタートアップアプリ」タブがあります。
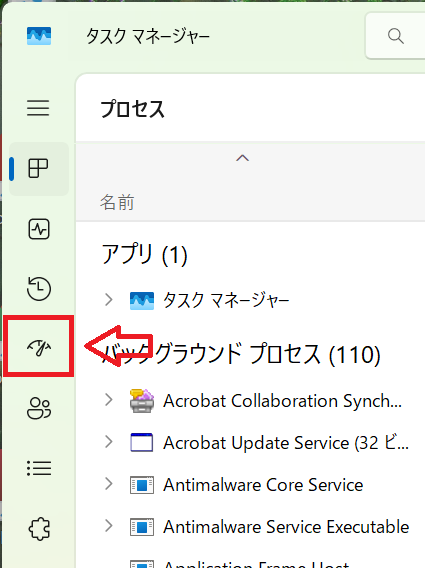
このスタートアップアプリタブではWindows起動時に自動で起動されるアプリの一覧を表示して、それぞれ有効・無効を設定することができます。
タスクマネージャーのスタートアップアプリタブを開く方法は以下の通りです。
- タスクバーの空いている箇所を右クリックし、表示されたメニューから「タスクマネージャー」をクリックする
- 表示されたタスクマネージャーから「スタートアップアプリ」タブをクリックする

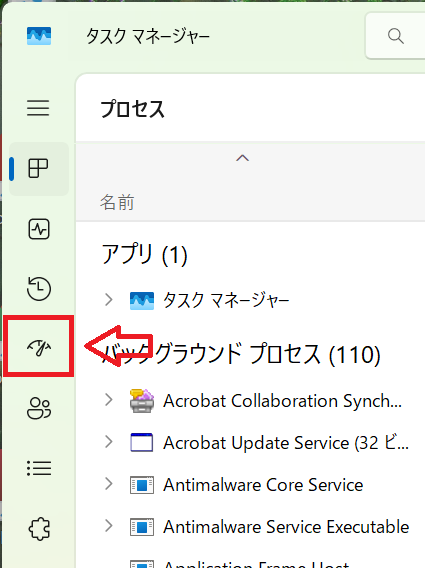
上記の流れで次図のようなアプリ一覧画面が開きます。
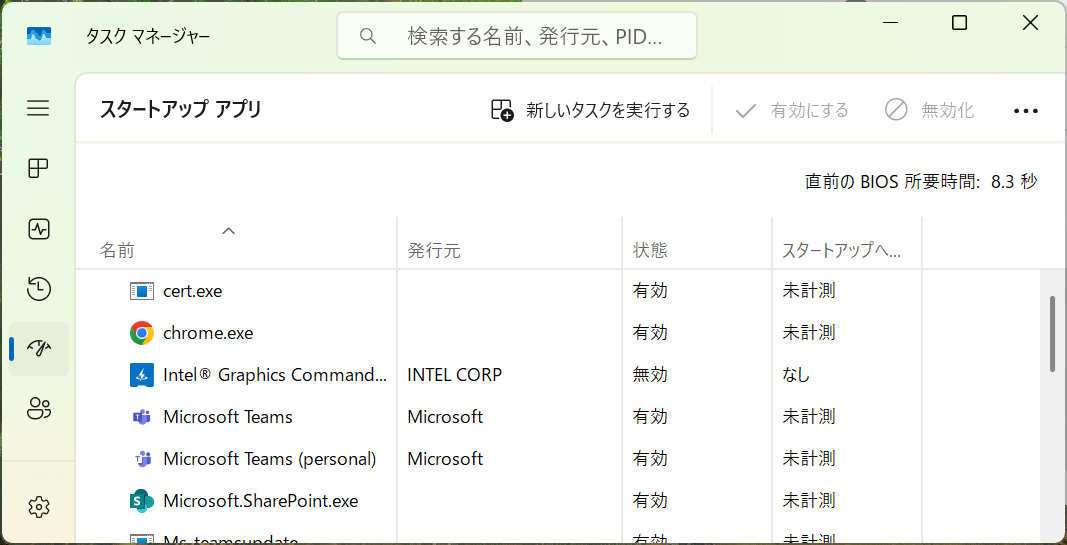
スタートアップが無効のアプリを有効にする場合、対象のアプリを選択して右クリックし、表示されたメニューから「有効化」を選択します。
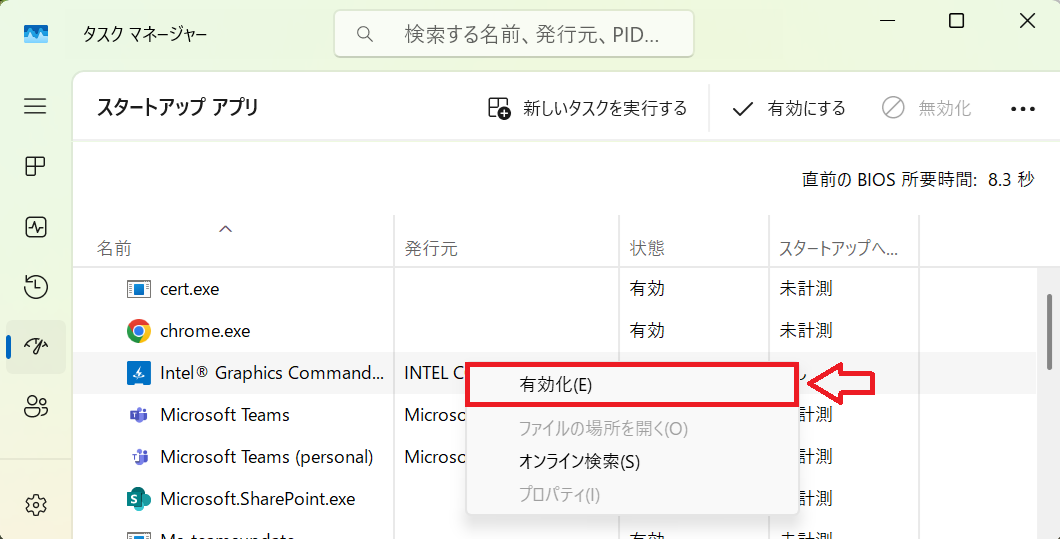
またスタートアップが有効のアプリを無効にする場合、対象のアプリを選択して右クリックし、表示されたメニューから「無効化」を選択します。
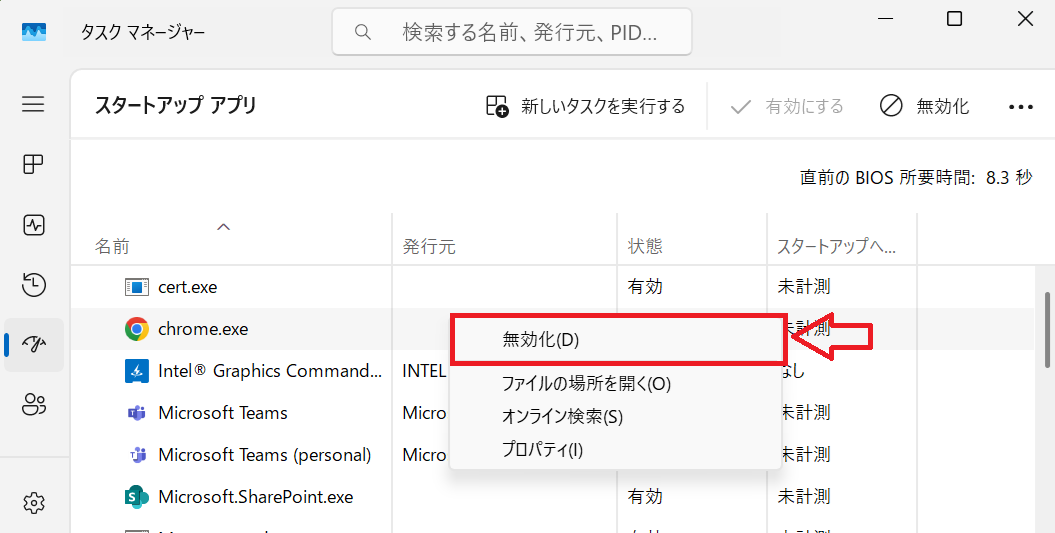
まとめ
本記事「【Windows11】スタートアップ設定:フォルダの場所や登録・削除について」はいかがでしたか。
ここでは以下の項目について解説してきました。
- Windows11のスタートアップについて
- スタートアップのメリット・デメリット
- スタートアップを管理する3つの方法(スタートアップフォルダ、設定アプリ、タスクマネージャー)
スタートアップをうまく利用することでパソコン起動してすぐに仕事の環境を整えることができます。仕事の効率化を向上させるためにも、ぜひスタートアップを利用してみてください。

 関連記事
関連記事


















