【Windows11】シャットダウンの仕方:ショートカットや完全シャットダウン
 /
/ 

本記事ではWindows11における、シャットダウンの仕方(ショートカットや完全シャットダウン)について詳しく解説していきます。
シャットダウンはパソコンの電源を切る操作であり、業務終了後や長時間パソコンを使わないときに実行する操作です。
パソコンを使う上で必ず理解しておくべき知識であり、その実行方法も様々あります。
シャットダウンは意外と奥が深いです。たとえばシャットダウンのショートカットをデスクトップに作成して素早くシャットダウンを行えるようにすることもできますし、パソコンに不具合がある場合に実行する完全シャットダウンという通常とは異なるシャットダウン方法もあります。
本記事を通して、Windows11のシャットダウンについて理解を深めてください。
Windows11:シャットダウンとは
Windows11におけるシャットダウンとはパソコンの電源を切る操作を意味します。シャットダウンを実行することで順番に以下のプロセスが実行されます。
- 開いているアプリケーションやプログラム、ファイルが閉じられる
- システム状態など重要なデータの保存
- バックグラウンドで動いているプロセスの終了
- Windows11の終了
- ハードウェアの電源オフ
シャットダウンすることでメモリや一時ファイルがクリアされパフォーマンスが向上します。また利用していない時間の電力消費の節約やPCの寿命を延ばす意味でも定期的に再起動することがお勧めです。
ほとんどの場合、シャットダウンはパソコンを長時間使わないときに実行します。例えば業務終了後や寝る前などです。
パソコンのシャットダウンは通常以下のケースで実行されることが想定されます。
- 長時間利用しないとき
- ソフトウェアやドライバのインストール後
- Windows Updateを実行した後
- パソコン内部の清掃を行うとき
- パソコンの部品を交換するとき
- パソコンの動作がおかしいとき
シャットダウンはWindows11のパソコンを利用しているユーザーは必ず知っておくべき知識です。
シャットダウンの方法は様々です。次項から解説するシャットダウンの方法からご自身に合う方法を見つけてください。
シャットダウンの仕方
Windows11のパソコンをシャットダウンする方法は以下の通りです。
- スタートメニューからシャットダウンを選択
- キーボードのショートカットを使用
- クイックリンクメニューからシャットダウンを選択
- Ctrl + Alt + Deleteで表示される画面からシャットダウンを選択
- コマンドプロンプトからコマンドを実行
- デスクトップにショートカットを作成
- 電源ボタンの押下
各方法について次項より解説していきます。
スタートメニューからシャットダウンを選択
スタートメニューからパソコンをシャットダウンする方法は以下の通りです。
- タスクバーにあるスタートボタンをクリックする
- 表示されたスタートメニューから電源ボタンをクリックし、表示されたメニューから「シャットダウン」をクリックする

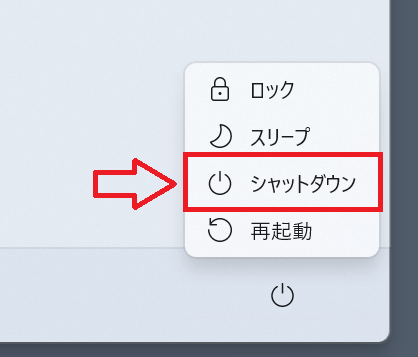
上記の操作でパソコンをシャットダウンできます。
キーボードのショートカットを使用
キーボードショートカットから簡単にシャットダウンを行うことができます。
まずデスクトップ画面を表示(ショートカットキーは「Windowsキー + Dキー」)します。次に以下のショートカットキーを実行します。
Altキー + F4
上記のショートカットキーを実行すると次図の画面が表示されるので、シャットダウンが選択されていることを確認して「OK」をクリックします。
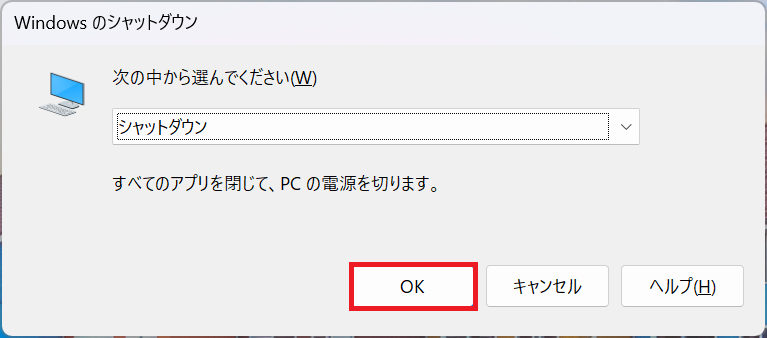
この流れで簡単にパソコンをシャットダウンすることができます。
デスクトップにシャットダウンのショートカットを作成
デスクトップにシャットダウンするためのショートカットを作成することもできます。
一度作成してしまえばデスクトップにあるショートカットをクリックして起動するだけでシャットダウンができるようになります。
デスクトップにシャットダウンのショートカットを作成する方法は以下の通りです。
- デスクトップのなにもないところで右クリックし、表示されたメニューから「新規作成」>「ショートカット」を選択する
- 表示された画面で以下コマンドを入力して「次へ」をクリックする
shutdown /s /t 0 - 表示された画面でショートカットの名前(ここではシャットダウン)を入力して「完了」をクリックする
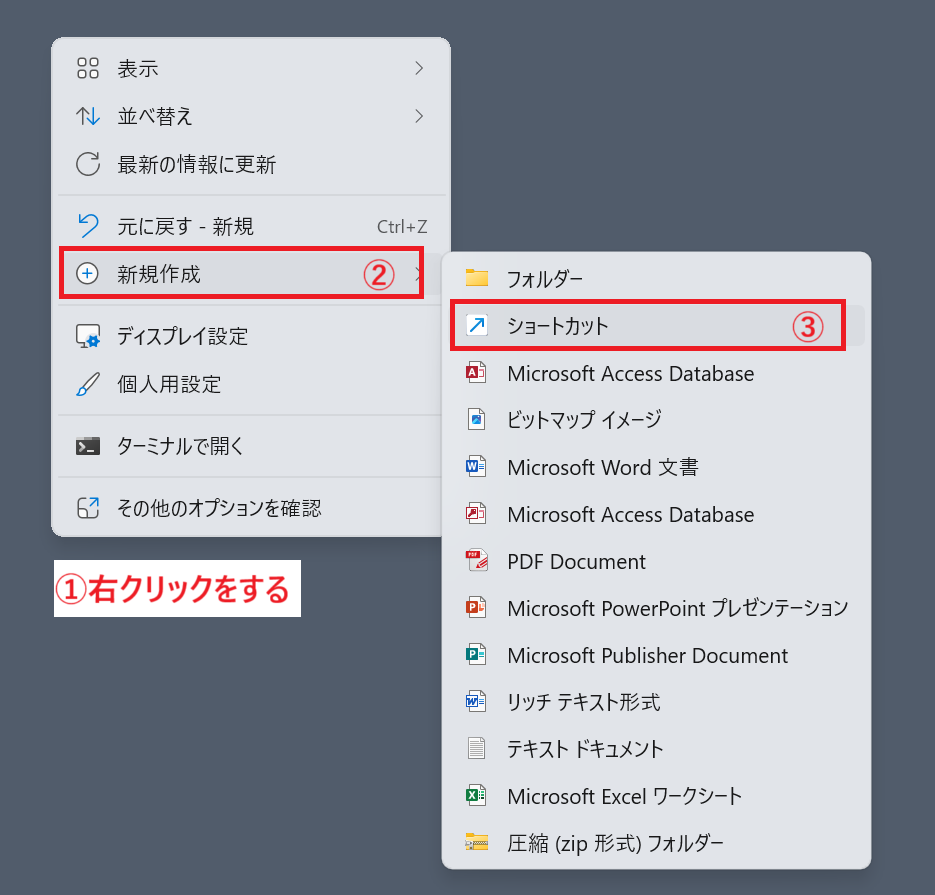
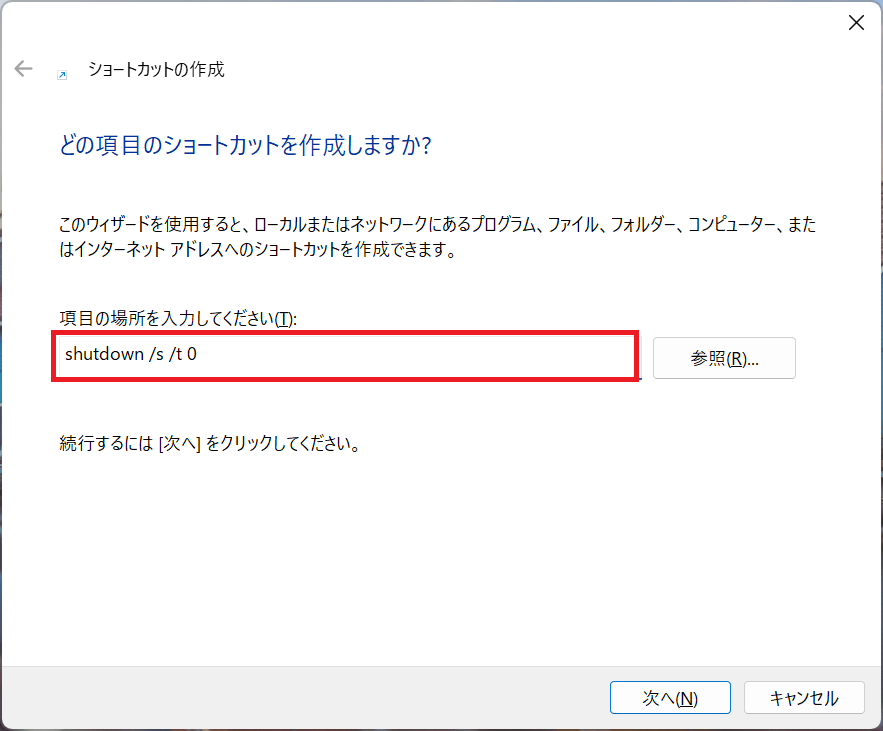
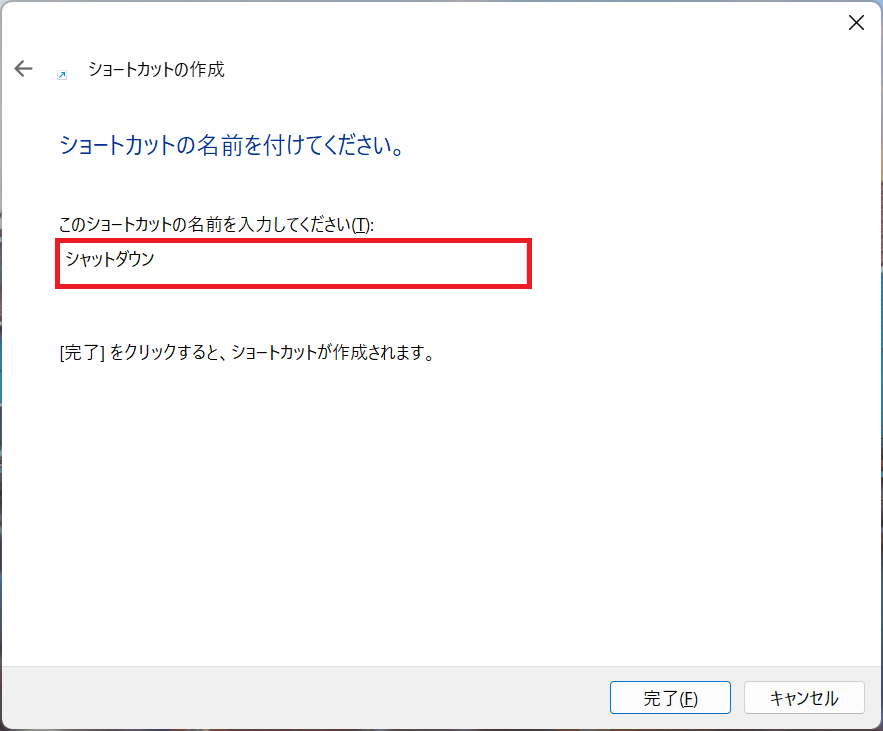
上記の操作でデスクトップにシャットダウンするためのショートカットが作成されます。今後はこのショートカットを起動することで簡単にシャットダウンできます。
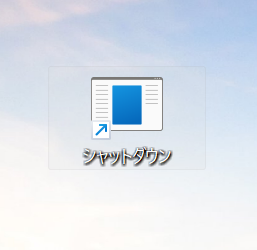
ショートカットのコマンドを変更することで動作を変更することができます。再起動やロックなど別の動作をするショートカットを作成する場合は以下を参考にしてください。
| 動作 | コマンド |
|---|---|
| 再起動 | shutdown /r /t 0 |
| ロック | rundll32.exe user32.dll,LockWorkStation |
| スリープ | rundll32.exe powrprof.dll,SetSuspendState 0,1,0 |
クイックリンクメニューからシャットダウンを選択
Windows11にはクイックリンクメニューという設定や管理機能に素早くアクセスできるショートカットメニューがあります。
クイックリンクメニューはスタートボタンを右クリックする、またはキーボードで「Windowsキー + Xキー」を同時に押すことで表示されます。
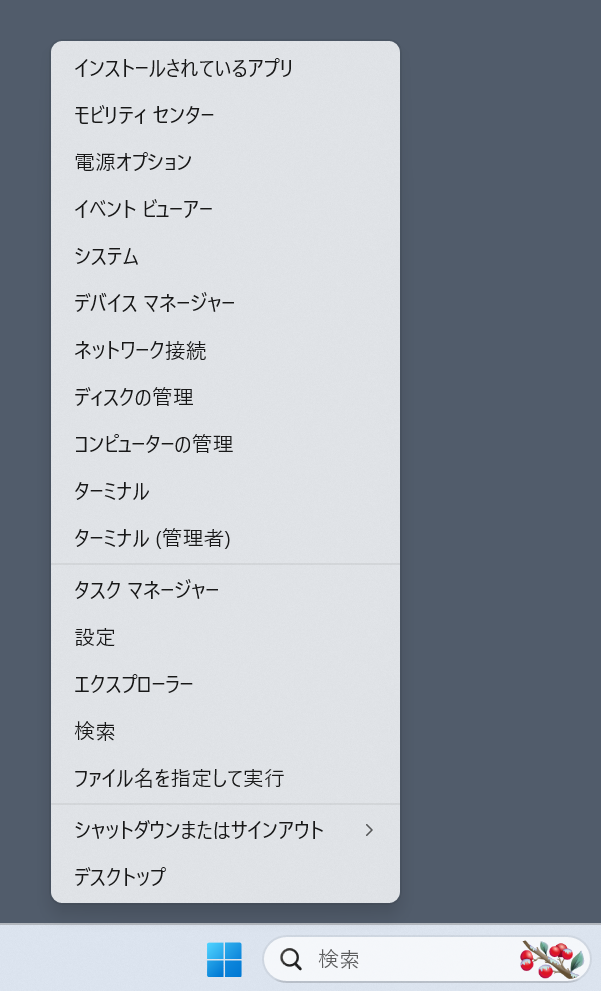
このクイックリンクメニューから「シャットダウンまたはサインアウト」を選択し、次に「シャットダウン」を選択することでパソコンをシャットダウンできます。
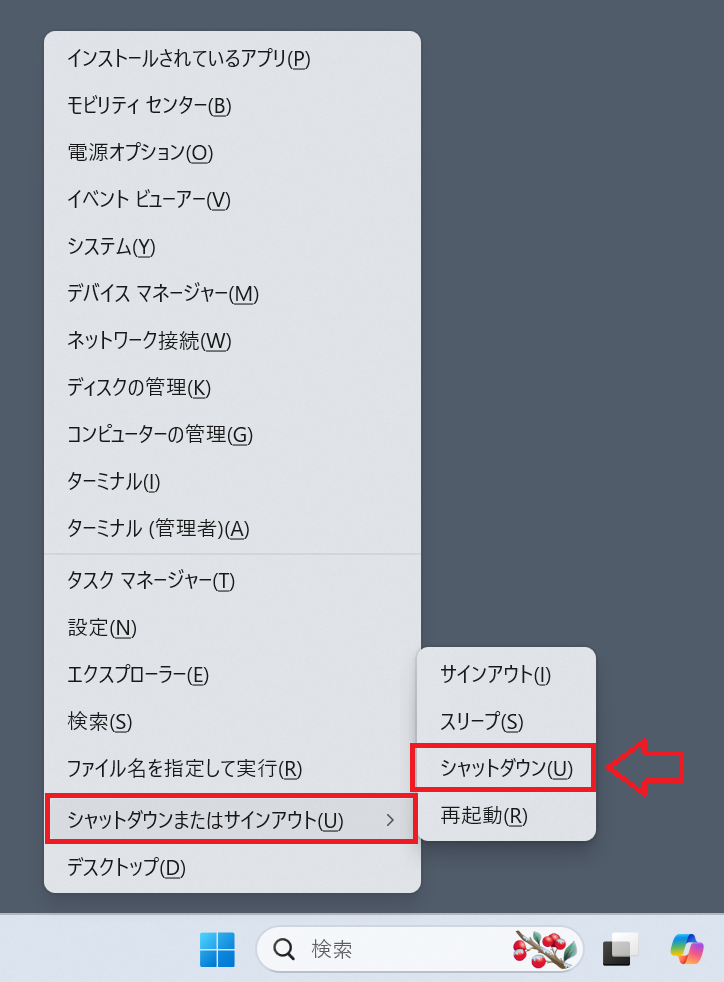
Ctrl + Alt + Deleteで表示される画面からシャットダウンを選択
Windows11では「Ctrl + Alt + Delete」を同時に押すことでセキュリティオプション画面が開きます。
この画面ではパソコンのシャットダウンやログアウト、パスワードの変更、ユーザーの切り替え、タスクマネージャーの起動などが行えます。
セキュリティオプション画面の右下にある電源アイコンをクリックし、表示されたメニューから「シャットダウン」を選ぶことでパソコンをシャットダウンできます。
コマンドプロンプトからコマンドを実行
コマンドプロンプトからシャットダウンする方法は以下の通りです。
- キーボードで「Windowsキー+R」を同時に押す
- 表示された「ファイル名を指定して実行」画面に「cmd」と入力して「OK」をクリックする
- 表示されたコマンドプロンプトで以下コマンドを実行する
shutdown /s /hybrid /t 0
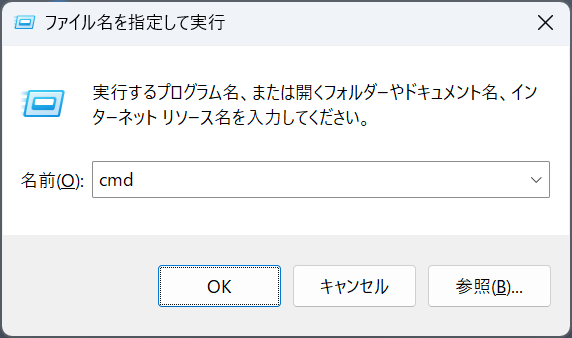
電源ボタンの押下
Windowsの設定を変更して、電源ボタンを押下したらシャットダウンするように動作を変更することができます。
ここではコントロールパネルから設定変更する方法を紹介します。コントロールパネルの表示方法などがわからない方は以下記事をご参照ください。

【Windows11】コントロールパネルとは:開き方やショートカットの作成
電源ボタンの動作をシャットダウンに変更する方法は以下の通りです。
- コントロールパネルを起動する
- 表示された画面から「ハードウェアとサウンド」をクリックする
- 次の画面で「電源オプション」をクリックする
- 表示された電源オプション画面で「電源ボタンの動作を選択する」をクリックする
- 表示されたシステム設定画面で「電源ボタンを押したときの動作」を「シャットダウン」に変更して「変更の保存」をクリックする
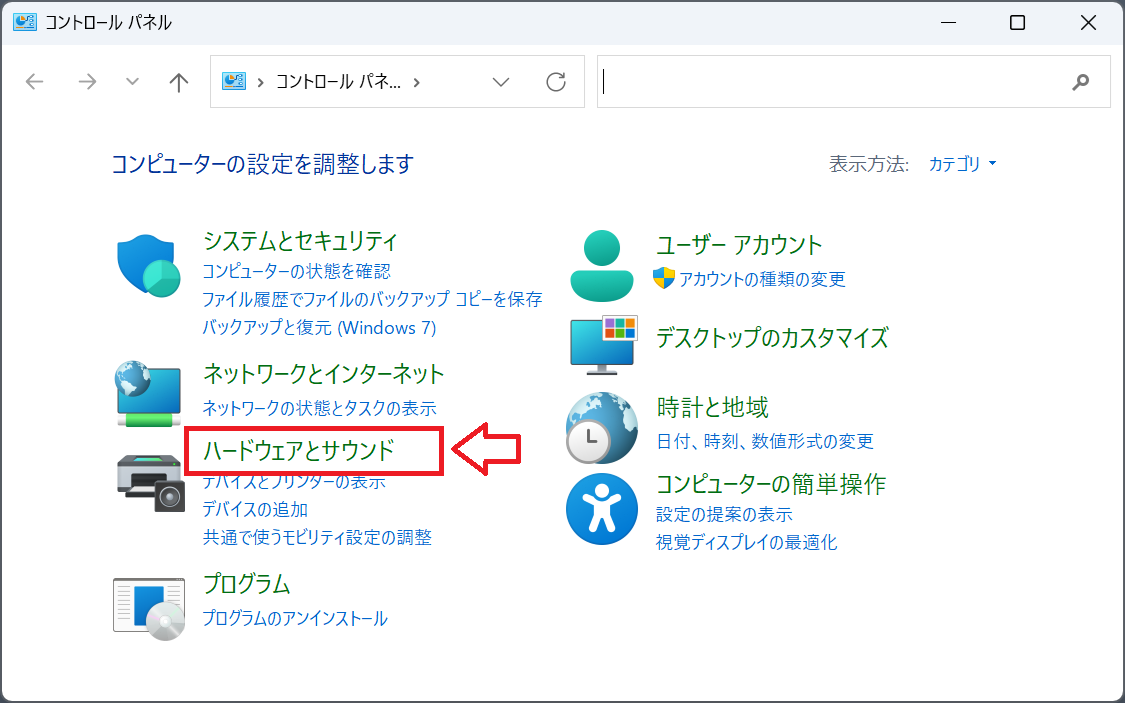
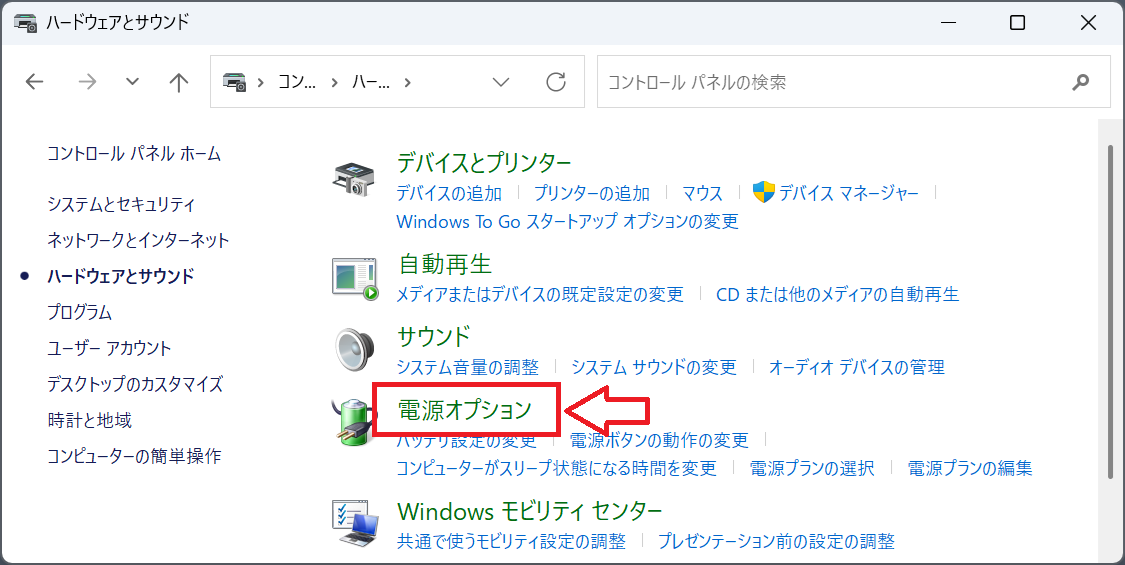
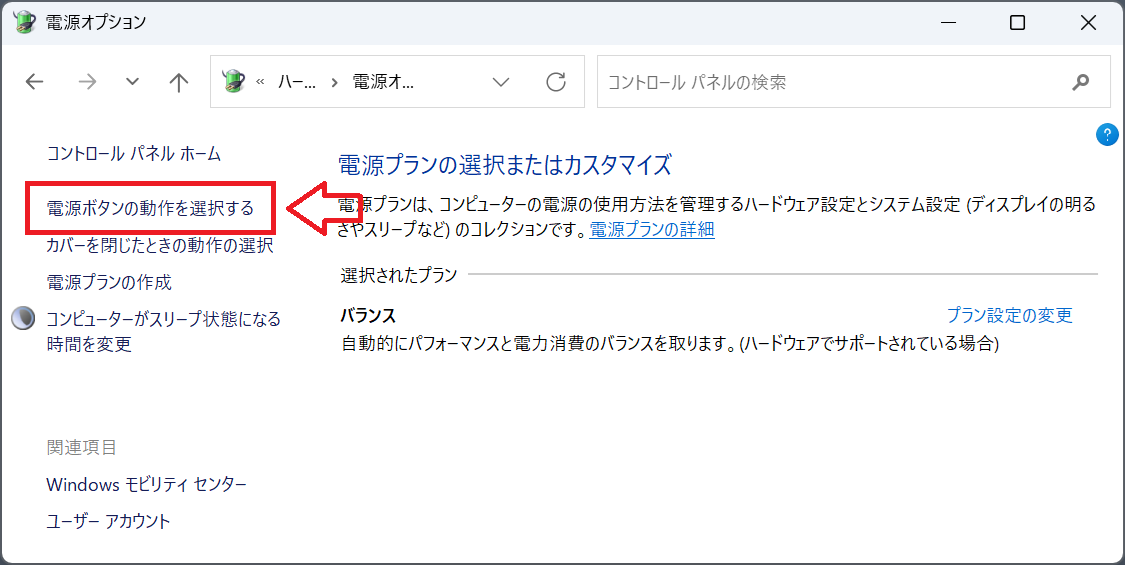
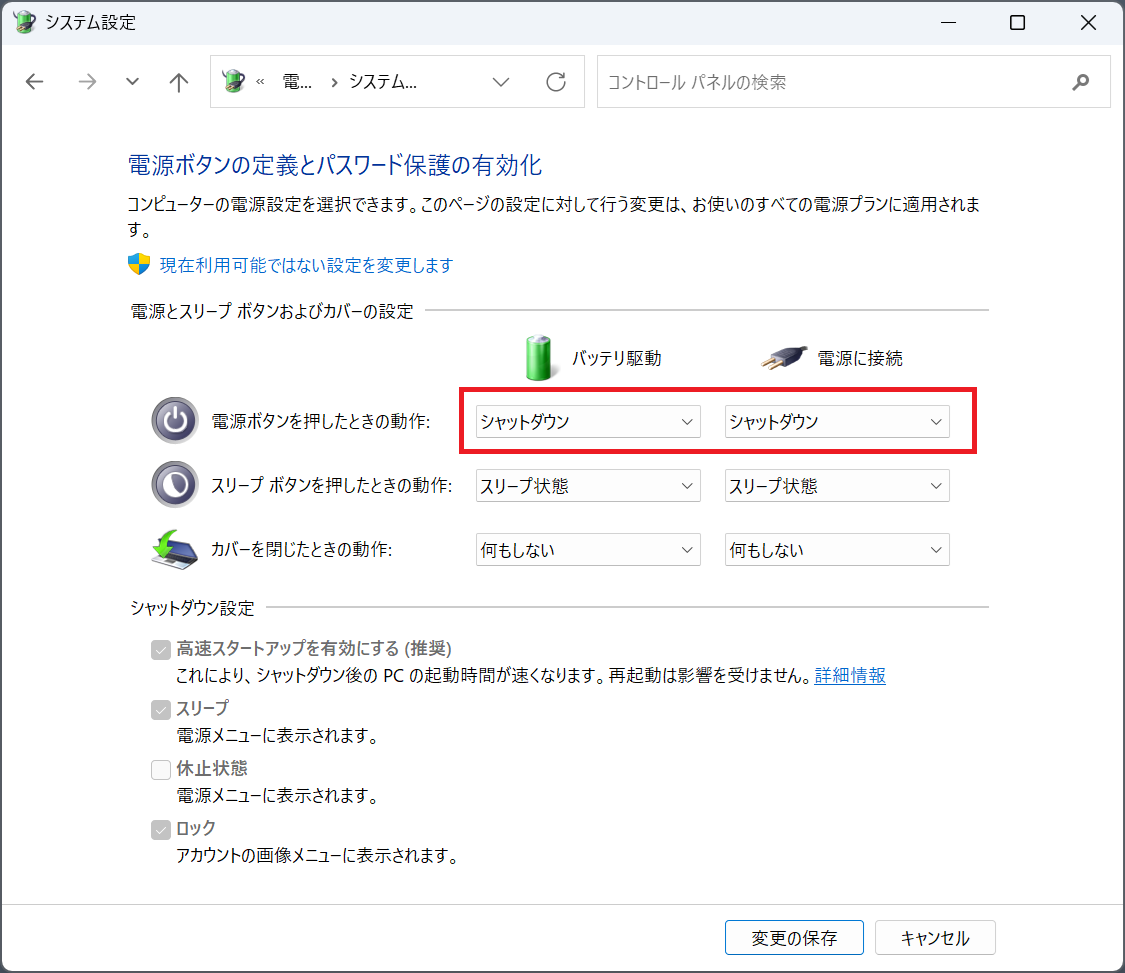
上記の操作の後はパソコンの電源ボタンを押すという物理的な操作でシャットダウンができるようになります。
完全シャットダウン
完全シャットダウンとは
Windows11には通常のシャットダウンとは異なる完全シャットダウンというパソコンのシャットダウン方法があります。
完全シャットダウンとはメモリやドライバの情報などすべてのデータを消去してパソコンの電源を完全に切る操作です。
Windows11のパソコンでは通常高速スタートアップが有効となっており、シャットダウンを実行しても一部のシステム情報を保持しておき、次回の起動を高速にする仕組み(高速スタートアップ)が働いています。
完全シャットダウンでは高速スタートアップの仕組みを回避して、完全にパソコンの電源を落とすということです。
完全シャットダウンすることで高速起動はできなくなりますが、通常のシャットダウンや再起動で回復しなかった問題が修復されることがあります。
完全シャットダウンは主にパソコンでなにかしらの不具合が発生した場合に実行されます。完全シャットダウン後はドライバの初期化とロードを行うため、特にドライバ関係の問題が発生した際に実行するのが有効です。
完全シャットダウンの仕方
完全シャットダウンの仕方は以下4通りあります。
- スタートメニューの電源アイコンから実行する
- クイックリンクメニューから実行する
- コマンドプロンプトでコマンドを実行する
- 高速スタートアップを無効にする
スタートメニューの電源アイコンから実行する
スタートメニューの電源アイコンから完全シャットダウンを実行する方法は以下の通りです。
- タスクバーにあるスタートボタンをクリックする
- 表示されたスタートメニューから電源ボタンをクリックし、表示されたメニューからShiftキーを押しながら「シャットダウン」をクリックする

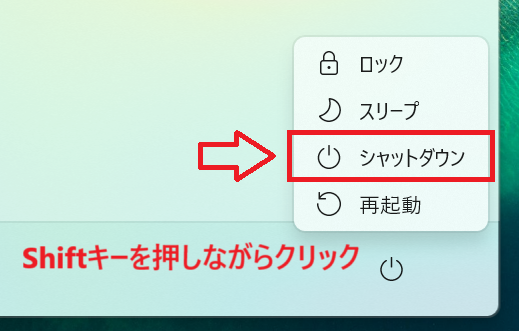
完全シャットダウンをするにはShiftキーを押しながらシャットダウンをクリックします
上記の操作によりパソコンは完全シャットダウンされます。
クイックリンクメニューから実行する
クイックリンクメニューから完全シャットダウンする方法は以下の通りです。
- スタートボタンを右クリックする、またはキーボードで「Windowsキー + Xキー」を同時に押す
- 表示されたメニューから「シャットダウンまたはサインアウト」を選択し、次にShiftキーを押しながら「シャットダウン」を選択する
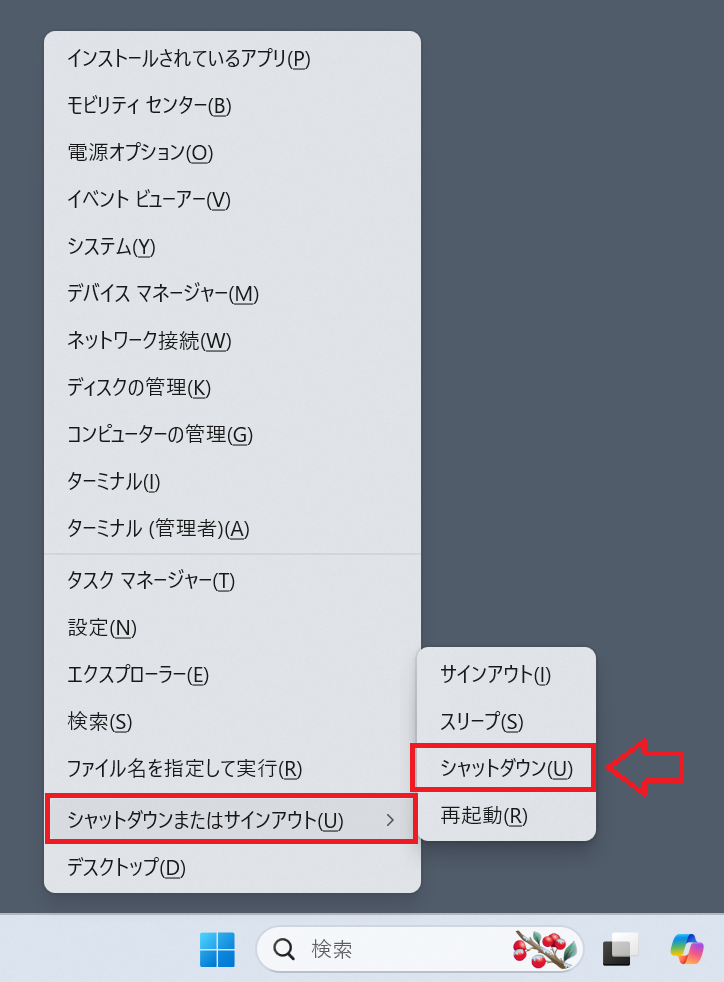
完全シャットダウンをするにはShiftキーを押しながらシャットダウンをクリックします
コマンドプロンプトでコマンドを実行する
コマンドプロンプトから完全シャットダウンを実行する方法は以下の通りです。
- キーボードで「Windowsキー+R」を同時に押す
- 表示された「ファイル名を指定して実行」画面に「cmd」と入力して「OK」をクリックする
- 表示されたコマンドプロンプトで以下コマンドを実行する
shutdown /s /f /t 0
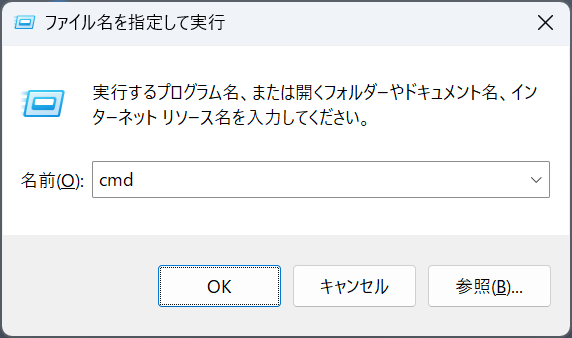
上記の操作で完全シャットダウンを実行できます。
高速スタートアップを無効にする
Windows11で標準で有効になっている高速スタートアップを無効にすることで、通常のシャットダウンが完全シャットダウンとして実行されます。
高速スタートアップを無効にすると毎回の起動に時間がかかるようになります
高速スタートアップを無効にする方法は以下の通りです。
- コントロールパネルを起動する
- 表示された画面から「ハードウェアとサウンド」をクリックする
- 次の画面で「電源オプション」をクリックする
- 表示された電源オプション画面で「電源ボタンの動作を選択する」をクリックする
- 表示されたシステム設定画面で「現在利用可能ではない設定を変更します」をクリックする
- シャッドダウン設定の「高速スタートアップを有効にする(推奨)」のチェックを外して「変更の保存」をクリックする
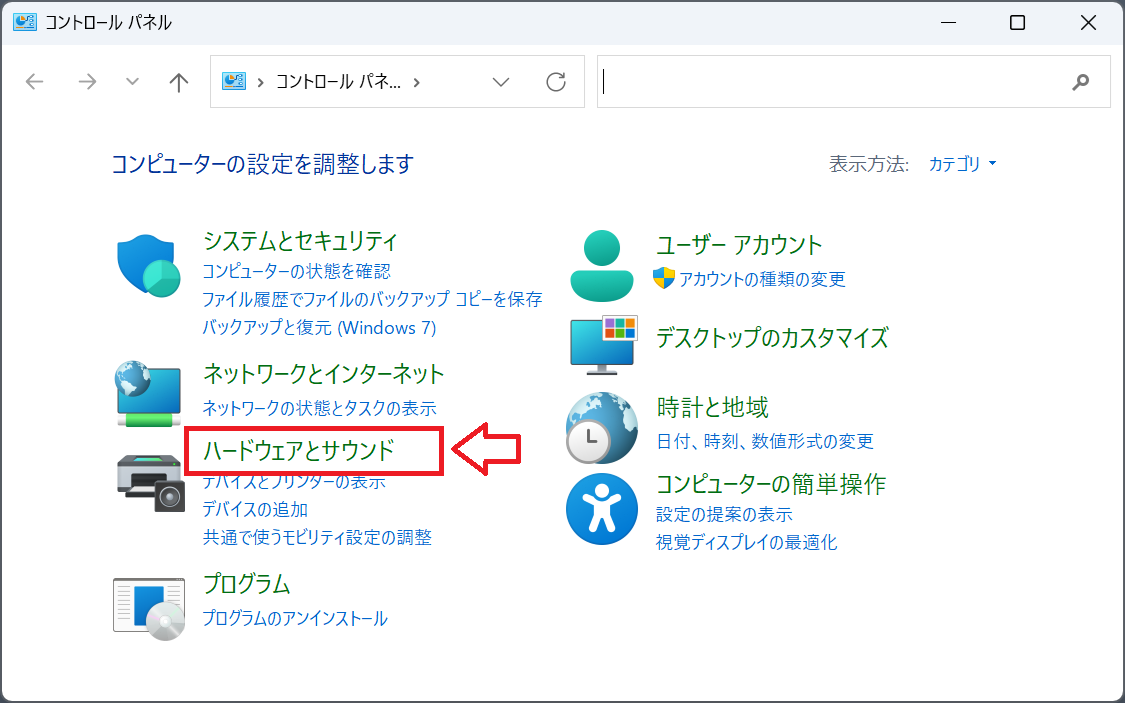
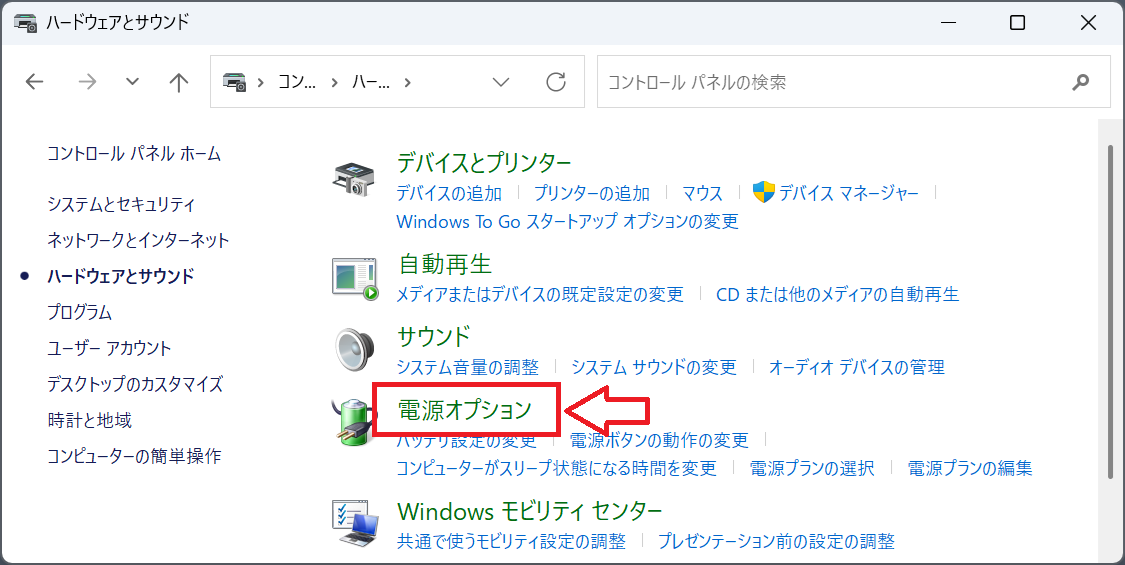
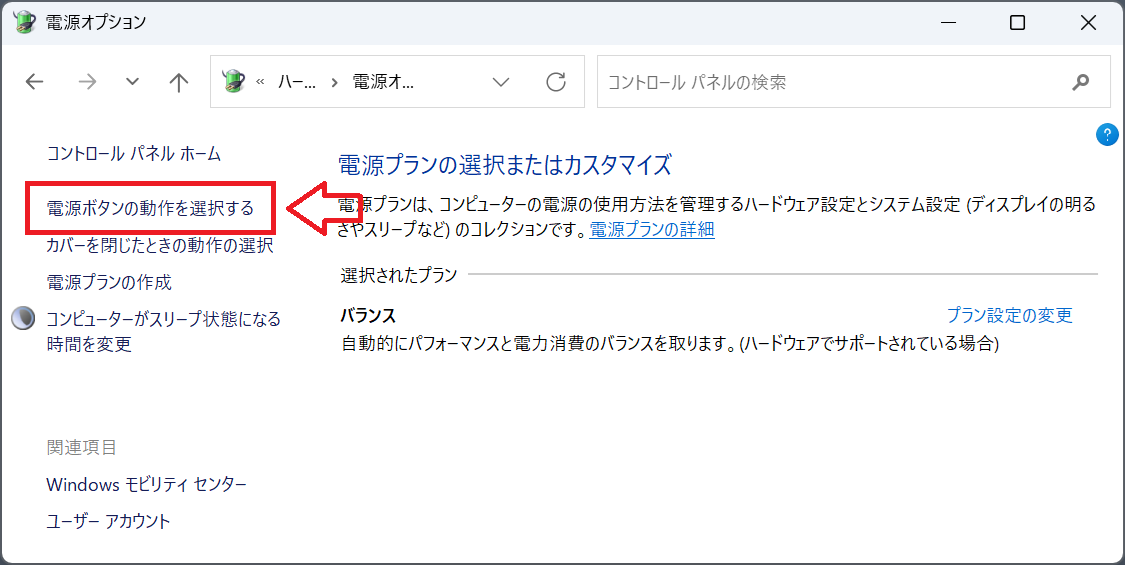
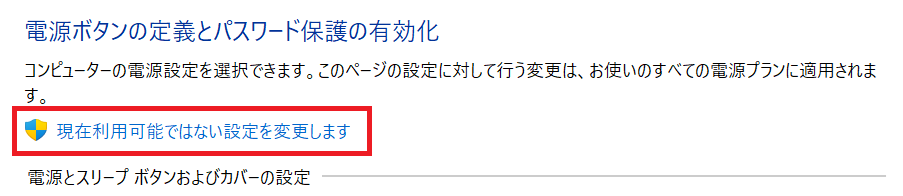
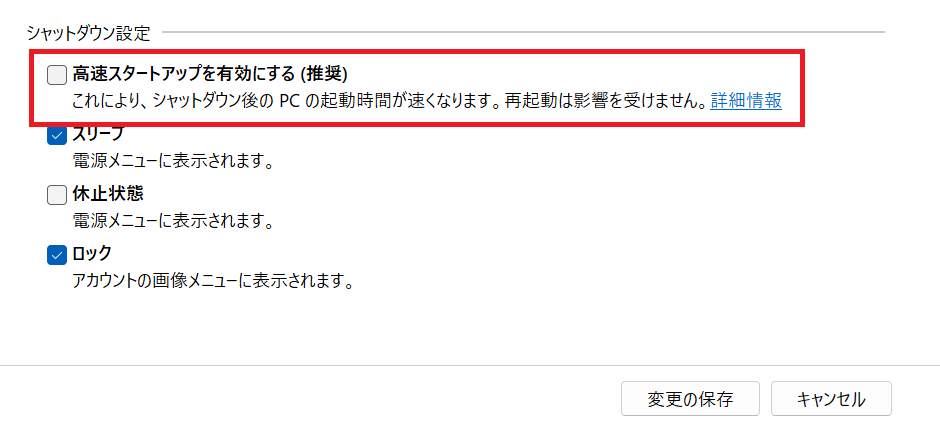
上記の操作で高速スタートアップが無効となり、次回以降のシャットダウンが完全シャットダウンと同じ状態になります。
まとめ
本記事「【Windows11】シャットダウンの仕方:ショートカットや完全シャットダウン」はいかがでしたか。
ここでは以下の項目について解説してきました。
- Windows11のシャットダウンについて
- シャットダウンの仕方
- ショートカットを作成してシャットダウンする方法
- 完全シャットダウンについて
- 完全シャットダウンの仕方
シャットダウンについて理解を深めて、ご自身にあった方法でシャットダウンを行いましょう。

 関連記事
関連記事












