【Windows11】セーフモードとは:パソコンをセーフモードで起動する方法
 /
/ 

本記事ではWindows11における、パソコンをセーフモードで起動する方法について詳しく解説していきます。
セーフモードとはトラブルシューティングや問題の切り分け、エラーの修復などに利用される診断モードです。セーフモードでは最低限のシステムファイル、ドライバーのみを読み込んでパソコンを起動させます。
そのためパソコンでなにかしらの問題が発生した際に大変役立つ機能として知られています。セーフモードは業務でWindows11のパソコンを利用している方は必ず知っておきたい知識の一つです。
本記事を通して、セームモードでパソコンを起動する方法について理解を深めてください。
Windows11:セーフモードとは
セーフモードとは
Windows11でのセーフモードとはパソコンを起動するための最低限のドライバーや機能を読み込んで起動するモードです。
セーフモードを使用する場面としてはトラブルシューティング時やパソコンが正常起動しないときです。
通常のブートではパソコンは起動しないが、セーフモードであれば起動することがあります。これは起動に必要な最低限のシステムファイルやドライバーのみを読み込んで起動するためです。
セーフモードでパソコンを起動することで、不具合の修復や問題の切り分けをすることができます
セーフモードでできること
パソコンをセーフモードで起動することによって以下のようなトラブルシューティングや不具合の修正、問題の特定などに役立ちます。
- 通常モードでは起動せず、セーフモードでは起動する場合、通常モードで読み込まれるアプリやサービスが起動しない原因であると特定できる
- セーフモードで起動することによってパソコンの通常起動を邪魔しているドライバーやアプリケーションをアンインストールできる
- セーフモードから「システムの復元」を使って、以前の正常な状態に戻すことができる
- セーフモードでは自動的にスタートアッププログラムが制限されるため、スタートアップやサービスに問題がある場合、通常起動を邪魔しているスタートアッププログラムやサービスを無効化することができる
上記のようにパソコンのトラブルシューティングや問題の修復にセーフモードは非常に役立ちます。
セーフモードの種類
Windows11のセーフモードには以下3つの種類があります。
- セーフモード:最低限のシステムファイルやドライバーのみを読み込む。インターネットは接続不可
- セーフモードとネットワーク:最低限のシステムファイルやドライバーのみを読み込む。インターネットは接続可能
- セーフモードとコマンドプロンプト:コマンドプロンプトから操作するモード。専門的な知識が必要
これら3つのモードを使い分けて効率的にトラブルシューティングを行います。
パソコンをセーフモードで起動する方法について
Windows11のパソコンをセーフモードで起動する方法はパソコンが通常起動する場合と起動できない場合で異なります。
パソコンが通常起動できる場合にセーフモードで起動する方法は以下の通りです。
- 設定アプリのシステム>回復から起動
- スタートメニューの電源アイコンから起動
- システム構成(msconfig)から起動
パソコンが起動できない場合にセーフモードで起動する方法は以下の通りです。
- Windowsの自動修復から起動
それぞれの方法について次項より詳しく解説していきます。
セーフモードで起動する方法:パソコンが起動する場合
設定アプリのシステム>回復から起動
設定アプリのシステム>回復からセーフモードを起動する方法は以下の通りです。
- タスクバーにあるスタートボタンをクリックし、表示された画面から「設定」を選択する
- 表示された設定画面の左側にあるメニューから「システム」を選択し、画面右側から「回復」をクリックする
- 次の画面で「PCの起動をカスタマイズする」の「今すぐ再起動」をクリックする
- 表示された画面から「今すぐ再起動」をクリックする
- パソコンが再起動され「オプションの選択」画面が表示されたら「トラブルシューティング」をクリックする
- 表示されたトラブルシューティング画面から「詳細オプション」をクリックする
- 表示された詳細オプション画面から「スタートアップ設定」をクリックする
- 表示されたスタートアップ設定画面から「再起動」をクリックする
- 再起動したら表示されるスタートアップ設定画面を確認し、「F4」または「F5」を押す

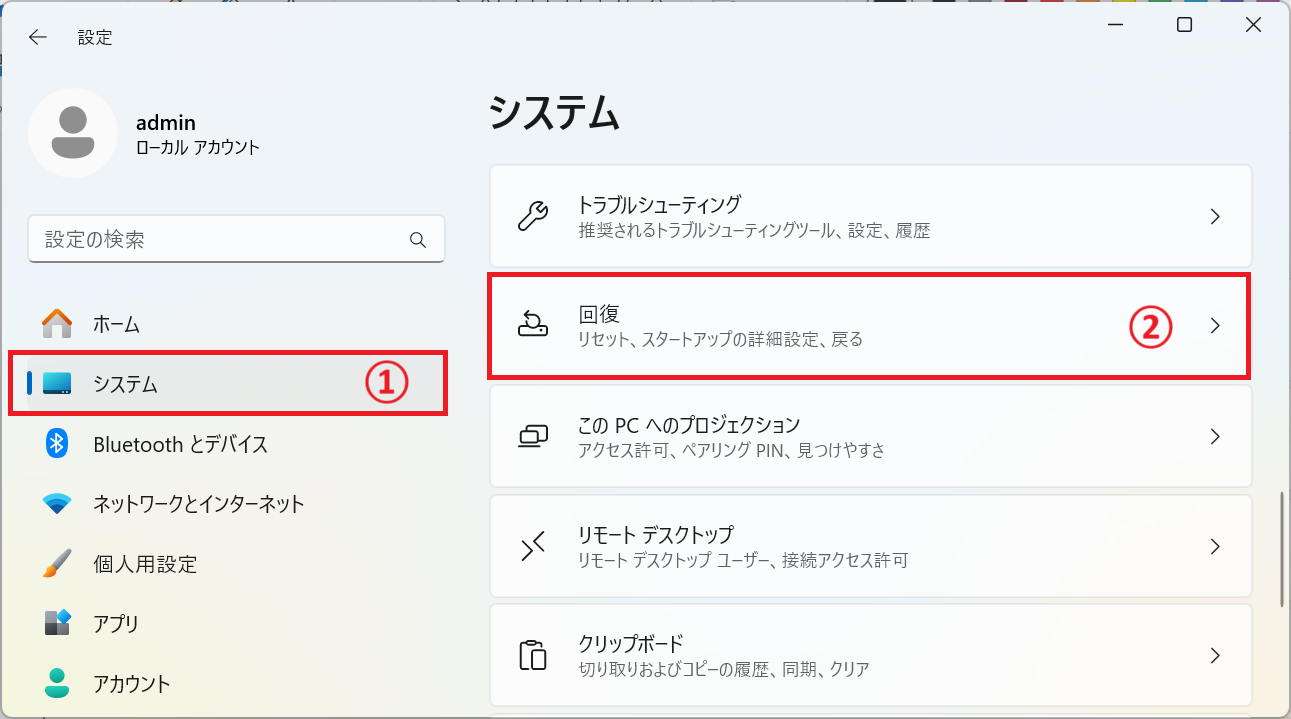
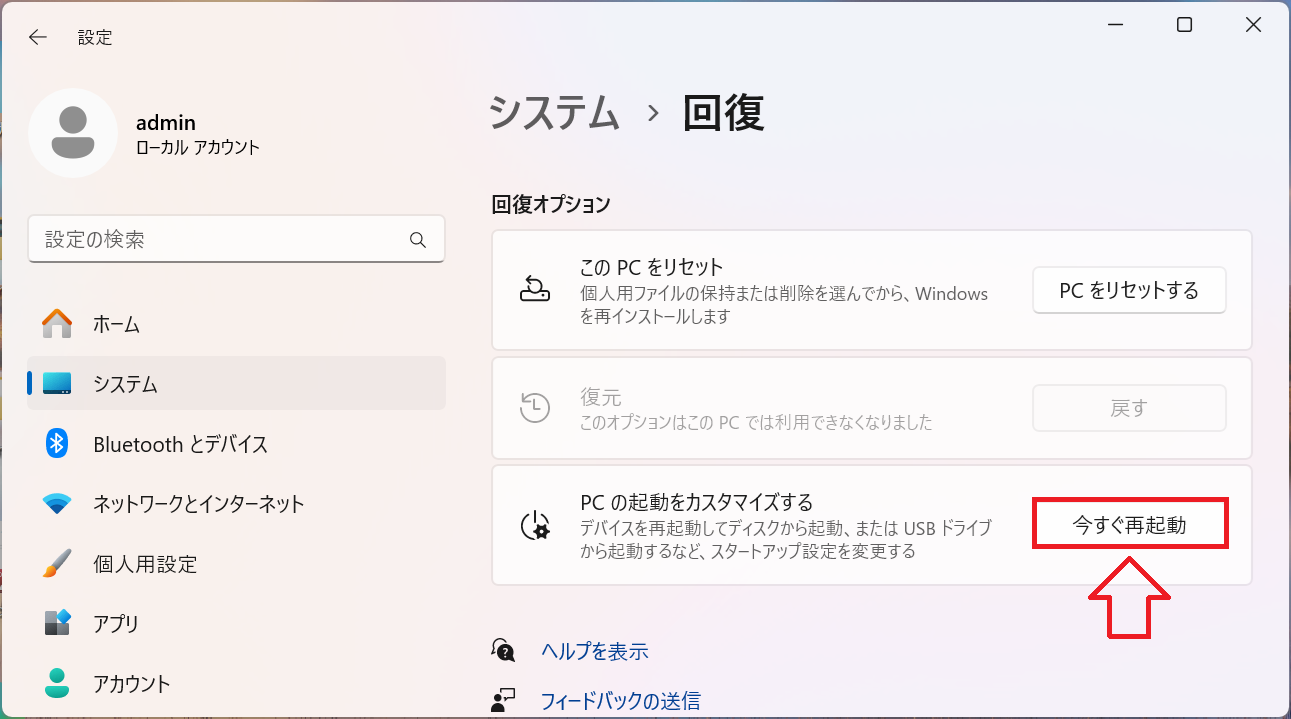
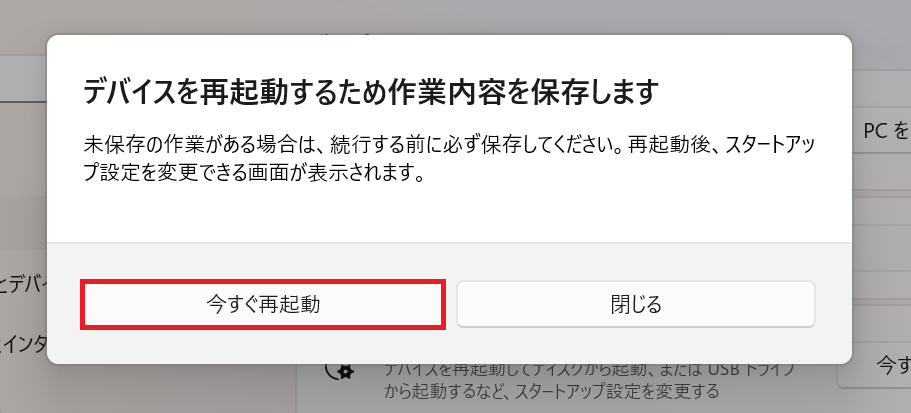
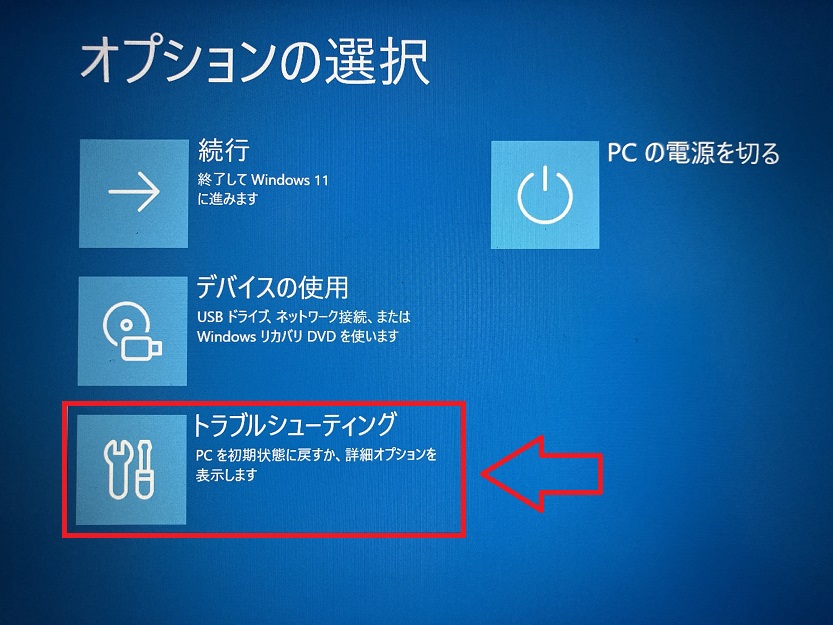
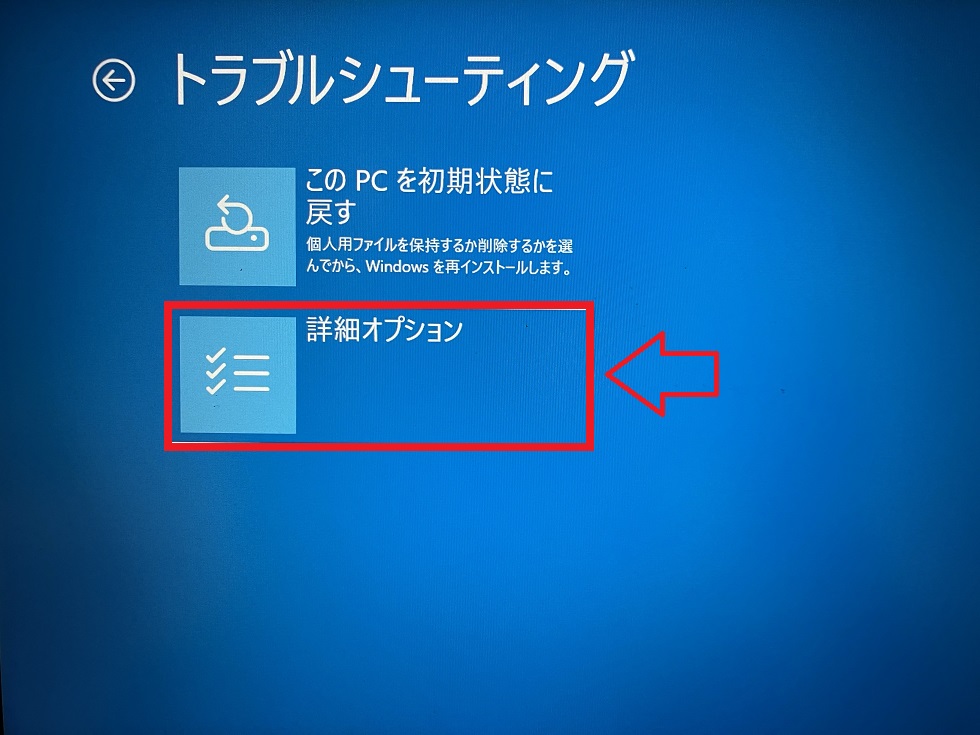
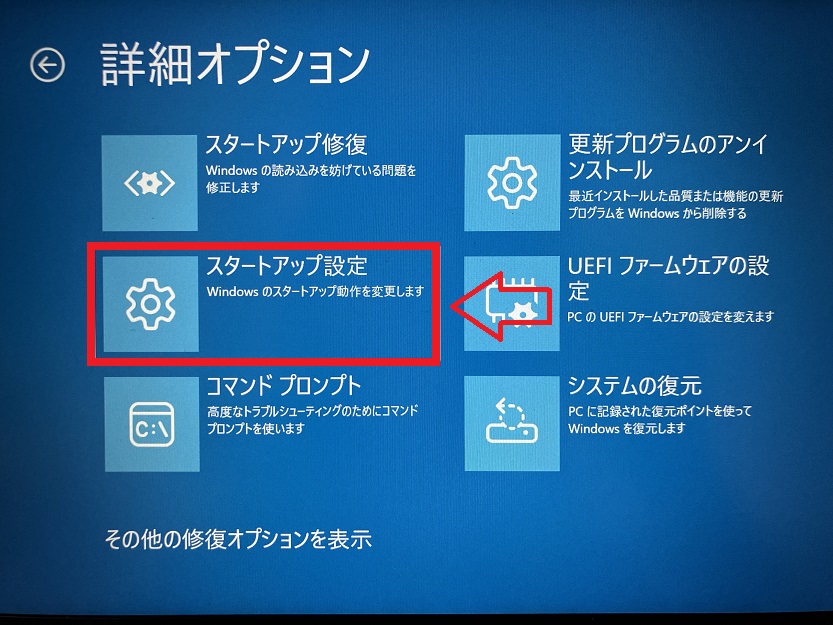
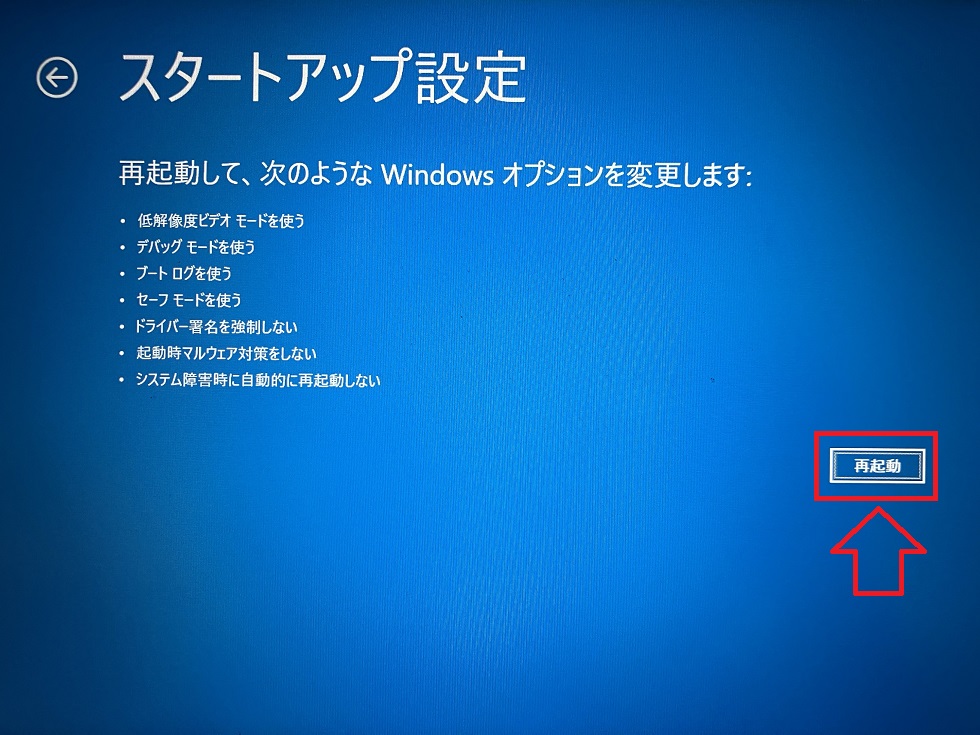
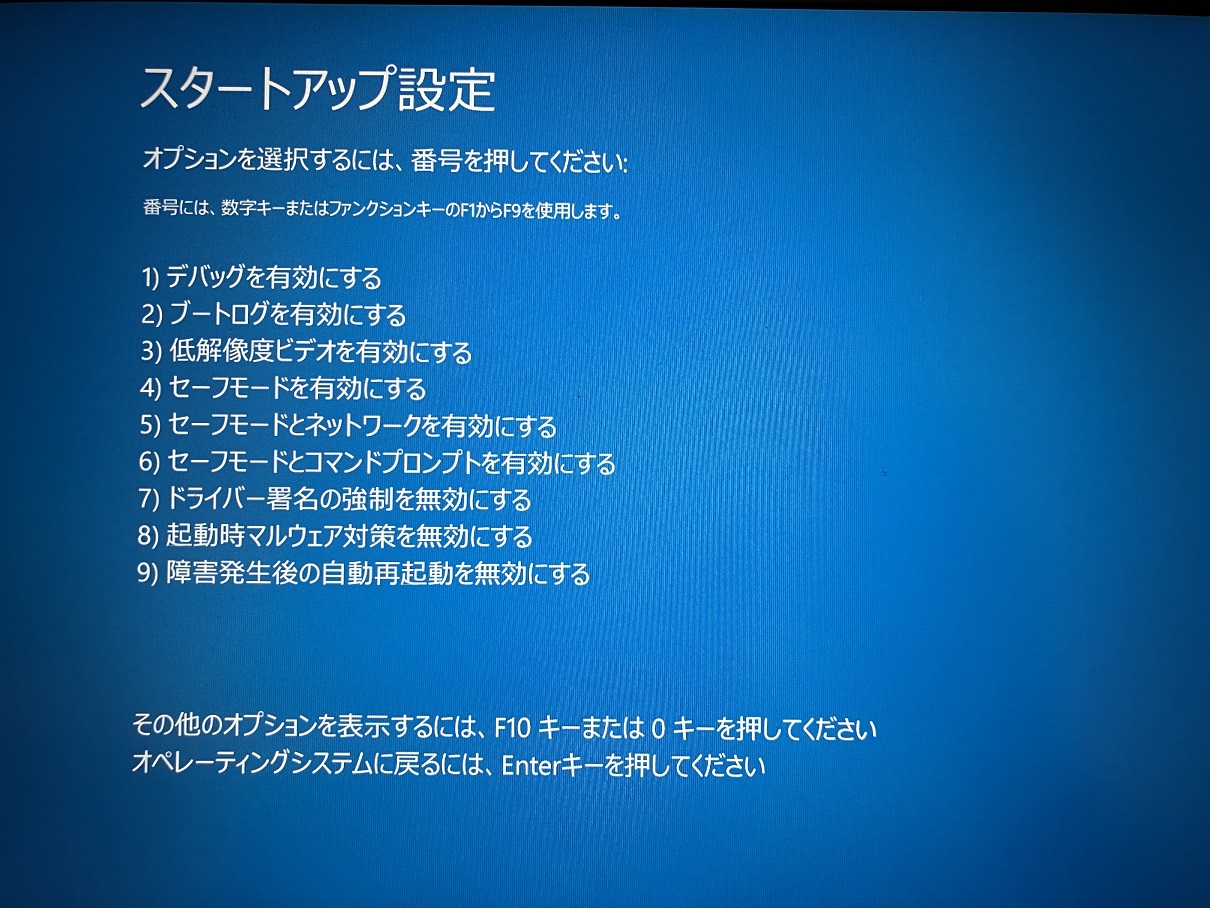
上記の操作によりセーフモードでパソコンを起動できます。
スタートメニューの電源アイコンから起動
Windows11のスタートメニューの電源アイコンからセーフモードを起動する方法は以下の通りです。
- タスクバーにあるスタートボタンをクリックする
- 表示されたスタートメニューから電源ボタンをクリックし、表示されたメニューからShiftキーを押しながら「再起動」をクリックする
- パソコンが再起動され「オプションの選択」画面が表示されたら「トラブルシューティング」をクリックする
- 表示されたトラブルシューティング画面から「詳細オプション」をクリックする
- 表示された詳細オプション画面から「スタートアップ設定」をクリックする
- 表示されたスタートアップ設定画面から「再起動」をクリックする
- 再起動したら表示されるスタートアップ設定画面を確認し、「F4」または「F5」を押す

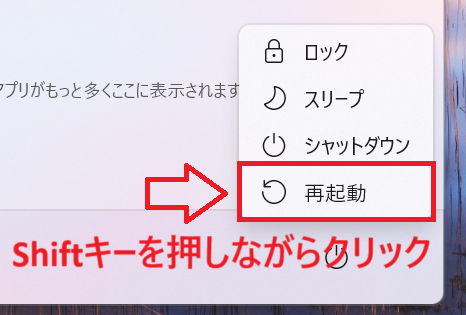
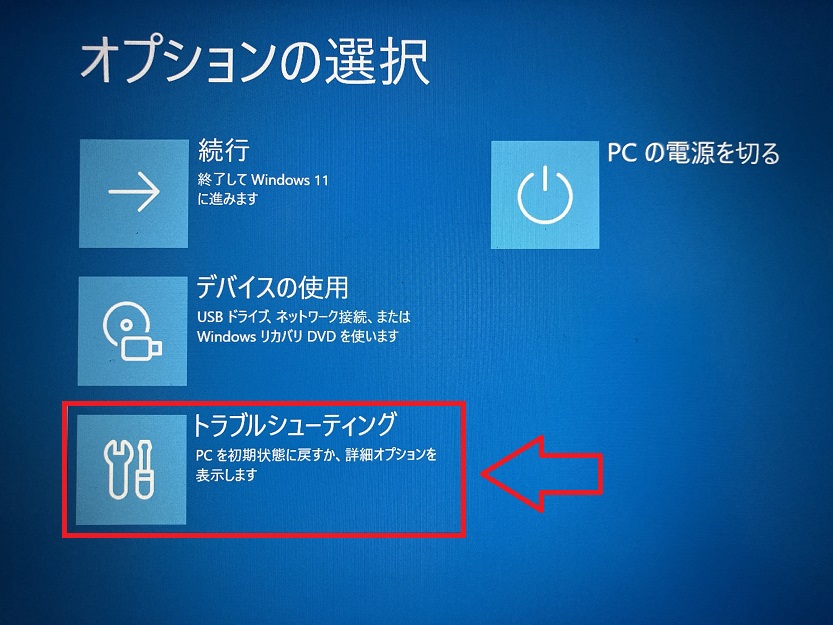
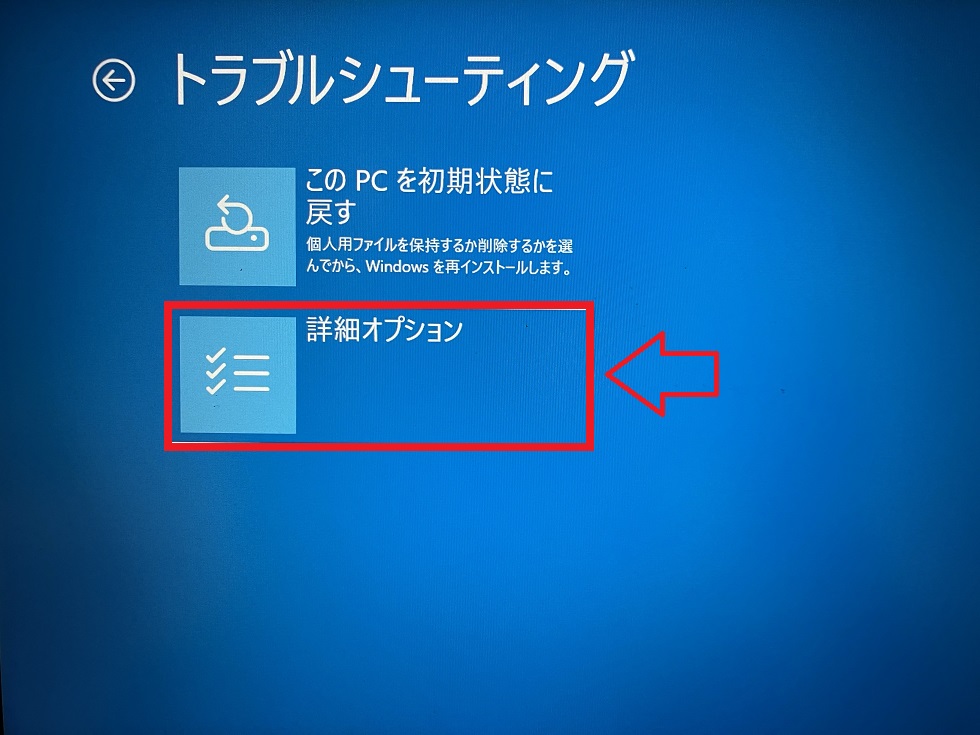
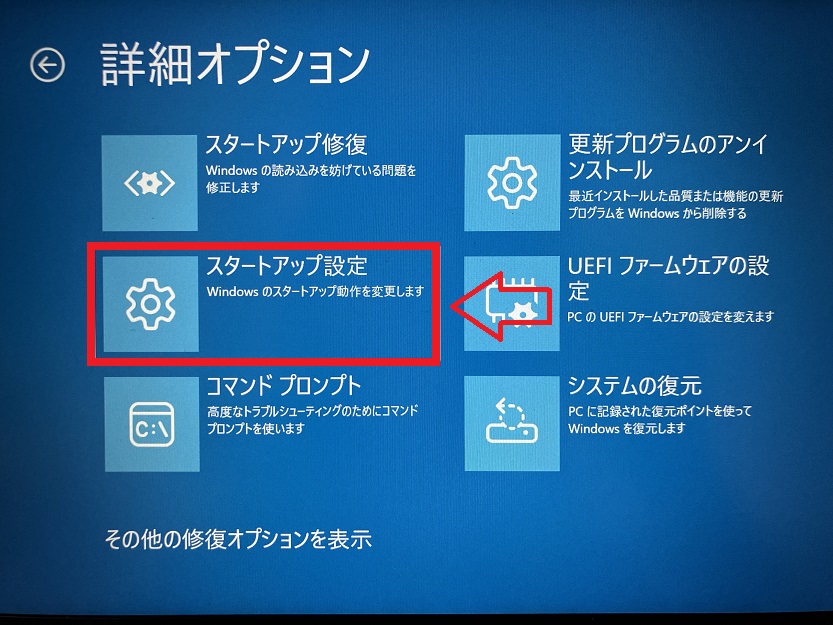
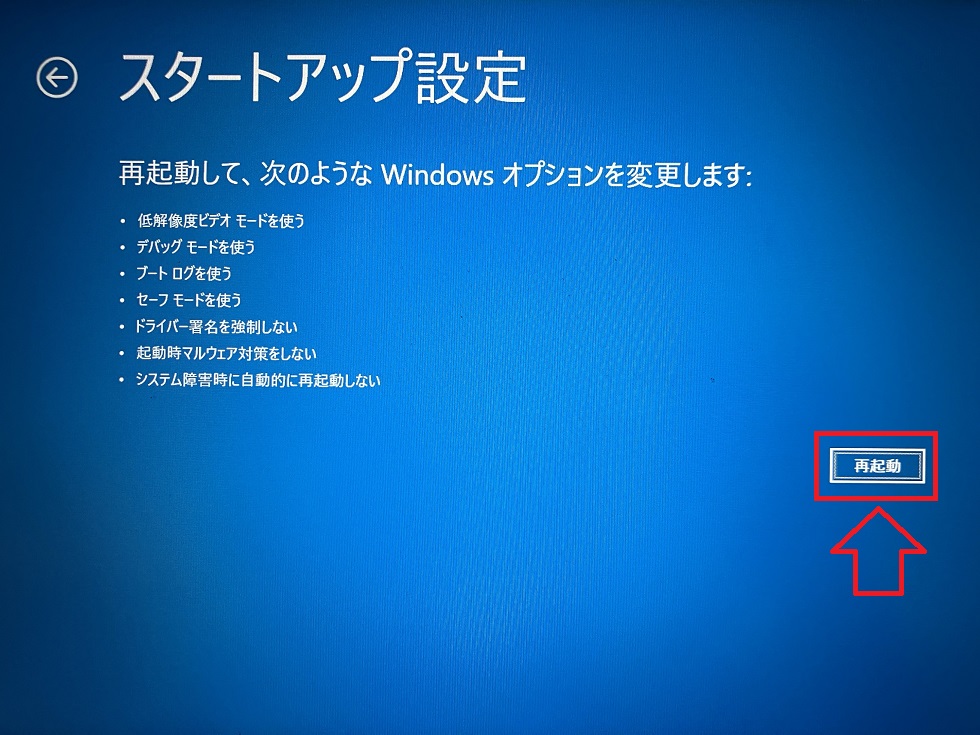
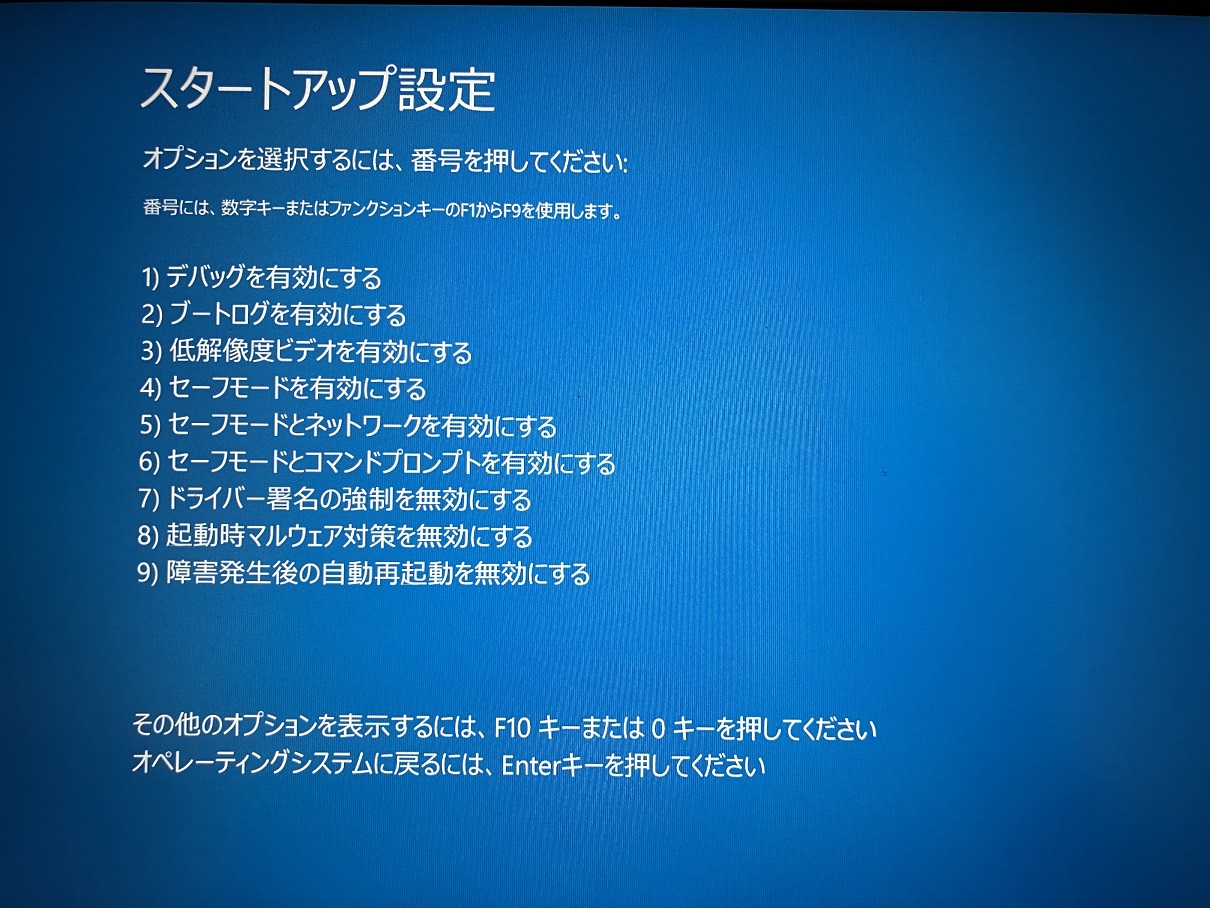
上記の流れによりパソコンをセーフモードで起動できます。
システム構成(msconfig)から起動
Windowsには起動設定やスタートアップ動作を管理できるシステム構成(msconfig)というツールがあります。このシステム構成からセーフモードを起動することができます。
システム構成からセーフモードを起動する方法は以下の通りです。
- キーボードで「Windowsキー+R」を同時に押す
- 表示された「ファイル名を指定して実行」画面に「msconfig」と入力して「OK」をクリックする
- 表示されたシステム構成画面から「ブート」タブをクリック>ブートオプションで「セーフブート」にチェック>「最小」を選択>「OK」をクリックする
- 表示された画面で「再起動」をクリックする
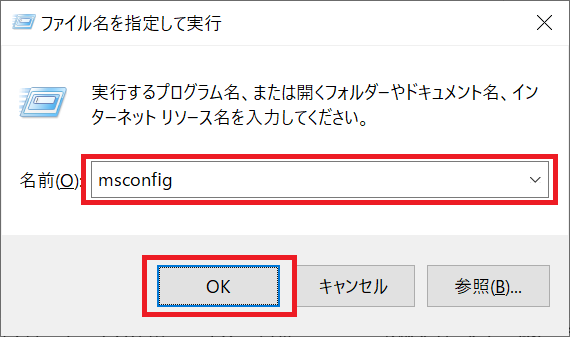
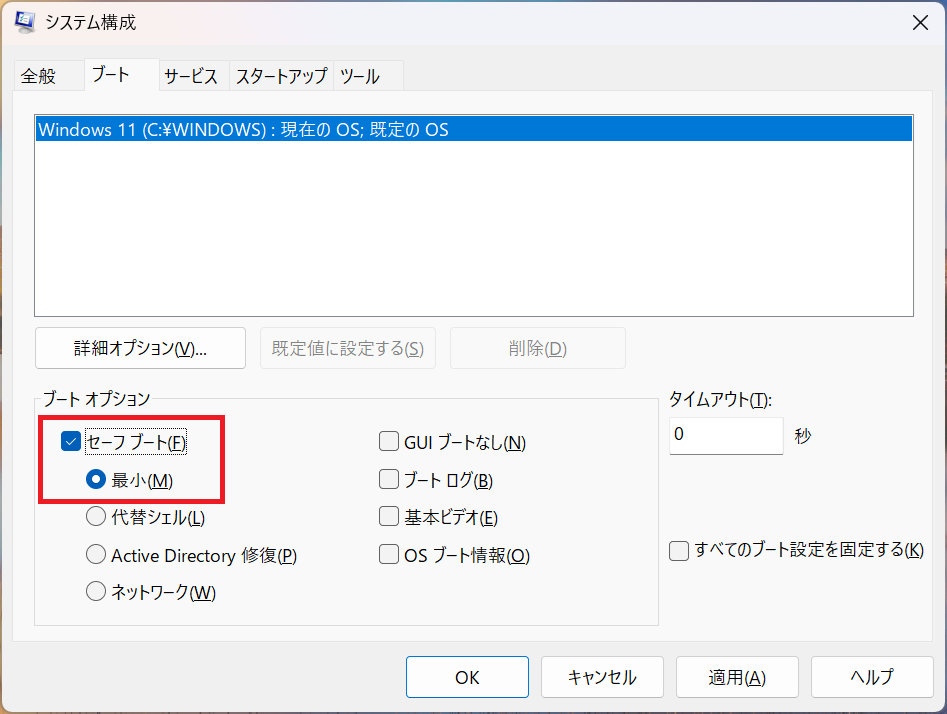
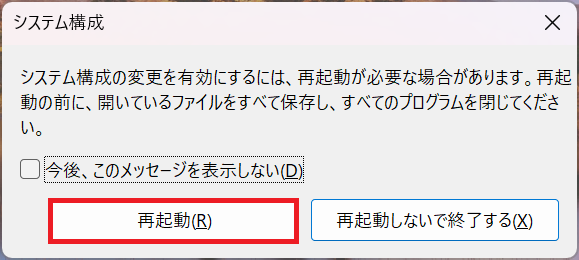
上記の流れによってセーフモードでパソコンを起動させることができます。
セーフモードを解除する場合は、セーフブートのチェックを外しから、再度再起動を実行してください
セーフモードで起動する方法:パソコンが起動しない場合
Windowsの自動修復から起動
Windowsにはシステムが正常起動しない場合の原因の診断や修復を試みる機能として「自動修復」機能が備わっています。
パソコンが正常に起動しない場合、自動的に自動修復画面が表示することがあります。通常は3回の起動失敗を経て表示されます。
自動修復は次図のような青い画面(ブルースクリーンと呼ばれる)です。
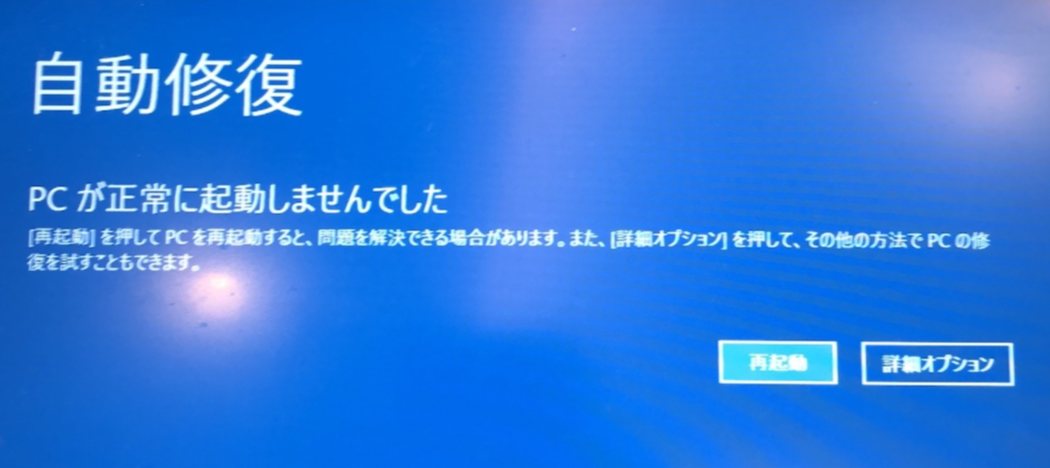
もし自動修復の画面が表示されない場合は強制終了を何度か行いましょう。強制終了の方法としては電源ボタンの長押しです。
自動修復画面を表示するためにWindowsのロゴ(またはメーカーのロゴなど)が表示されたら電源ボタンを押して強制終了を行ってシャットダウンします。次に電源を入れて再度強制終了を行います。
二~三回続けて強制終了を行うと自動修復の画面が表示されるので、以下の流れでセーフモードでパソコンの起動を試みてください。
- 表示されている自動修復画面から「詳細オプション」をクリックする
- 表示されたオプションの選択画面から「トラブルシューティング」をクリックする
- 表示されたトラブルシューティング画面から「詳細オプション」をクリックする
- 表示された詳細オプション画面から「スタートアップ設定」をクリックする
- 表示されたスタートアップ設定画面から「再起動」をクリックする
- 再起動したら表示されるスタートアップ設定画面を確認し、「F4」または「F5」を押す
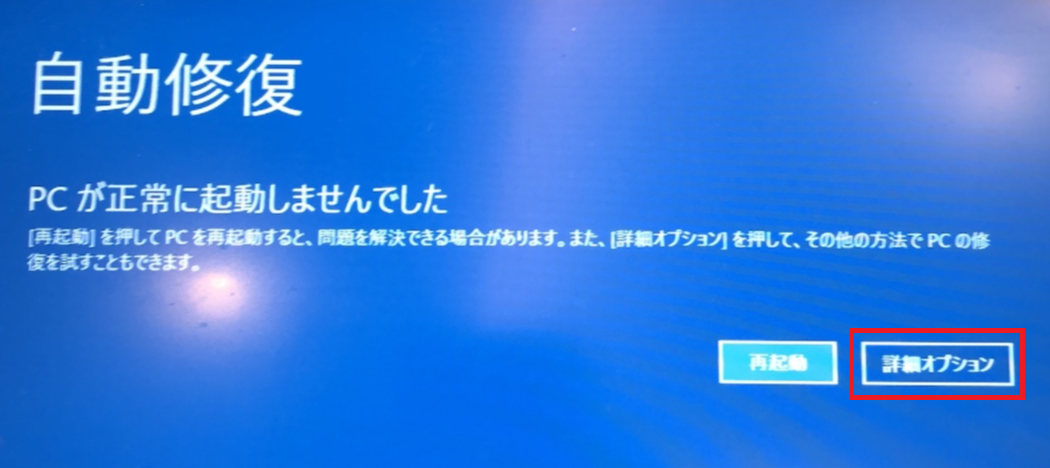
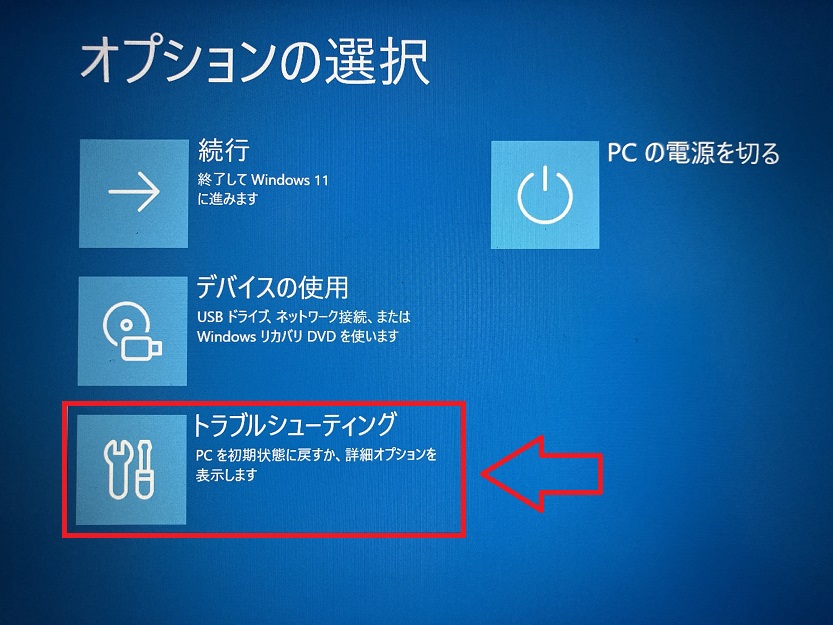
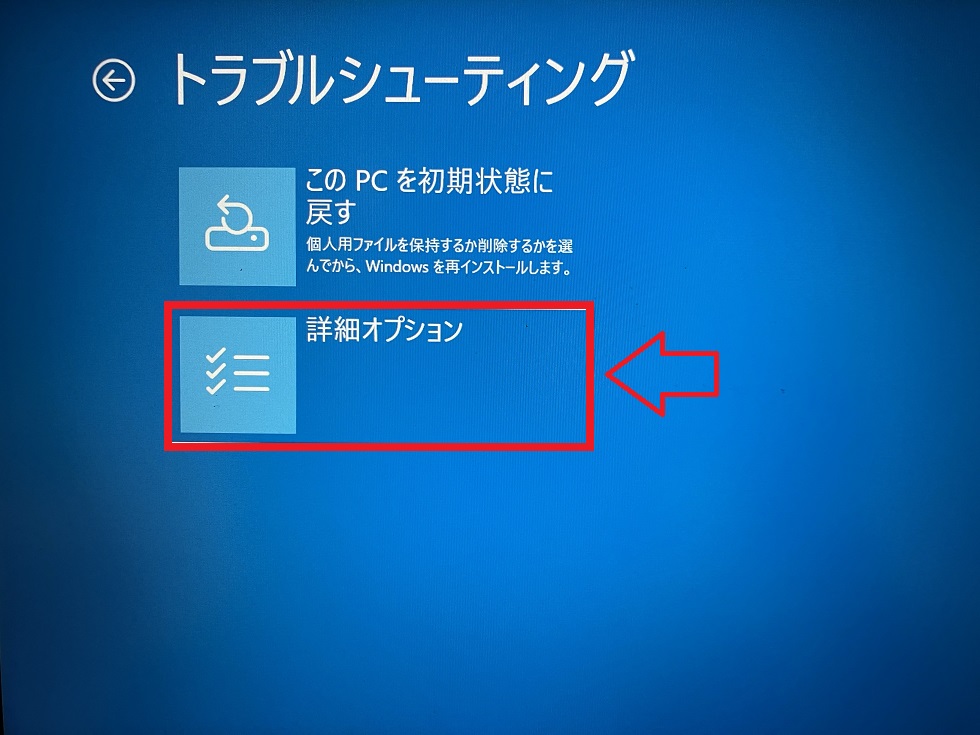
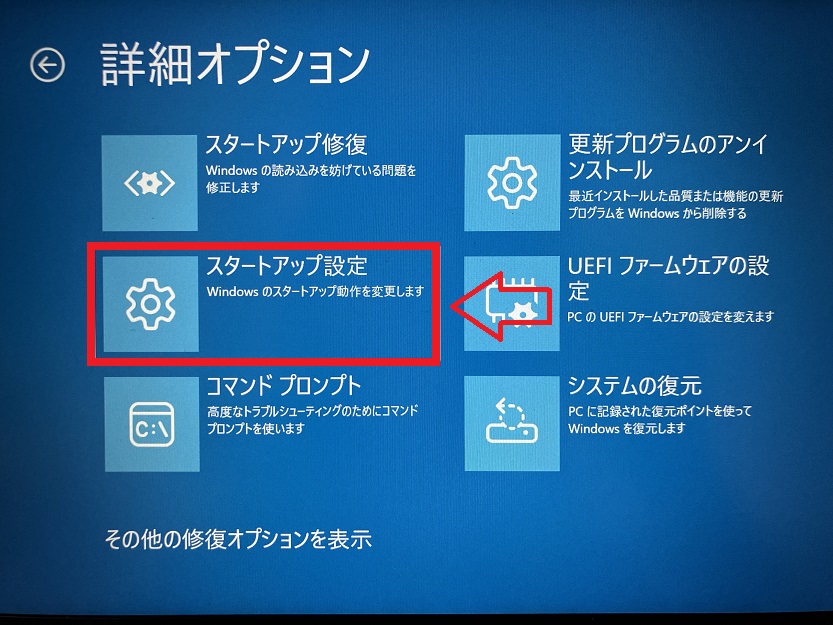
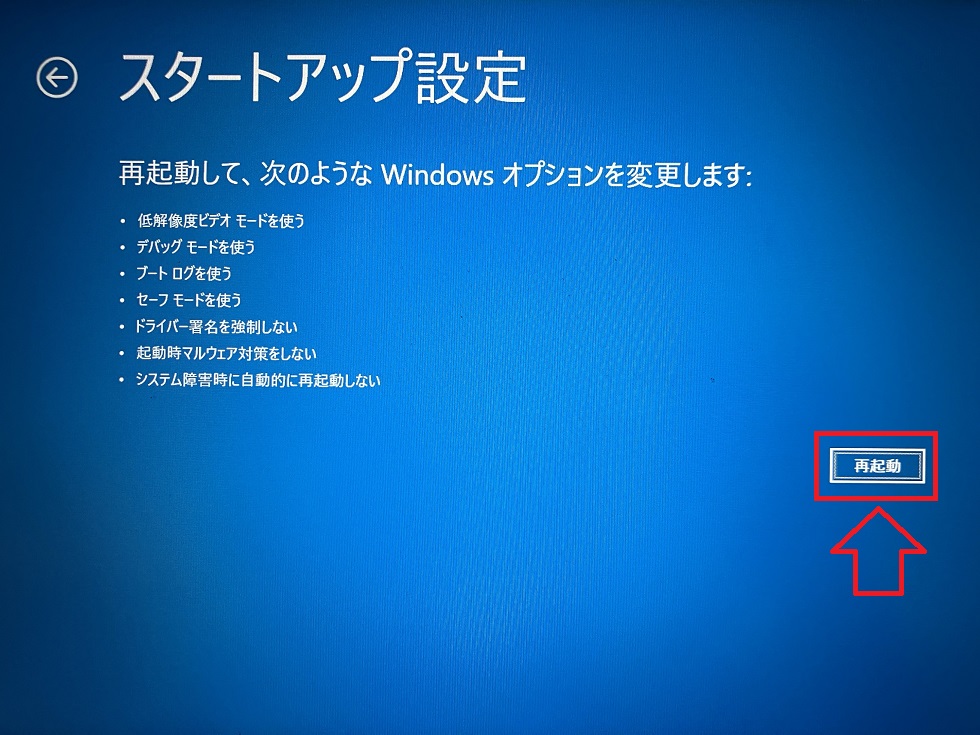
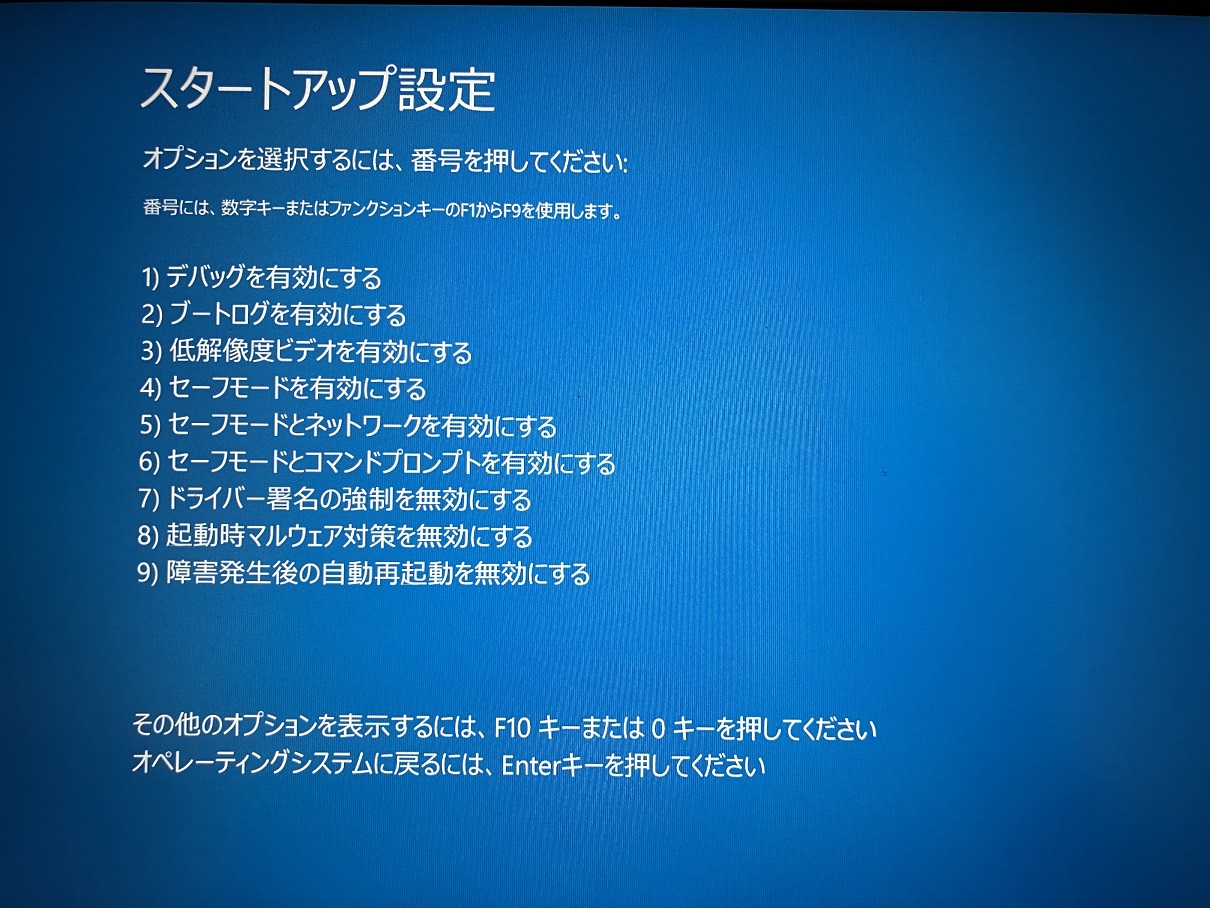
上記の操作でWindows11の自動修復からパソコンをセーフモードで起動できます。
自動修復が繰り返し表示される問題
Windowsのパソコンでは自動修復が繰り返し表示され、正常に起動することができない問題が発生することがあります。
この問題はWindows Update後などにソフトウェア側の問題で発生することが多いです。
自動修復が繰り返し表示されてパソコンが起動できない問題の対処方法については以下記事をご参照ください。

【Windows10/11】自動修復が繰り返し表示される:パソコンが起動しないときの解決方法
まとめ
本記事「【Windows11】セーフモードとは:パソコンをセーフモードで起動する方法」はいかがでしたか。
パソコンが起動できないなど問題が発生するのは突然です。突然発生する問題にすぐに対応できるようにセーフモードで起動する方法を覚えておきましょう。

 関連記事
関連記事














