【Windows11】初期化する手順:再インストールして工場出荷時に戻す4つの方法
 /
/ 

本記事ではWindows11を初期化する手順(再インストールして工場出荷時に戻す方法)について詳しく解説していきます。
Windows11のパソコンで動作が不安定なときや不具合(エラー)が発生した場合にパソコンを初期化することがあります。パソコンを初期化することでパソコンの不具合を修復し、動作が快適になることが期待できます。
またパソコンを売却・譲渡する際にも初期化することで個人情報を削除することもできます。
本記事を通して、Windows11のパソコンを初期化する(再インストールする)手順について理解を深めてください。
Windows11:パソコンの初期化
パソコンを初期化する(工場出荷時に戻す)とは
Windows11のパソコンを初期化するとはパソコンの状態を購入直後(工場出荷時)に戻すことを意味します。
また初期化するということはWindows11を再インストールするということでもあります。
初期化によりインストールしていたアプリケーションや設定、個人ファイルはすべて削除されます。(オプション選択で個人用ファイルを残しておくことができます)
個人用ファイルとはデスクトップやドキュメント、ピクチャなどに保存されている個人ファイルのことです。初期化時に「個人用ファイルを保持する」を選択することでこれらを残しておくことができます。詳しくは後述していますのでそちらをご確認ください
初期化を行うことでシステムがリセットされるため、動作不良の問題を解決する目的や、パソコンの売却・譲渡する前に行うことが多いです。
パソコンを初期化する目的
主に以下の目的でWindows11の初期化を行います。
- 動作が遅い、頻繁にフリーズするといったパフォーマンスの低下を改善するため
- パソコンの動作不良を修復するため
- エラーによりWindowsが正常起動しなくなった場合のエラー修復するため
- ウイルスやマルウェアに感染した場合にそれらを除去するため
- 不要なファイルやアプリをクリアしてストレージの空き容量を増やすため
- パソコンの売却や譲渡前に個人データを削除するため
- パソコンをクリーンな状態(工場出荷時の状態)で使い始めるため
このように様々な理由からパソコンの初期化(Windowsの再インストール)を行うことがあります。
パソコンを初期化する際の事前準備(注意事項)
パソコンを初期化すると決めたらすぐに実行してはいけません。必ず以下の点を事前に確認・実行するようにしてください。
- データのバックアップ
- ライセンス情報の確認
- BitLockerの設定確認
データのバックアップ
すでに解説していますがWindows11で初期化を行うとシステムがリセットされ、すべてのアプリケーションやデータが削除されます。
初期化時のオプション選択で個人用ファイルを残す選択ができますが、万が一誤って「すべてを削除」を選んでしまった場合も考えて重要なデータはバックアップを取っておくことがお勧めです。
デスクトップやドキュメント、ダウンロード、写真、音楽、ビデオにあるファイルを外付けHDDやUSBメモリなどにバックアップしておきましょう
Outlookなどのメールソフトをインストールして利用している場合は、メールデータや設定をエクスポートしてバックアップを取っておくことも大切です。
またEdgeやChromeなどブラウザのブックマークや保存しているパスワードも初期化後にインポートできるようにエクスポートしてバックアップを取っておきましょう。
Edgeでのお気に入りやパスワードのエクスポート/インポートの方法については以下記事をご参照ください。

【Microsoft Edge】お気に入りのエクスポート・インポート:移行方法について

【Microsoft Edge】保存したパスワードをエクスポート・インポートする方法
ライセンス情報の確認
パソコンを初期化するとすべてのアプリケーションは削除されます。そして初期化後にアプリを再インストールした際、ライセンスキーの入力が必要になることがあります。
そのためこれまで利用していたアプリケーションでライセンスを必要とするものがあれば事前にライセンス情報を記録しておきましょう。
サブスクリプションサービスで利用しているアプリや有料のアプリに関しても同様にアカウント情報は確認・記録しておくことがお勧めです。
BitLockerの設定確認
BitLockerとは盗難や紛失などによる情報漏洩を防ぐためにハードディスクドライブを暗号化する機能です。
BitLockerでハードディスク全体を暗号化することにより、認証情報なしでデータにアクセスすることはできなくなります。そのため万が一パソコンが盗まれたとしても不正にデータにアクセスされることを防止します。
BitLockerによる暗号化を行うと復旧キーが提供されます。BitLockerが有効になっているパソコンを初期化する場合、必ず復旧キーをメモしておきましょう。
復旧キーがないとデータにアクセスできなくなる可能性があります。
BitLockerが有効になっているパソコンを初期化する場合、必ずBitLockerを無効にしています。それによりスムーズに初期化を進めることができます
個人用ファイルとは
Windows11でパソコンの初期化をする際に「個人用ファイルを保持する」か「すべて削除する」を選択します。選ぶ選択肢によって初期化後にパソコンに残るデータが異なります。
まずどちらを選んでも必ず削除されるものは以下の通りです。
- アカウント情報
- インストールしたアプリケーション
- Windowsの設定やカスタマイズ設定(ディスプレイの設定、壁紙など)
- インストールしたドライバー
上記に記したデータは「個人用ファイルを保持する」を選んでも削除されます。では「個人用ファイルを保持する」を選ぶとパソコンに残るデータは以下の通りです。
- ドキュメントやデスクトップ、ダウンロード、ピクチャ、ビデオに保存されている個人用ファイル
- ユーザープロファイル内のユーザーデータ
初期化時に「個人用ファイルを保持する」を選んでおくことで、普段利用している場所のファイルやフォルダーはそのまま残るということです。具体的には「C:\ユーザー名」に保存されているファイルやフォルダーはそのまま残ります。
Windows11:パソコンを初期化する方法
Windows11のパソコンを初期化する方法は以下4つの方法があります。
- 設定アプリの回復から初期化する方法
- スタートメニューの電源アイコンから初期化する方法
- 自動修復機能のトラブルシューティングから初期化する方法
- インストールメディアから再インストールする方法
Windowsが起動する場合は上2つ、起動しない場合は下2つの方法で初期化を行ってください。
上記それぞれの方法について次項より詳しく解説していきます。
ノートパソコンを初期化する場合は必ず充電している状態で行います。充電を行っていないと初期化を実行することができない場合があります
設定アプリの回復から初期化する方法
最も一般的なWindows11を初期化する方法が設定アプリの回復から行う方法です。
以下の流れで設定アプリの回復からパソコンの初期化を行うことができます。
- タスクバーにあるスタートボタンをクリックし、表示された画面から「設定」を選択する
- 表示された設定画面の左側にあるメニューから「システム」を選択し、画面右側から「回復」をクリックする
- 次の画面で「このPCをリセット」の「PCをリセットする」をクリックする
- 表示されたオプション選択画面で「個人用ファイルを保持する」または「すべて削除する」をクリックする
- 次に表示された画面からWindowsを再インストールする方法を選択する。「クラウドからダウンロード」または「ローカル再インストール」のどちらかをクリックする
- 表示された「追加の設定」画面で「次へ」をクリックする
- 次に表示された画面で「リセット」をクリックする

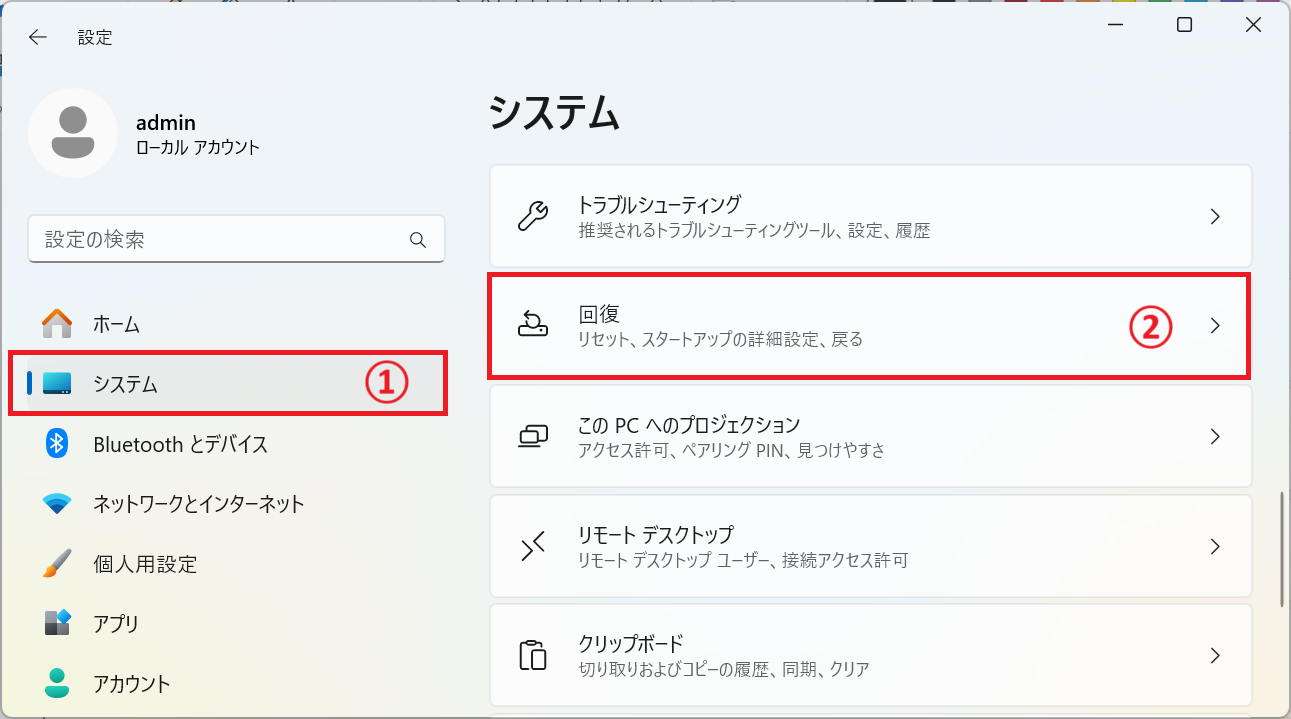
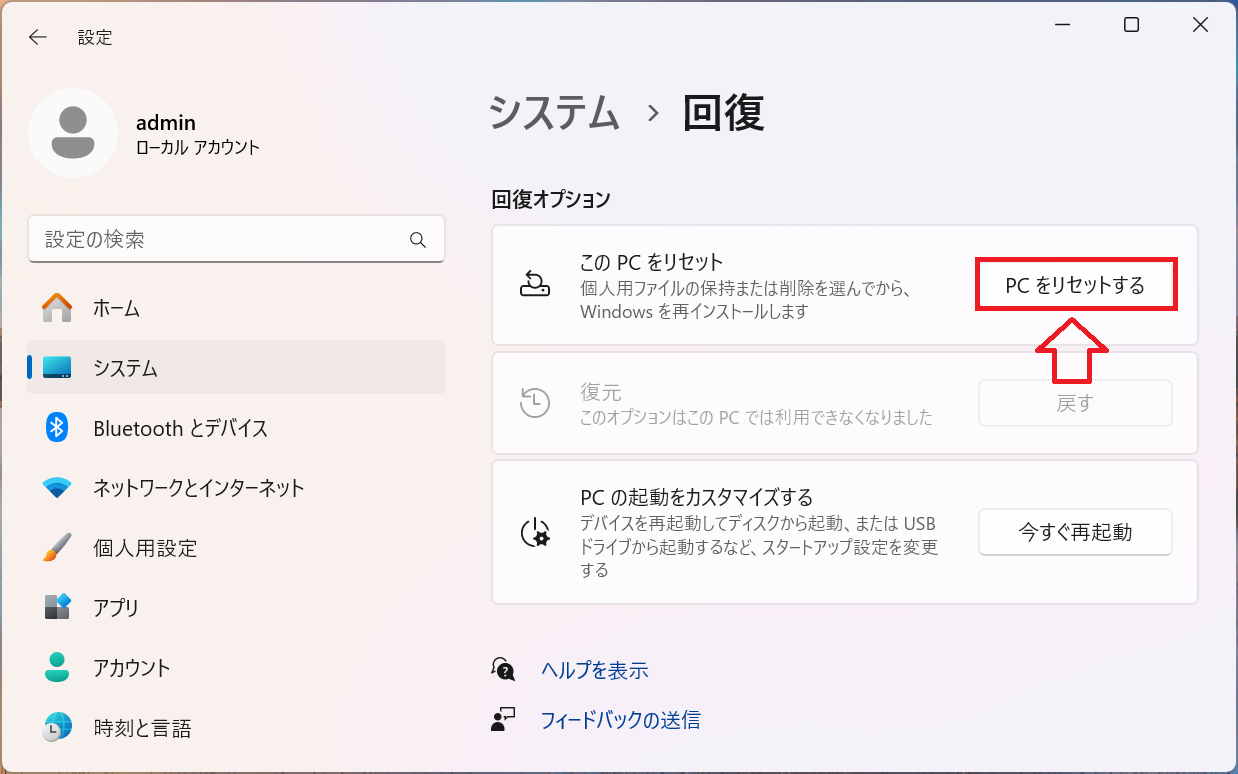
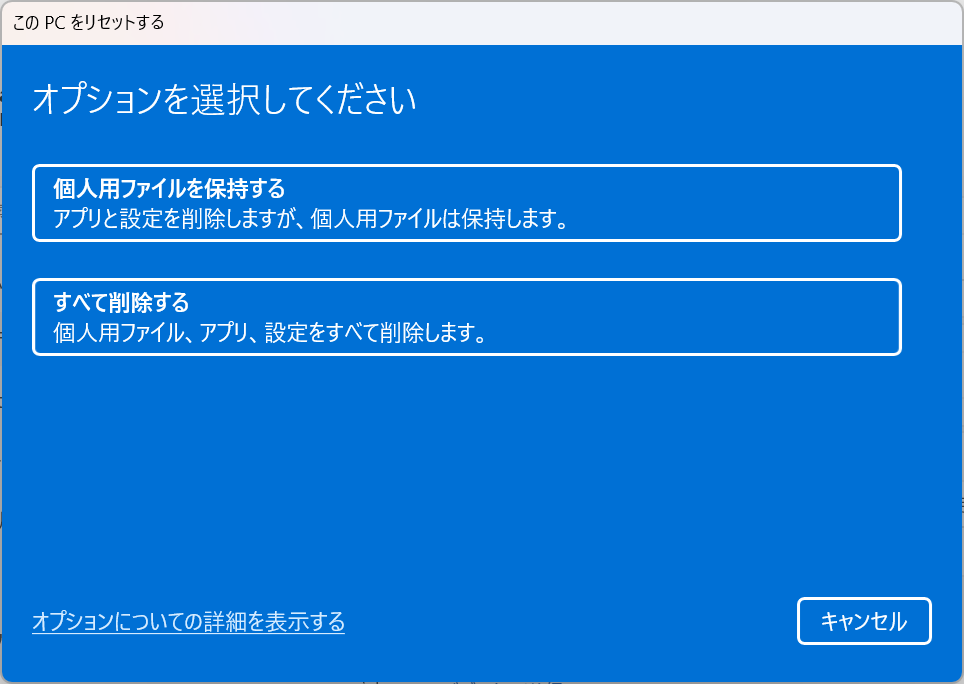
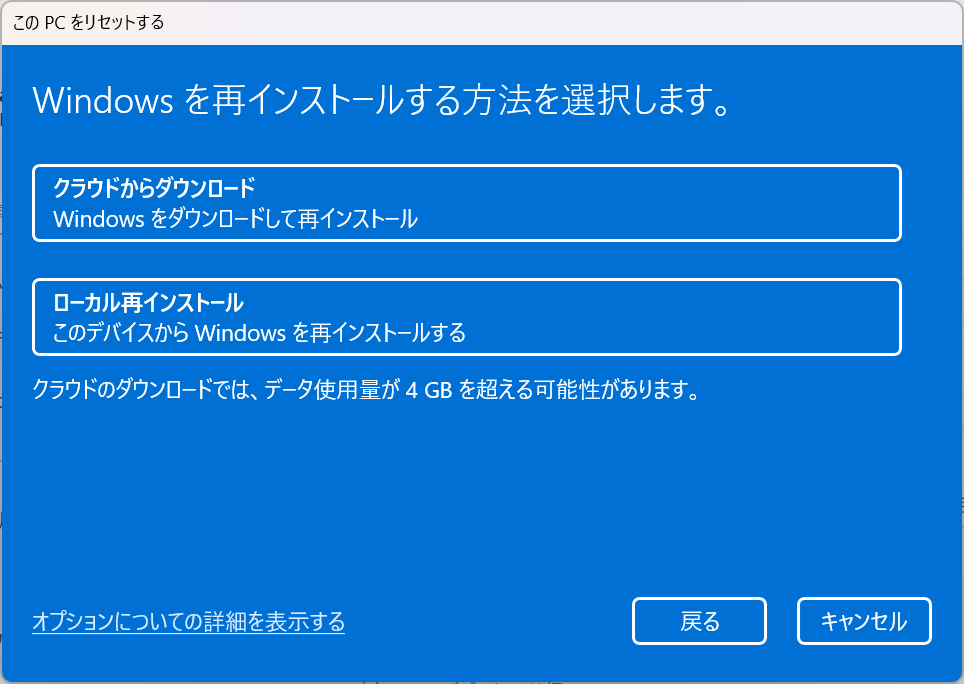
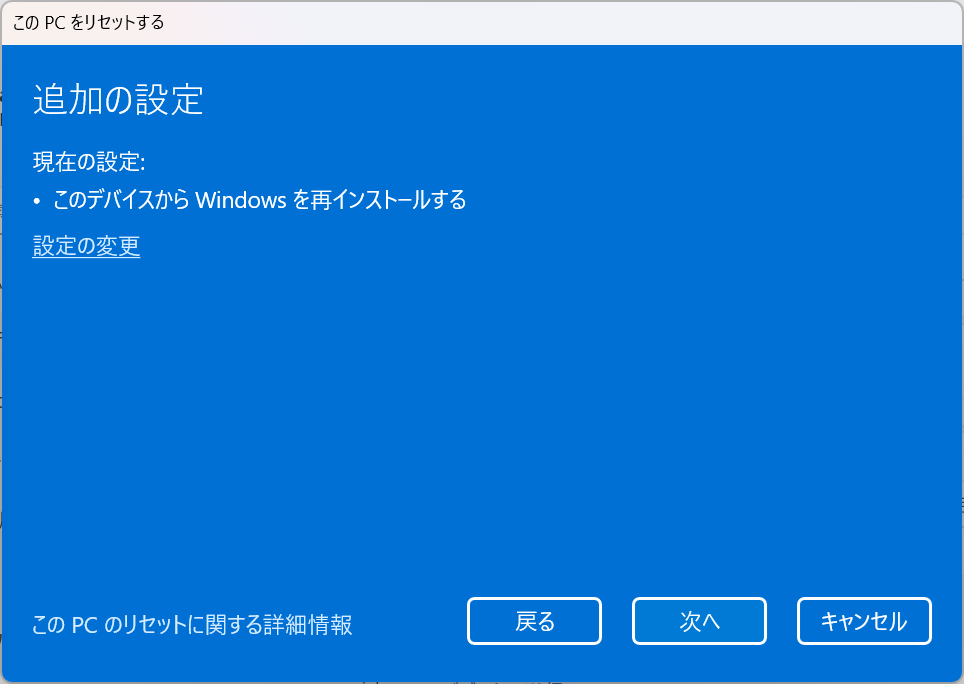
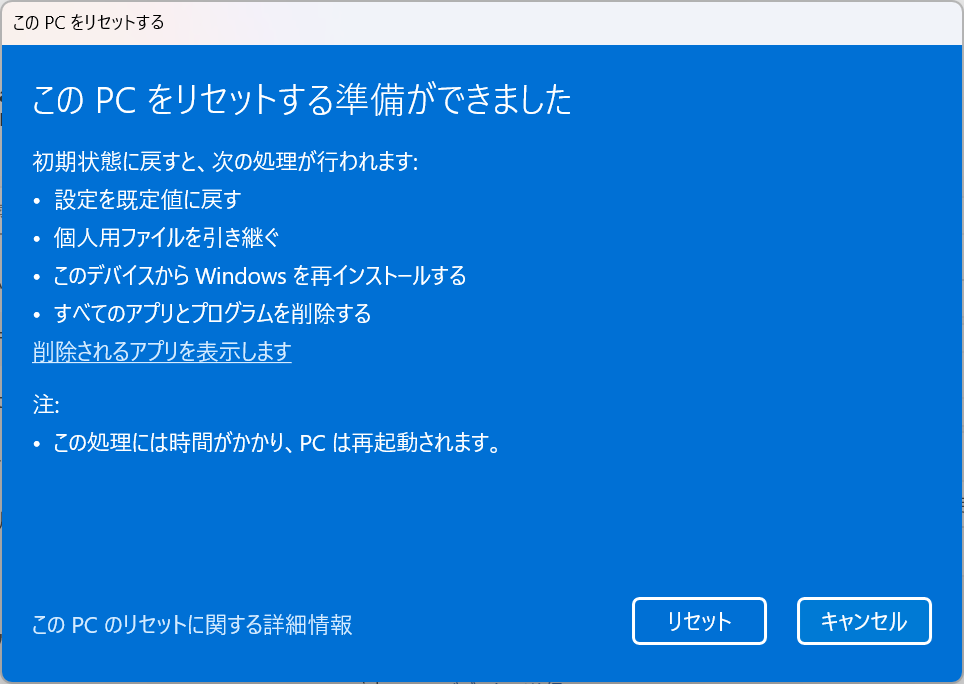
上記の流れで設定アプリを通してパソコンを初期化することができます。
初期化する際に個人用ファイルを含めてすべて削除したい場合は「すべて削除する」を選択してください。
また万が一に備えてデータの復元もできないよう完全に削除したい場合はデータのクリーニングも実行しましょう。データのクリーニングを実行する流れは以下の通りです。
- 追加の設定画面で「設定の変更」をクリックする(「すべて削除する」を選んでいる場合のみ「設定の変更」が表示される)
- 設定の選択画面より「データのクリーニングを実行しますか?」を「はい」に変更して「確認」をクリックする
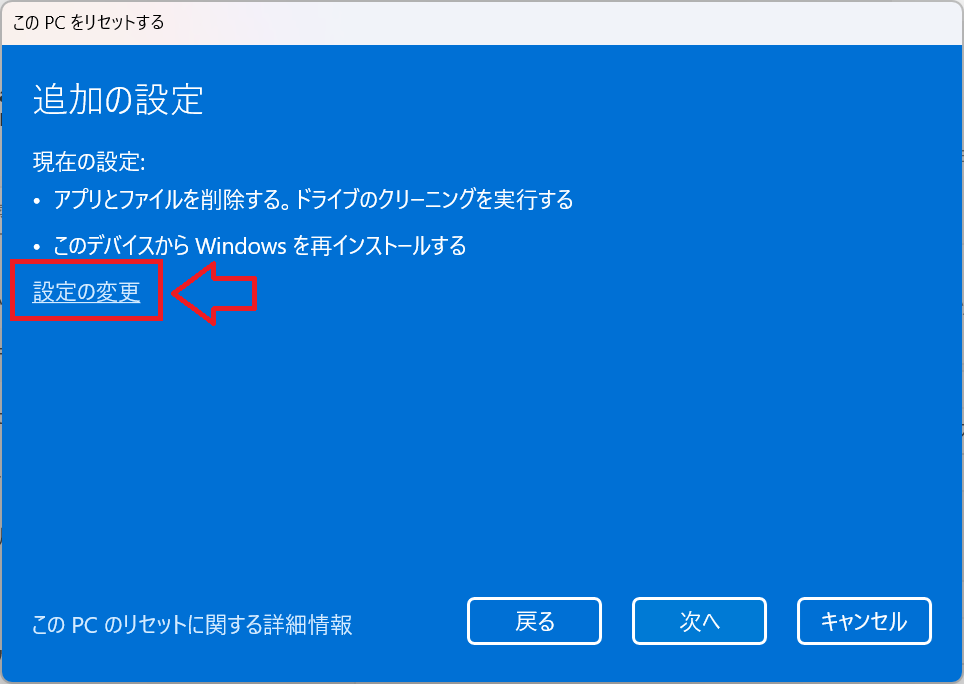
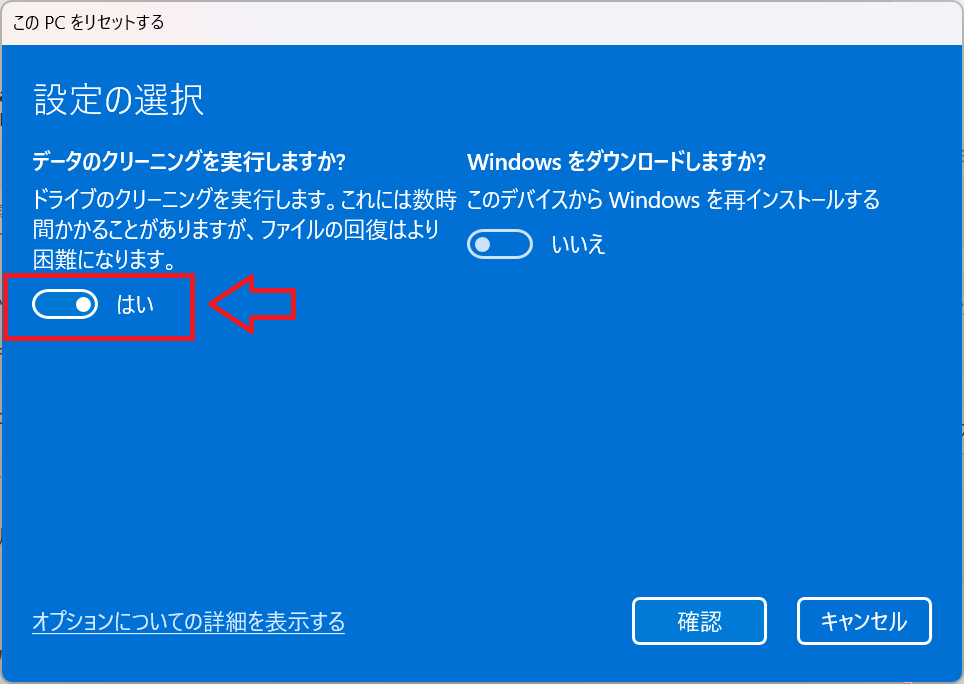
上記の流れでデータのクリーニングを有効にしたらリセットを実行するだけです。クリーニングには時間はかかりますが、これで売却や譲渡してもデータを復元されることを困難にできます。
スタートメニューの電源アイコンから初期化する方法
Windows11のスタートメニューの電源アイコンから初期化する方法は以下の通りです。
- タスクバーにあるスタートボタンをクリックする
- 表示されたスタートメニューから電源ボタンをクリックし、表示されたメニューからShiftキーを押しながら「再起動」をクリックする
- パソコンが再起動され「オプションの選択」画面が表示されたら「トラブルシューティング」をクリックする
- 表示されたトラブルシューティング画面から「このPCを初期状態に戻す」をクリックする
- 表示されたオプション選択画面で「個人用ファイルを保持する」または「すべて削除する」をクリックする
- 次に表示された画面からWindowsを再インストールする方法を選択する。「クラウドからダウンロード」または「ローカル再インストール」のどちらかをクリックする
- 【「すべて削除する」を選択している場合】「ファイルの削除のみ行う」または「ドライブを完全にクリーンアップする」をクリックする
- リセットすると実行される処理を確認し、問題なければ「初期状態に戻す」をクリックする

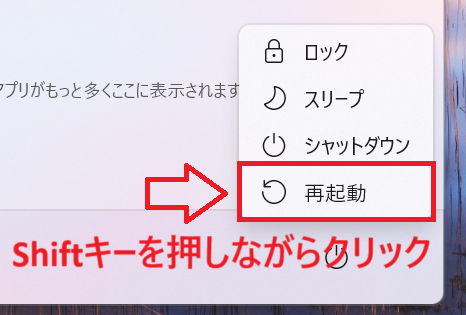
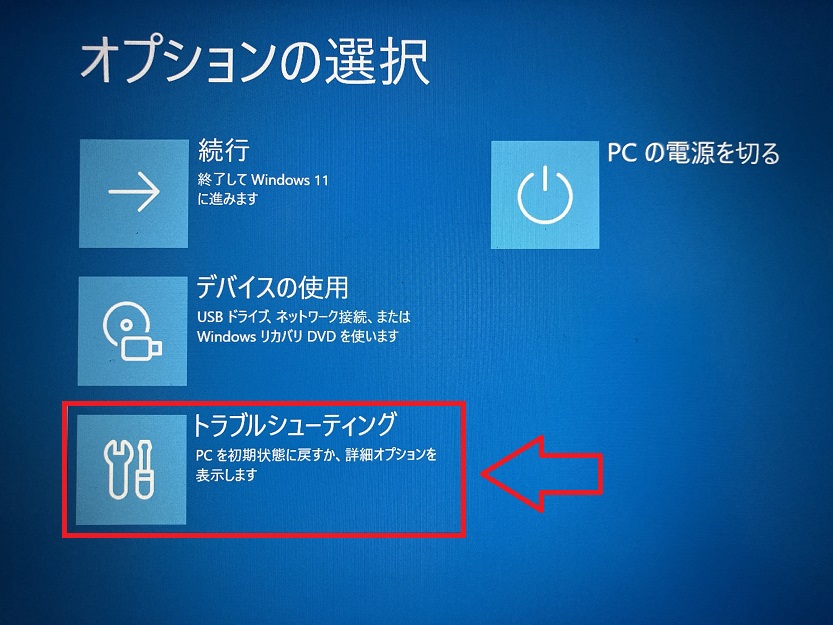
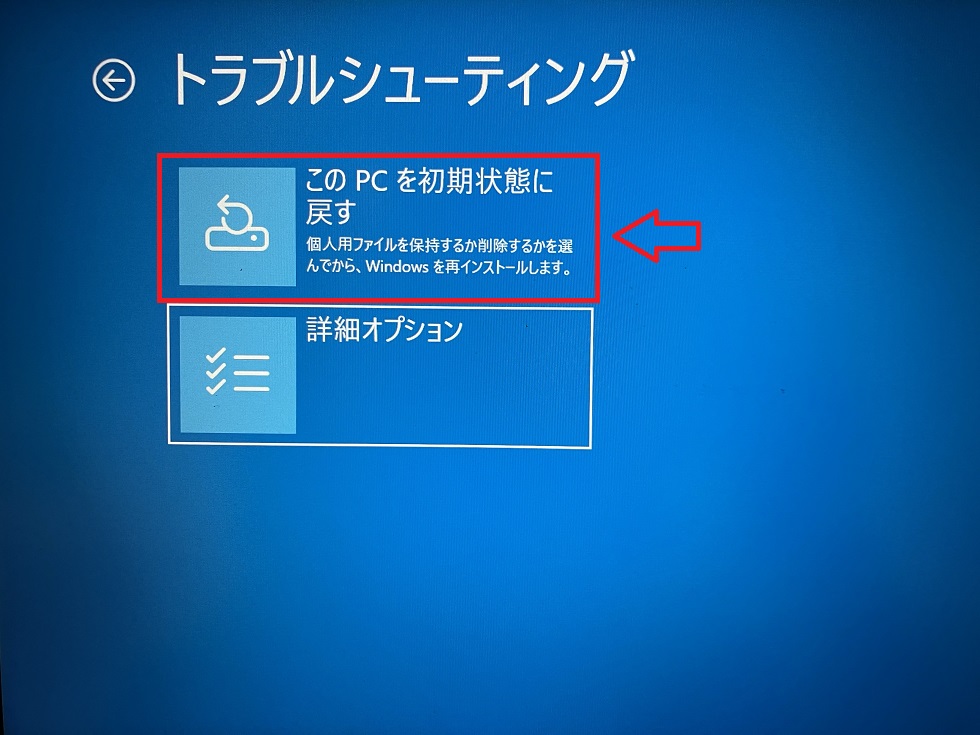
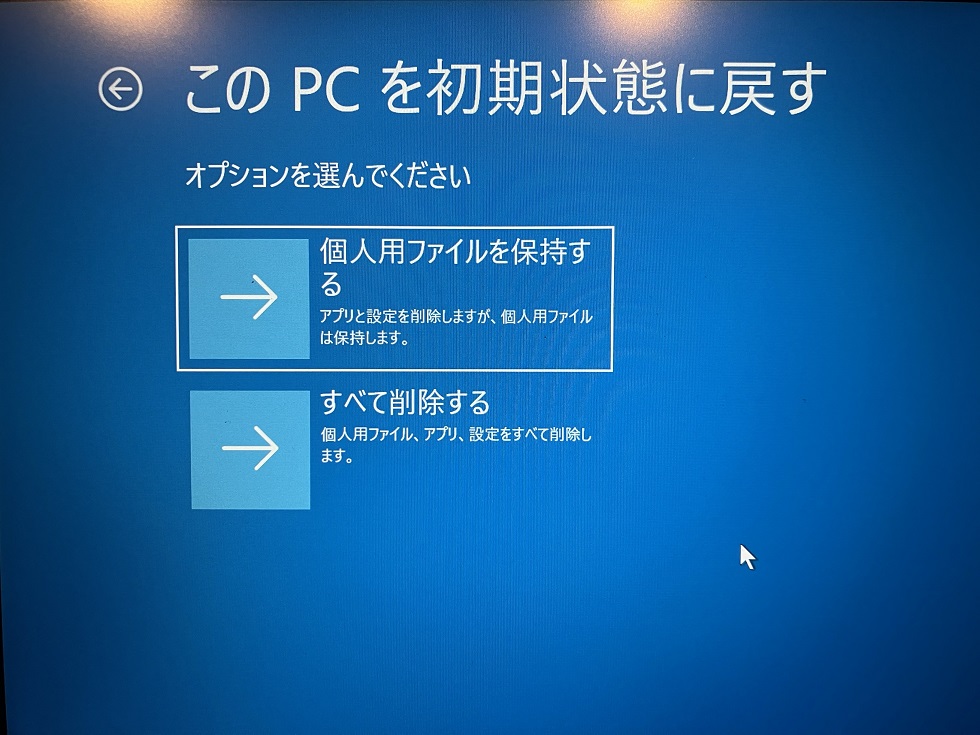
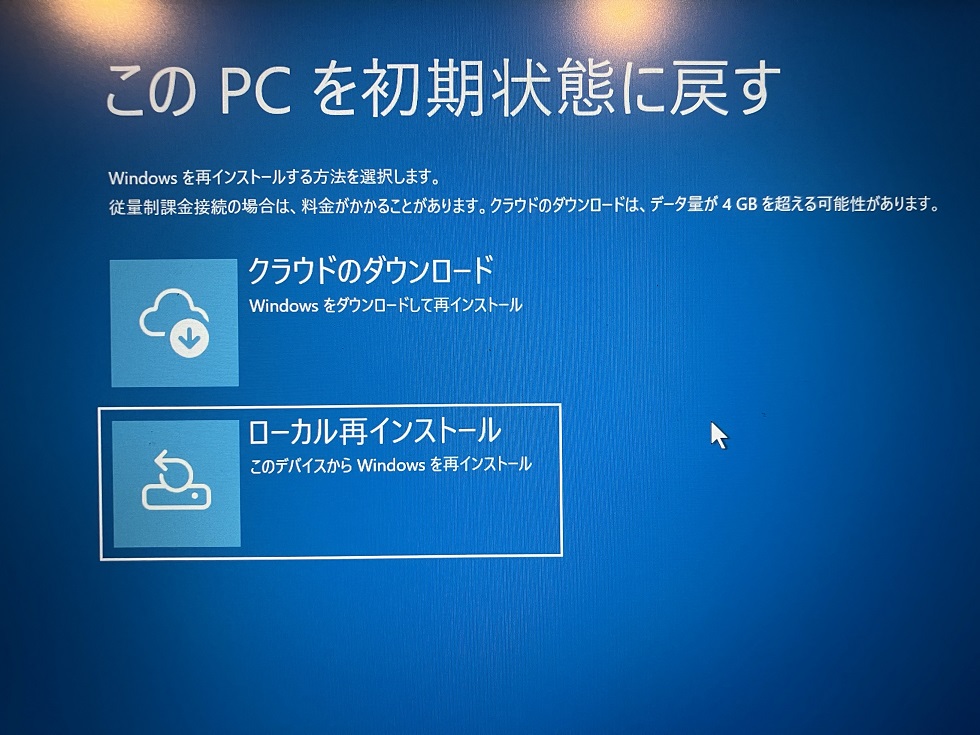
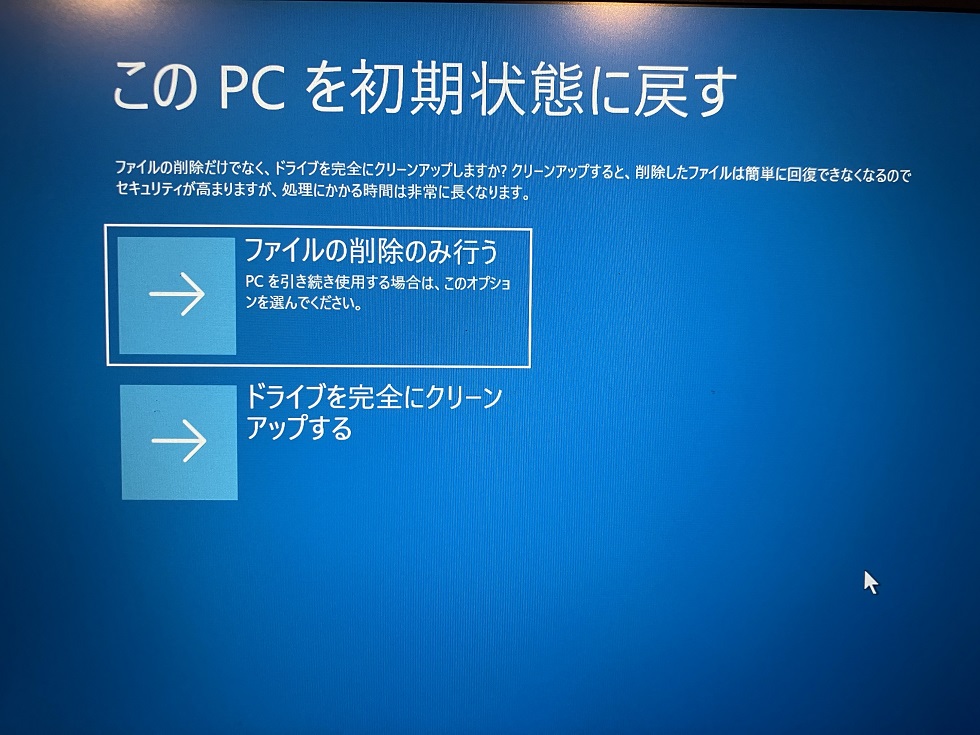
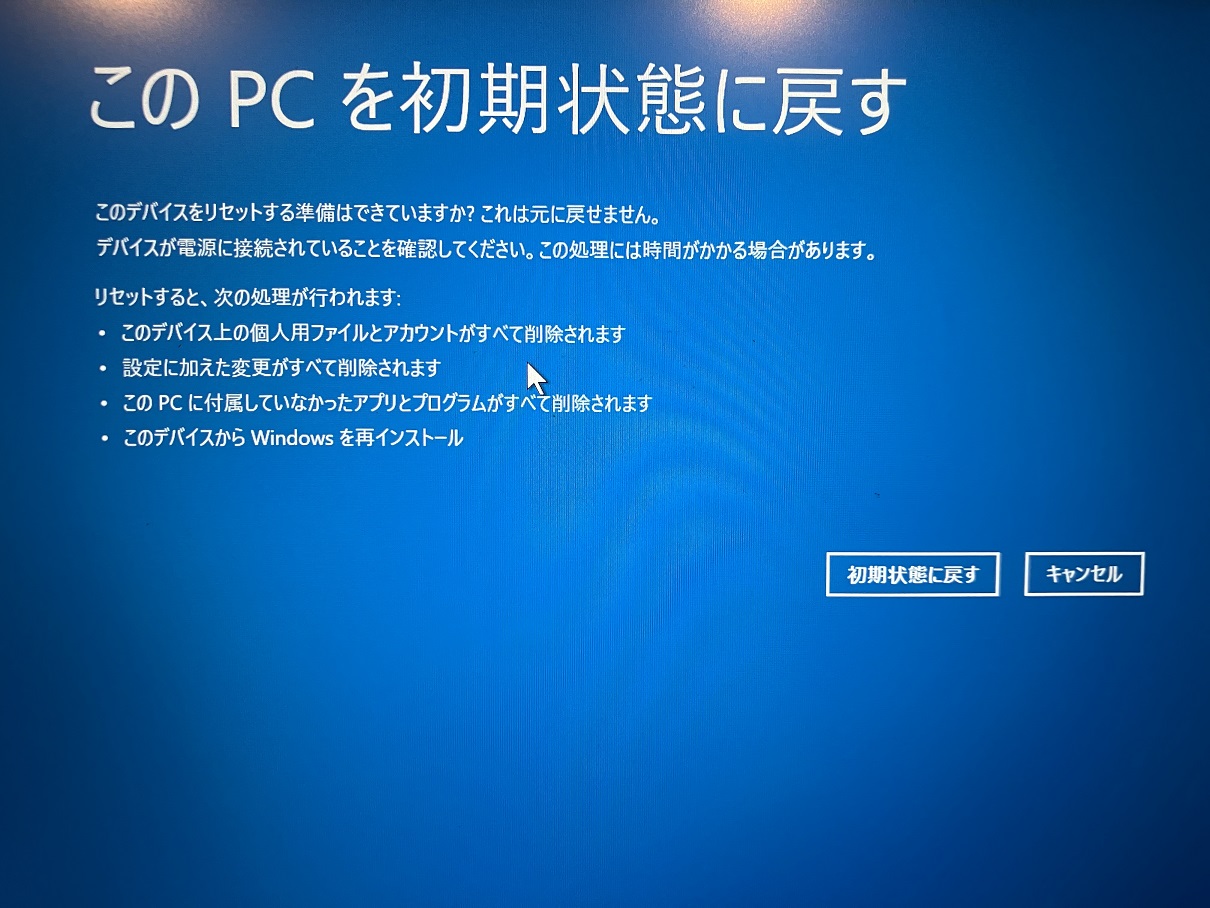
自動修復機能のトラブルシューティングから初期化する方法
ここまではWindowsが起動している場合の初期化方法を解説してきました。ここからはWindowsが起動しない場合の初期化方法を解説します。
Windowsにはシステムが正常起動しない場合の原因の診断や修復を試みる機能として「自動修復」機能が備わっています。
自動修復は次図のような青い画面(ブルースクリーンと呼ばれる)です。
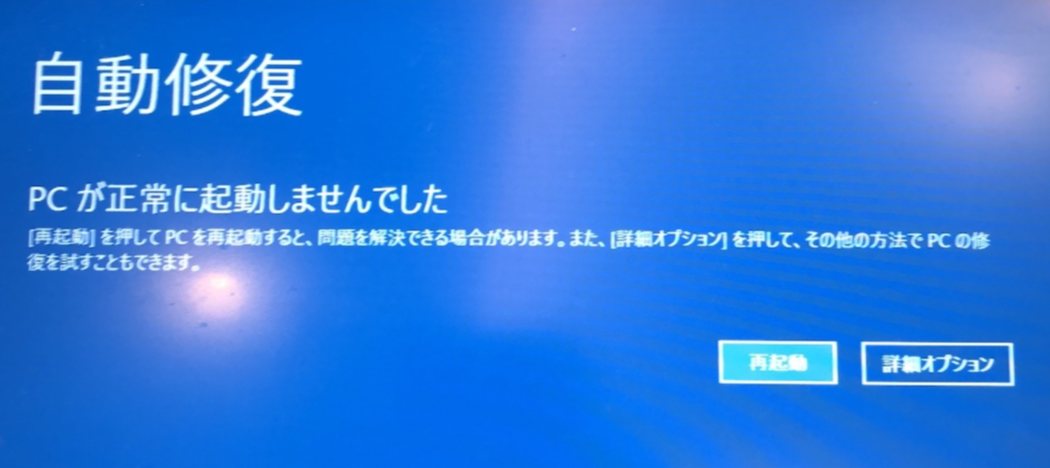
この自動修復画面はパソコンが正常に起動しない場合に、自動的に表示されることがあります。通常は3回の起動失敗を経て表示されます。
もし自動修復の画面が表示されない場合は強制終了を何度か行いましょう。Windowsのロゴ(またはメーカーのロゴなど)が表示されたら強制終了を行う操作を2~3度行ってください。
自動修復画面が表示されたら以下の流れで初期化を行うことができます。
- 自動修復画面より「詳細オプション」をクリックする
- 表示されたオプションの選択画面より「トラブルシューティング」をクリックする
- 表示されたトラブルシューティング画面から「このPCを初期状態に戻す」をクリックする
- 表示されたオプション選択画面で「個人用ファイルを保持する」または「すべて削除する」をクリックする
- 次に表示された画面からWindowsを再インストールする方法を選択する。「クラウドからダウンロード」または「ローカル再インストール」のどちらかをクリックする
- 【「すべて削除する」を選択している場合】「ファイルの削除のみ行う」または「ドライブを完全にクリーンアップする」をクリックする
- リセットすると実行される処理を確認し、問題なければ「初期状態に戻す」をクリックする
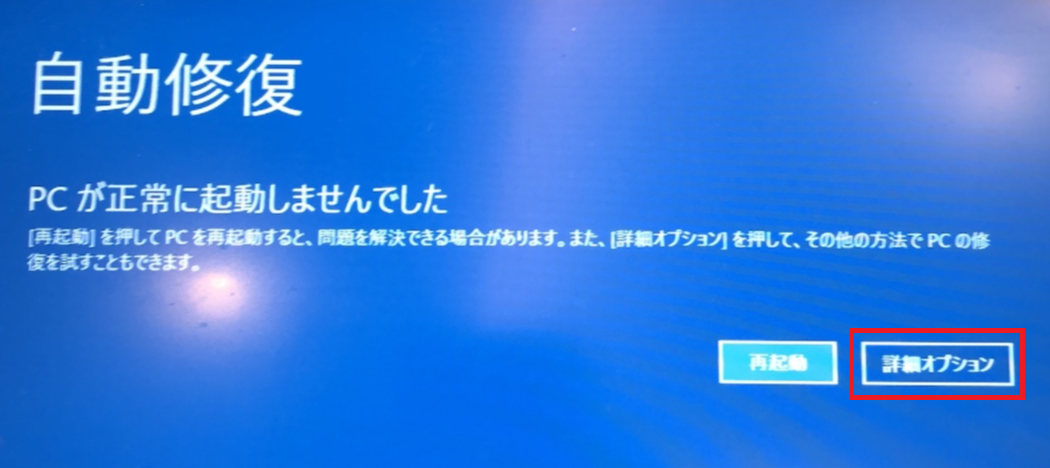
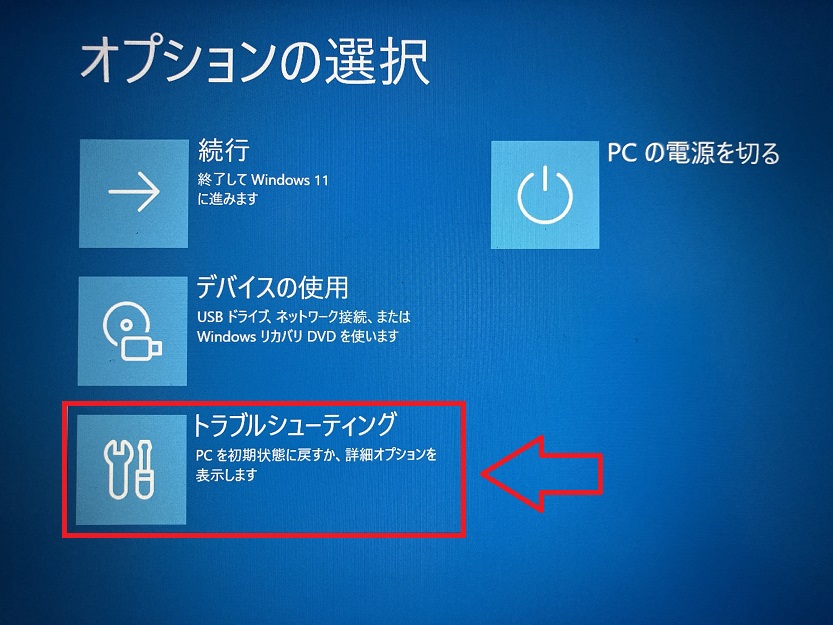
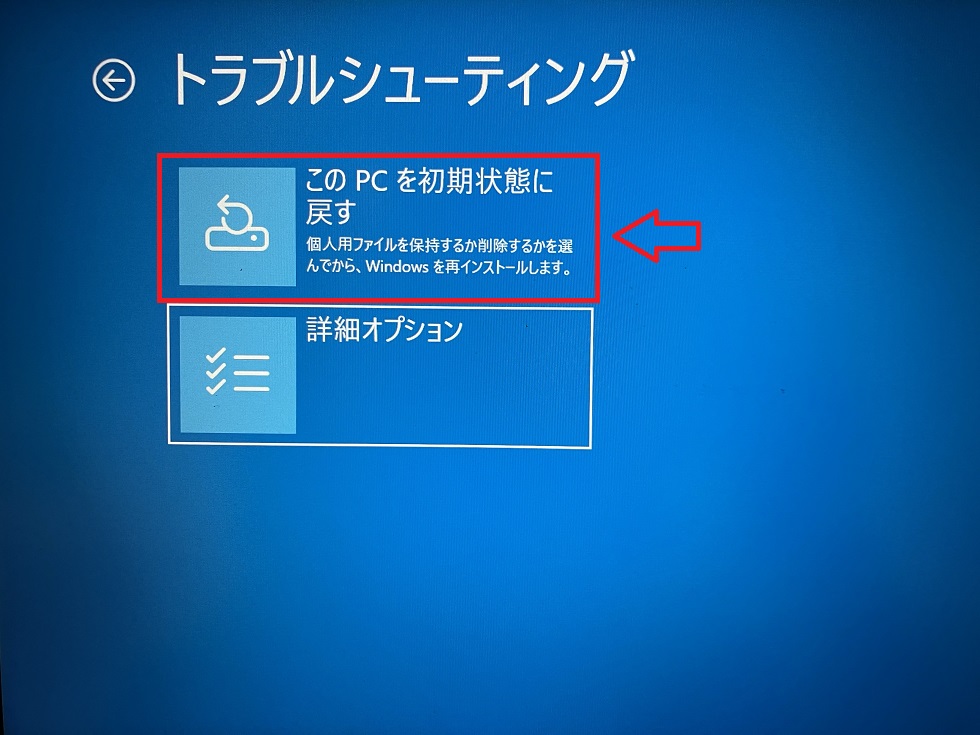
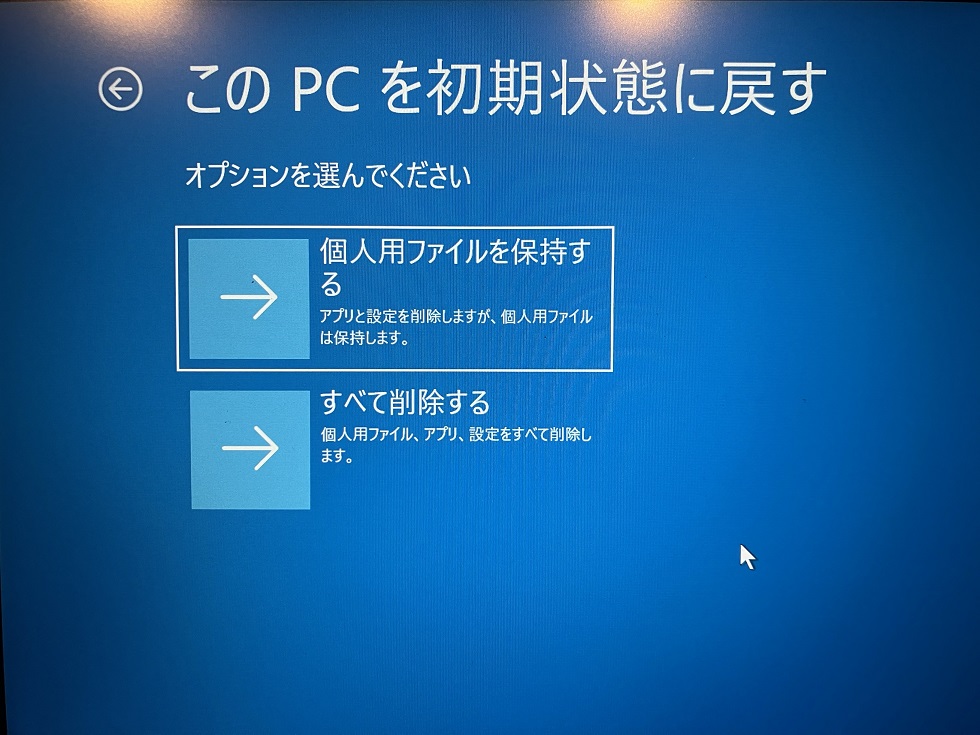
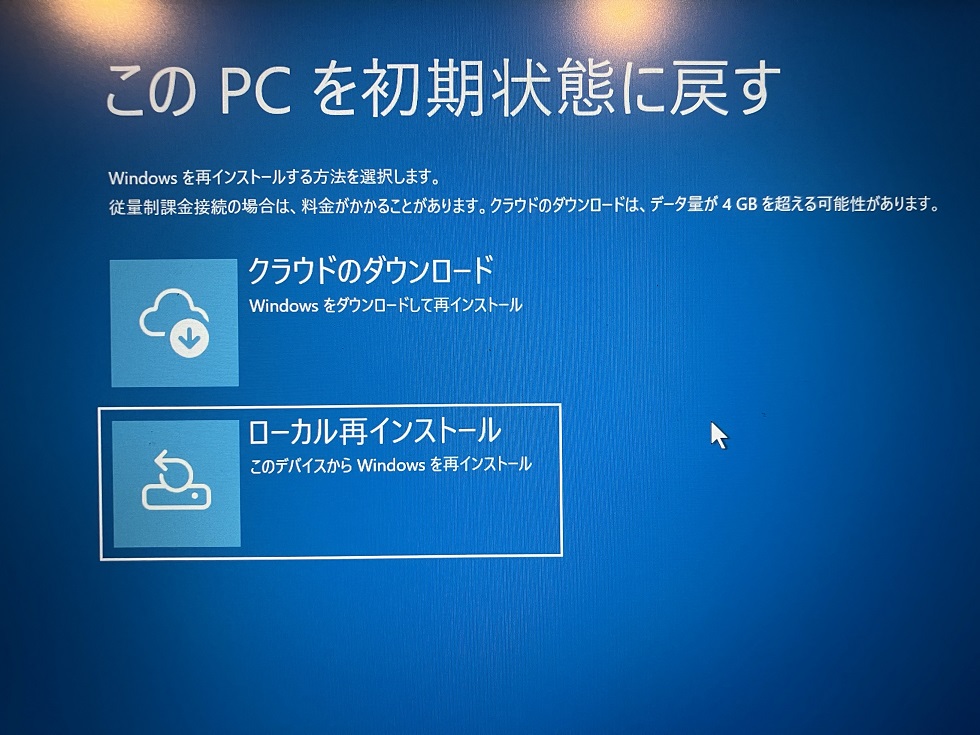
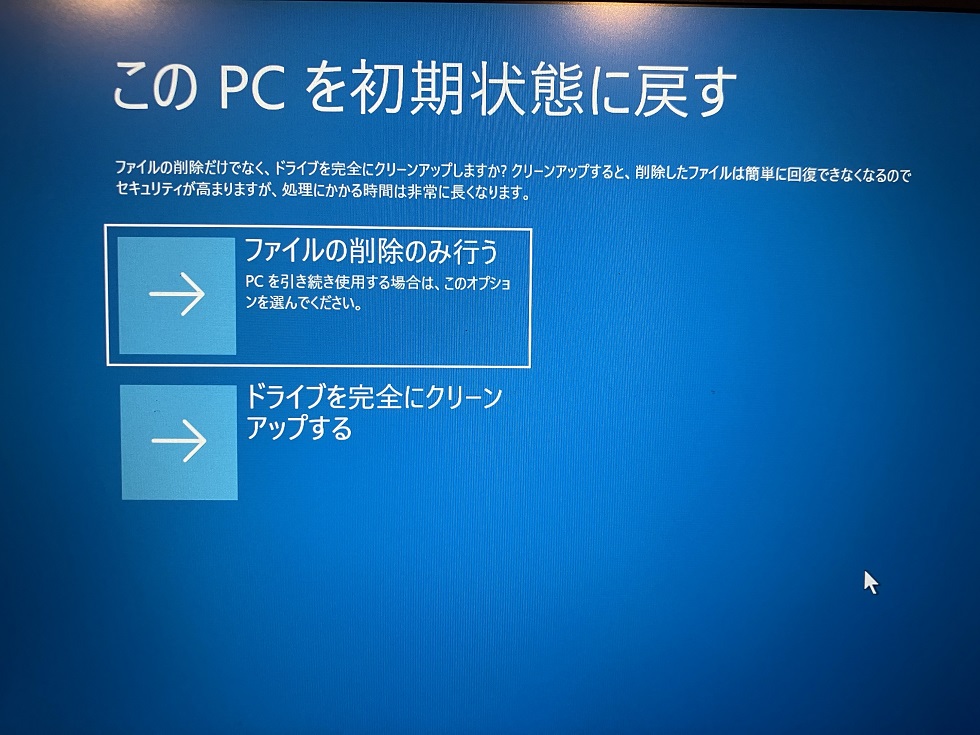
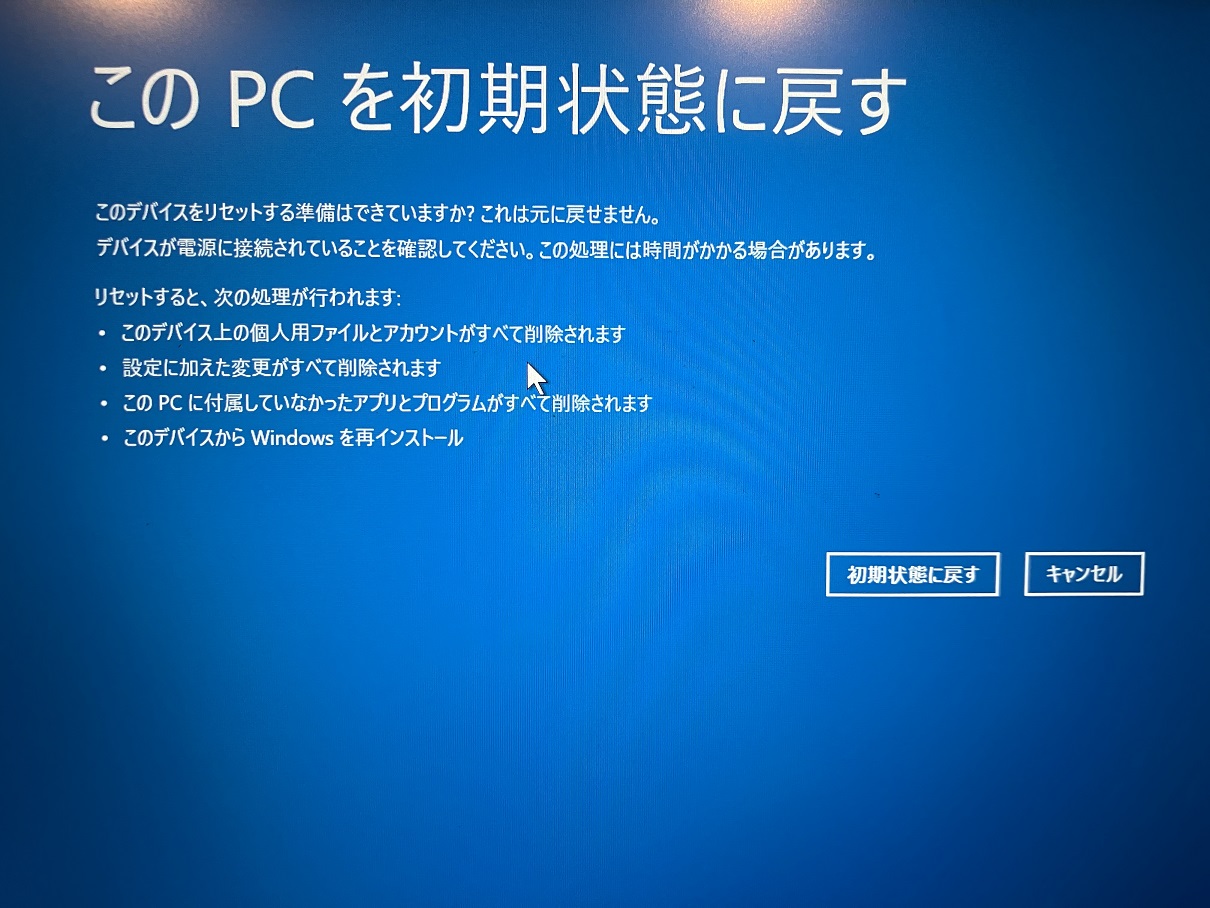
インストールメディアから再インストールする方法
Windowsが起動しない場合はインストールメディアからWindowsを再インストールする(初期化する)ことも可能です。
ここでの再インストールはクリーンインストールのため、個人用ファイルやアプリケーション、ドライバーなどすべてのデータが削除されます
Windows11のインストールメディアの作成にはUSBメモリなどを使いましょう。空き容量が8GB以上あれば大丈夫です。
Windows11のインストールメディアの作成は以下の流れで行います。
- Microsoftのページからメディア作成ツールをダウンロードする
- Windows11のインストールメディア(USB)を作成する
- USBから起動させてWindows11をクリーンインストールする
上記それぞれの方法について次項より詳しく解説していきます。
1.Microsoftのページからメディア作成ツールをダウンロードする
Microsoftの「Windows11のダウンロード」ページからメディア作成ツールをダウンロードします。まずは以下のリンク先へアクセスしてください。
上記サイトにアクセスしたら「Windows11のインストールメディアを作成する」の項目にある「今すぐダウンロード」をクリックしてメディア作成ツールをダウンロードします。
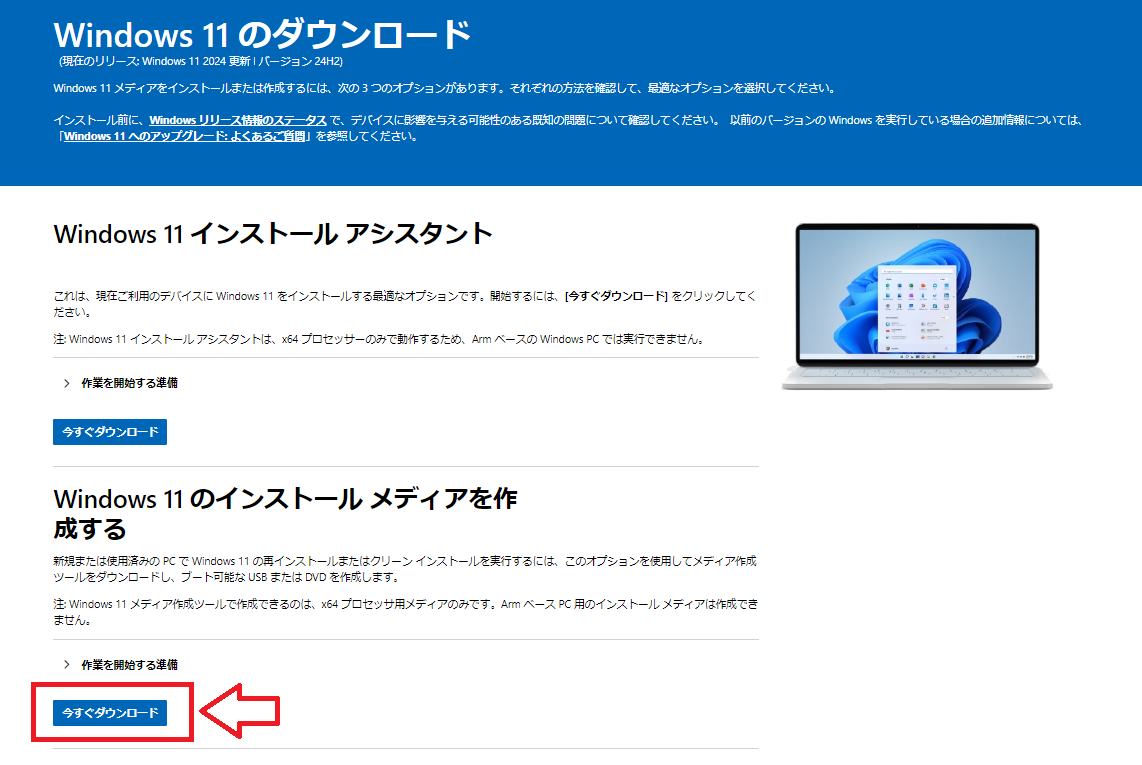
ダウンロードされるメディア作成ツールは2024年11月19日現在では「mediacreationtool.exe」という名前です。
2.Windows11のインストールメディア(USB)を作成する
Windows11をパソコンにインストールするためのインストールメディアを作成します。ここではUSBメモリをインストールメディアとして作成します。
パソコンにUSBメモリを挿したら以下の流れでインストールメディアを作成してください。
- ダウンロードした「MediaCreationTool」を起動する
- ライセンス条項に同意する
- 言語とエディションを選択して「次へ」をクリックする
- メディア選択画面で「USBフラッシュドライブ」を選択して「次へ」をクリックする
- メディア作成が始まる
- メディアの作成が終わったら「完了」をクリックする
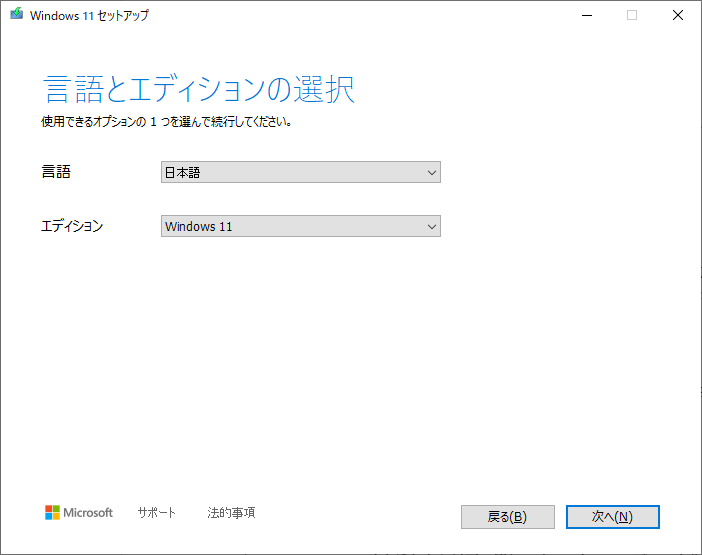
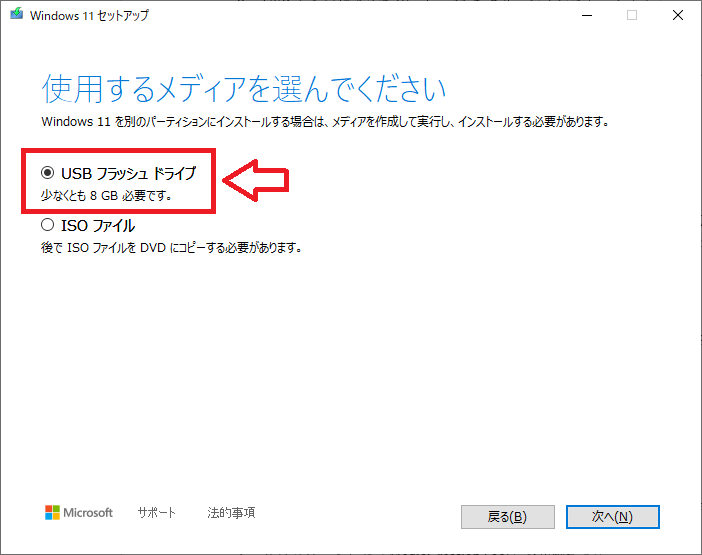
上記の操作によりWindows11のインストールメディアが作成できます。
3.USBから起動させてWindows11をクリーンインストールする
作成したインストールメディアを使ってWindows11の再インストールを行います。以下の流れに沿ってWindows11を再インストールしてください。
- Windows11を再インストールするパソコンにUSBメモリを指して電源を投入する
- USBメモリから起動させる(パソコンによって方法は異なる)
- Windows11のインストールがスタートするので、画面の指示に従って操作する
上記2番のUSBメモリから起動させる方法はパソコンメーカーによって異なります。例えばLenovoパソコンではパソコンを起動後、「F12」キーを連打してブート選択メニューを表示させます。他にも「F8」や「F3」の場合もありますので、利用しているメーカーのサイトで確認してください。
まとめ
本記事「【Windows11】初期化する手順:再インストールして工場出荷時に戻す4つの方法」はいかがでしたか。
ここでは以下の項目について解説してきました。
- Windows11のパソコンを初期化するとは
- 初期化する目的
- 初期化する際の事前準備
- 個人用ファイルについて
- パソコンを初期化する4つの方法
本記事で紹介した方法を参考にして、Windows11の初期化(再インストール)を行ってみてください。

 関連記事
関連記事











