【Microsoft Edge】お気に入りのエクスポート・インポート:移行方法について
 /
/ 

本記事ではMicrosoft Edge(以下Edge)における、お気に入りのエクスポート・インポートする方法とお気に入りを移行する方法について詳しく解説していきます。
お気に入りとは素早くWebサイトにアクセスできるように頻繁にアクセスするサイトを登録する機能です。お気に入りを利用することで迅速にWebサイトにアクセスでき、わざわざ検索する手間を省くことができます。
新しいパソコンにお気に入りを移行する場合や、異なるデバイス間でお気に入りを共有する場合、バックアップを取っておく場合などではお気に入りのエクスポートやインポートを利用する必要があります。
ぜひ本記事を通して、Edgeのお気に入りをエクスポート・インポートする方法について理解を深めてください。
Edge:お気に入りとは
EdgeとはMicrosoftが開発したウェブブラウザであり、様々な便利な機能が備わっています。
Edgeの機能の一つに「お気に入り」があります。お気に入りとは頻繁にアクセスするウェブサイトやブックマークしておきたいページを登録し、簡単に訪問できるようにする機能です。
Google Chromeにも同様の機能がありますが、Chromeではブックマークと呼びます。
Edgeのお気に入りには同期機能も備わっており、異なるデバイス間でお気に入りを共有することができます。EdgeでMicrosoftアカウントにサインインしている場合にお気に入りの同期機能が利用できます。
Edge:お気に入りのエクスポート・インポート
お気に入りのエクスポート・インポートとは
Edgeのお気に入りにはエクスポート・インポート機能が備わっています。
エクスポートとはEdgeのお気に入りを外部ファイルに書き出す操作です。Edgeでお気に入りをエクスポートするとHTMLファイルが書き出されます。
インポートとは外部ファイルのデータをシステムやアプリケーションに取り込む操作です。主にデータの復元やデータ移行に利用されます。EdgeでHTMLファイルをインポートすることで同じお気に入りの状態にできます。
- エクスポート:データを外部ファイルに書き出す操作
- インポート:外部ファイルからデータを取り込む操作
保存したパスワードのエクスポート・インポート
Edgeではお気に入りのエクスポート・インポート以外にもEdgeに保存したパスワードのエクスポート・インポートがあります。
Edgeにはパスワード機能が備わっており、Webページで入力したIDとパスワードを保存して次回からのログイン時に自動入力してくれます。
このパスワード機能で保存されたパスワードをエクスポート・インポートすることができます。
Edgeに保存したパスワードのエクスポート・インポートについて詳しくは以下記事をご参照ください。

【Microsoft Edge】保存したパスワードをエクスポート・インポートする方法
お気に入りのエクスポート・インポートを利用するケース
Edgeのお気に入りをエクスポート・インポートする場面は以下のようなケースが考えられます。
- 新しいパソコンにお気に入りを移行する場合
- Google Chromeなど他のブラウザーに同じお気に入りを追加する場合
- パソコンの故障を想定してバックアップを取っておく場合
- 複数のデバイス間でお気に入りを共有したい場合
上記のように、様々な場面でお気に入りのエクスポート・インポートは活用されます。
お気に入りをエクスポートする方法
Edgeに登録されているお気に入りをエクスポートする方法は以下の通りです。
- Edgeを起動する
- 画面右上にある「お気に入り」アイコンをクリックする
- 表示された画面から「…」をクリックして「お気に入りのエクスポート」を選択する
- 名前を付けて保存画面が表示されるので保存する場所に移動およびファイル名を入力して「保存」をクリックする
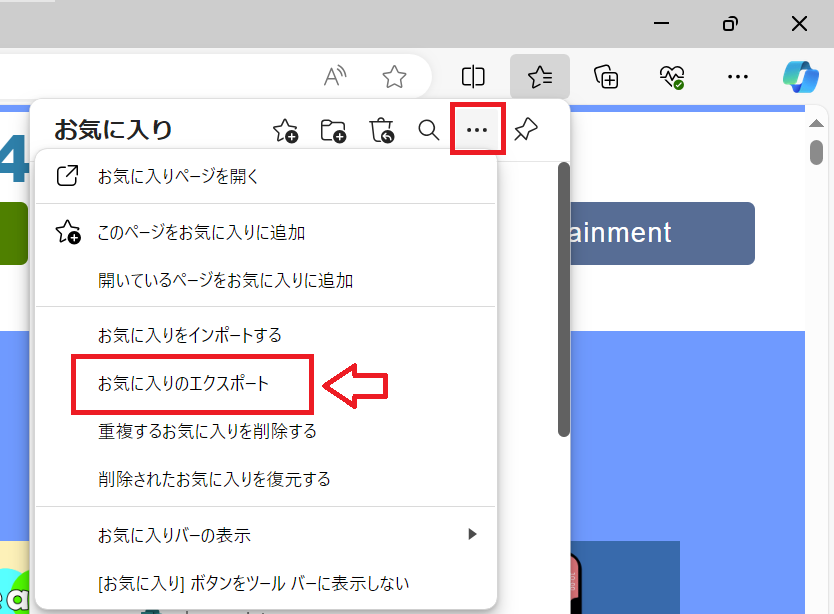
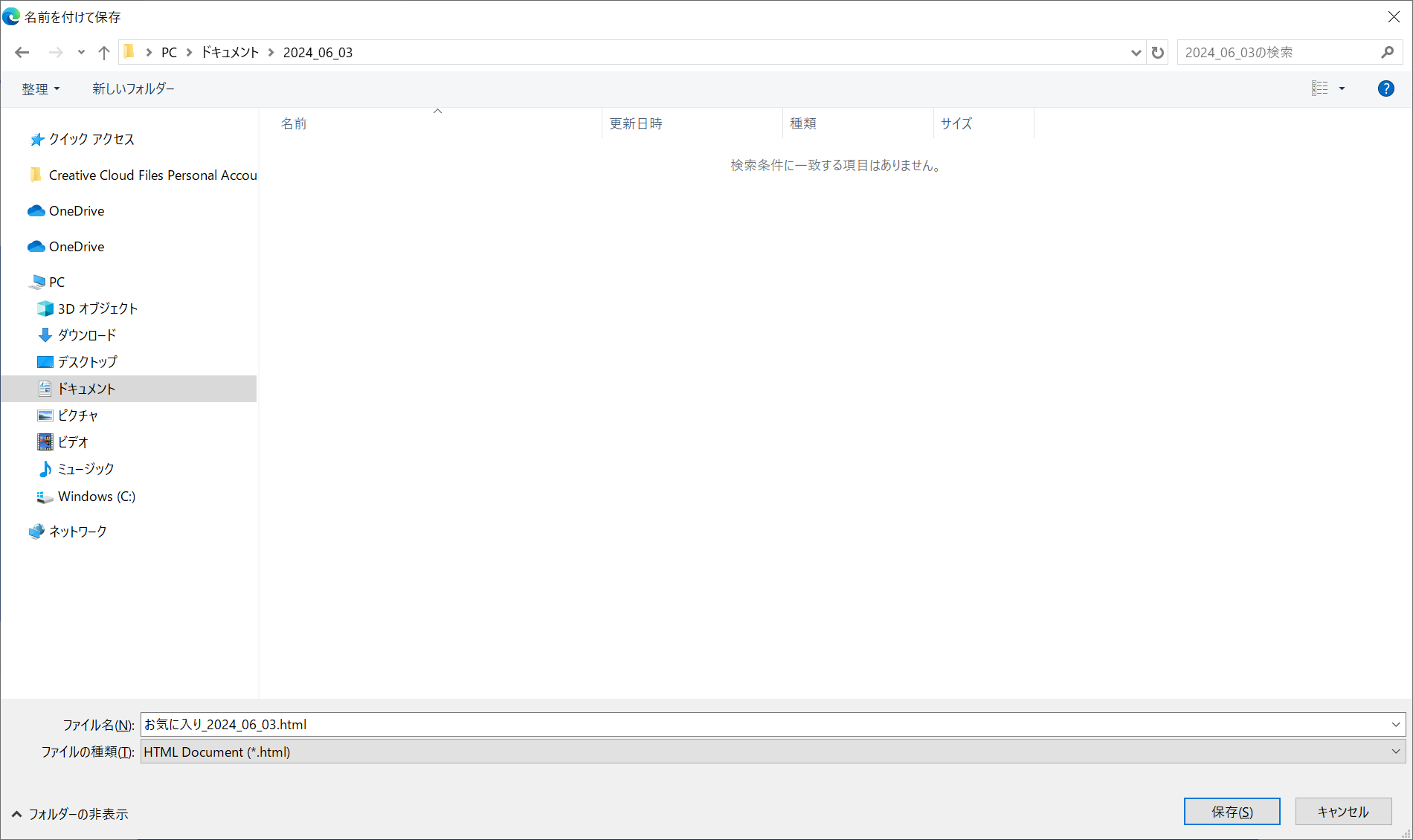
上記の操作により、お気に入りをエクスポートできます。エクスポートされたファイルは拡張子がHTMLのChrome HTML Document(htmlファイル)となっています。
お気に入りをEdgeにインポートする方法
Edgeでエクスポートしたお気に入りをEdgeにインポートする方法は以下の通りです。
- Edgeを起動する
- 画面右上にある「お気に入り」アイコンをクリックする
- 表示された画面から「…」をクリックして「お気に入りをインポート」を選択する
- 表示された設定画面の「他のブラウザーからインポートする」項目にある「インポートする項目を選択してください」をクリックする
- 表示されたブラウザーデータのインポート画面のインポート元から「お気に入りまたはブックマークのHTMLファイル」を選択する
- チェックボックス「お気に入りまたはブックマーク」にチェックが入っていることを確認して「ファイルの選択」をクリックする
- 表示された「開く」画面からエクスポートしたhtmlファイルを選択して「開く」をクリックする
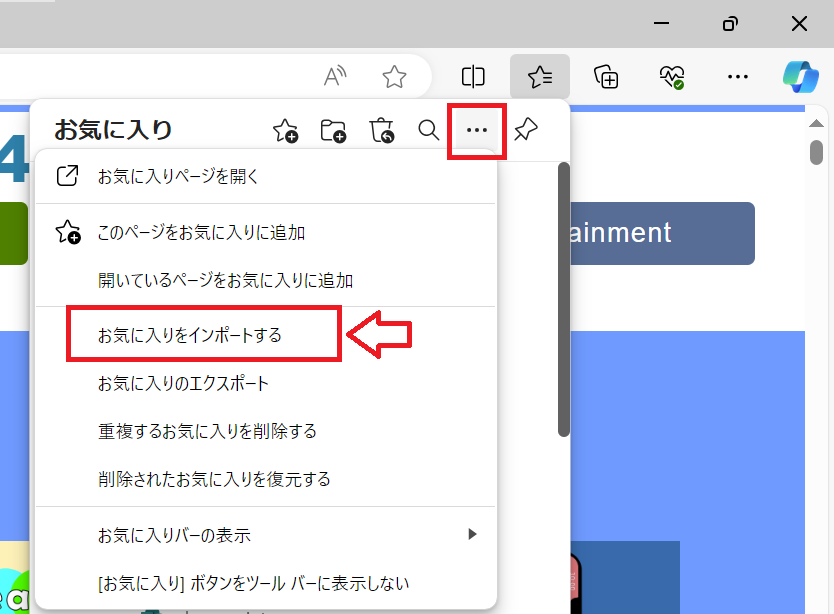
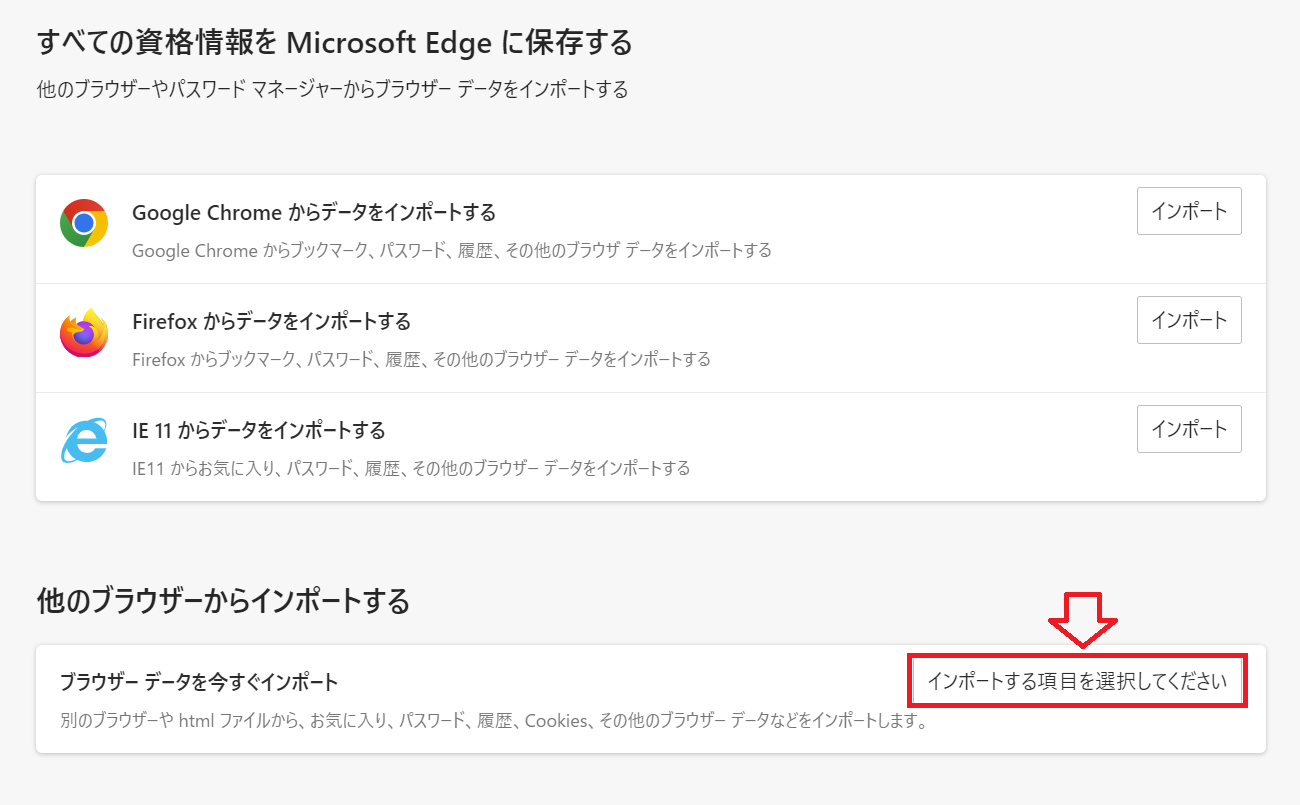
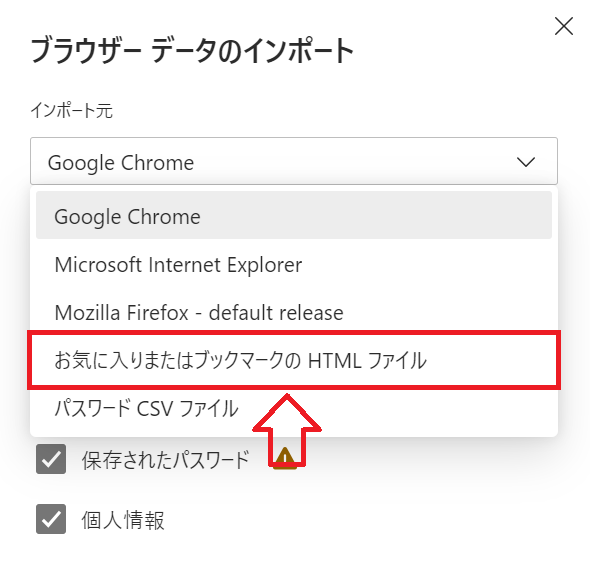
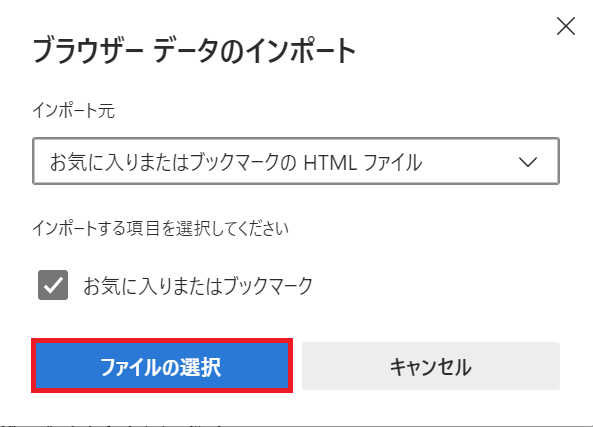
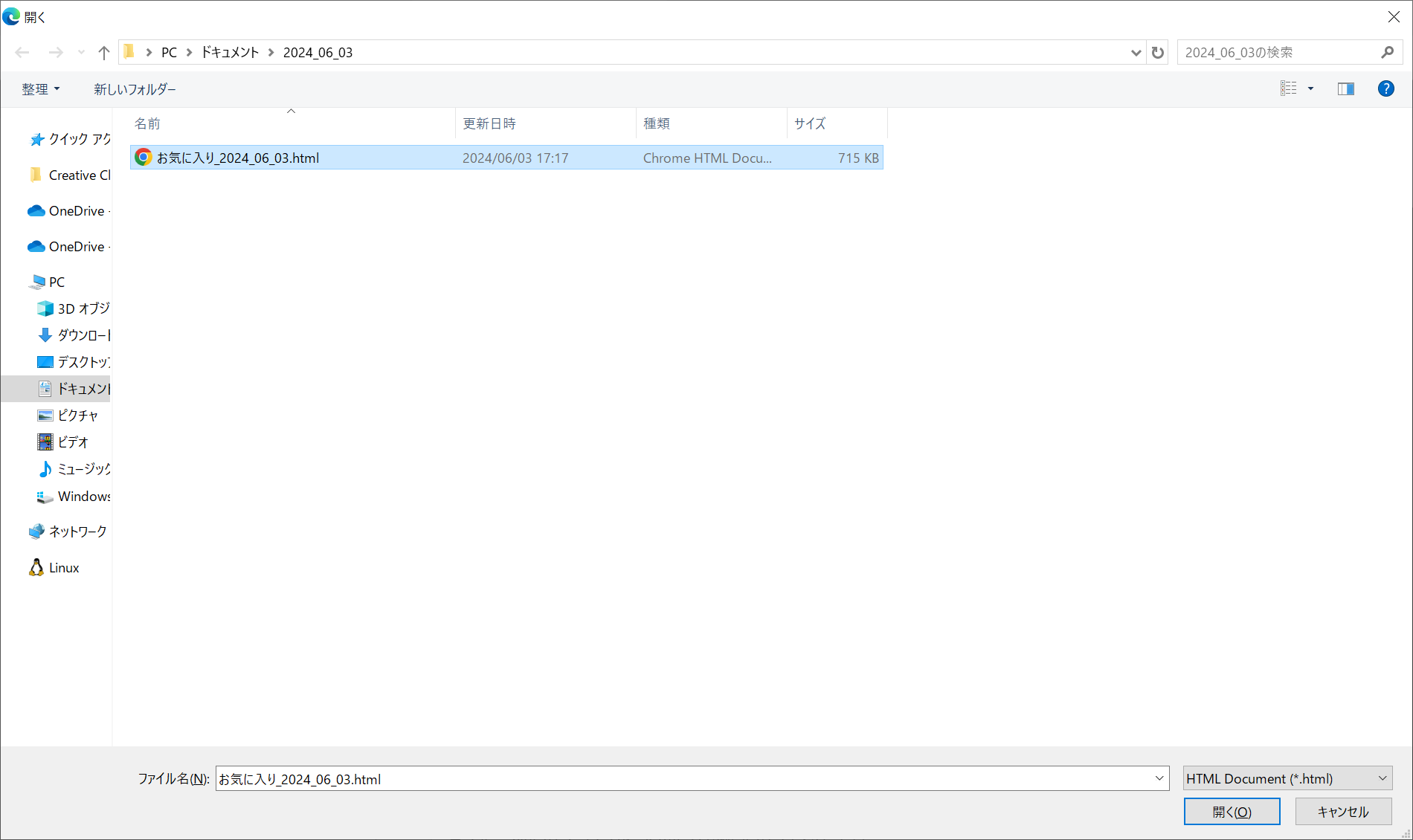
上記の操作でエクスポートしたお気に入りをEdgeにインポートすることができます。
Edgeのお気に入りをChromeに移行(インポート)する方法
Edgeのお気に入りをGoogle Chromeに移行(インポート)したい場合、以下の手順で行います。
- Edgeからお気に入りをエクスポートする(htmlファイル)
- Chromeでエクスポートしたhtmlファイルをインポートする
Edgeからお気に入りをエクスポートする方法は既述している方法を使ってください。htmlファイルが生成されたら、以下の方法でChromeにインポートしてください。
- Google Chromeを起動する
- 画面右上の「…」をクリック<「ブックマークとリスト」を選択<「ブックマークと設定をインポート」を選択する
- 表示されたブックマークと設定のインポート画面から「HTMLファイルをブックマークに登録」を選択する
- チェックボックス「お気に入り/ブックマーク」にチェックが入っていることを確認して「ファイルを選択」をクリックする
- 表示された「開く」画面からエクスポートしたhtmlファイルを選択して「開く」をクリックする
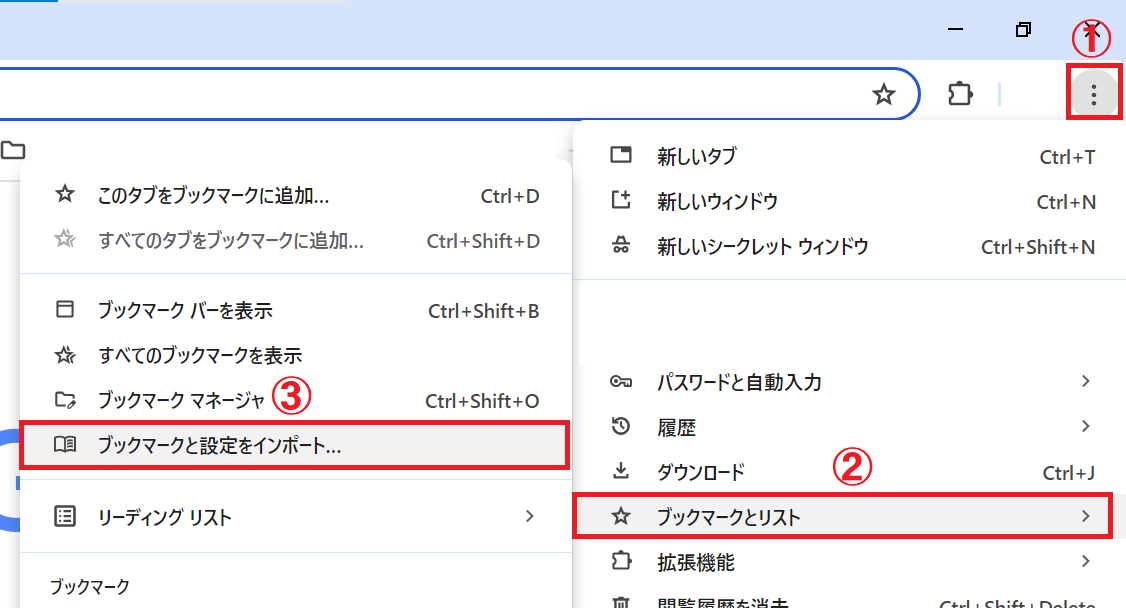
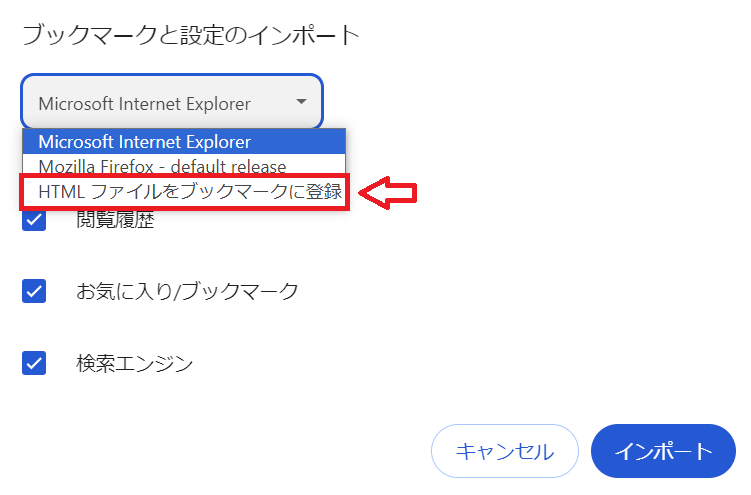
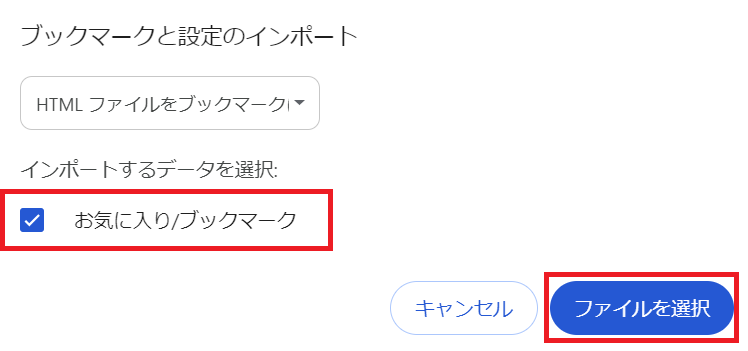
上記の操作によりEdgeのお気に入りをChromeに移行することができます。
お気に入りを新しいパソコンに移行する方法
古いパソコンから新しいパソコンにEdgeのお気に入りを移行する方法は以下2通りの方法があります。
- Microsoftアカウントを利用したお気に入りの同期
- 手動でエクスポートしたお気に入りを新しいパソコンにインポートする
Microsoftアカウントを持っている場合はお気に入りの同期を利用するのが最も簡単で最速の方法です。
手動で移行する場合には以下の手順を行う必要があります。
- 古いパソコンのEdgeからお気に入りをエクスポートする
- エクスポートしたhtmlファイルを新しいパソコンに移動する
- 新しいパソコンのEdgeでhtmlファイルをインポートする
エクスポートしたhtmlファイルを新しいパソコンに移動する方法はUSBなどの記憶媒体を利用してもいいですし、OneDriveのようなクラウドストレージを利用するのもいいです。
まとめ
本記事「【Microsoft Edge】お気に入りのエクスポート・インポート:移行方法について」はいかがでしたか。
パソコンの移行時や念のためにバックアップを取っておきたいときにお気に入りのエクスポート・インポートは利用します。
頻繁に利用するものではありませんが、便利な機能ですので覚えておきましょう。

 関連記事
関連記事











