【Microsoft Edge】ホームページ設定:起動時に開くウェブサイトの指定
 /
/ 

本記事ではMicrosoft Edgeにおける、起動時に表示させるホームページ設定(スタートページ)について詳しく解説していきます。
ホームページ設定とはブラウザを起動したときに表示されるウェブサイトを指定する設定です。頻繁に利用するサイトであればホームページ設定として登録しておくことで、ブラウザの起動と同時にアクセスすることができます。
本記事を通して、Microsoft Edgeの起動時に開くウェブサイトを指定するホームページ設定について理解を深めてください。
Edge:ホームページ設定とは
Microsoft Edgeのホームページ設定とはブラウザを起動した際に開かれるページを指定する設定のことです。
ホームページ設定に毎回必ず開くウェブサイトを登録しておくことで、ブラウザを起動すると同時にそれらサイトが自動的に表示されるように設定できます。これによりわざわざ手動で開く手間を省くことができます。
デフォルトではBingの検索ページやMSNのニュースサイトが表示されるように設定されています。無駄な時間をなくすためにもホームページ設定で頻繁に利用するウェブサイトを登録するようにしましょう。
会社から支給されているパソコンの場合、ブラウザの設定が管理されていることから個人でホームページ設定ができないことがあります
Edge:ホームページ設定の方法
起動時に開くウェブサイトの設定方法
Microsoft Edgeの起動時に表示されるサイトの設定画面は以下の流れで表示します。
- Microsoft Edgeを起動する
- 画面右上にある「…」をクリックして、表示されたメニューから「設定」を選択する
- 表示された設定画面の左ペインから「[スタート]、[ホーム]、および[新規]タブ」をクリックする
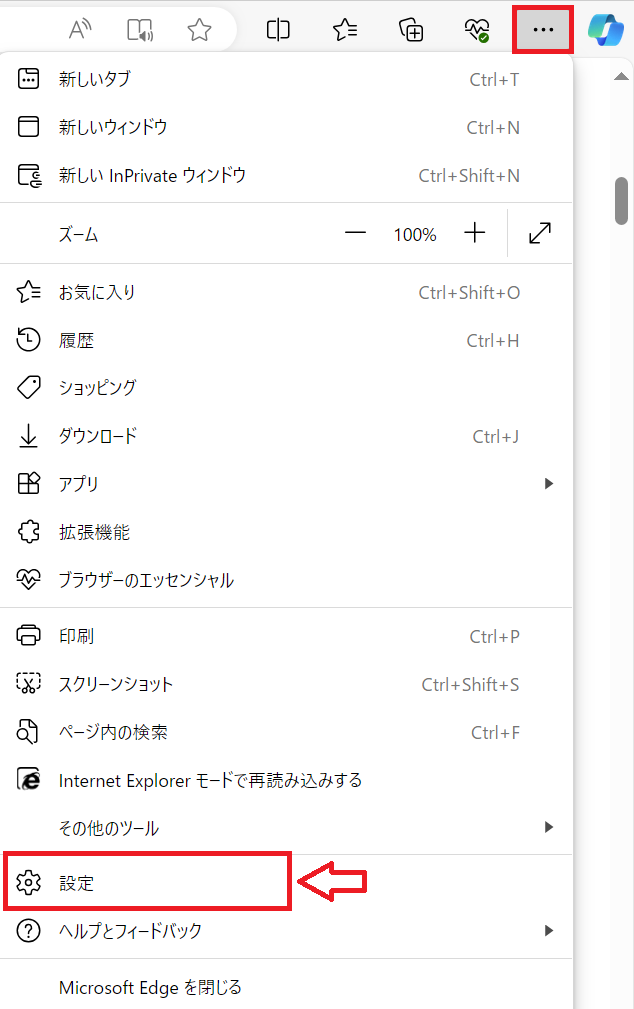
![Edge:設定画面の左ペインから「[スタート]、[ホーム]、および[新規]タブ」をクリック](/static/image/888/start-home-new-tab.png)
上記の操作で表示された画面の「Microsoft Edgeの起動時」からEdgeが起動した際の動作を設定できます。
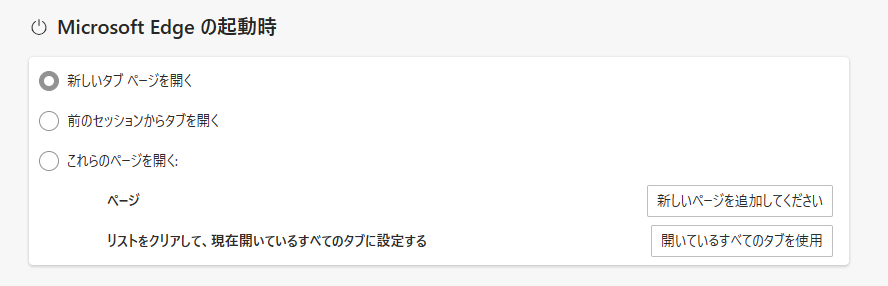
上記の操作ではなく以下のアドレスをアドレスバーに入力しても同様のページを開くことが可能です。
edge://settings/startHomeNTP
「Microsoft Edgeの起動時」では以下3つの選択肢から設定したい項目を選びます。
| 選択肢 | 説明 |
|---|---|
| 新しいタブページを開く | 新しいタブページが開かれる |
| 前のセッションからタブを開く | 前回ブラウザを閉じた際に開かれていたページを開く |
| これらのページを開く | 指定しているページを開く |
起動時に開きたいウェブサイトを指定する場合は以下の流れで操作します。ここでは本サイト「https://office54.net/」を指定しています。
- 右ペインにある「Microsoft Edgeの起動時」から「これらのページを開く」を選択して「新しいページを追加してください」をクリックする
- 表示された「新しいページを追加してください」画面にURLを入力して「追加」をクリックする
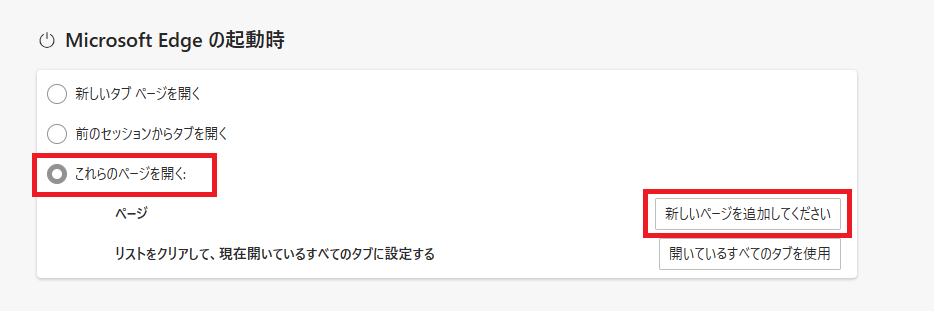
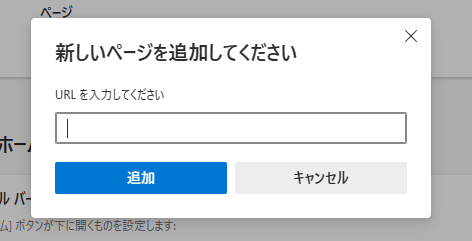
上記の操作で指定したURLが起動時に開くページとして登録されます。
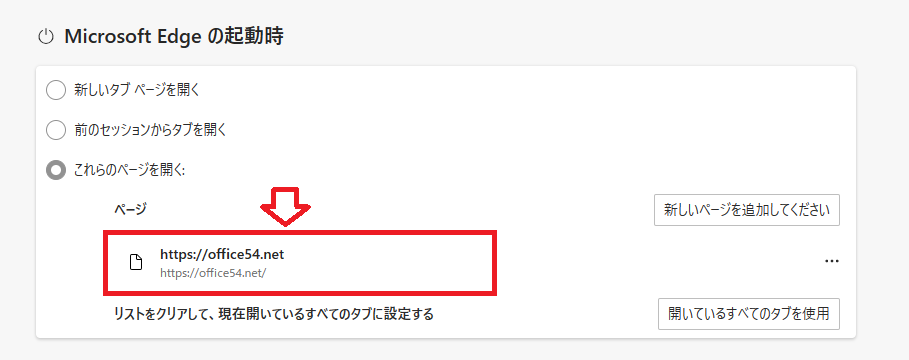
起動時に表示されるウェブサイトを複数設定する方法
起動時に表示されるウェブサイトを複数設定する場合は以下2つの方法があります。
- 「新しいページを追加してください」を再度クリックして追加する
- 現在開いているすべてのタブを設定する
前項で解説している「新しいページを追加してください」からウェブページを追加する方法を繰り返すことで複数のページを設定できます。
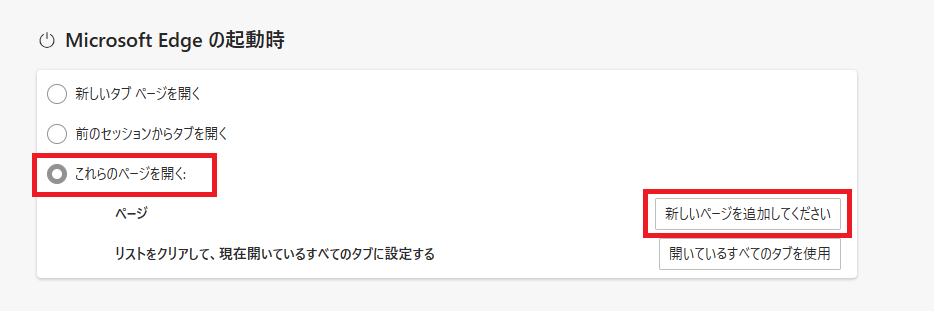
または起動時に表示したいページをあらかじめタブ上で開いておき、「開いているすべてのタブを使用」を押します。
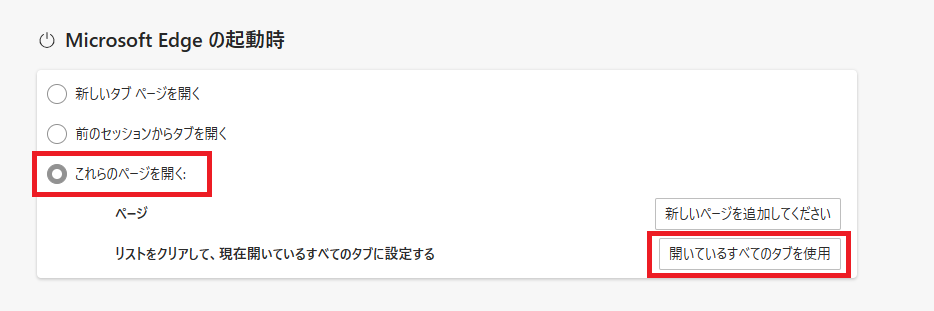
この操作により現在開いているすべてのページを起動時に開くページに登録することができます。
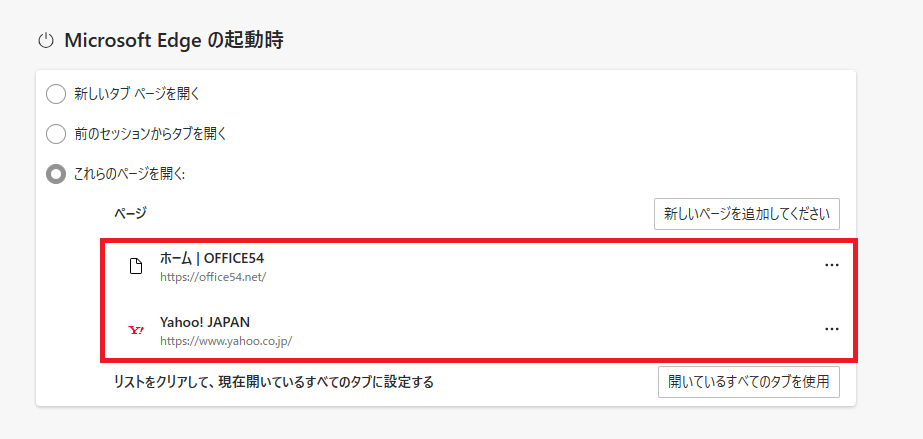
「開いているすべてのタブを使用」を利用する場合、すでに登録されているページは削除した上で現在開いているページを新たに登録します
登録したウェブサイトを削除する方法
起動時に開くウェブサイトに登録したページを削除したい場合、削除したいページ右端にある「…」をクリックし、表示されたメニューから「削除」を選択します。
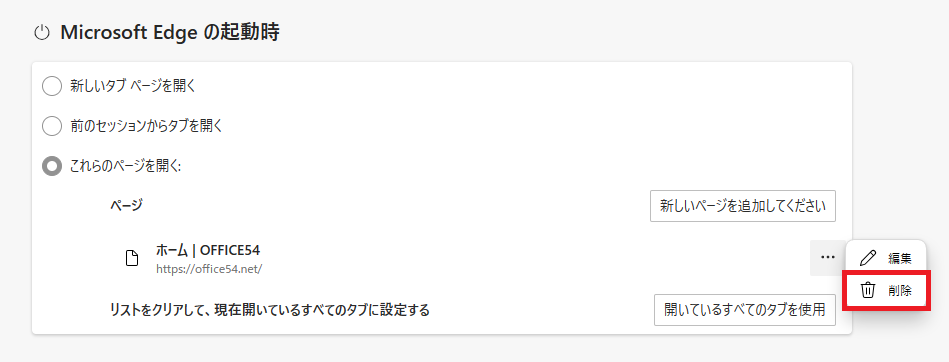
Edge:ホームボタンで開くページの設定
Microsoft Edgeにはアドレスバーの左側に位置しているホームボタンがあります。これはクリックするとユーザーが設定したページに素早くアクセスできるようにする機能です。
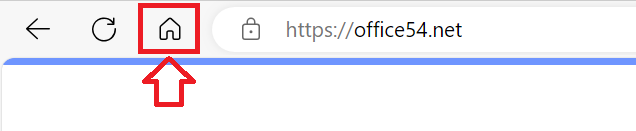
ホームボタンをクリックして表示されるページのことを「ホームページ」と呼ばれることもあります
ホームボタンをクリックして表示されるウェブページの設定方法は以下の通りです。
- Microsoft Edgeを起動する
- 画面右上にある「…」をクリックして、表示されたメニューから「設定」を選択する
- 表示された設定画面の左ペインから「[スタート]、[ホーム]、および[新規]タブ」をクリックする
- 右ペインの「[ホーム]ボタン」欄で下の選択肢を選択し、URLを入力したら「保存」をクリックする
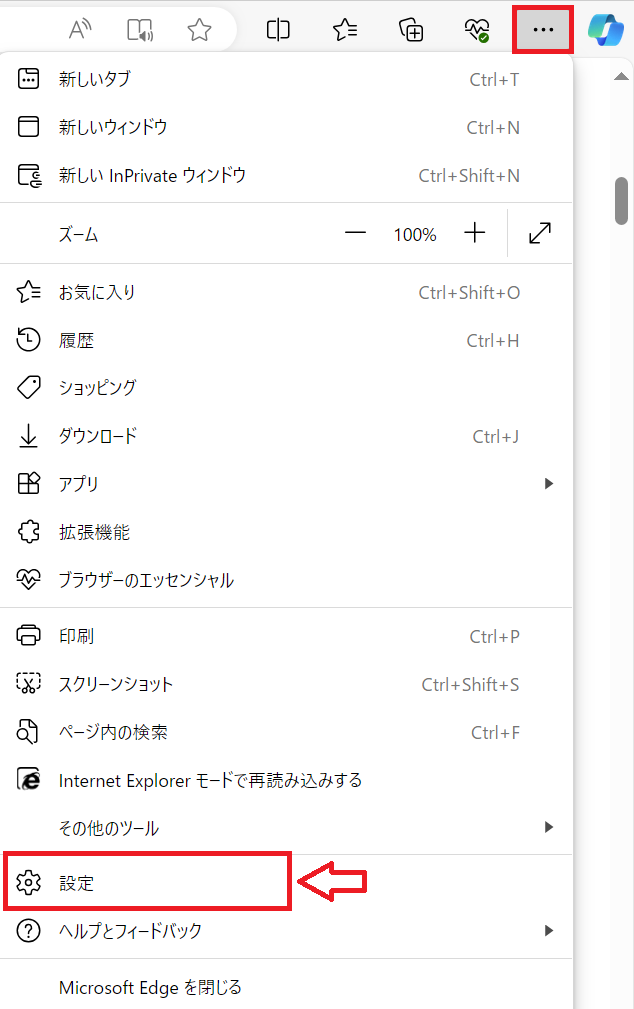
![Edge:設定画面の左ペインから「[スタート]、[ホーム]、および[新規]タブ」をクリック](/static/image/888/start-home-new-tab.png)
![Edge:「[ホーム]ボタン」欄で下の選択肢を選択し、URLを入力したら「保存」をクリック](/static/image/888/save-home-button.png)
上記の操作により、「ホーム」ボタンをクリックしたときに表示されるページを設定できます。
まとめ
本記事「【Microsoft Edge】ホームページ設定:起動時に開くウェブサイトの指定」はいかがでしたか。
一度ホームページ設定をしておくだけで、それ以降はブラウザを起動するたびに指定したウェブサイトが自動的に開きます。非常に便利な設定なので、ぜひ利用してみてください。

 関連記事
関連記事















