【Edge】シークレットモードとは:ショートカットから常に起動させる方法
 /
/ 

本記事ではEdgeのシークレットモード(プライベートモード)について詳しく解説していきます。
シークレットモードとは閲覧履歴情報を残さないプライバシー保護のための機能です。一台のパソコンを共有している場合や公共のパソコンを利用する際などに便利な機能です。
また複数のアカウントを使って操作する場合や検索結果を過去の履歴からカスタマイズさせないようにするなど様々なことに利用できます。
頻繁に利用する方はショートカットから常に起動させる方法を利用してみてください。ぜひ本記事を通して、Microsoft Edgeのシークレットモードについて理解を深めてください。
シークレットモード:InPrivateブラウズ
シークレットモードとは
シークレットモードとはプライバシーを保護するための機能であり、閲覧履歴やインターネット一時ファイル、クッキー、ダウンロード履歴をブラウザが閉じられた時点ですべて削除します。プライバシーモードとも呼びます。
Microsoft Edgeではシークレットモードを「InPrivateブラウズ」と呼称します。InPrivateブラウズを起動すると以下のようなInPrivateブラウズ画面が表示します。
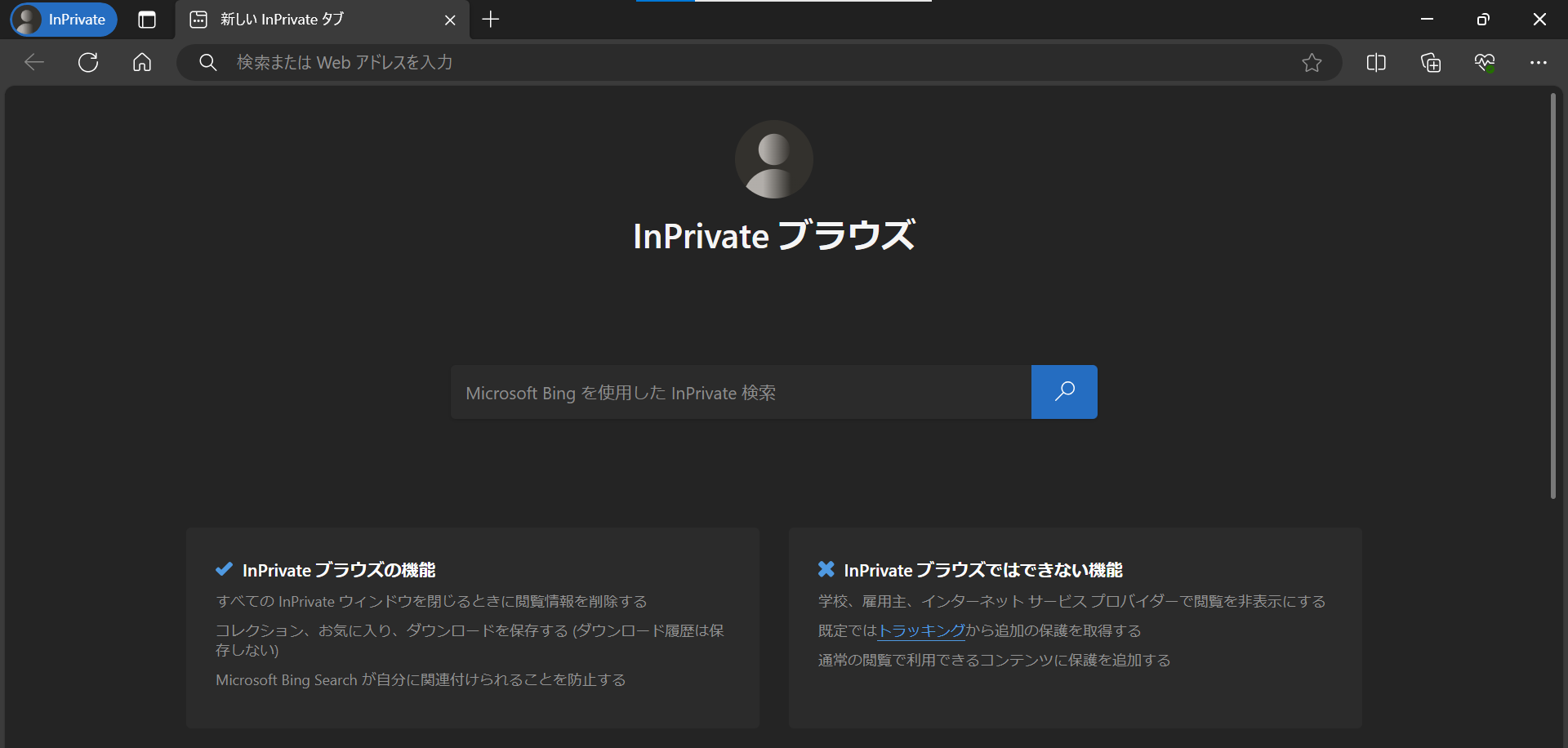
通常のEdgeとは異なり画面は黒くなり、画面右上にはInPrivateブラウズであることを表す青いInPrivateアイコンが表示します。
ここから閲覧した情報はウィンドウを閉じると同時に閲覧情報を削除します。
シークレットモードはセキュリティ対策として利用するものではありません。マルウェアや悪意のあるサイトから保護する機能が強化されるわけではありませんので、注意して利用してください
InPrivateブラウズの特徴
InPrivateブラウズの特徴は以下の通りです。
- プライバシーを保護する:訪問したサイトの閲覧履歴やダウンロード履歴を保存しない
- クッキーの削除:サイトによって保存されるクッキーを削除する
- フォーム入力情報を保存しない
- インターネット一時ファイルを保存しない
シークレットモードを利用する場面
シークレットモードを利用する場面は以下のような場面が考えられます。
- 図書館などで公共のパソコンを利用するとき
- 複数のアカウントでログインするとき
- 過去の検索や閲覧履歴から検索結果のカスタマイズを避けたいとき
- 他人のパソコンを利用してログインなどを行うとき
上記のように単に閲覧情報を残したくないという理由だけでシークレットモードは利用されるわけではありません。
シークレットモードを利用することで過去の閲覧情報から検索結果が変更されず、中立的な検索結果を得ることができます
シークレットモード(InPrivateブラウズ)の起動方法
Edgeでシークレットモード(InPrivateブラウズ)を起動する方法は以下の通りです。
- ショートカットキーを使用して起動
- Edgeの設定から起動
- ショートカットから起動
それぞれの起動方法について次項より詳しく解説していきます。
ショートカットキーでInPrivateブラウズを起動
Edgeでシークレットモード(InPrivateブラウズ)を起動する最も簡単な方法がショートカットキーです。
Edgeをアクティブな状態にして以下のショートカットキーを押してください。
Ctrl + Shift + N
上記ショートカットキーを押すだけで別ウィンドウでInPrivateブラウズが開きます。
Edgeの設定からInPrivateブラウズを起動
Edgeの設定からシークレットモード(InPrivateブラウズ)を起動することができます。Edgeの設定から起動する方法は以下の通りです。
- Edgeの画面右上にある三点リーダー(…)をクリックする
- 表示された設定メニューから「新しいInPrivateウィンドウ」をクリックする
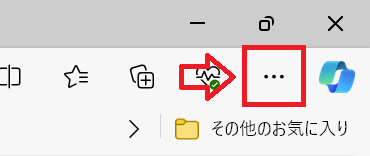
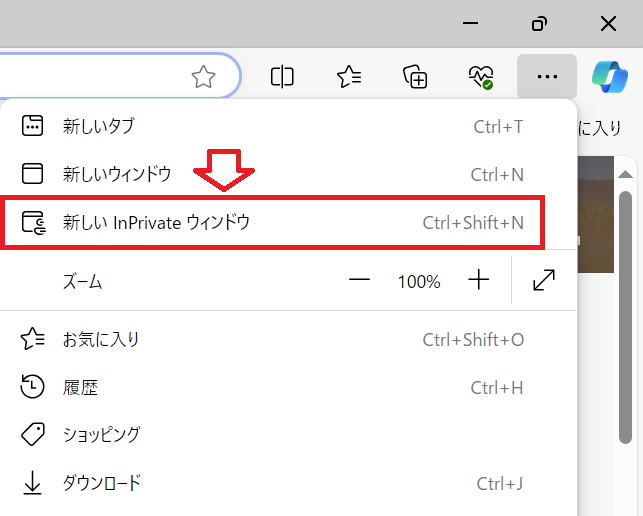
上記の流れでInPrivateブラウズを起動できます。
ショートカットからInPrivateブラウズを起動
タスクバーやスタートメニューなどからEdgeをシークレットモードで起動することができます。
例えばタスクバーにEdgeがピン留めされていれば、右クリックして表示されたメニューから「新しいInPrivateウィンドウ」をクリックします。
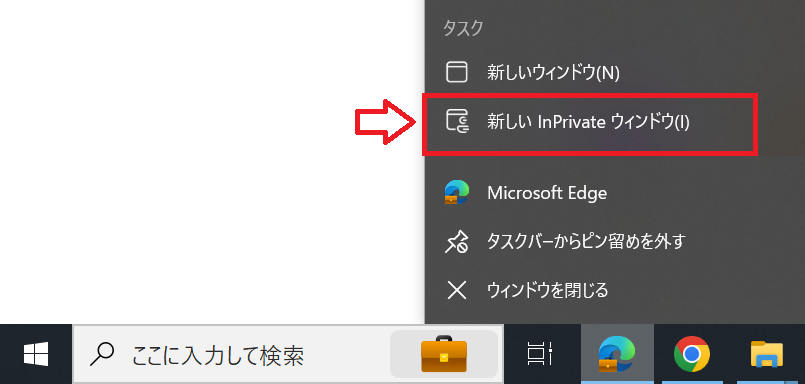
または検索窓で「Edge」と検索し、検索結果から次図のように「新しいInPrivateウィンドウ」を選択しても起動されます。
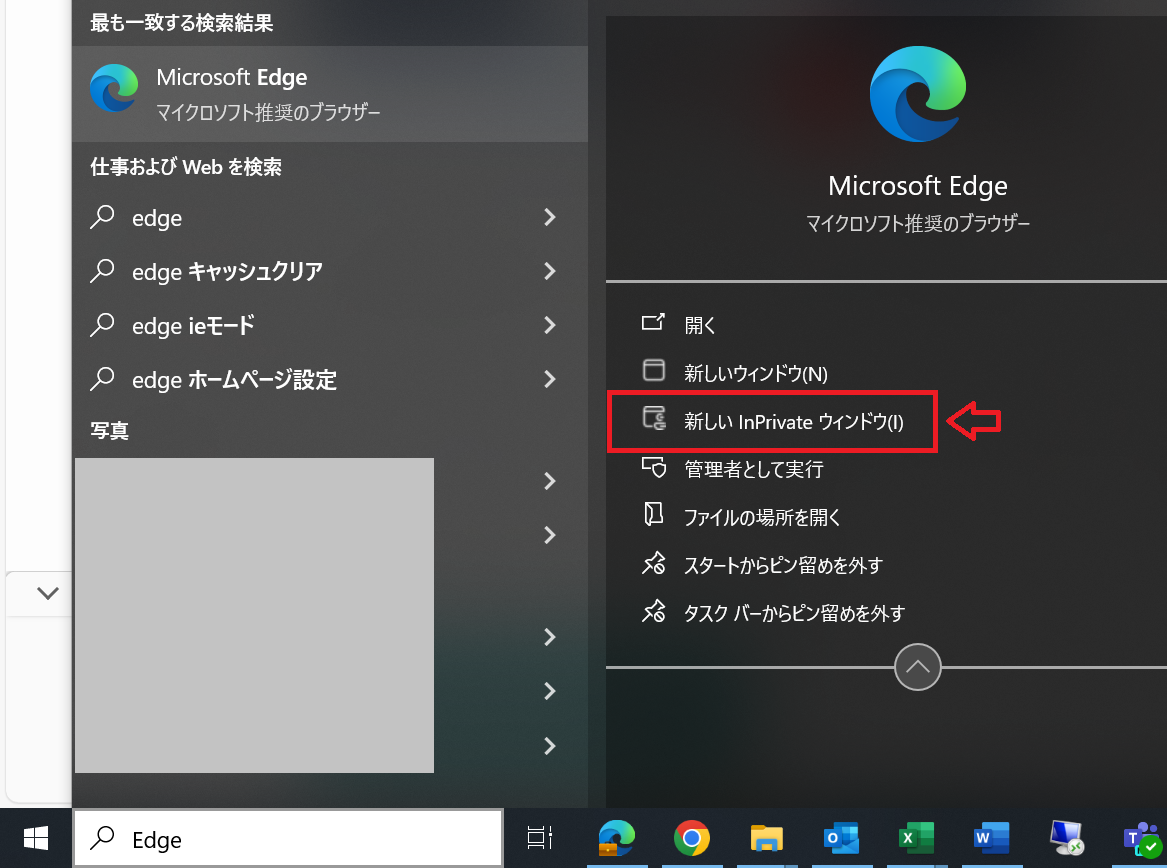
InPrivateブラウズで常に起動させる方法
Edgeをシークレットモード(InPrivateブラウズ)で常に起動する方法を解説していきます。
頻繁にシークレットモードを利用する場合、毎回ショートカットキーやEdgeの設定から開くのは面倒です。
以下の方法で常にEdgeをシークレットモードで開くことができます。
- ショートカットに「--inprivate」を追加する
- レジストリを変更する
ここではEdgeのショートカットを利用する方法を解説していきます。
Windowsのレジストリを変更する方法は大変危険を伴います。誤った操作をすると最悪パソコンが起動しなくなるため、本記事では解説を控えています
ここではデスクトップにあるEdgeのショートカットを使用します。Edgeのショートカットがデスクトップにない方は以下の方法で作成してください。
- 検索窓で「Edge」と検索し、検索結果から次図のように「ファイルの場所を開く」を選択する
- 表示されたエクスプローラーからMicrosoft Edgeを右クリックする
- 表示されたメニューから「送る」<「デスクトップ(ショートカットを作成)」を選択する
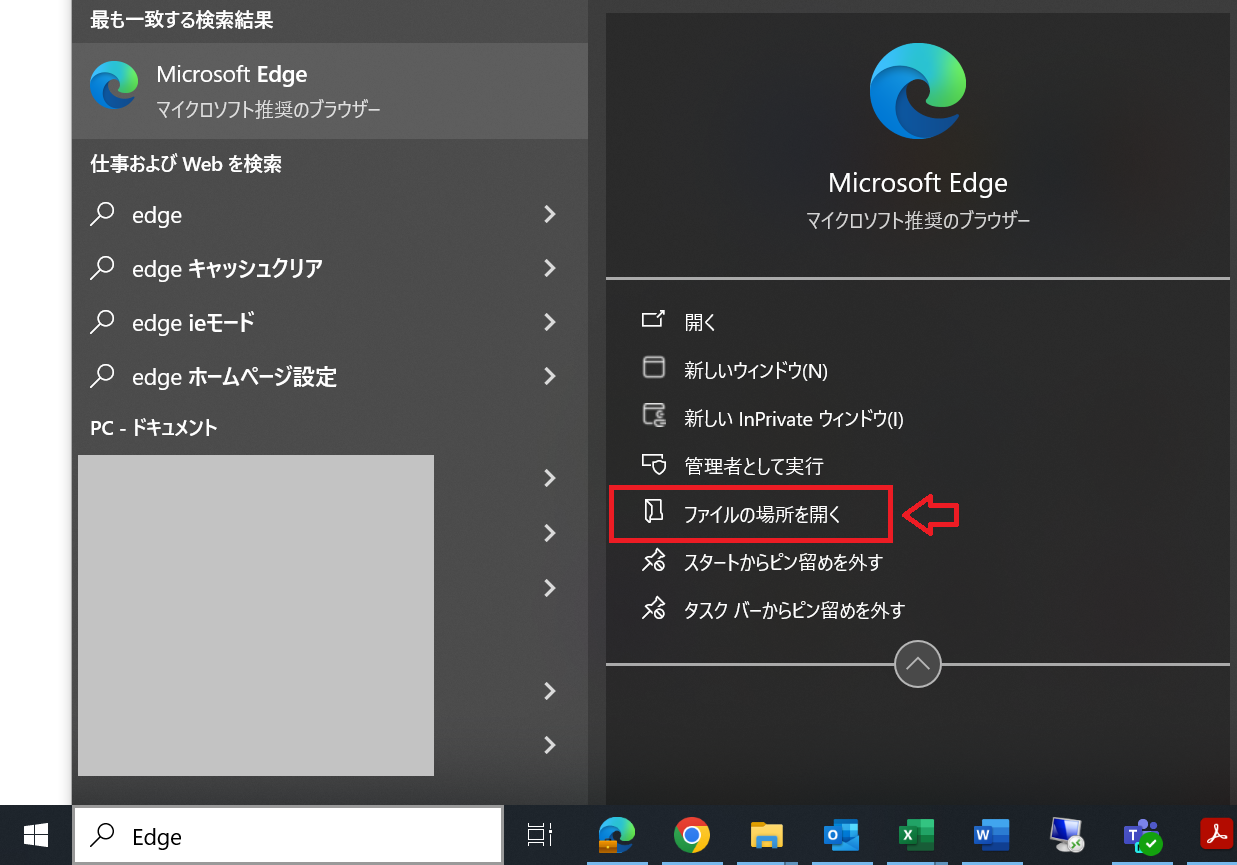
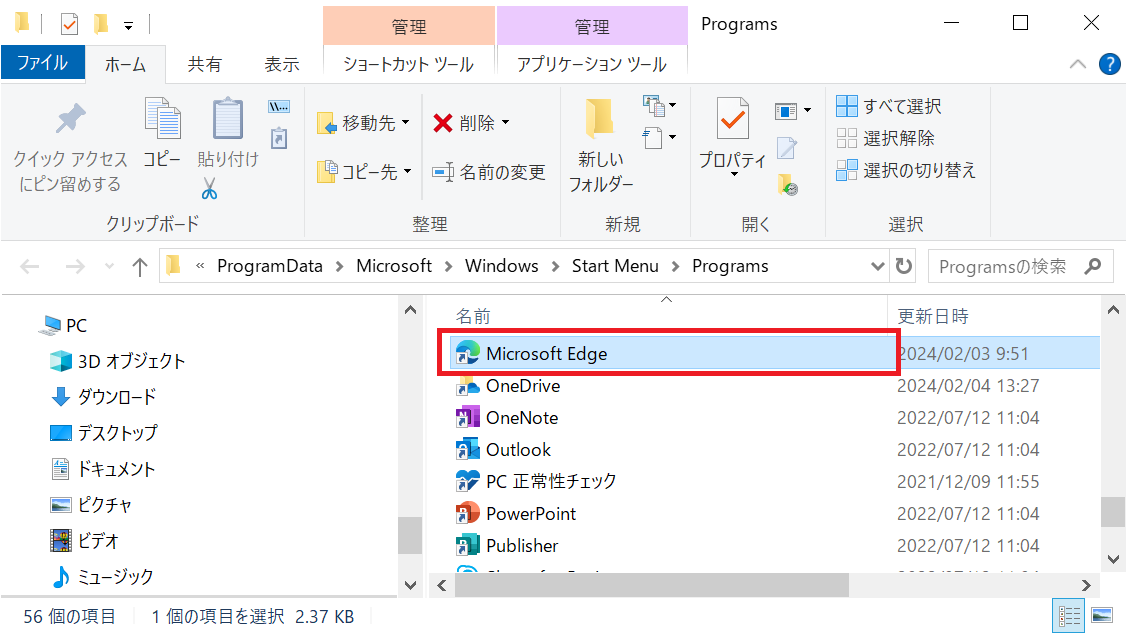
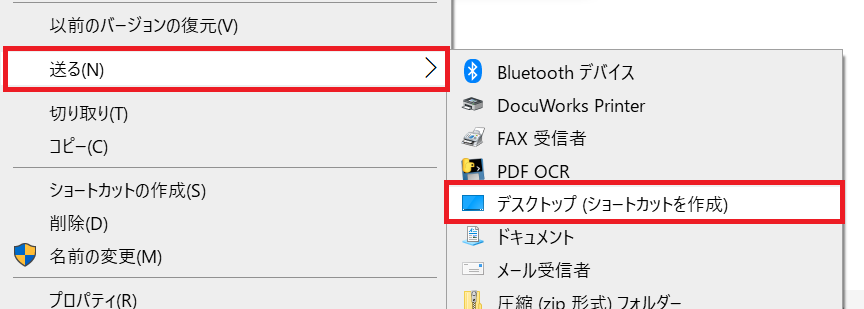
上記の操作でデスクトップ上にEdgeのショートカットが作成されます。
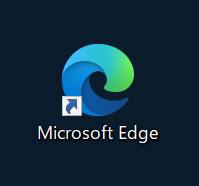
次に以下の流れでショートカットに「--inprivate」を追加してください。
- ショートカットを右クリックして、表示されたメニューから「プロパティ」を選択する
- 表示されたプロパティ画面の「リンク先」の末尾に「--inprivate」を追加し、「OK」をクリックする
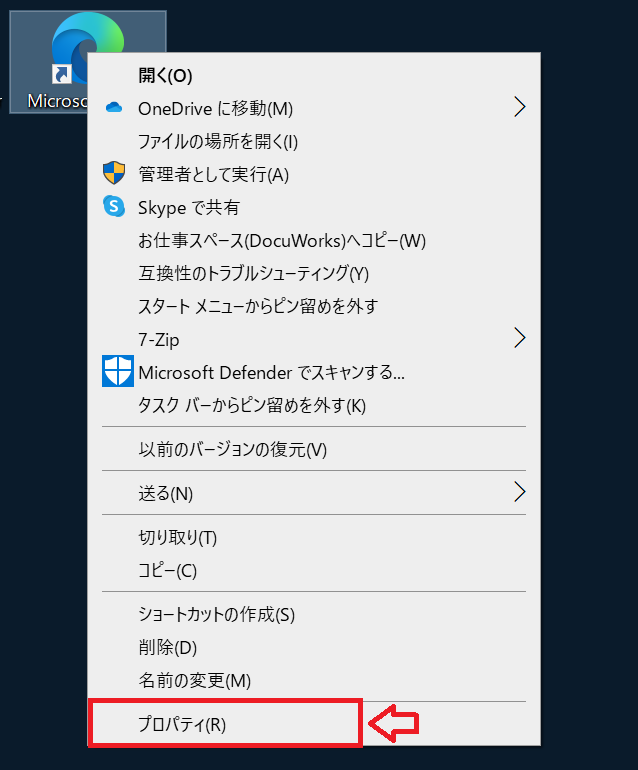
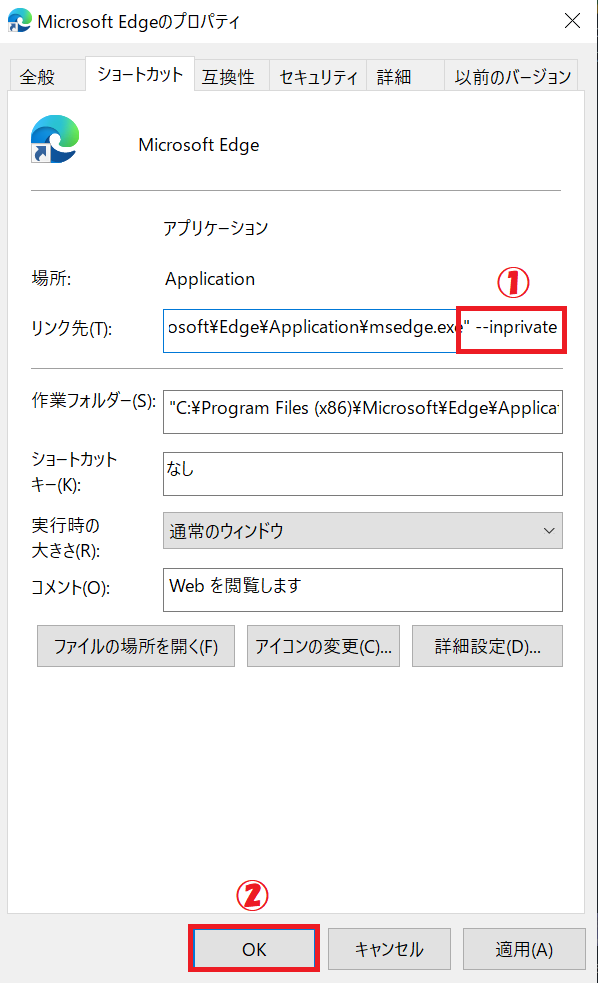
上記の操作でInPrivateブラウズで起動するショートカットが作成されます。今後Edgeを起動する際はこのショートカットを使用することで、常にシークレットモードで起動します。
通常のEdgeとInPrivateブラウズでショートカットがわかるようにInPrivateのショートカットは次図のように名前を変更しています
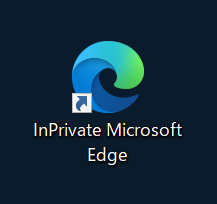
まとめ
本記事「【Edge】シークレットモードとは:ショートカットから常に起動させる方法」はいかがでしたか。
ぜひEdgeのシークレットモード(InPrivateブラウズ)について理解し、様々な用途で利用できるようにしてください。

 関連記事
関連記事











