【Microsoft Edge】保存したパスワードをエクスポート・インポートする方法
 /
/ 

本記事ではMicrosoft Edge(以下Edge)における、Edgeに保存したパスワードをエクスポートおよびインポートする方法について詳しく解説していきます。
「Edgeに保存しているパスワードをバックアップしておきたい」「新しいパソコンにパスワードを移行したい」「パスワードを家族またはチームメンバーに共有したい」といった場面でパスワードのエクスポートおよびインポートが活躍します。
Edgeのエクスポートおよびインポート機能はパスワードのバックアップやパスワード移行、パスワード共有を簡単にできる便利な機能です。
本記事を通して、Edgeで保存したパスワードをエクスポート・インポートする方法について理解を深めてください。
Edge:保存したパスワードとは
EdgeとはMicrosoftが開発したウェブブラウザであり、Windows10から標準のブラウザとなっています。日本人の多くはウェブブラウザにEdgeまたはChromeを利用しています。
Edgeには様々な便利な機能が備わっており、その一つにパスワード機能があります。Edgeのパスワード機能とはWebページで入力したIDとパスワードを保存して、次回からのログイン時に自動入力してくれる機能です。その他に以下のような機能や特徴も備えています。
- パスワードの保存・管理
- パスワードの自動入力
- パスワードは暗号化されることで安全に保管される
- 漏洩したパスワードのスキャン機能
- 強力なパスワードの提案
- Microsoftアカウントを利用した同期機能
Edgeのパスワード機能はログイン情報(IDやパスワード)を管理し、安全に利用できる機能であるということです。
Edgeに登録したパスワードを確認・変更・削除する方法については以下記事をご参照ください。

【Microsoft Edge】保存したパスワードの確認・変更・削除する方法
Edge:パスワードの保存について
WebサイトにIDとパスワードを入力してログインすると次図のように「パスワードの保存」画面がポップアップ表示されます。
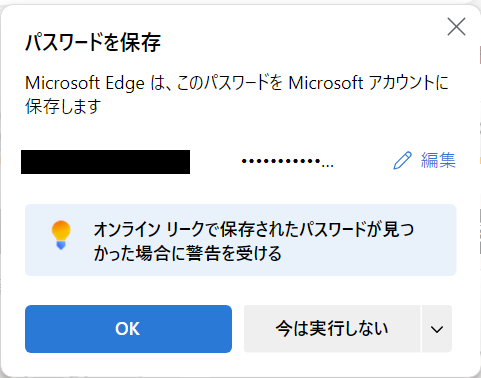
この画面で「OK」をクリックすることでEdgeにパスワードが保存されます。
Edgeの設定で「パスワードの保存の提案」が有効の場合のみで「パスワードの保存」画面が表示されます。
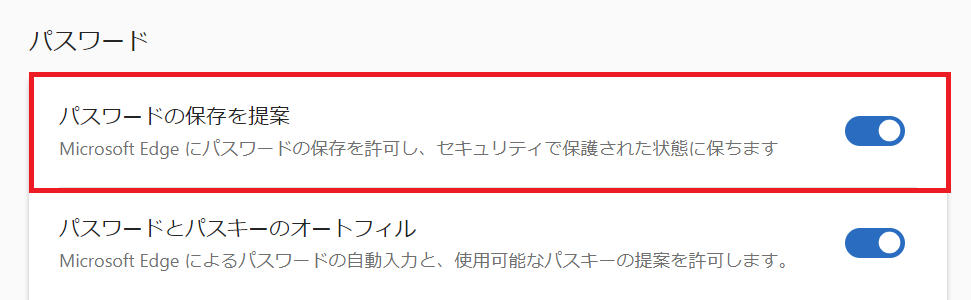
Edge:パスワードのエクスポート・インポートとは
Edgeにはパスワードをエクスポートおよびインポートする機能が備わっています。これらの機能を利用することで効率的にパスワード管理が行えます。
パスワードのエクスポートとはEdgeに保存されたすべてのパスワードをIDやURLと共にCSV形式で保存する機能です。
エクスポートで作成されたCSVファイルは平文のため、基本的には他の人にファイルを渡さないようにしましょう
パスワードのインポートとはここではエクスポートされたCSVファイルをEdgeに登録する機能です。
パスワードのインポートおよびエクスポートの方法を知ることで以下の操作が行えるようになります。
- ログイン情報(IDとパスワード)のバックアップを取得
- パソコンの切り替え時にログイン情報を新しいパソコンへ移行
- Edgeに保存されているログイン情報を一覧で確認
- ログイン情報を他の人と共有
パソコンの故障時に備えてログイン情報のバックアップを事前に取っておくことは重要です。
またパソコンの切り替え時に新しいデバイスにエクスポートしたファイルをインポートすることでスムーズに移行作業が行えます。
Edge:パスワードのエクスポート方法
Edgeに保存されたパスワードをエクスポートするには、まず以下の操作でパスワード管理ページを開いてください。
- Edgeを起動する
- 画面右上にある「…」をクリックして、表示されたメニューから「設定」を選択する
- 表示された設定画面の左ペインから「プロファイル」をクリックする
- 右ペインから「パスワード」をクリックする
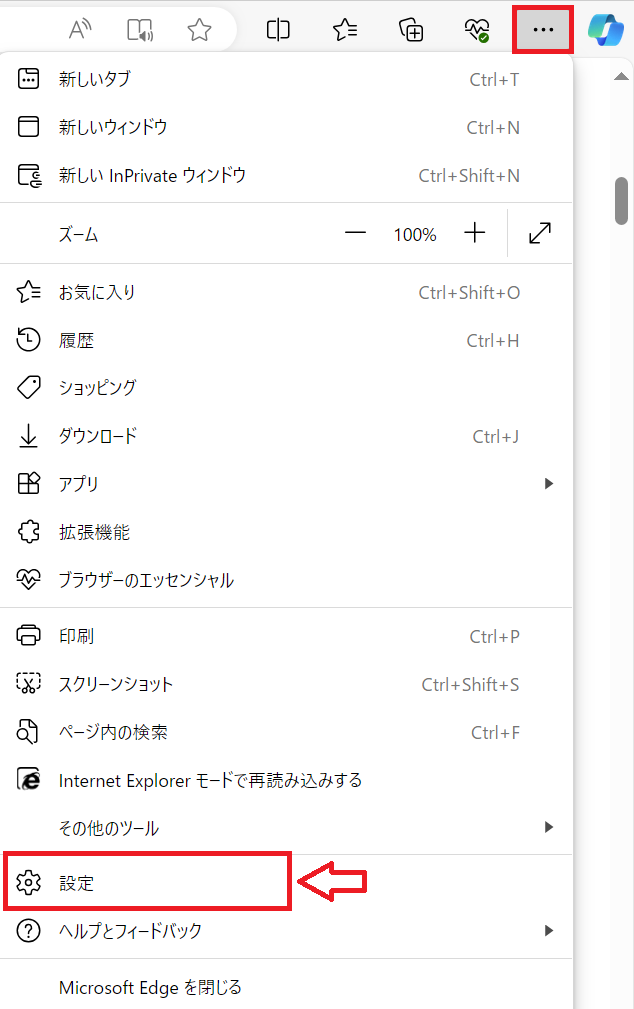
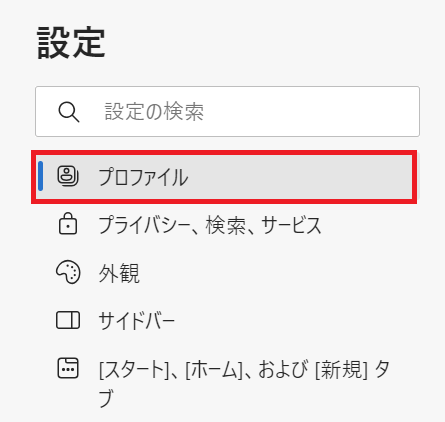
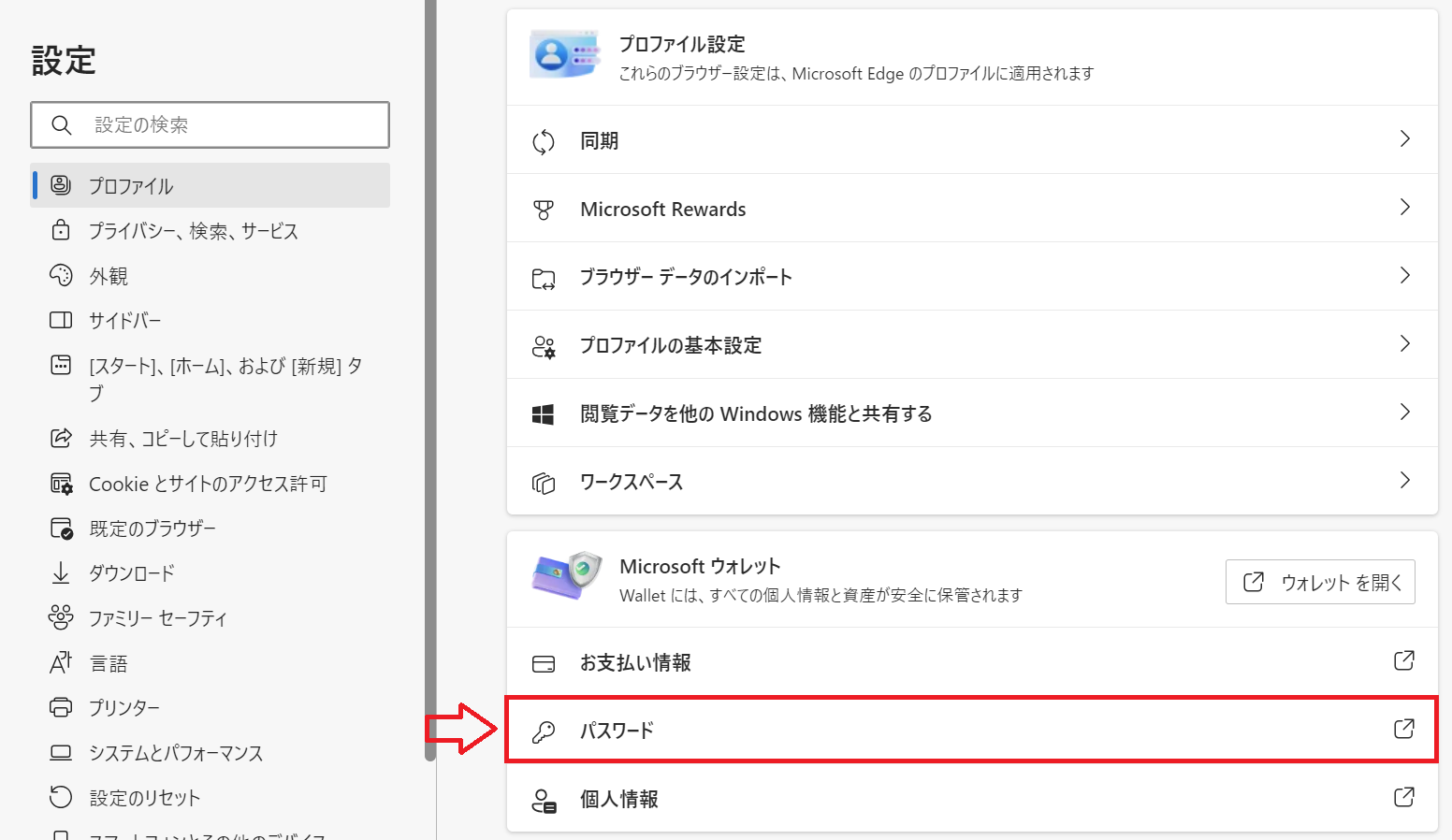
上記の操作により次図のパスワードの管理ページが表示されます。右ペインのパスワード欄の下に認証情報が登録されているサイトがリスト表示されます。
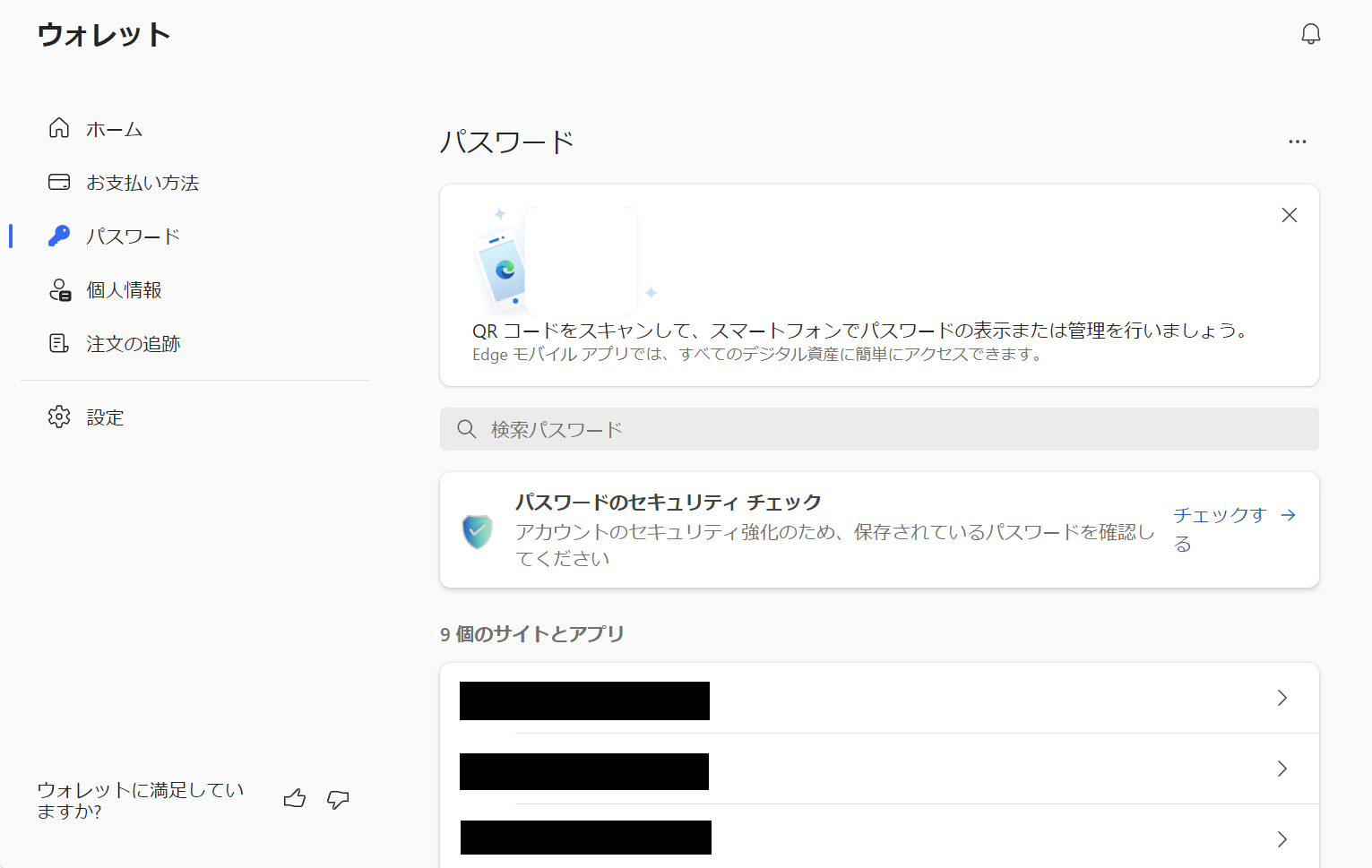
パスワード管理ページからパスワードをエクスポートする方法は以下の通りです。
- 画面右側にある「…」をクリックする
- 表示されたメニューから「パスワードのエクスポート」を選択する
- 表示された「パスワードのエクスポート」画面から「パスワードのエクスポート」を選択する
- Windowsセキュリティ画面が表示されたらパスワードを入力して「OK」をクリックする
- 名前を付けて保存画面が表示されるので、保存先を選択して「保存」をクリックする
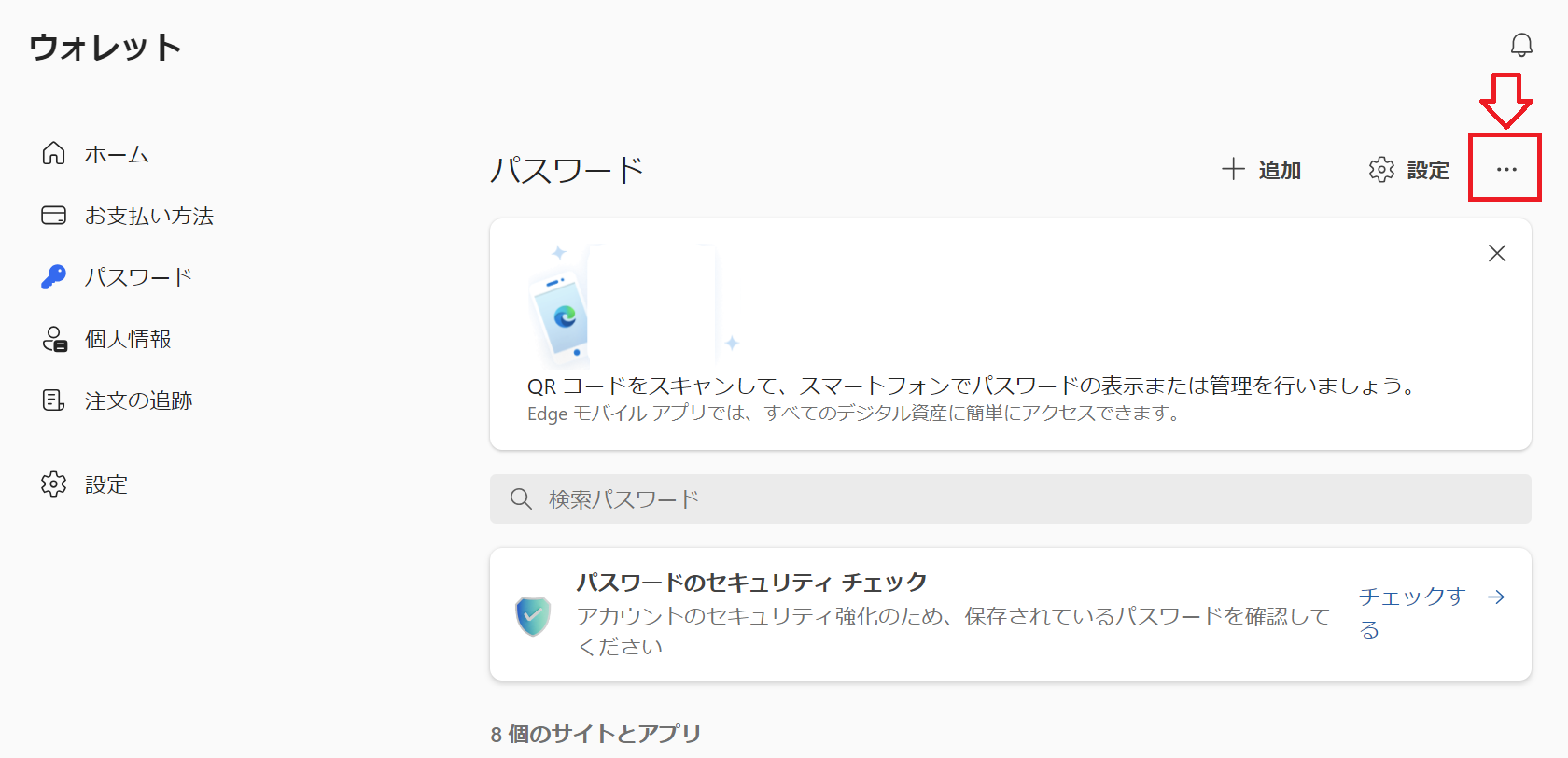
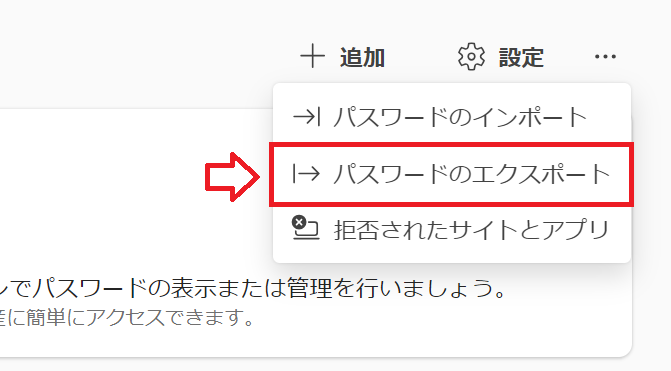
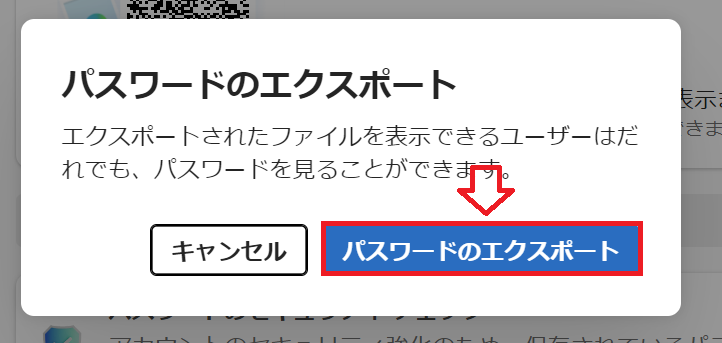
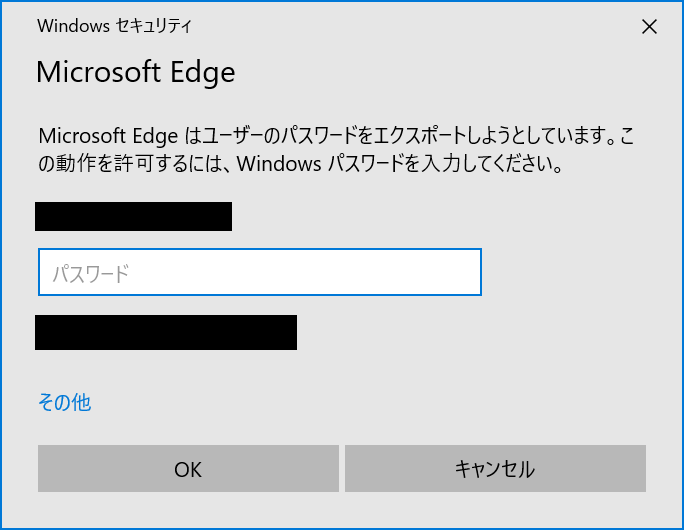
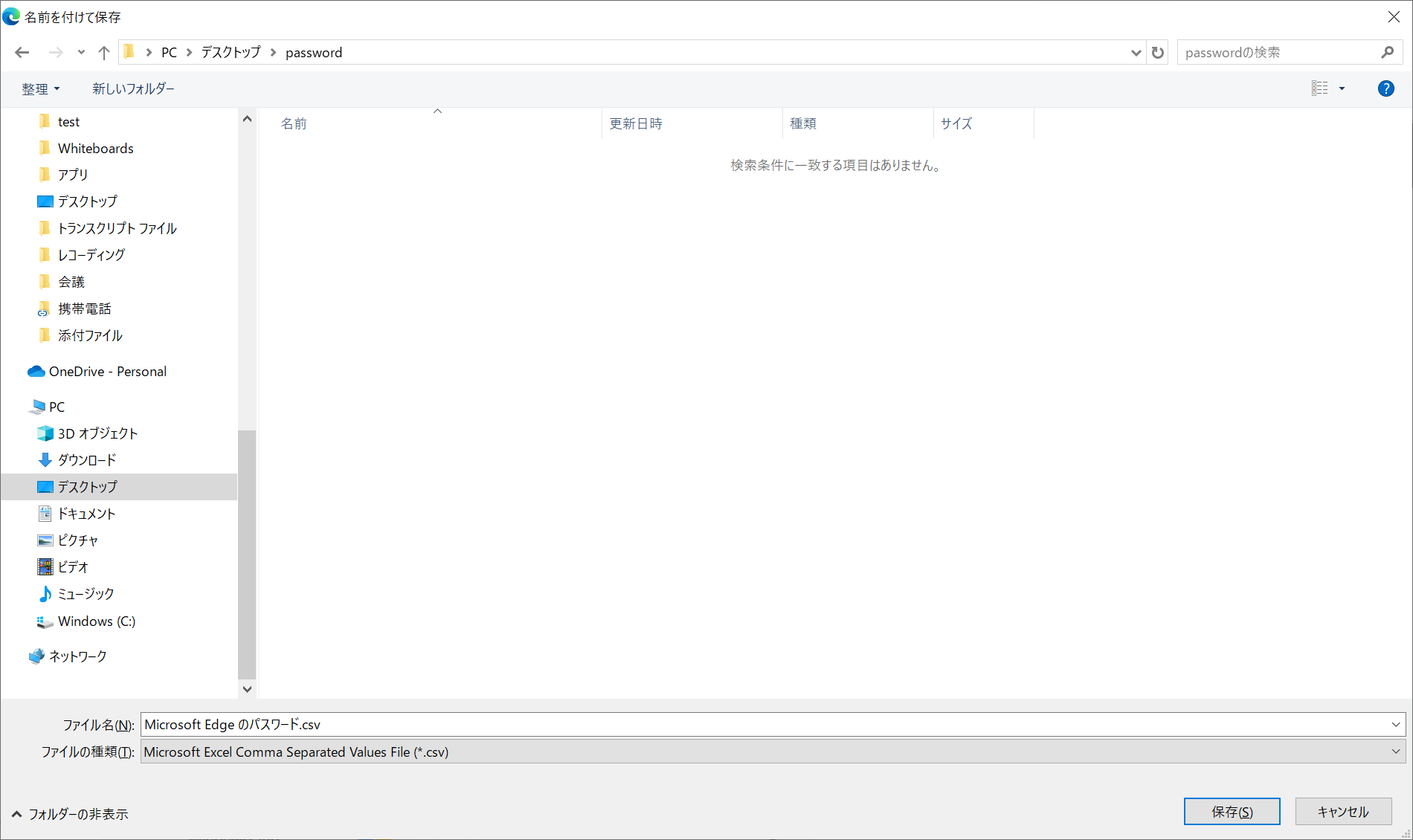
上記の操作で以下のようなパスワードやURL、IDを含んだCSVファイルが保存されます。

Edge:パスワードのインポート方法
パスワード管理ページからパスワードをインポートする方法は以下の通りです。
- 画面右側にある「…」をクリックする
- 表示されたメニューから「パスワードのインポート」を選択する
- 表示された「パスワードのインポート」画面のインポート元に「パスワードCSVファイル」を選択して「ファイルを選択」をクリックする
- エクスポートしたファイルを選択して「開く」をクリックする
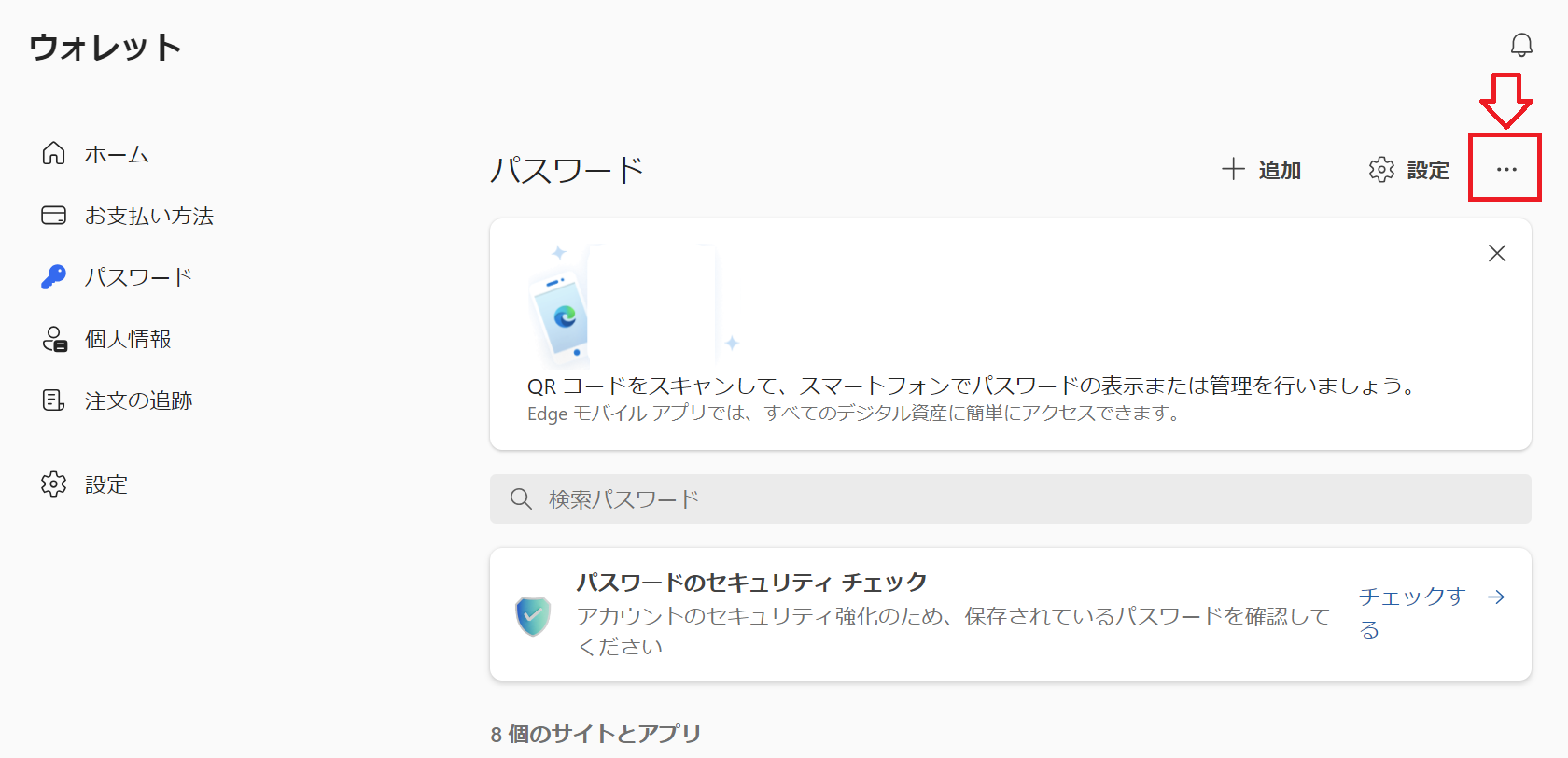
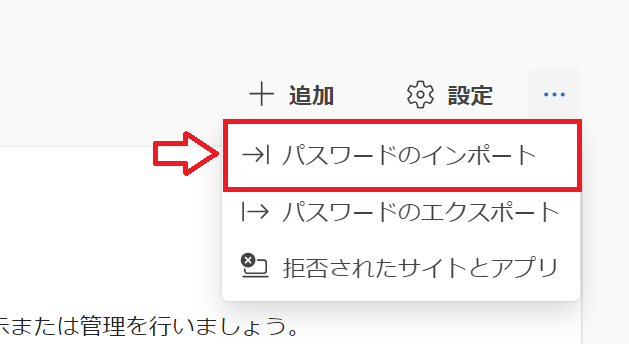
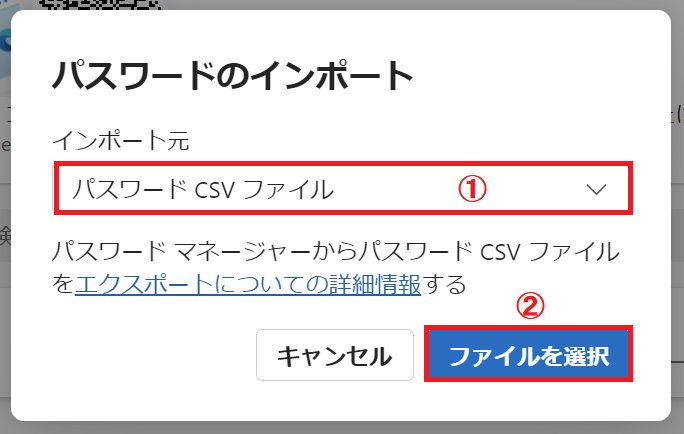
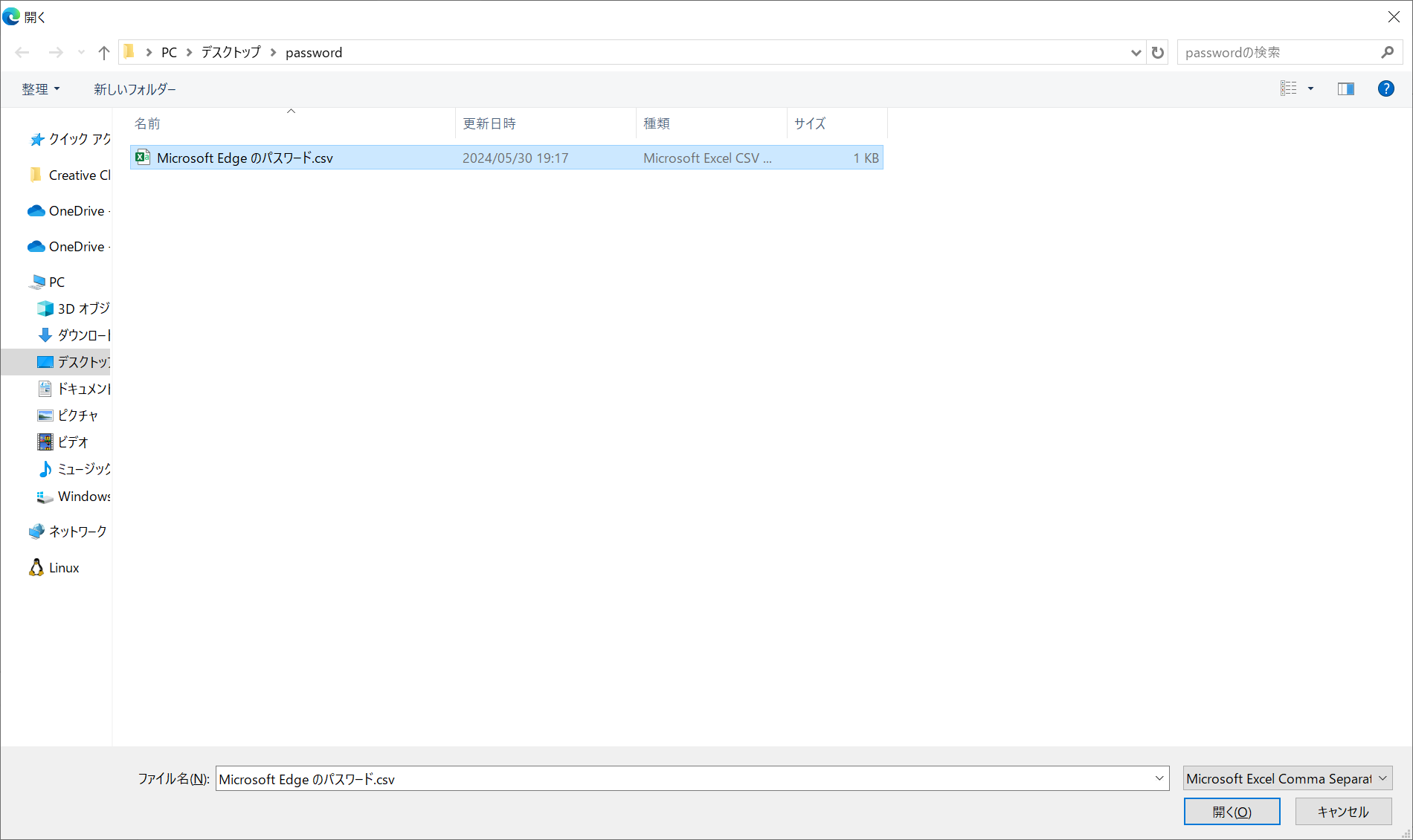
上記の操作を行い、「インポートが成功しました」が表示されればCSVファイルのログイン情報が追加されます。
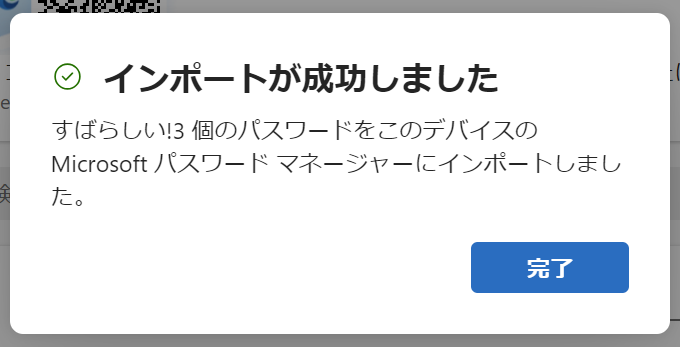
まとめ
本記事「【Microsoft Edge】保存したパスワードをエクスポート・インポートする方法」はいかがでしたか。
パスワードのエクスポートおよびインポートはEdgeでパスワードを保存しているユーザーであれば、知っておくべき機能の一つです。
ぜひエクスポートおよびインポートの方法を覚えて、日々の業務に活かしてください。

 関連記事
関連記事










