【Microsoft Edge】翻訳機能の設定:翻訳アイコンが表示されないときの対処法
 /
/ 
本記事ではMicrosoft Edge(以下Edge)における、翻訳機能の設定方法について詳しく解説していきます。
Edgeに備わっている機能の一つに翻訳機能があります。この機能を利用することでEdge上でアクセスした外国語のウェブページを日本語に翻訳して閲覧することが可能になります。
翻訳アイコンをクリックして外国語を翻訳することができますが、翻訳アイコンが表示されないという問題が発生することもあります。
本記事を通して、Edgeでの翻訳機能の設定や翻訳アイコンが表示されない問題の解決方法について理解を深めてください。
Edge:翻訳機能とは
Edgeの翻訳機能とはウェブページの言語を他の言語に翻訳する機能です。この機能により外国語の言語で書かれたサイトも日本語(母国語)で閲覧することができます。
日本語で記述されているサイトは全ウェブサイトのうちたった5%です。外国語で書かれているサイトを翻訳機能で閲覧できることで、広範囲の情報にアクセスできるようになります。
日本語で書かれたサイトの割合は全サイトの5%に対して、英語によるサイトは50%以上になります
Edgeにはデフォルトで翻訳機能が備わっているため、追加でツールをインストールする必要はありません。
Edgeは閲覧しているページの言語を検出し、既定の言語と異なっている場合に翻訳を提案します。
Edge:翻訳機能の使い方
外国語を日本語に翻訳する方法
ウェブサイトの外国語を日本語に翻訳する方法は以下の通りです。
- 外国語のサイトにアクセスする
- アドレスバーに表示される翻訳アイコンをクリックする
- 表示されたメニューから翻訳言語(ここでは日本語)を選択して「翻訳」をクリックする
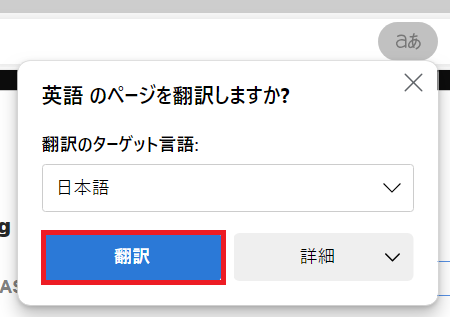
上記の操作で外国語を日本語に翻訳することができます。
翻訳アイコンは外国語のサイトにアクセスすると表示され、ここから翻訳を実行できる
翻訳アイコンをクリックして表示される「翻訳しますか?」画面は外国語のサイトにアクセス時に自動的に表示されることもあります。
またウェブページ上を右クリックして表示されたメニューから「日本語に翻訳」を選択して、外国語から日本語にページ全体を翻訳することが可能です。
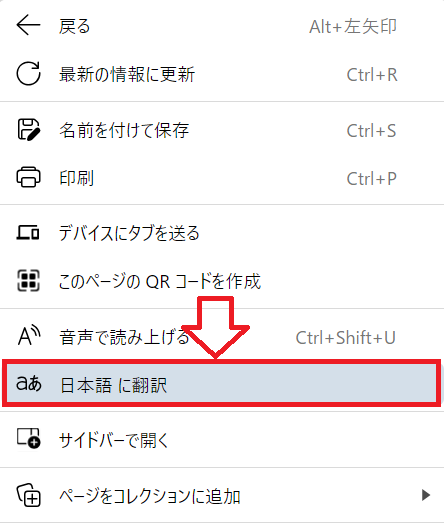
翻訳したウェブサイトを元の言語で表示する方法
翻訳したウェブサイトを元の言語で再度表示する方法は以下の通りです。
- アドレスバーに表示されている翻訳アイコンをクリックする
- 表示された画面から「元の言語で表示」をクリックする
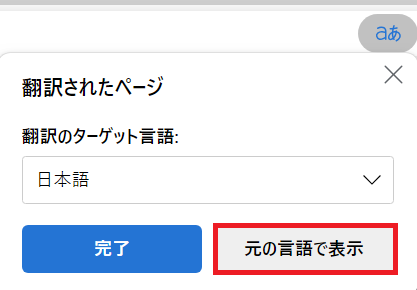
上記の操作によりウェブサイトの表示言語を元の言語に戻すことができます。
翻訳アイコンが表示されない場合の対処方法
外国語のウェブサイトにアクセスした際に、Edgeのアドレスバーに翻訳アイコンが表示されない場合は以下の操作で設定を有効にしてください。
- Edgeを起動する
- 画面右上にある「…」をクリックし、表示されたメニューから「設定」を選択する
- 表示された設定画面の左ペインから「言語」をクリックする
- 右ペインに表示される言語画面から「自分が読み取ることができない言語のページの翻訳を提案する」を有効にする
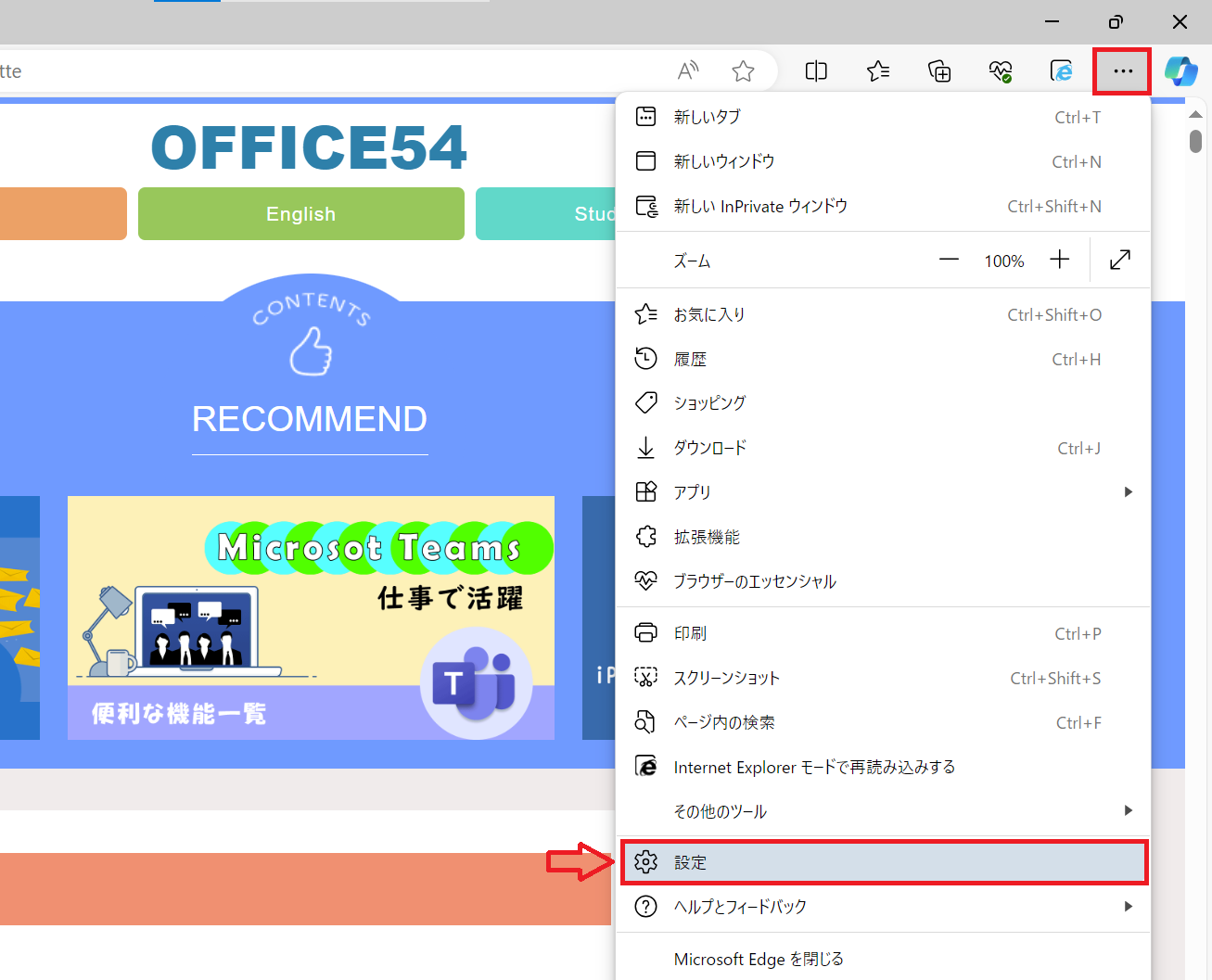
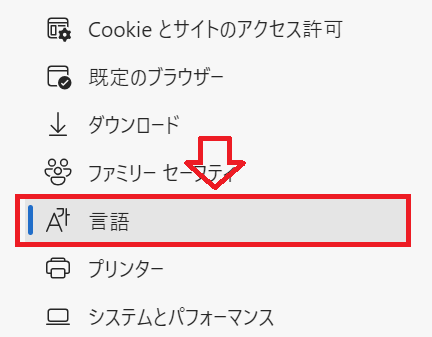
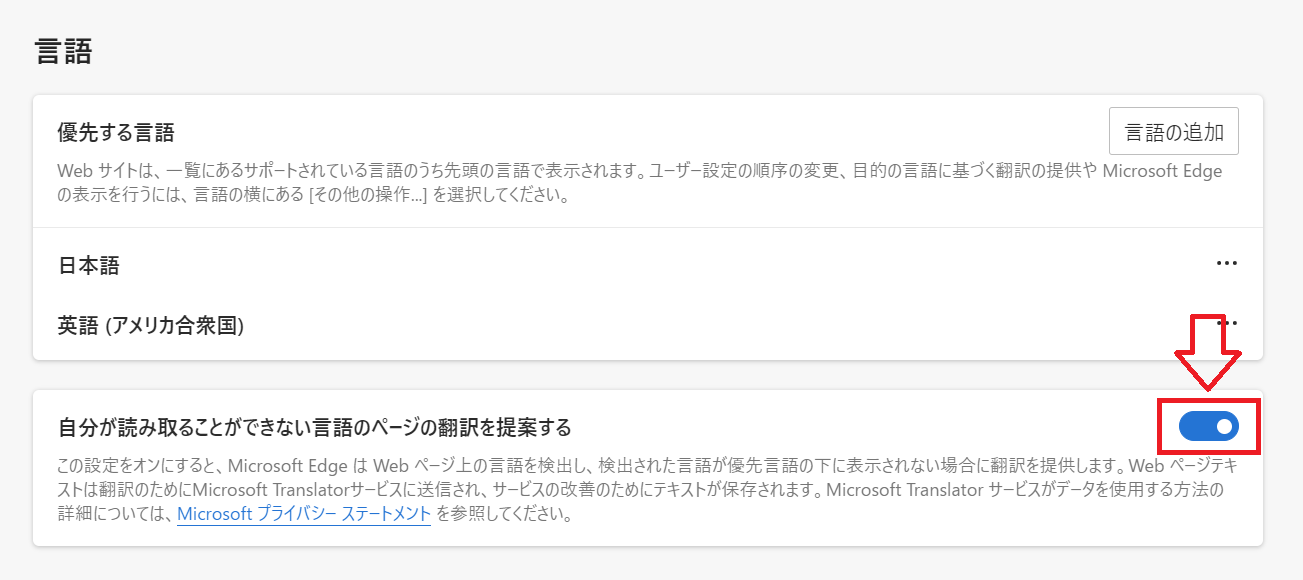
上記の操作で設定を有効にしたら、次に「優先する言語」で自分が読むことができる言語以外を削除します。多くの方は「日本語」以外を削除すれば問題ないかと思います。
言語を削除するには削除したい言語の右側にある「…」をクリックし、表示されたメニューから「削除」を選択します。
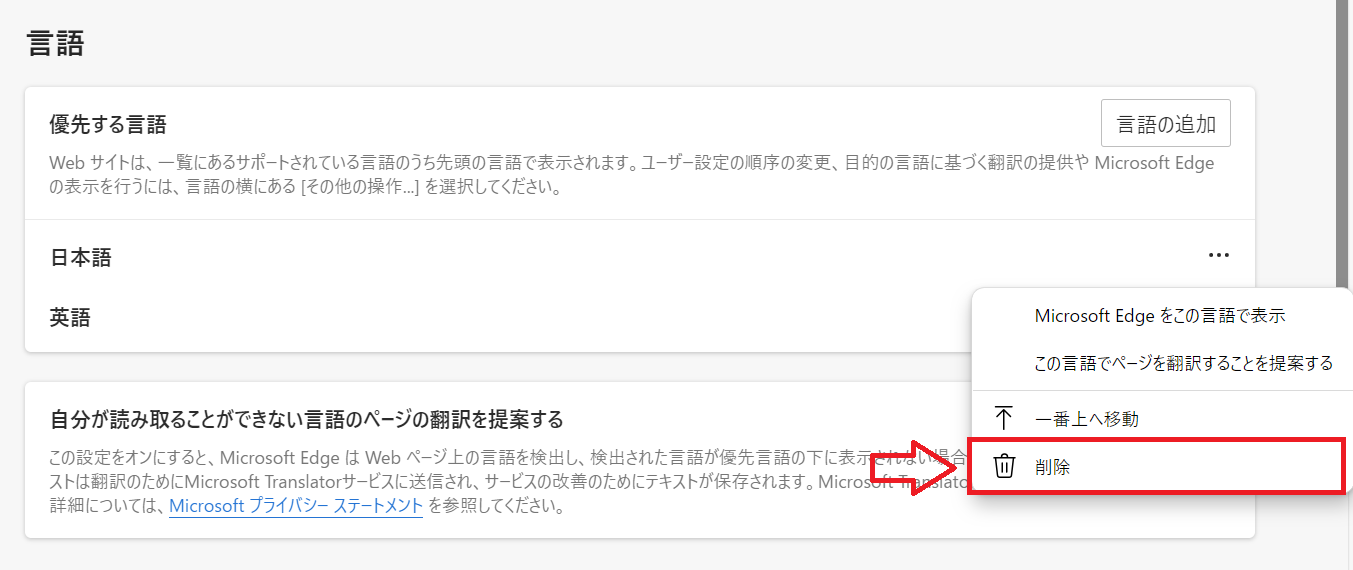
上記の操作により、外国語のウェブサイトにアクセスした際にアドレスバーに翻訳アイコンが表示されるようになります。
「翻訳しますか」を表示させない設定方法
外国語のサイトにアクセスした際に表示される「翻訳しますか」の画面を表示させないようにすることもできます。
その場合は前項で説明した言語設定で「自分が読み取ることができない言語のページの翻訳を提案する」を無効にしてください。
まとめ
本記事「【Microsoft Edge】翻訳機能の設定:翻訳アイコンが表示されないときの対処法」はいかがでしたか。
紹介した方法で翻訳機能を有効にしておくことで、外国語のサイトにアクセスした際にスムーズにご自身の母国語に翻訳することができます。
様々な外国語のサイトから情報を集めている方はぜひ利用してください。

 関連記事
関連記事











