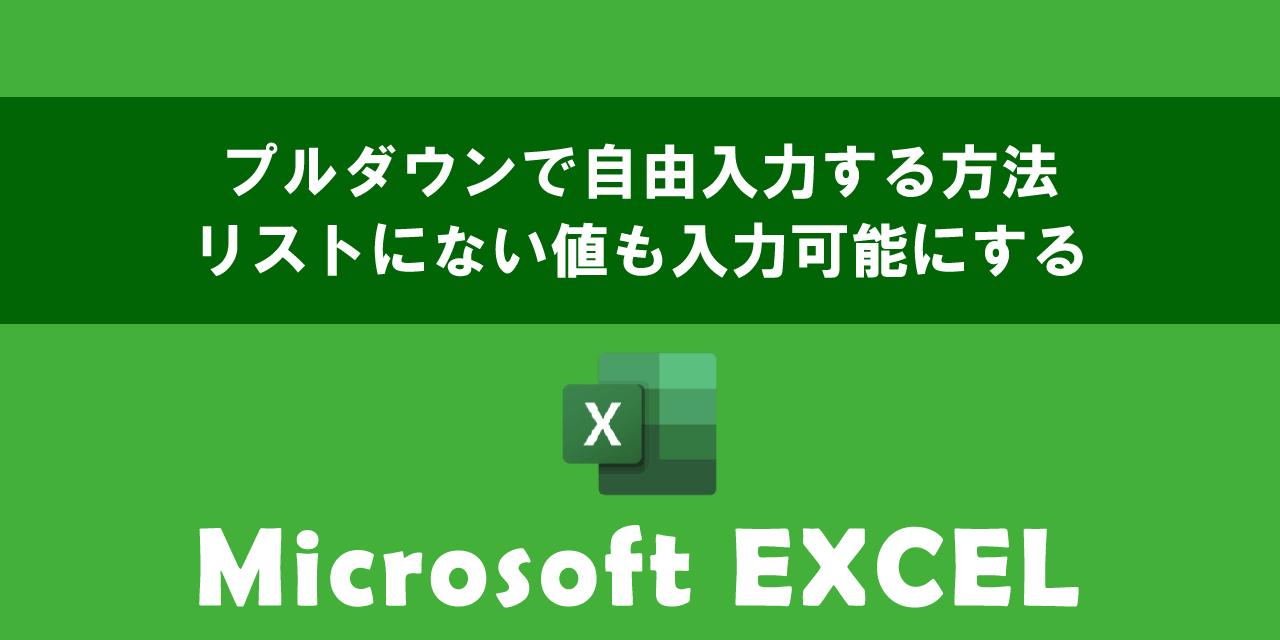【Microsoft Edge】検索エンジン:BingからGoogleに変更する方法
 /
/ 

本記事ではMicrosoft Edge(以下Edge)における、検索エンジンをBingからGoogleに変更する方法について詳しく解説していきます。
検索エンジンとはインターネット上から特定の情報を検索して見つけてくれるツールです。EdgeではデフォルトでBingが設定されており、アドレスバーから検索を行うとBingによる検索結果が表示されます。
Edgeでは検索エンジンをBingからGoogleやYahooなど異なる検索エンジンに変更することができます。
本記事を通して、Edgeの検索エンジンをBingからGoogleに変更する方法について理解を深めてください。
Edge:検索エンジンとは
検索エンジンとは特定のキーワードなどからインターネット上の情報を検索して見つけるためのツールです。検索エンジンに入力されたキーワードなどに基づいてWebページや画像、動画を検索します。
ブラウザーにとって検索エンジンは必要不可欠なツールの一つです。
検索エンジンによってアルゴリズムや検索結果のランク付けが異なるため、検索エンジン毎に検索結果は異なります。
Edgeでは検索エンジンとしてデフォルトでBingが設定されています。BingはMicrosoftが提供している検索エンジンです。検索エンジンで最も有名なのがGoogleですが、他にもYahooやDuckDuckGoなどもあります。
Edgeの検索エンジンはユーザーの好みに応じてBingから他の検索エンジンに変更することが可能です。
Edgeのデフォルト検索エンジンはBingですが、ユーザーは自由に検索エンジンを変更することができる
Edge:検索エンジンをBingからGoogleに変更する方法
Edgeの検索エンジンをBingからGoogleに変更する方法は以下の通りです。
- Edgeを起動する
- 画面右上にある「…」をクリックし、表示されたメニューから「設定」を選択する
- 表示された設定画面の左ペインから「プライバシー、検索、サービス」をクリックする
- 右ペインで下にスクロールして、サービス項目にある「アドレスバーと検索」をクリックする
- アドレスバーで使用する検索エンジンを「Google」に変更する
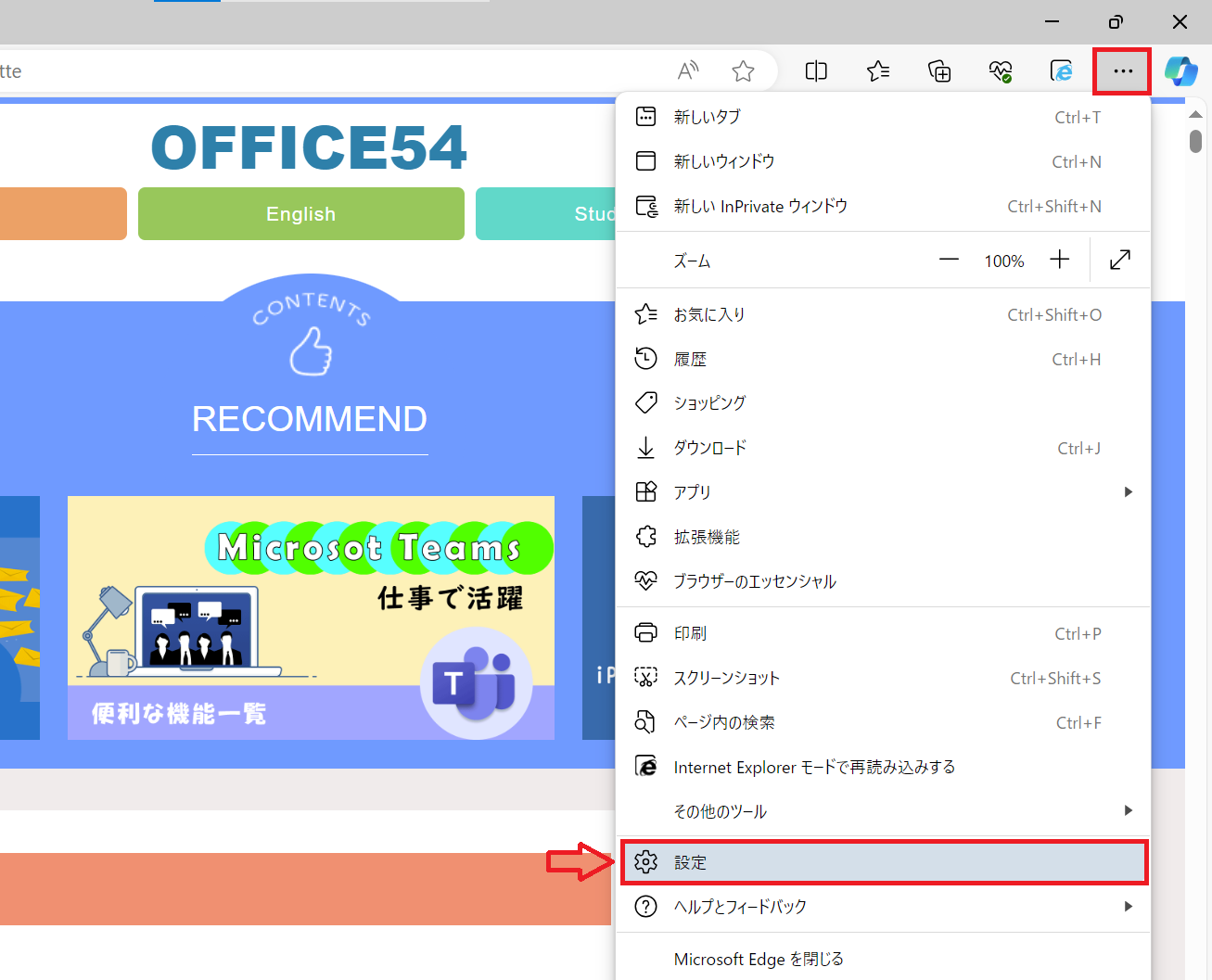
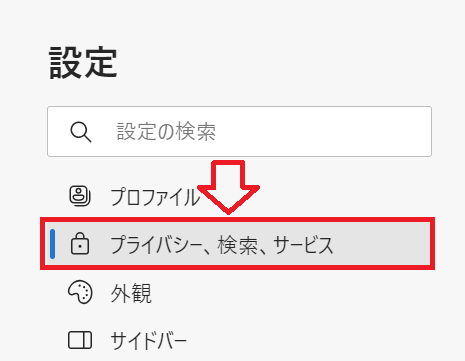
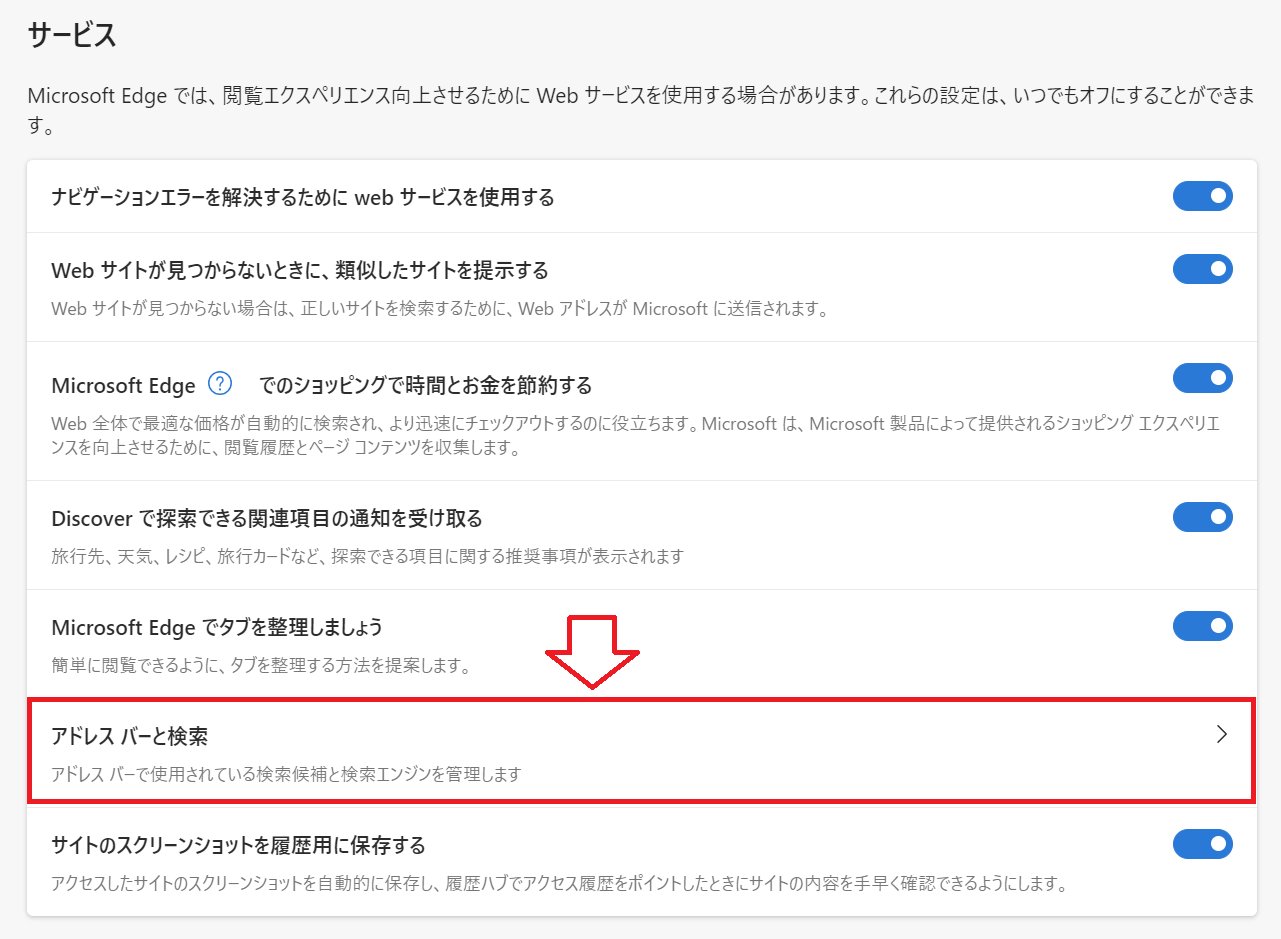
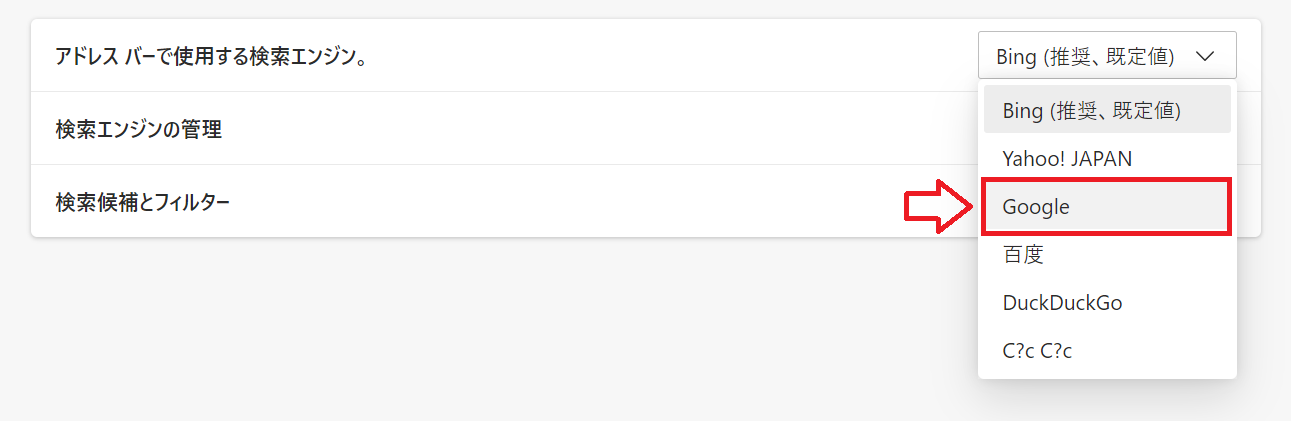
上記の操作により、Edgeのアドレスバーで使用する検索エンジンをGoogleに変更できます。
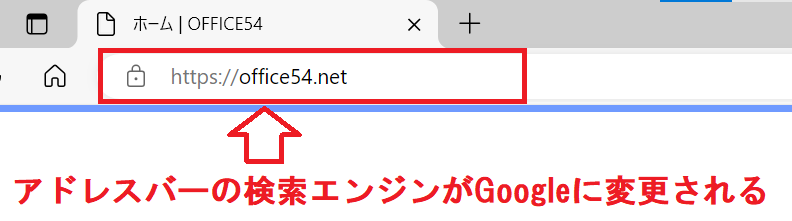
Edge:検索エンジンを追加する方法
Edgeでは主要な検索エンジン(GoogleやYahooなど)が初めからサポートされています。その他の検索エンジンを追加したい場合は以下の操作で追加してください。
- Edgeを起動する
- 画面右上にある「…」をクリックし、表示されたメニューから「設定」を選択する
- 表示された設定画面の左ペインから「プライバシー、検索、サービス」をクリックする
- 右ペインで下にスクロールして、サービス項目にある「アドレスバーと検索」をクリックする
- 左ペインから「検索エンジンの管理」をクリックする
- アドレスバーの検索エンジン項目から「追加」をクリックする
- 表示されたサイトの検索を追加する画面に検索エンジン名やショートカット、URLを入力して「追加」ボタンをクリックする
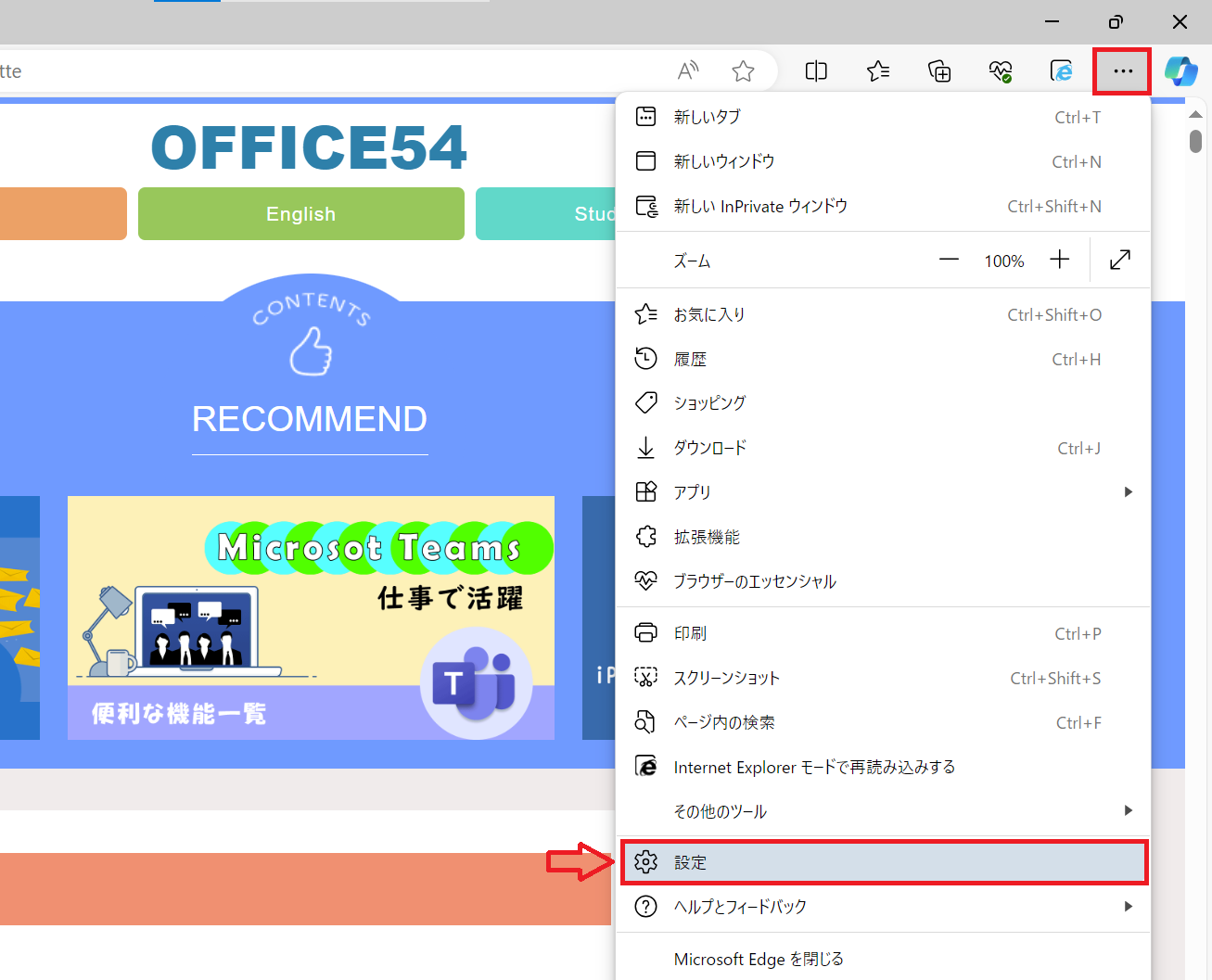
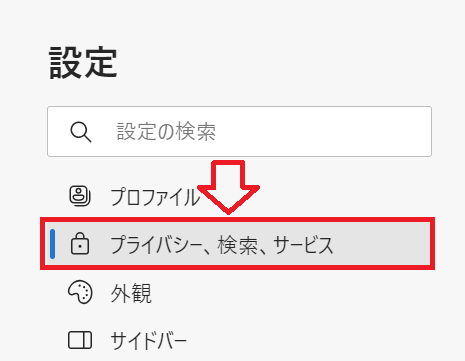
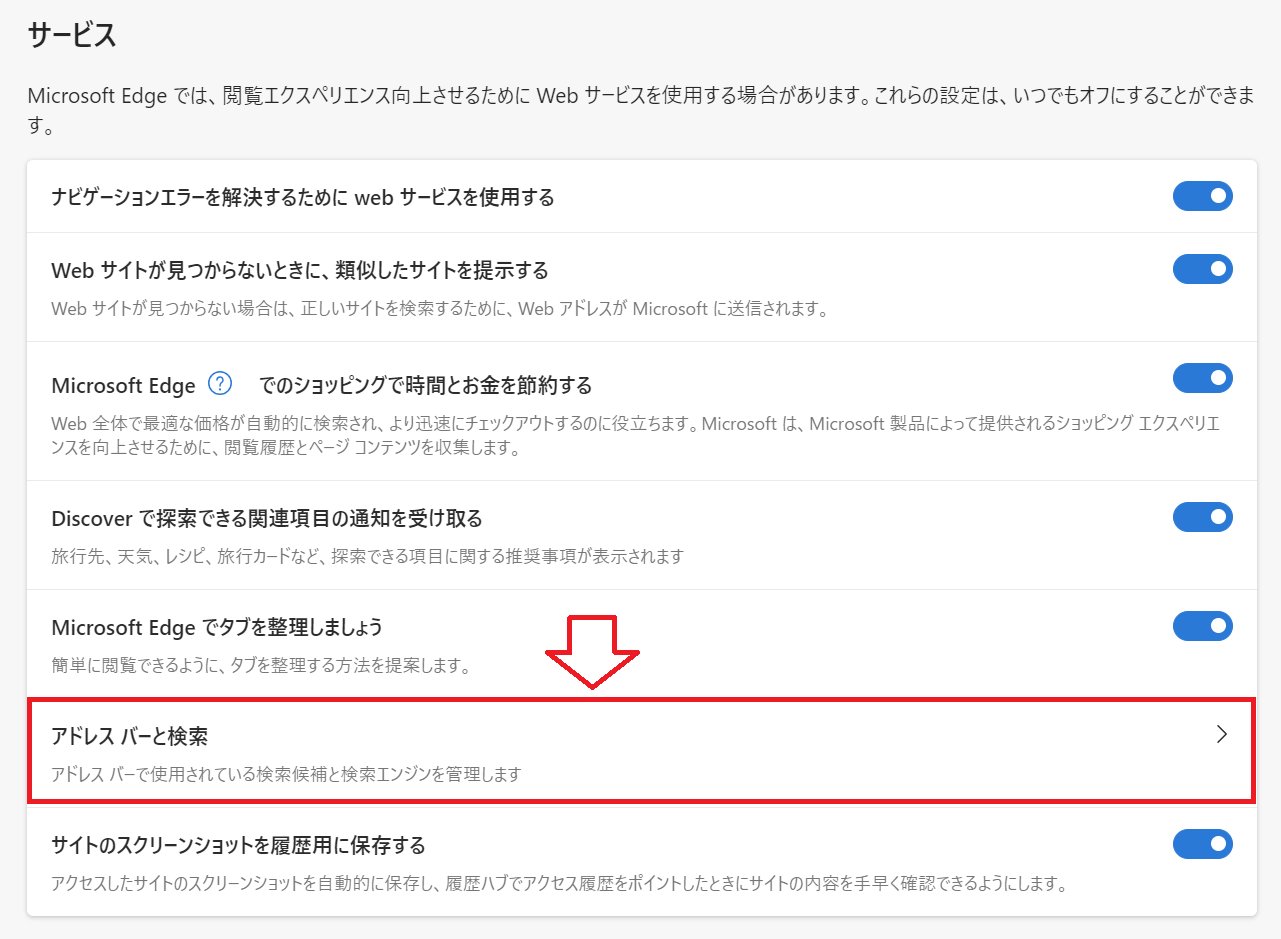
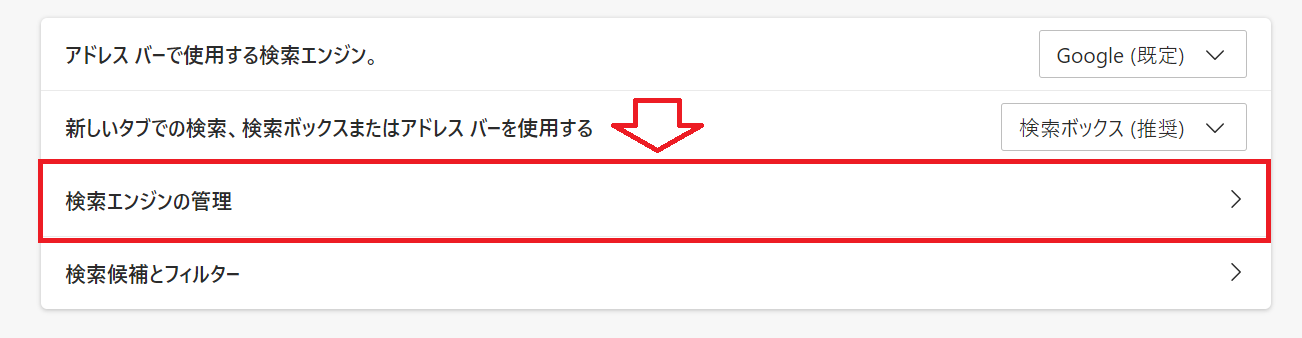
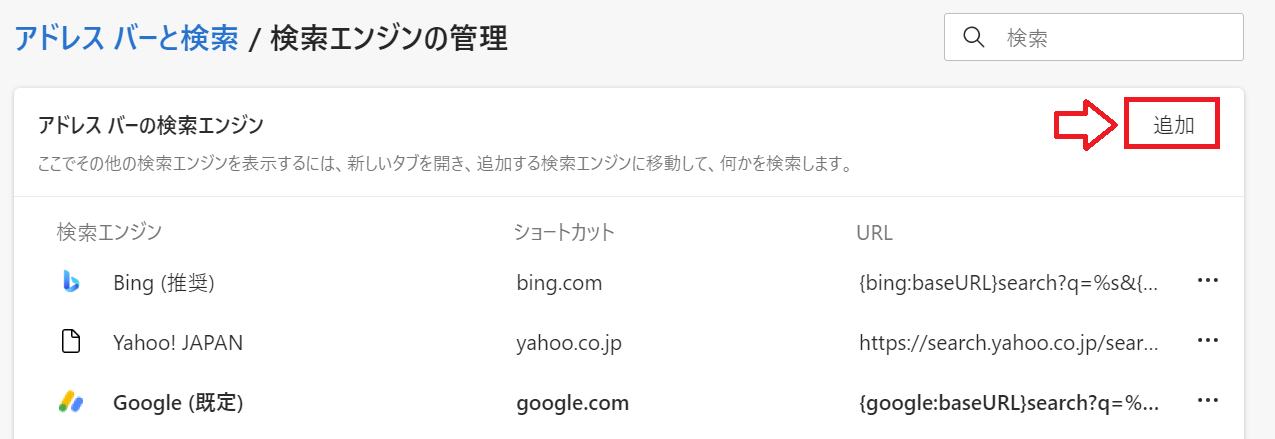
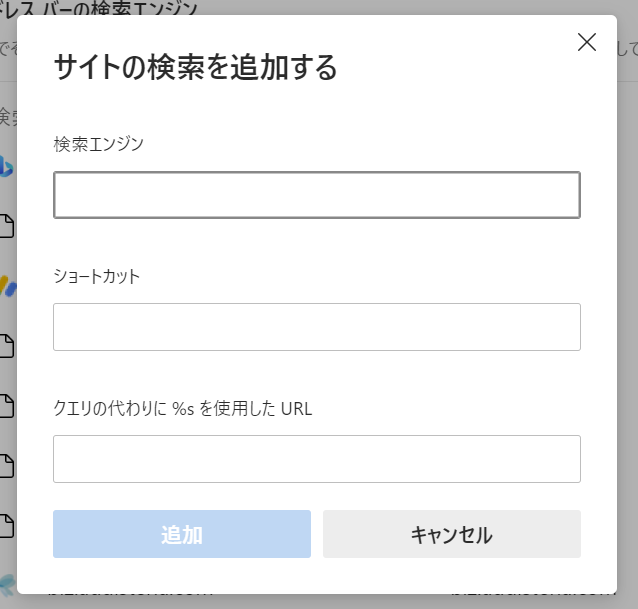
上記の流れで新しい検索エンジンをEdgeに追加することができます。
まとめ
本記事「【Microsoft Edge】検索エンジン:BingからGoogleに変更する方法」はいかがでしたか。
Googleの検索エンジンは世界で最も利用されている検索エンジンです。正確性や迅速な検索結果が得られることから多くのユーザーから支持されています。
EdgeでBingではなくGoogleによる検索結果を得たい方はぜひ本記事を参考にして検索エンジンを変更してみてください。

 関連記事
関連記事