【Microsoft Edge】保存したパスワードの確認・変更・削除する方法
 /
/ 

本記事ではMicrosoft Edge(以下Edge)における、Edgeに保存したパスワードの確認・変更・削除する方法について詳しく解説していきます。
EdgeにはWebページで入力したIDとパスワードを安全かつ便利に管理するパスワード機能が備わっており、パスワードの自動入力やスキャン機能、強力なパスワードの提案など様々な機能があります。
またEdgeのパスワード機能で登録しているパスワードであれば管理ページから確認することも可能です。「どういったパスワードを設定したか忘れてしまった」「設定したパスワードを確認したい」といった場合にパスワードの確認ができます。
本記事を通して、Edgeで保存したパスワードの確認方法・変更方法・削除方法について理解を深めてください。
Edeg:保存したパスワードとは
EdgeとはMicrosoftが開発したウェブブラウザであり、GoogleのChromiumをベースにしており高速なページ読み込みや使いやすい操作性を実現しています。
このEdgeにはWebページで入力したIDとパスワードを保存して、次回からのログイン時に自動入力してくれる機能が備わっています。
Webサイトにログインした際に次図のように「パスワードの保存」画面がポップアップ表示されます。
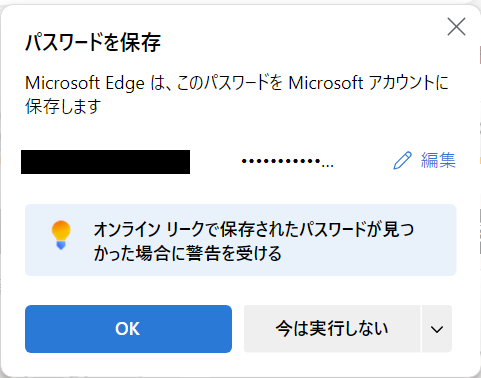
この画面で「OK」をクリックすることでパスワードが保存されます。
Edgeの設定で「パスワードの保存の提案」が有効にのみ「パスワードの保存」画面が表示されます
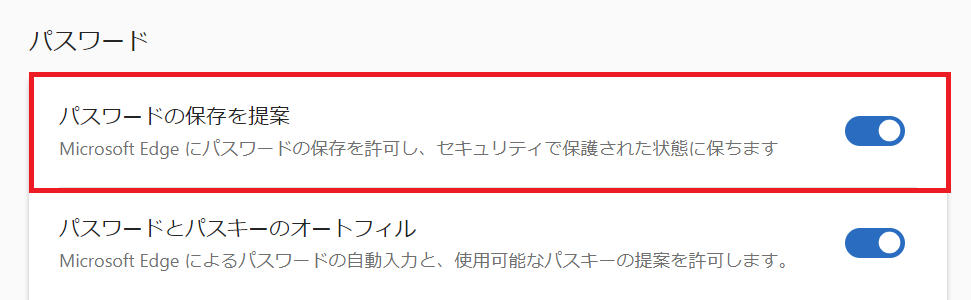
Edgeのパスワード機能はログイン情報(IDやパスワード)を管理し、安全に利用できる機能です。パスワード機能の特徴は以下の通りです。
- パスワードの保存・管理
- パスワードの自動入力
- パスワードは暗号化されることで安全に保管される
- 漏洩したパスワードのスキャン機能
- 強力なパスワードの提案
- Microsoftアカウントを利用した同期機能
上記のような特徴や様々な便利な機能があるため、ビジネスや個人での利用に大変便利なウェブブラウザです。
Edge:パスワードを確認する方法
Edgeに保存されているパスワードを確認するために、以下の操作でパスワード管理ページを表示します。
- Edgeを起動する
- 画面右上にある「…」をクリックして、表示されたメニューから「設定」を選択する
- 表示された設定画面の左ペインから「プロファイル」をクリックする
- 右ペインから「パスワード」をクリックする
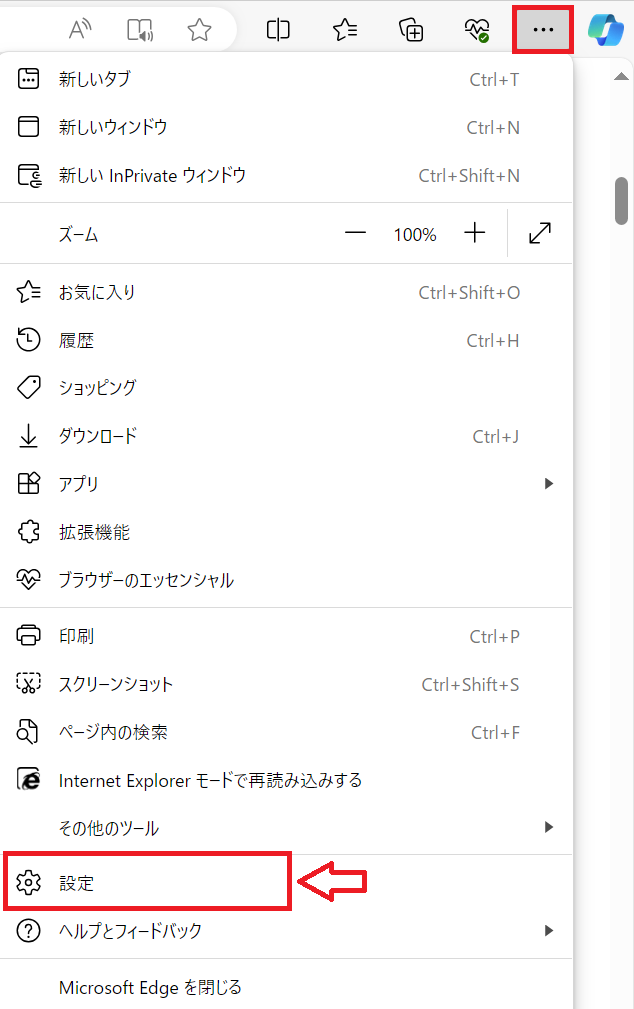
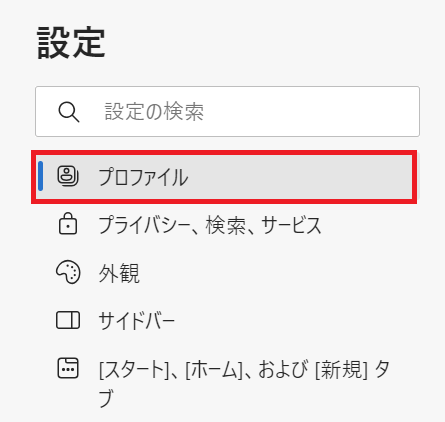
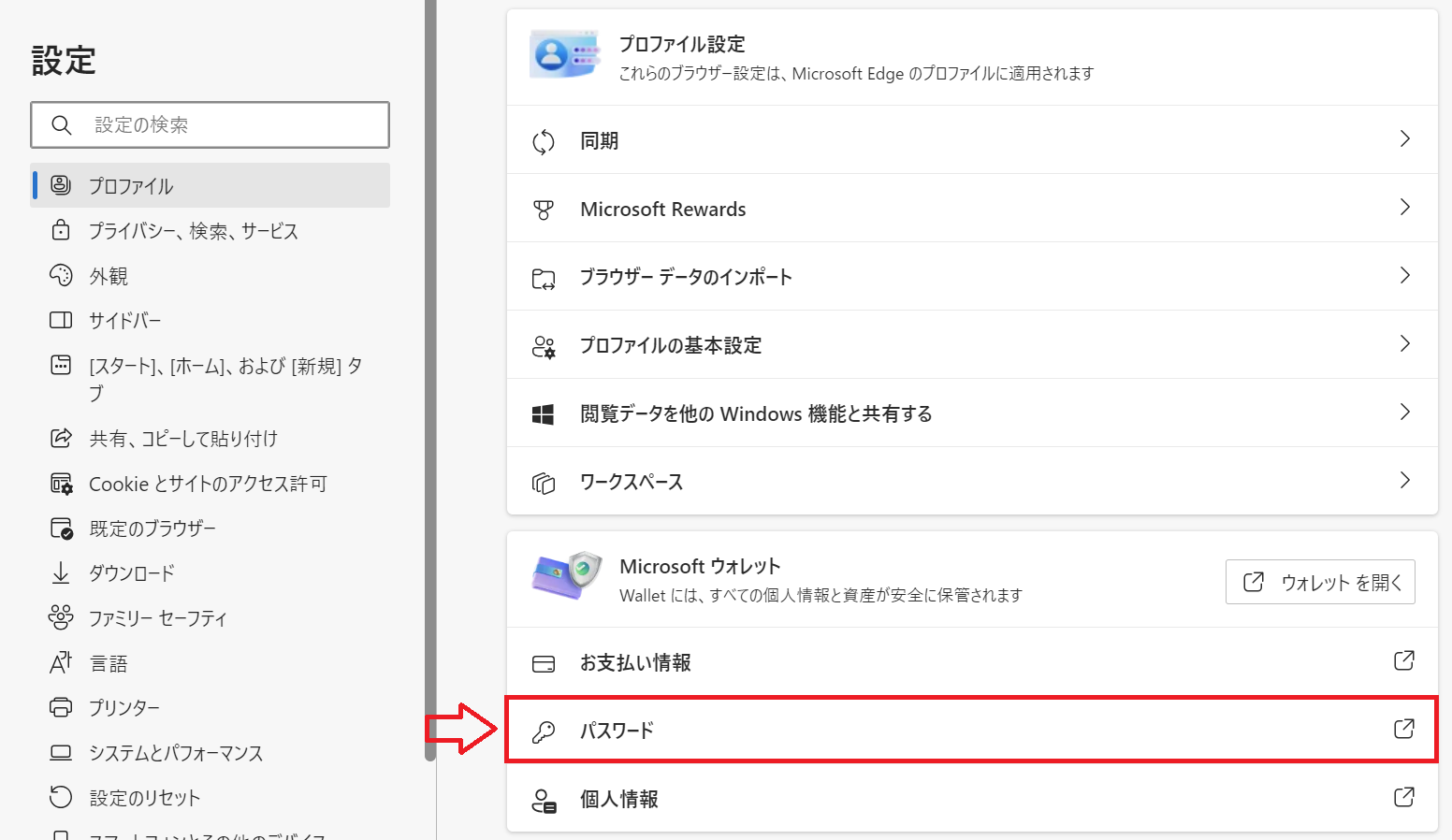
上記の操作により次図のパスワードの管理ページが表示されます。右ペインのパスワード欄の下に認証情報が登録されているサイトがリスト表示されます。
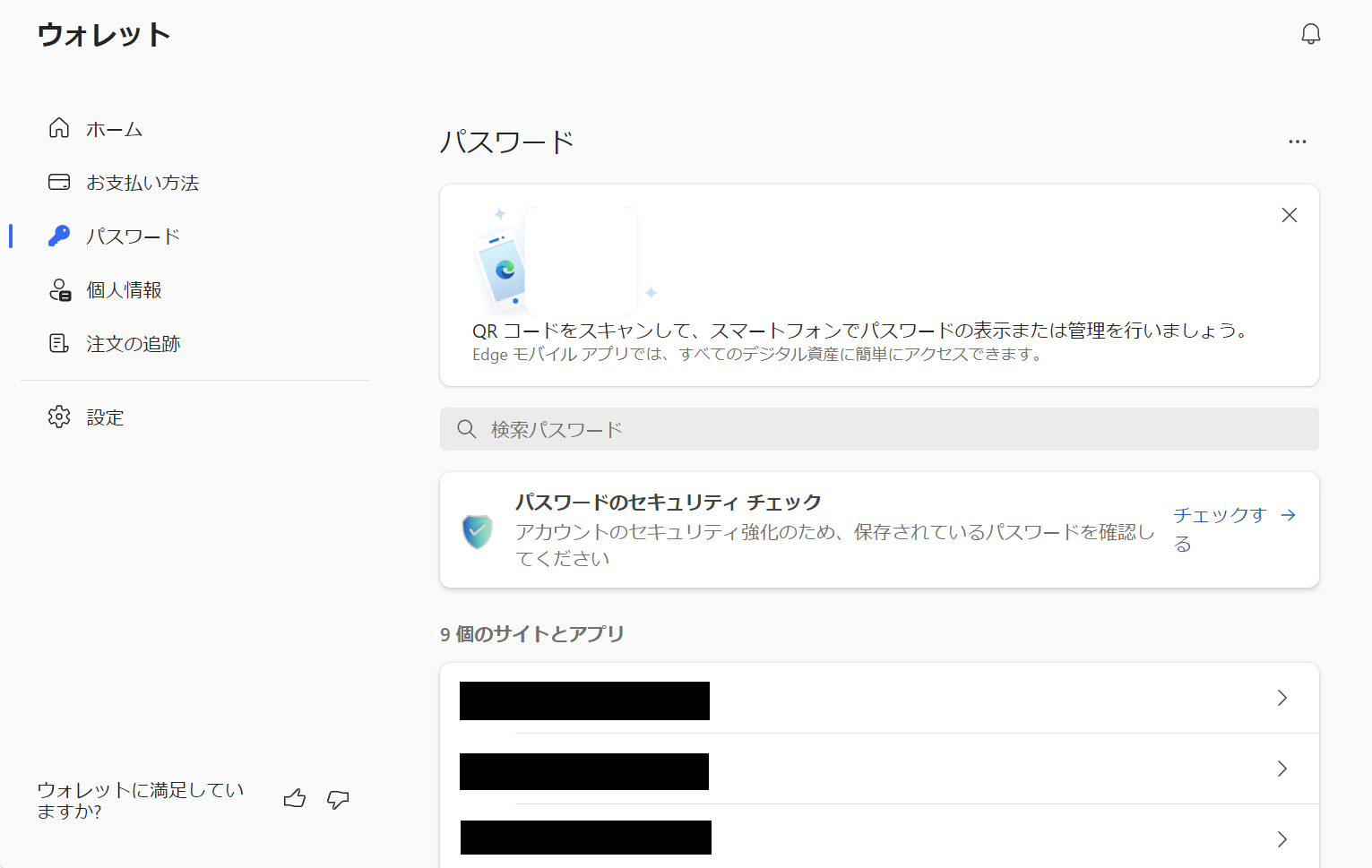
パスワード管理ページからEdgeに保存されているパスワードを確認する方法は以下の通りです。
- パスワードの管理ページから確認したいサイトをクリックする
- Windowsセキュリティの画面が表示された場合はパスワードを入力して「OK」をクリックする
- 表示されたページでパスワード欄の「パスワードの表示(目のアイコン)」をクリックするとパスワードが表示される
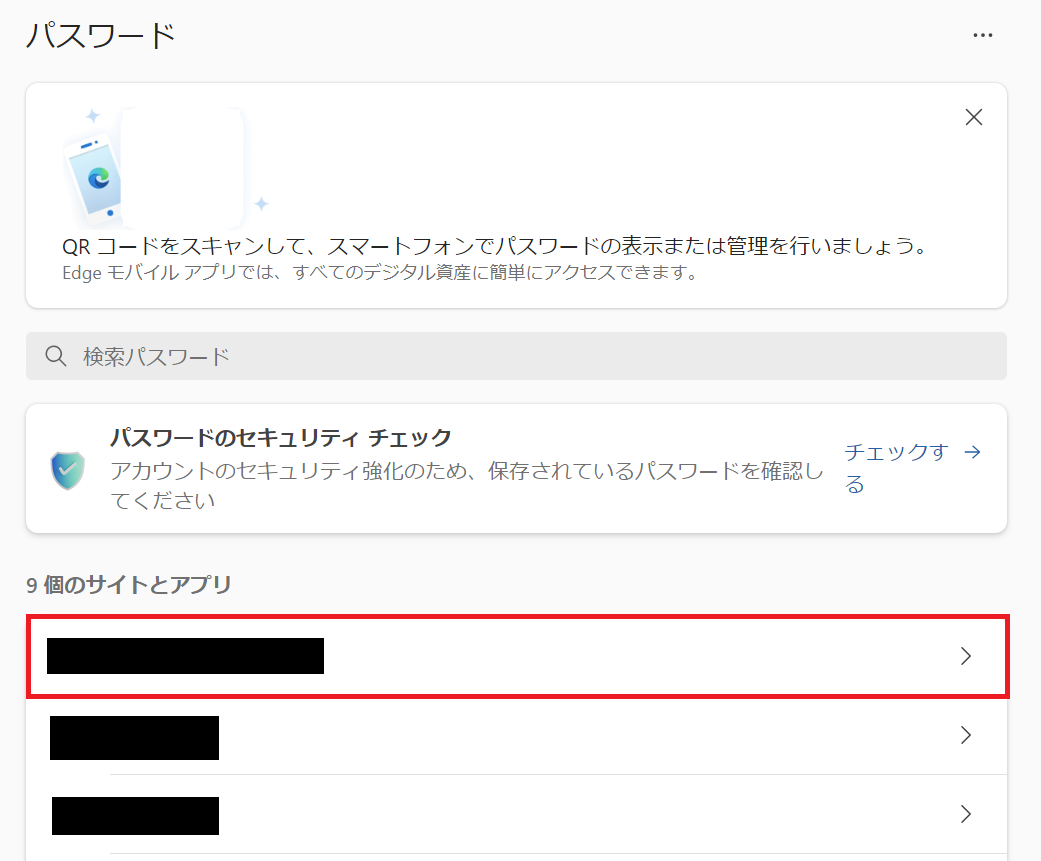
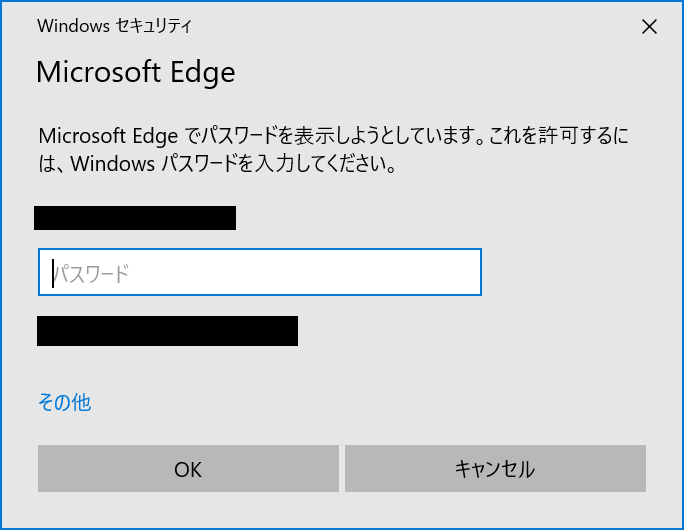
上記の操作で対象のページで保存されているパスワードを確認することができます。また「パスワードの表示(目のアイコン)」の右にある「パスワードのコピー」をクリックするとパスワードがクリップボードにコピーされます。
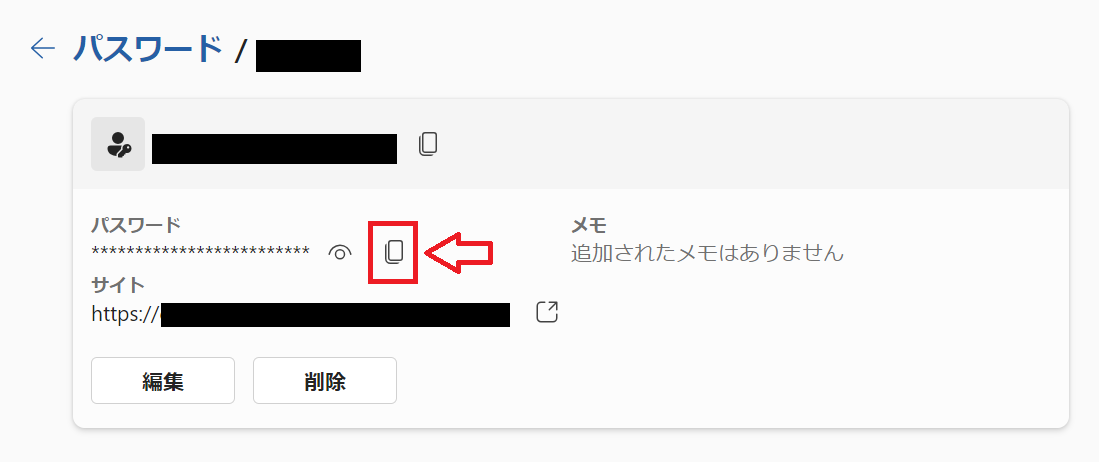
Edge:パスワードを変更する方法
Edgeに保存されているパスワードを変更するにはパスワードの管理ページから以下の操作を行います。
- パスワードの管理ページからパスワードを変更したいサイトをクリックする
- Windowsセキュリティの画面が表示された場合はパスワードを入力して「OK」をクリックする
- 表示されたページで「編集」をクリックする
- 表示された「パスワードの編集」画面から新しいパスワードを入力して「完了」をクリックする
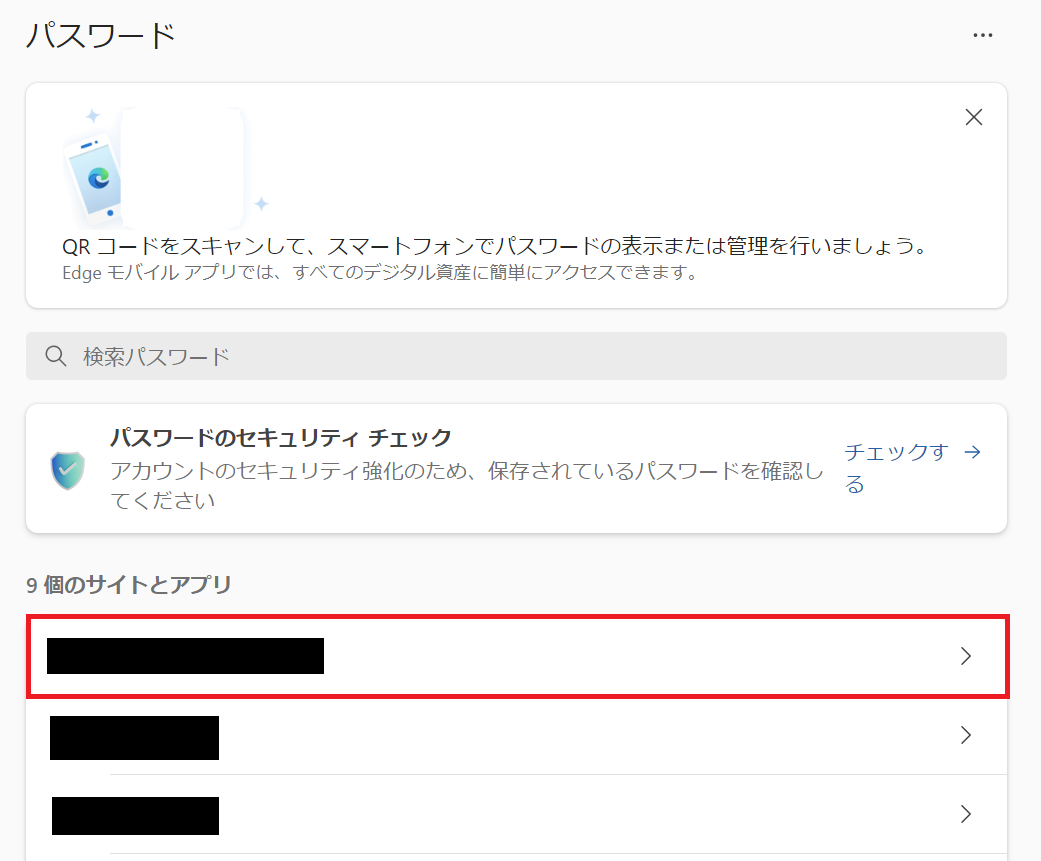
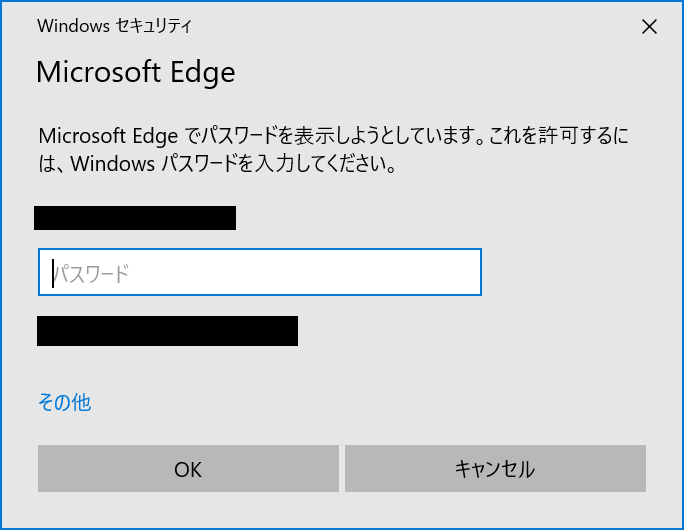
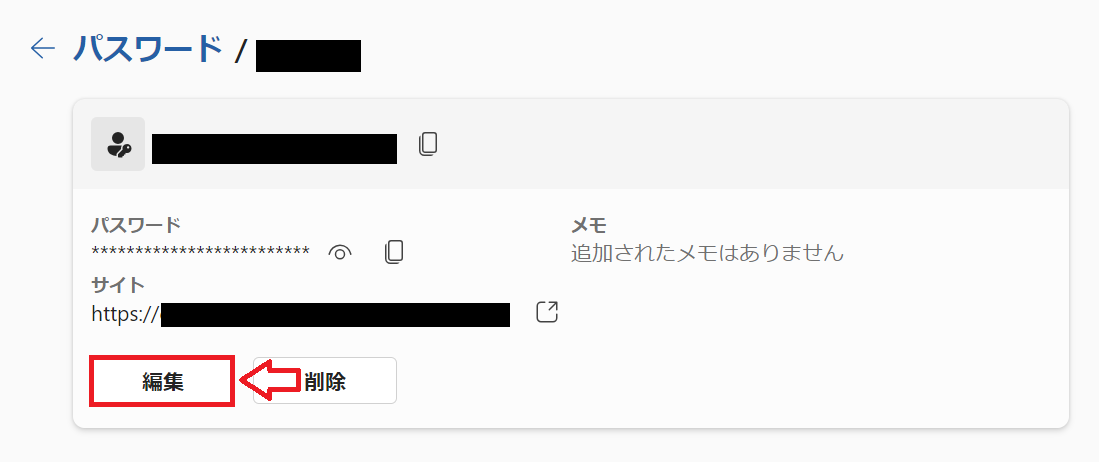
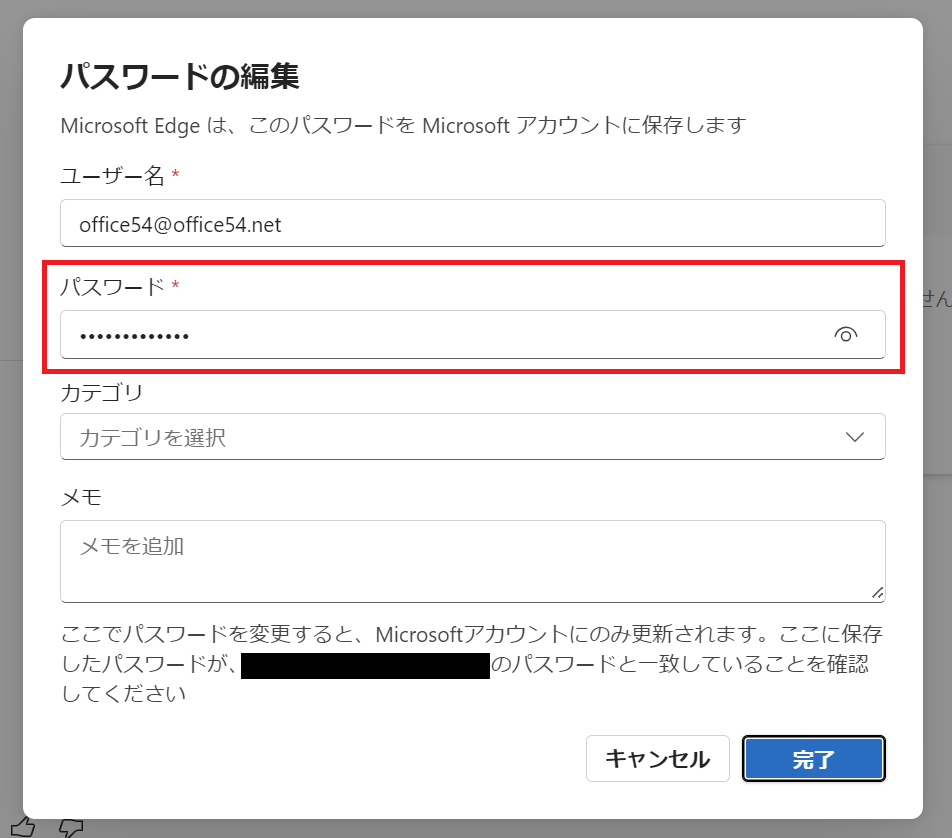
上記の操作でEdgeに保存されているサイトのパスワードを変更することができます。
Edge:パスワードを削除する方法
Edgeに保存されているパスワードを削除するにはパスワードの管理ページから以下の操作を行います。
- パスワードの管理ページからパスワードを削除したいサイトをクリックする
- Windowsセキュリティの画面が表示された場合はパスワードを入力して「OK」をクリックする
- 表示されたページで「削除」をクリックする
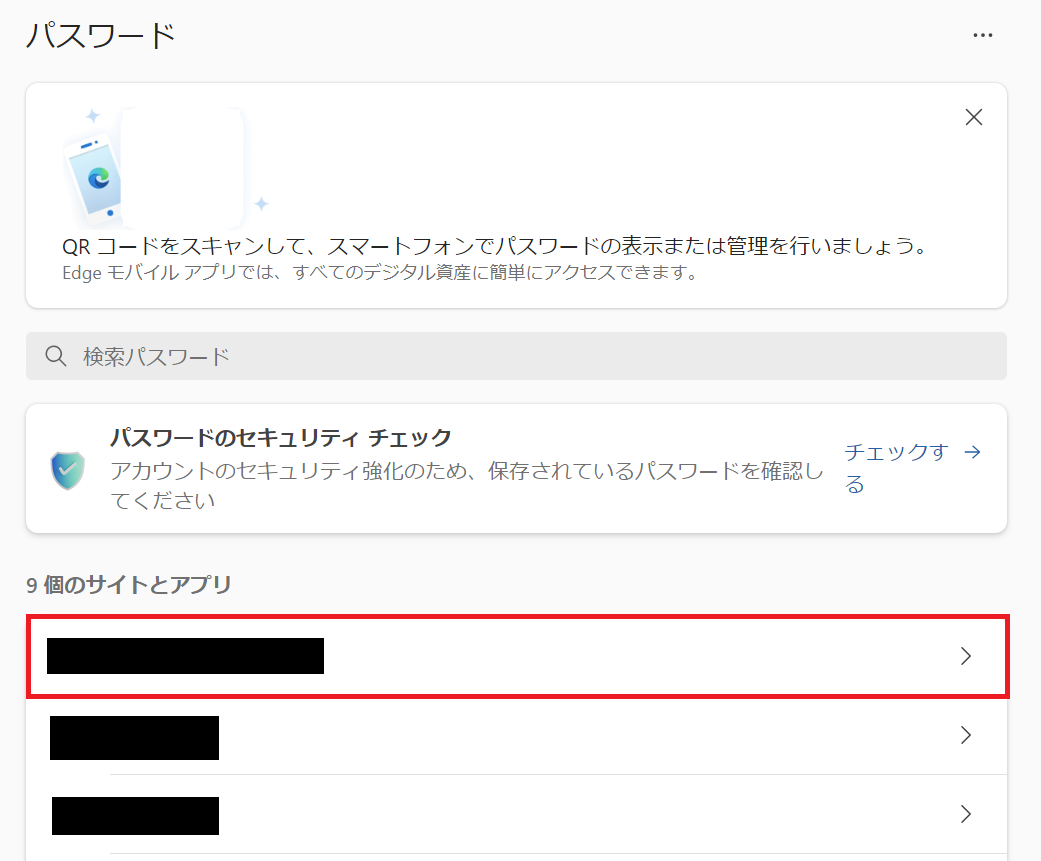
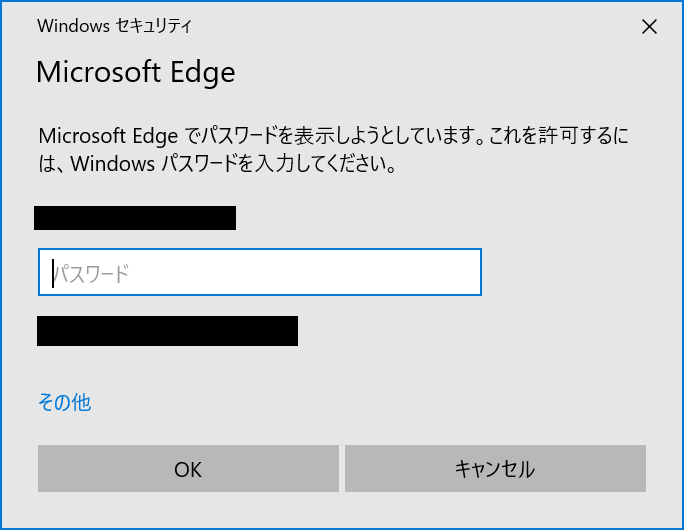
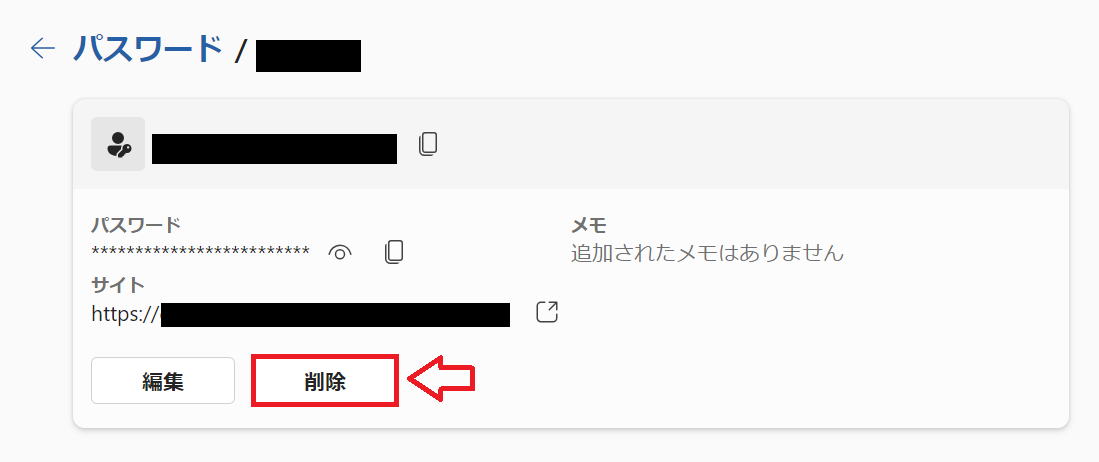
上記の操作でEdgeに保存されているサイトのパスワードを削除することができます。
まとめ
本記事「【Microsoft Edge】保存したパスワードの確認・変更・削除する方法」はいかがでしたか。
パスワードを忘れた場合でもEdgeに保存されているものであれば確認することが可能です。ぜひパスワードの確認や変更、削除する方法を覚えておきましょう。

 関連記事
関連記事















